Обмен данными
Обмен данными
Введение
Начальные данные должны содержаться в текстовом файле формата
csv (данные, разделенные символом»;», причем одна строка задает один элемент
данных). Минимальное количество данных - 30.
Загрузить начальные данные в табличный процессор. Дополнить
данными созданную таблицу (не менее 20 строк).
Освоить инструменты сортировки данных и подведения
промежуточных итогов.
Продемонстрировать решение задач, используя механизм
фильтрации данных (автофильтрация, расширенная фильтрация).
Продемонстрировать решение задач с помощью сводных таблиц.
Для защиты курсового проекта создать презентацию, в которой
отразить этапы реализации проекта.
В презентацию также включить графики и диаграммы по данным из
таблицы. Причем при изменении данных в таблице, графики и диаграммы должны
автоматически обновиться.
1.
Описание программного комплекса
Необходимо разработать исходную таблицу для хранения данных о
предметной области - множество выставок города. Добавляем два дополнительных
столбца (рисунок 1.1).

Рисунок 1.1 - Столбцы таблицы
Для заполнения таблицы был написан макрос, который по нажатию
кнопки загружает данные из csv-файла (приложение А). Так же был создан макрос
для отчистки таблицы (рисунок 1.2). Данные csv-файла можно найти в
приложении B.
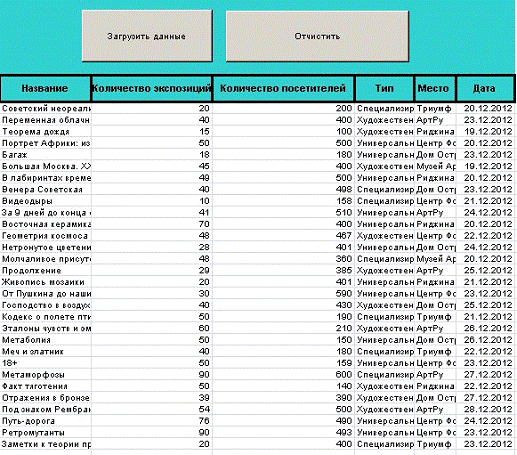
Рисунок 1.2 - Вид таблицы
Далее необходимо дополнить таблицу минимум 20 значениями. Уже
после добавления следует начинать обработку введенных данных.
Для всех вариантов обеспечить реализацию следующих заданий:
1)
Освоить
инструменты сортировки данных и подведения промежуточных итогов.
2)
Продемонстрировать
решение задач, используя механизм фильтрации данных (автофильтрация,
расширенная фильтрация).
3)
Продемонстрировать
решение задач с помощью сводных таблиц.
4)
Для
защиты курсового проекта создать презентацию, в которой отразить этапы
реализации проекта.
5)
В
презентацию также включить графики и диаграммы по данным из таблицы. Причем при
изменении данных в таблице графики и диаграммы должны автоматически обновиться.
6)
Выложить
презентацию в сеть Интернет, предоставив доступ руководителю курсового проекта.
2.
Тестирование программного комплекса
.1
Сортировка данных и подведения промежуточных итогов
Освоим инструменты сортировки данных. Для этого выделим нашу
таблицу и нажмем кнопку «сортировка» на панели инструментов. В появившемся меню
устанавливаем столбец, по которому будем осуществлять сортировку, и порядок
сортировки (рисунок 2.1).

Рисунок 2.1 - Меню сортировки
После осуществления сортировки получаем исходные данные в
отсортированном виде (рисунок 2.2).
Это была сортировка по двум столбцам. Теперь же отсортируем с
помощью настраиваемого списка. Для начала нужно создать такой список, это можно
сделать в меню Сервис - Параметры - Списки (рисунок 2.3).
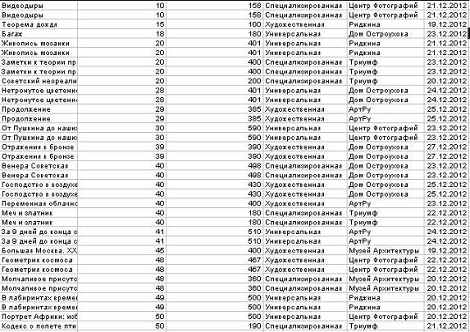
Рисунок 2.2 - Отсортированные данные
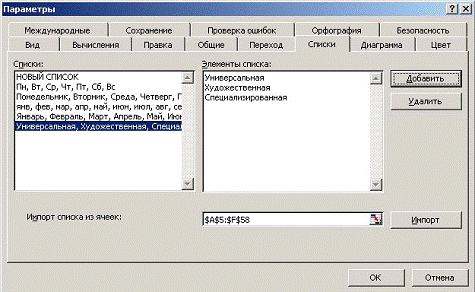
Рисунок 2.3 - Добавление списка
Теперь в меню Сортировка - Параметры выберем только что
созданные список (рисунок 2.4).
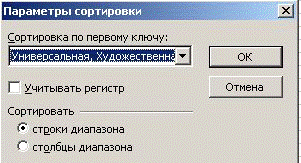
Рисунок 2.4 - Параметры сортировки
После осуществления сортировки получаем исходные данные в
отсортированном виде (рисунок 2.5). Причем, записи отсортировались в
соответствии с только что созданным нами списком.
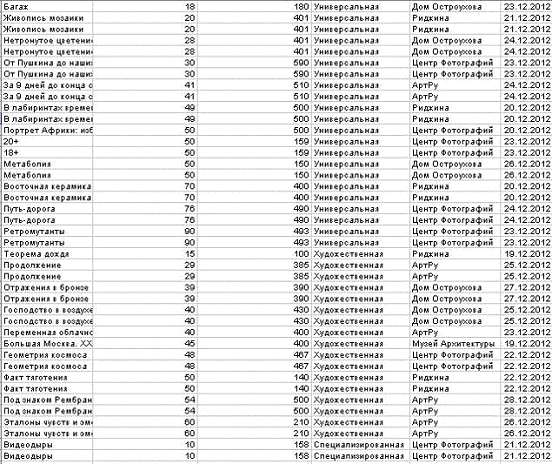
Рисунок 2.5 - Отсортированные данные
Для подведения промежуточных итогов выделим таблицу и
воспользуемся кнопкой «Промежуточные итоги» на панели инструментов (рисунок
2.6).

Рисунок 2.6 - Меню «Итоги»
После осуществления данной операции можем наблюдать следующий
результат (рисунок 2.7).

Рисунок 2.7 - Отсортированные данные
2.2
Фильтрации данных
Применим к нашим данным режим автофильтра. Для этого выделим
таблицу и воспользуемся кнопкой «Фильтр» на панели инструментов. Справа от
заголовков столбцов появятся кнопки со стрелками автофильтра. Если щелкнуть
стрелку автофильтра, отображается список различных вариантов фильтрации и
сортировки по возрастанию и убыванию. Пример использования автофильтра можем
наблюдать на рисунке 2.8.

Рисунок 2.8 - Применение автофильтра
Команда «Расширенный фильтр» используется для фильтрации по
более сложным условиям отбора записей, чем автофильтр, например, по нескольким
условиям отбора в одном столбце, по нескольким условиям отбора в нескольких
столбцах или для отбора записей по условиям отбора с помощью формулы.
Подготовим диапазон условий для расширенной фильтрации над нашей таблицей.
Далее воспользуемся командой «Расширенный фильтр». Получаем следующий результат
(рисунок 2.9).

Рисунок 2.9 - Расширенная фильтрация
2.3
Сводные таблицы
Создадим на новом листе сводную таблицу. Для этого
воспользуемся кнопкой «Сводная таблица» на панели инструментов. Для примера при
помощи сводной таблицы осуществим фильтрацию по полю Дата. Результат наблюдаем
на рисунке 2.10.
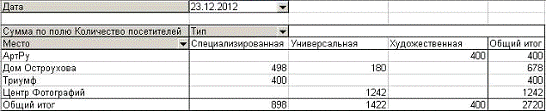
Рисунок 2.10 - Сводная таблица
Для данной сводной таблицы создаем диаграмму (рисунок 2.11).
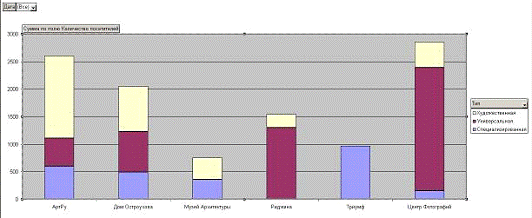
Рисунок 2.11 - Диаграмма
2.4
Описание презентации
Создадим презентацию в MS Powerpoint 2007.
Вначале изменим фон слайда. Выберем меню Дизайн, дальше из
списка нам предложат на выбор разные варианты фона (рисунок 3.1). Выберем
какой-нибудь из них.

Рисунок 3.1 - Фон слайдов
Далее выберем на панели инструментов объект «Надпись» и с его
помощью создадим заголовок слайда (рисунок 2).

Рисунок 3.2 - Заголовок слайда
После этого выберем в пункте меню Вставка - Иллюстрации -
Рисунок выберем необходимое нам изображение из соответствующей директории.
После вставки изображения зададим ему необходимые размеры и положение на
слайде.
Снова воспользуемся объектом «Надпись» для создания подписи
под изображением. Сделаем это так же, как мы создавали заголовок слайда.
Аналогичным образом оформляются все последующие слайды
презентации.
Кроме изображений вставляем в презентацию диаграммы из
табличного процессора. Для этого выделяем нужную диаграмму, нажимаю кнопку
«Копировать» на панели инструментов. Открываем нужный слайд в презентации и
нажимаем на панели инструментов кнопку «Вставить». После того, как диаграмма была
включена в презентацию, нажимаем на кнопку «параметры вставки» возле диаграммы
и выбираем пункт (рисунок 3.3).

Рисунок 3.3 - Параметры вставки
Заключение
В ходе выполнения проекта был создан файл формата csv и последующее заполнение
его данными. Далее данные были загружены в табличный процессор и дополнены
новыми строками.
При работе с данными осуществлялось подведение промежуточных
итогов по различным столбцам, а также по различному количеству столбцов.
Был освоен механизм фильтрации данных при помощи автофильтра,
а также с использованием расширенной фильтрации, где необходимо было указать
исходный диапазон и диапазон условий.
Также было осуществлено решение всевозможных задач при помощи
сводной таблицы, созданной на другом листе: фильтрация, сортировка, различные
арифметические операции.
Список
источников
Фрай,
К. Эффективная работа: программирование в Office Excel 2003 / К. Фрай, В. Фриз,
Ф. Бакингем. - С.: Издательский дом «Питер», 2005. - 544 с.
Горбачев, А.Г. Microsoft Excel. Работайте с электронными
таблицами в 10 раз быстрее / А.Г. Горбачев. - М.: Проблемы передачи информации,
2005. - С. 75-89.
Свободная
энциклопедия ВикипедиЯ [Электронный ресурс]. - 2012. - Режим доступа:
#"700527.files/image017.gif">
Рисунок А.1 - Слайд №1
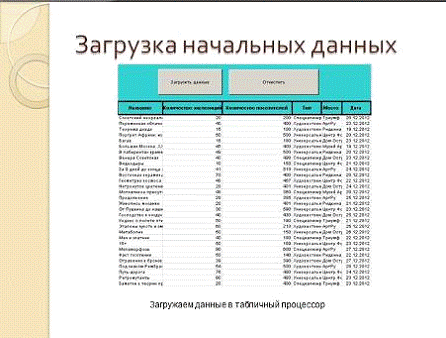
Рисунок А.2 - Слайд №2
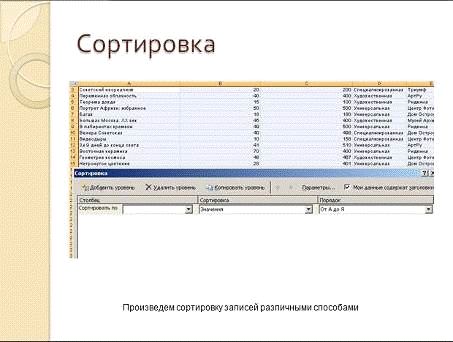
Рисунок А.3 - Слайд №3

Рисунок А.4 - Слайд №4

Рисунок А.5 - Слайд №5

Рисунок А.6 - Слайд №6

Рисунок А.7 - Слайд №7
Приложение
Б
Макрос «Загрузить данные»
Sub csv()ActiveSheet. QueryTables. Add (Connection:= _
«TEXT; C:\Users\root\Desktop\data.csv» _:=Range («A3»))=
«data»= True= False= False= True= False= xlOverwriteCells= False= True= True=
0= False= 1251= 1= xlDelimited= xlTextQualifierDoubleQuote= False= False=
False= False= False=»;»= Array (1, 1, 1, 1, 1, 4)=
TrueBackgroundQuery:=FalseWith(«A:A»).ColumnWidth = 40.71(«B:B»).ColumnWidth =
32.29(«C:C»).ColumnWidth = 37Sub
Макрос «Отчистить»
clear()(«C28»).Select. ScrollRow = 5. ScrollRow =
4. ScrollRow = 3. ScrollRow = 2. ScrollRow = 1(«A3:F97»).Select. EntireRow.
Delete(«F3»).SelectSub
Приложение
В
Содержание *.csv файла
Советский неореализм; 20; 200; Специализированная; Триумф;
20.12.2012
Переменная облачность; 40; 400; Художественная; АртРу;
23.12.2012
Теорема дождя; 15; 100; Художественная; Риджина; 19.12.2012
Портрет Африки: избранное; 50; 500; Универсальная; Центр
Фотографий; 20.12.2012
Багаж; 18; 180; Универсальная; Дом Остроухова; 23.12.2012
Большая Москва. ХХ век; 45; 400; Художественная; Музей
Архитектуры; 19.12.2012
В лабиринтах времени; 49; 500; Универсальная; Риджина;
20.12.2012
Венера Советская; 40; 498; Специализированная; Дом
Остроухова; 23.12.2012
Видеодыры; 10; 158; Специализированная; Центр Фотографий;
21.12.2012
За 9 дней до конца света; 41; 510; Универсальная; АртРу;
24.12.2012
Восточная керамика; 70; 400; Универсальная; Риджина;
20.12.2012
Геометрия космоса; 48; 467; Художественная; Центр Фотографий;
22.12.2012
Нетронутое цветение; 28; 401; Универсальная; Дом Остроухова;
24.12.2012
Молчаливое присутствие; 48; 360; Специализированная; Музей
Архитектуры; 20.12.2012
Продолжение; 29; 385; Художественная; АртРу; 25.12.2012
Живопись мозаики; 20; 401; Универсальная; Риджина; 21.12.2012
От Пушкина до наших дней; 30; 590; Универсальная; Центр
Фотографий; 23.12.2012
Господство в воздухе; 40; 430; Художественная; Дом
Остроухова; 25.12.2012
Кодекс о полете птиц; 50; 190; Специализированная; Триумф;
21.12.2012
Эталоны чувств и эмоций; 60; 210; Художественная; АртРу;
26.12.2012
Метаболия; 50; 150; Универсальная; Дом Остроухова; 26.12.2012
Меч и златник; 40; 180; Специализированная; Триумф;
22.12.2012
+; 50; 159; Универсальная; Центр Фотографий; 23.12.2012
Метаморфозы; 90; 600; Специализированная; АртРу; 27.12.2012
Факт тяготения; 50; 140; Художественная; Риджина; 22.12.2012
Отражения в бронзе; 39; 390; Художественная; Дом Остроухова;
27.12.2012
Под знаком Рембрандта; 54; 500; Художественная; АртРу;
28.12.2012
Путь-дорога; 76; 490; Универсальная; Центр Фотографий;
24.12.2012
Ретромутанты; 90; 493; Универсальная; Центр Фотографий;
23.12.2012
Заметки к теории призраков; 20; 400; Специализированная;
Триумф; 23.12.2012