Разработка 3D-модели
Введение
Терроризм в любых формах своего проявления
превратился в одну из самых опасных проблем, с которыми человечество вошло в
XXI столетие. Терроризм представляет реальную угрозу национальной безопасности
страны: похищение людей, взятие заложников, случаи угона самолетов, взрывы
бомб, акты насилия в этно-конфессиональных конфликтах, прямые угрозы и их
реализация. Не случайно в Концепции национальной безопасности Российской
Федерации в перечне факторов, создающих широкий спектр внутренних и внешних
угроз национальной безопасности страны названо увеличение масштабов терроризма.
Деятельность экстремистских организаций и
группировок в настоящее время продолжает оставаться серьезным фактором
дестабилизации социально-политической ситуации в России и представляет собой
серьезную угрозу конституционной безопасности и территориальной целостности
страны.
Практически во всех субъектах федерации Приволжского и
Уральского федеральных округов, в том числе и в Пензенской области, наблюдается
тенденция увеличения притока иностранных граждан. Этот процесс способствует
оседанию членов незаконных вооруженных формирований и их пособников на
постоянное местожительство и легализации вблизи объектов повышенной опасности,
в том числе и военных. Данные граждане осуществляют сбор информации
разведывательного характера о военных объектах, системе их охраны.
Экстремисты стремятся к объединению и активизации своих
действий, их лидеры планируют проведением диверсионно-террористических актов
продемонстрировать боеспособность своих сил, дискредитировать органы
государственной власти и силовые структуры страны, запугать население и вызвать
широкий общественный резонанс.
Формы и способы подготовки и проведения терактов постоянно
совершенствуются террористами.
Для проведения диверсионно-террористических актов
террористические группы используют различные минно-взрывные устройства,
автомашины, начиненные взрывчатыми веществами, террористов-смертников.
Так же дестабилизирующее влияние на развитие обстановки в
границах области могут оказать:
действия чеченской диаспоры в районах области;
группировки криминогенно-уголовной направленности;
наличие 9 исправительно-трудовых учреждений.
Наличие на территории области радиационно-химических, взрыво-
и пожароопасных объектов, а также развитой сети коммуникаций, по которым
перевозится большое количество нефти, газа, нефтепродуктов, аммиака и других
опасных грузов, создают предпосылки к возникновению крупных аварий и катастроф
различного масштаба.
Потенциально-опасным военным объектом, зоной проведения
террористических актов может являться Пензенский артиллерийский инженерный
институт.
Таким образом, силовым действиям экстремистских,
националистических и криминогенных сил могут быть подвергнуты места проживания
личного состава института, объекты жизнеобеспечения, объекты инфраструктуры и
жители военного городка, склады (хранилища) учебного полигона.
Исходя из выше приведенного материала наиболее целесообразно
с точки зрения минимизации людских и материальных потерь создание и
использование информационной 3D модели объекта штурма.
Актуальность применения трехмерного моделирования в данной
области объясняется, прежде всего, тем, что оно обеспечивает большую
наглядность и интерпретируемость данных, предоставляет возможность наиболее
полно передавать информацию об изменениях объектов и исследуемой среды с
течением времени, а также позволяет реализовать ряд прикладных задач
недоступных для решения с использованием двухмерных данных.
Использование трехмерной модели позволяет:
точно определять пространственные, географические координаты
объектов;
получать информацию о высоте строения;
комбинировать тематические слои цифровой карты, а также
данные снимка с внедренными 3D объектами;
осуществлять реалистичное отображение территории и
виртуальное передвижение по модели;
проводить анализ зон видимости и определение линии взгляда;
проводить интерполяцию по точкам высот.
Кроме того, по такой модели легко можно производить расчеты
площадных и объемных характеристик поверхностей и уклонов, экспозиций и отмывки
рельефа, а также выполнять построение профилей и изолиний рельефной
поверхности.
Это очень удобно для тех, кому важно наиболее полное
представление о пространственном распределении векторных и растровых данных.
3D-моделирование ситуаций дает возможность визуальной оценки взаимного влияния
различных факторов друг на друга и составления последующего прогноза развития
ситуации, что необходимо при планировании и проведении контртеррористической
операции. Совместное использование функций растрово-векторного и интерактивного
трехмерного анализа и визуализации, позволяет получать актуальную и полезную
информацию: от анализа трехмерных поверхностей до выявления закономерностей на
определенной территории.
Целью данной работы является на основе анализа руководящих
документов по антитеррору и планировке объектов ВУНЦ СВ «ОВА ВС РФ» (филиал, г.
Пенза) разработать базу данных информационной 3D модели филиала.
Актуальность данной работы заключается в использовании ее
материалов как для решения задач планирования работы оперативного штаба по проведению
антитеррористической операции, так и для решения частных задач, а также для
использования на занятиях по проведению тренировок групп антитеррора.
Практическая значимость заключается в сокращении сроков
принятия решения оперативным штабом проведения антитеррористической операции и
в повышении эффективности принимаемых решений, это позволит снизить количество
людских и материальных потерь, что, безусловно, является главной задачей при
проведение такого рода операций.
1. Тактико-техническое обоснование работы
.1 Анализ руководящих документов по антитеррору и
проведения специальных операций
Руководящие документы по антитеррору: Федеральный закон от 6
марта 2006 г. №35-ФЗ «О противодействии терроризму», Федеральный закон от 27
июля 2006 г. №153-ФЗ «О внесении изменений в отдельные законодательные акты
Российской Федерации в связи с принятием Федерального закона «О ратификации
Конвенции Совета Европы о предупреждении терроризма», указ Президента РФ от 15
февраля 2006 г. №116 «О мерах по противодействию терроризму», законодательство
области по антитеррористической деятельности, приказ начальника ПАИИ об
организации антитеррористической деятельности.
В последнее время все чаще и чаще приходится проводить
операции по освобождению заложников. География этих преступлений расширяется:
если раньше они были характерны для Москвы, Санкт-Петербурга и некоторых других
крупных центров, то теперь такие преступления периодически происходят в любых
регионах России. Успех таких операций во многом зависит от подготовленности сил
и средств для действий в экстремальных обстоятельствах, связанных с захватами
заложников. Варианты освобождения заложников, удерживаемых преступниками, могут
быть без применения силы - в результате переговоров, при добровольном отказе
преступников от дальнейшего совершения преступления, при полном или частичном
удовлетворении требований преступников и силовыми - в ходе проведения
специальной операции по обезвреживанию преступников. Последний требует
специальной подготовки и планирования, опасен для жизни и здоровья заложника.
Возможен также смешанный вариант в результате совокупности всех отмеченных
обстоятельств.
На проведение специальной операции влияют многие факторы, в
первую очередь: место проведения операции - жилой дом, административное здание,
транспортное средство, специальные укрытия и т.д. личность преступника - пол,
возраст, психическое состояние, вооруженность количество преступников и
заложников; требования, выдвигаемые преступниками, - приемлемые или нет;
личность и состояние заложников; фактор времени и объем информации о
местонахождении заложника и преступника; время действии (день и ночь), погодные
условия; подготовленность личного состава к действиям в сложившейся ситуации,
их достаточность, наличие спецсредств, вооружения; наличие плана проведения
операции и другие.
Основания проведения специальной операции складываются из
следующих обстоятельств: правовых, организационных, ресурсных, тактических,
морально-психологической готовности личного состава, исчерпанности
профилактических мер и т.д. Действия по управлению силами, привлекаемыми в
операциях по освобождению заложников, составляют управленческий цикл,
охватывающий собой сбор, анализ и оценку поступившей информации о захвате
заложников; прогнозирование дальнейшего развития событий, планирование действий
привлеченных к операции сил, подготовки и принятия управленческих решений;
организацию исполнения управленческих решений, обеспечение взаимодействия между
службами и подразделениями оперативного построения в ходе проведения специальной
операции; осуществление контроля, проверки и оказание практической помощи;
кадровое и материально-техническое обеспечение; учет, оценку результатов
работы, изучение и внедрение передового опыта.
Анализ практики позволяет выделить два варианта захвата
заложников, оказывающих существенное влияние на подготовку и проведение
специальной операции. Первый - когда происходит захват одного или нескольких
заложников, содержатся они в известном месте, преступники, добиваясь
удовлетворения выдвинутых требований, открыто ждут реагирования на их действия
правоохранительных органов.
Второй - когда неизвестно место содержания заложников
(имеется лишь информация о потерпевших и требованиях преступников, самих их не
видно).
Ситуации, связанные с захватом заложников, могут быть весьма
разнообразны, поэтому характер и последовательность действий привлеченных сил
различны и зависят от конкретной ситуации. Информация о происшедшем захвате
поступает и концентрируется в оперативном штабе. Здесь производится ее анализ и
оценка, принимаются решения о действиях привлекаемых сил. Оперативный дежурный
при поступлении сообщения о захвате заложников обязан наиболее полно выяснить у
заявителя и дополнительно собрать сведения:
о месте, времени и обстоятельствах захвата;
нахождения преступников с заложниками, их количестве,
составе;
о вооруженности преступников, их требованиях и действиях,
которые они предпринимают;
об обстановке на месте происшествия, вызванной действиями
преступников (наличие пострадавших, разрушений, очагов пожаров);
о мерах, принятых в связи с захватом заложников (если такие
данные поступили из других ОВД).
Полученную информацию он докладывает начальнику органа и
действует в соответствии с его указаниями. Начальник органа - руководитель
оперативного штаба при поступлении такой информации должен поставить задачи
служебным нарядам, группе антитеррора находящимся вблизи от места нахождения
преступников с заложниками:
проверить информацию путем направления на место происшествия
разведывательной группы, обеспечив ее транспортным средством и связью;
при предъявлении преступниками требований, носящих
политический характер, сообщить руководству федеральной службы безопасности и в
дальнейшем обеспечить взаимодействие своих сил с этим органом при проведении
специальной операции;
доложить о происшествии в вышестоящий орган управления.
После доклада в вышестоящие органы управления руководитель
оперативного штаба, на территории которого произошел захват заложников или
обнаружены заложники и удерживающие их лица, немедленно приступает к подготовке
проведения операции, в соответствии с имеющимся специальным планом действий.
Дежурному по органу внутренних дел отдается распоряжение о сборе личного
состава и комплектовании групп оперативного построения; вооружении, оснащении
их средствами защиты и специальными техническими средствами, подготовке к
операции технических средств и другие.
Руководитель оперативного штаба должен: оценить характер
происшествия (где, когда, с какой целью и при каких обстоятельствах произошел
захват заложников), а также местонахождение, действия лиц, их захвативших, и
обстановку на месте происшествия в конкретный момент времени; организовать сбор
членов штаба в назначенное место и время; определить первоочередные
организационные меры, последовательность и время их осуществления; принять
решение о проведении специальной операции и определить ее общий замысел;
определить силы и средства для решения оперативно-служебных задач в операции;
указать пункты сбора личного состава и время; отдать распоряжения об оцеплении
района и о блокировании места нахождения лиц, захваченных в качестве
заложников, порядке действий в случае попытки террористов выйти из
блокированного района, документировании противоправных действий террористов и
сборе другой информации.
Руководитель операции оценивает данные, поступающие в штаб, о
преступниках (их количество, состав, вооружение, характер действий, требования
и намерения, местонахождение (укрытие), наличие пособников и их возможные
действия); заложниках (количество, пол, возраст и состояние здоровья); о
наличии посторонних граждан в месте расположения (укрытия) преступников с
заложниками и вблизи от него (в зоне досягаемости огня преступников);
характеристике объекта и прилегающей к нему местности, где укрываются
преступники с заложниками; о силах и средствах специальных подразделений
(численность, состав, вооружение и оснащение, уровень подготовки, их
достаточность для проведения специальной операции).
Целесообразно провести рекогносцировку на местности и
разобрать обстановку по элементам: где находятся террористы и заложники, каковы
условия местности и прилегающей территории, какими силами и средствами
располагает оперативный штаб, достаточно ли их для проведения специальной
операции и в какое время суток лучше ее осуществить, как на нее могут повлиять
погодные условия и выяснить другие факторы.
Руководитель операции заслушивает доклады и предложения своих
заместителей, других сотрудников, которые участвуют в подготовке и планировании
операции, а также готовят соответствующие расчеты. Желательно проработать
несколько вариантов проведения операции, выбрав из них наиболее приемлемый.
Оценив обстановку, он принимает решение на проведение специальной операции. В
своем решении он должен определить:
замысел операции, время ее начала, порядок ведения переговоров
с лицами, захватившими заложников, исходные позиции и рубежи развертывания
групп оперативного построения, их задачи и направления сосредоточения основных
усилий;
силы и средства, привлекаемые к операции, маршруты их
выдвижения и время прибытия на исходные позиции;
характер предупредительных мероприятий;
порядок применения оружия и специальных средств;
пункты управления и систему связи во время проведения
операции.
Организационно-аналитическая группа штаба наносит на заранее
подготовленную карту ладные о замысле действий и задачах специальных
подразделений; фиксирует отдельные указания; готовит распоряжения, исходя из
конкретной ситуации захвата заложников. О принятом решении руководитель
операции докладывает в инстанции по подчиненности:
оперативному начальнику;
руководителям местных органов власти и управления.
С момента передачи того или иного управленческого решения на
исполнение начинается последующая стадия управленческого цикла - организация
исполнения (реализация) управленческого решения, включающего уяснение и
конкретизацию его содержания, подбор, расстановку и инструктаж исполнителей, их
материально-техническое обеспечение, контроль, учет и оказание необходимой
помощи, взаимодействие с другими субъектами. После принятия управленческого решения
руководитель операции ставит задачи группам оперативного построения, которые
ставятся в форме приказа по пунктам:
общая обстановка на месте происшествия;
сведения о террористах и заложниках;
замысел и способы проведения операции;
порядок применения оружия и специальных средств;
порядок взаимодействия;
система связи, сигналы управления в операции;
меры по обеспечению безопасности личного состава групп
оперативного построения;
время готовности к действиям;
сигнал о начале операции;
место расположения основного и вспомогательного пунктов
управления (ПУ, ВПУ);
порядок доклада о ходе выполнения задачи и изменениях
обстановки.
Особое внимание обращается на согласование цели, места и
времени действий по блокированию района операции, а также на пресечение попыток
преступников скрыться из района операции.
Постановка задач личному составу (инструктаж исполнителей)
проводится руководителями групп. С прибытием на исходные позиции (на рубежи
блокирования, место расположения) задачи личному составу и порядок взаимодействия
уточняются на местности. Здесь же осуществляется проверка экипировки личного
состава. Личный состав групп захвата, прикрытия (непосредственной поддержки),
раздражения и группы применения специальных средств, как правило,
инструктирует.
Руководитель операции прибыв к месту проведения специальной
операции, руководитель обязан обеспечить дополнительный сбир информации об
обстановке на месте, проконтролировать, достаточно ли надежно блокировано место
происшествия, как организовано оцепление внешнего периметра района операции,
организована ли эвакуация жителей домов (квартир), находящихся в зоне действия
огня преступников, перекрыт ли доступ граждан и транспорта к месту
происшествия. Для предотвращения возникновения пожара и других непредвиденных
обстоятельств в здание (помещение), где укрылись преступники с заложниками, по
распоряжению руководителя операции прекращается подача газа, электроэнергии,
перекрывается паровое (водяное) отопление, приводится в готовность группа
пожаротушения.
Руководитель операции осуществляет управление силами и
средствами лично и через оперативный штаб с пункта управления, который
располагается в месте, обеспечивающем безопасность от огня преступников,
удобство наблюдения и управления группами захвата, прикрытия и другими элементами
боевого порядка. В этих целях может использоваться штабной автобус или
бронетранспортер. На данном этапе оперативный штаб решает следующие основные
задачи:
обеспечивает сбор и анализ данных об оперативной обстановке;
подготавливает управленческие решения и доводит задачи до
исполнителей после принятия решения руководителем операции;
осуществляет контроль за развертыванием сил и средств,
своевременным исполнением отданных распоряжений;
составляет информацию и иные сообщения в органы власти и
управления;
обеспечивает бесперебойную работу связи;
ведет журнал хода операции, карту и другую документацию.
Для разработки плана действий по освобождению заложников
руководителю операции необходима исчерпывающая и точная информация о
преступниках, заложниках и месте их укрытия. Сбор указанных данных осуществляет
оперативная группа. Анализ всей поступившей в оперативный штаб информации,
подготовка ее к докладу руководителю операции выполняет
организационно-аналитическая группа.
Сведения о личности преступников, их вооружении и намерениях
могут быть получены в результате опроса очевидцев преступления, лиц, их
знающих, а также использования методов и способов оперативно-розыскной работы.
Для определения количественного состава группы (групп)
захвата необходимо знать число преступников и степень вооруженности каждого из
них. Первостепенное значение имеют точные сведения о системах оружия и наличии
боеприпасов. Наряду с этим необходимо выяснить, не поддерживают ли они контакты
с внешней средой, есть ли у них запасы питания и воды.
При подготовке операции следует располагать сведениями о
заложниках (количество, пол, возраст, гражданство, должностное положение,
общественная деятельность, место жительства, физическое и моральное состояние,
поведение, место расположения в укрытии, наличие пострадавших, нуждающихся в
медицинской помощи).
Указанная информация необходима для правильного построения
переговоров с преступниками и определения оптимальных тактических приемов
освобождения заложников. После этого, с учетом полученной информации об
обстановке, оперативный штаб в обязательном порядке должен разработать
детальный план (рассчитанной по минутам) освобождения заложников и задержания
преступников, который должен включать в себя:
сведения о преступниках, подлежащих задержанию;
данные об оружии, имеющемся у преступников (вид, система,
наличие боеприпасов к нему);
сведения о заложниках;
дислокация преступников и заложников (вид, характер укрытий);
время начала операции;
количество, поименный состав групп боевого порядка, их
вооружение, форма одежды, обязанности каждого участника;
маршруты движения групп с указанием исходных позиций и
подступов к месту нахождения преступников и заложников;
тактические приемы проникновения в укрытие преступников и их
захвата, способы связи между группами, отдельными участниками и руководством
операции, условные сигналы;
запасные варианты задержания преступников на случаи изменения
обстановки;
мероприятия по усыплению бдительности преступников,
отвлечению их внимания и оказанию на них психологического воздействия;
производство отдельных следственных действий на месте
задержания преступников;
порядок доставления преступников в ОВД (транспорт, маршрут
движения, меры по пресечению агрессивных действий задержанных).
После этого, если проведенные с преступником переговоры не
дали никакого результата, принимается решение на проведение специальной
операции. Перед началом ее осуществления руководитель группы захвата
докладывает оперативному штабу о количестве привлекаемого личного состава,
оснащенности группы оружием и средствами защиты, тактике ее действий и
взаимодействия с группами прикрытия и применения спецсредств. Группа захвата
должна действовать решительно, по единому замыслу, соблюдая меры безопасности
по отношению друг к другу. Для облегчения проникновения на захваченный объект
применяются заранее приспособленные средства, свето-шумовые устройства
отвлекающего действия, стрельба холостыми патронами.
По окончании штурма группа захвата проводит эвакуацию
заложников и принимает меры по оказанию пострадавшим первой медицинской помощи;
до прибытия группы конвоирования организует охрану лиц, задержанных в ходе
операции, а при необходимости - и оказание им первой медицинской помощи;
обеспечивает охрану места происшествия, создает условия для производства
следственных действий представителями следственно-оперативной группы;
докладывает в оперативный штаб о результатах штурма.
Завершающей стадией управленческого цикла при проведении
специальной операции является организация учета, оценка результатов работы,
отчетности, выявление положительного опыта действий задействованных сил при
освобождении заложников и задержании преступников.
После завершения операции оперативный штаб должен подвести
итоги, составить аналитическую справку о проведенной операции, отметив
положительные и отрицательные стороны действий групп в ходе решения
оперативно-служебных задач; подготовить рекомендации по проведению в дальнейшем
подобных операций; направить информацию руководству УВД, МВД; информировать
руководство местной администрации.
антитеррор моделирование имитационный
1.2 Анализ современных методов 3D моделирования
Трехмерные системы обеспечивают такую работу с тремя
координатами, при которой любое изменение одного вида автоматически приводит к
соответствующим изменениям на всех остальных видах. Последовательность
построений может быть следующей: сначала строится 3D вид, а затем автоматически
генерируются 2D виды. Некоторые системы способны преобразовывать сборочные
чертежи механизма ортогональной проекции в 3d вид этого изделия в разобранном
состоянии. Трехмерное моделирование особенно успешно применяется для создания
сложных чертежей, при проектировании размещения заводского оборудования,
трубопроводов, различных строительных сооружений. В некоторых системах 3D
имеются средства автоматического анализа физических характеристик, таких как
вес, моменты инерции и средства решения геометрических проблем сложных
сопряжений и интерпретации. Поскольку в 3D системах существует автоматическая
связь между данными различных геометрических видов изображения, 3D
моделирование полезно в тех приложениях, где требуется многократное
редактирование 3D образа на всех этапах процесса проектирования.
Методы трехмерного моделирования делятся на 3 вида:
каркасное (проволочное) моделирование;
поверхностное (полигональное) моделирование;
твердотельное (сплошное, объемное) моделирование.
Каркасное моделирование. Каркасная модель полностью
описывается в терминах точек и линий. Это моделирование самого низкого уровня и
имеет ряд серьезных ограничений, большинство из которых возникает из-за
недостатка информации о гранях, которые заключены между линиями, и
невозможности выделить внутреннюю и внешнюю область изображения твердого
объемного тела. Однако каркасная модель требует меньше памяти и вполне пригодна
для решения задач, относящихся к простым. Каркасное представление часто
используется не при моделировании, а при отображении моделей как один из
методов визуализации. Наиболее широко каркасное моделирование используется для
имитации траектории движения инструмента, выполняющего несложные операции по
2.5 или 3 осям. Понятие 2.5 оси связано с тем, что более простые системы могут
обрабатывать информацию о формах только с постоянным поперечным сечением. Такую
форму можно построить следующим образом - сначала создается вид XY, а затем
каждой точке приписываются два значения координаты Z, характеризующие глубину
изображения.
Недостатки каркасной модели:
неоднозначность - для того, чтобы представить модель в
каркасном виде, нужно представить все ребра;
невозможность распознавания криволинейных граней - мнимые
ребра;
невозможность обнаружить взаимное влияние компонент;
трудности, связанные с вычислением физических характеристик;
отсутствие средств выполнения тоновых изображений.
Поверхностное моделирование. Поверхностное моделирование
определяется в терминах точек, линий и поверхностей. При построении
поверхностной модели предполагается, что технические объекты ограничены
поверхностями, которые отделяют их от окружающей среды. Такая оболочка
изображается графическими поверхностями. Поверхность технического объекта снова
становится ограниченной контурами, но эти контуры уже являются результатом 2-х
касающихся или пересекающихся поверхностей. Точки объектов - вершины, могут
быть заданы пересечением трех поверхностей.
Поверхностное моделирование имеет следующие преимущества по
сравнению с каркасным:
способность распознавания и изображения сложных криволинейных
граней;
изображение грани для получения тоновых изображений;
особые построения на поверхности (отверстия);
возможность получения качественного изображения.
В основу поверхностной модели положены два основных
математических положения:
любую поверхность можно аппроксимировать многогранником,
каждая грань которого является простейшим плоским многоугольником;
наряду с плоскими многоугольниками в модели допускаются
поверхности второго порядка и аналитически не описываемые поверхности, форму
которых можно определить с помощью различных методов аппроксимации и
интерполяции. В отличие от каркасного моделирования каждый объект имеет внутреннюю
и внешнюю часть.
Типы поверхностей:
базовые геометрические поверхности (к этой категории
относятся плоские поверхности, которые можно получить, начертив сначала отрезок
прямой, а затем применить команду, которая разворачивает в пространстве образ этого
отрезка на заданное расстояние; таким же образом можно разворачивать и
поверхности);
поверхности вращения, которые создаются вращением плоской
грани вокруг определенной оси;
поверхности сопряжений и пересечений;
скульптурные поверхности (поверхности свободных форм или
произвольные поверхности).
Методы геометрического моделирования скульптурных
поверхностей сложной технической формы применяют в областях, в которых
проектируются динамические поверхности или поверхности, к которым предъявляются
повышенные эстетические требования. Динамические поверхности подразделяются на
2 класса: омываемые средой (внешние обводы самолетов, подводных лодок),
трассирующие среду (воздушные и гидравлические каналы, турбины). При
проектировании скульптурных поверхностей применяют каркасно-кинематический
метод, основанный на перемещение некоторых образующих по направляющим или путем
построения сплайнов, продольных образующих кривых между точками, определенными
в трехмерном пространстве. Методы отображения скульптурных поверхностей в
значительной степени связаны с возможностями графических устройств. В настоящее
время модели скульптурных поверхностей широко используются при проектировании и
производстве корпусом автомобилей, самолетов, предметов домашнего обихода.
Твердотельное моделирование. Твердотельная модель описывается
в терминах того трехмерного объема, который занимает определяемое ею тело.
Твердотельное моделирование является самым совершенным и самым достоверным
методом создания копии реального объекта. Преимущества твердотельных моделей:
полное определение объемной формы с возможностью
разграничивать внутренний и внешние области объекта, что необходимо для
взаимовлияний компонент;
обеспечение автоматического удаления скрытых линий;
автоматическое построение 3D разрезов компонентов, что
особенно важно при анализе сложных сборочных изделий;
применение методов анализа с автоматическим получением
изображения точных весовых характеристик методом конечных элементов;
получение тоновых эффектов, манипуляции с источниками света.
Методы создания трехмерных твердотельных моделей
подразделяются на два класса:
метод конструктивного представления (C-Rep);
метод граничного представления (B-Rep).
Метод конструктивного представления. Метод
конструктивного представления заключается в построении твердотельных моделей,
из базовых составляющих элементов, называемых твердотельными примитивами, и
определяемых формой, размерами, точкой привязки и ориентацией. Модель
конструктивной геометрии представляет собой бинарный древовидный граф G=(V, U),
где V - множество вершин - базовые элементы формы - примитивы, из которых
конструируется объект, а U - множество ребер, которые обозначают
теоретико-множественные операции, выполняемые над соответствующими базовыми
элементами формы.
Каждый примитив модели задан множеством атрибутов: A =< X,
Y, Z, Lx, Ly, Lz, Sx, Sy,… Sn,> где X, Y, Z - где координаты точки привязки
локальной СК к системе целого объекта; Lx, Ly, Lz - углы поворота, Sx, Sy,… Sn
- метрические параметры объекта. Булевы операции являются существующим
инструментарием для построения модели c-rep при определении взаимоотношений
между соседними примитивами. Булевы операции базируются на понятиях
алгебраической теории множеств, и имеют обычный смысл, когда применяются к
твердотельным объектам. Наиболее часто следующие операции: пересечение,
объединение и разность.
Метод граничного представления. Граничное представление -
описание границ объекта или точного аналитического задания граней, описывающих
тело. Это единственный метод, позволяющий создать точное, а не приближенное
представление геометрического твердого тела. При таком подходе от пользователя
требуется задание контуров или границ объекта, а также эскизы разных видов
объектов, и указание линий связей между этими видами, чтобы можно было установить
взаимное соответствие.
Каждый из двух названных методов имеет свои достоинства и
недостатки, по сравнению с другим. Система с c-rep представлением имеет
преимущества при первоначальном формировании модели, так как поострить объемную
модель правильной формы из объемных примитивов с использованием булевых
операций достаточно просто. Кроме того, этот метод обеспечивает более
компактное описание модели в БД. Однако b-rep представление является актуальным
при создании сложных форм, которые воссоздать с помощью c-rep метода очень
трудоемко. В c-rep методе модель хранится в виде комбинации данных и логических
процедур, при этом требуется меньше памяти, но большим оказывается объем
вычислений при воспроизведении модели. С другой стороны модели c b-rep представлением
хранит точное описание границ модели, для этого нужно больше памяти, но не
требуется почти никаких вычислений для воссоздания изображения. Относительным
достоинством систем с b-rep является сравнительная простота преобразования
граничного представления в соответствующую каркасную модель и обратно. Причина
такой простоты заключается в том, что описание границ подобно описанию
каркасной модели, а это облегчает преобразование модели из одной формы в
другую, и делает системы с b-rep представлением совместимыми с уже имеющимися
системами.
Гибридное моделирование. В виду относительного характера
преимуществ и недостатков методов c-rep и b-rep были разработаны гибридные
системы, которые сочетают в себе оба метода. Гибридное моделирование, позволяет
сочетать каркасную, поверхностную и твердотельную геометрию и использовать
комбинации жестко размерного моделирования (с явным заданием геометрии) и
параметрического моделирования. Конечно, лучше бы использовать единственную
стратегию моделирования для всех продуктов, но, во-первых, часто приходится
использовать ранее наработанные данные, либо данные, импортируемые из других
систем, а они могут иметь разные представления. Во-вторых, в какие-то моменты
эффективнее работать с проволочными моделями или 3 D геометрией, описанной
поверхностью. И наконец, часто бывает проще иметь различные представления для
разных компонентов. Например, листовое покрытие выгоднее моделировать
поверхностью, а для трубопроводов использовать осесимметричное представление.
1.3 Функциональные возможности реализуемой 3D
модели
С помощью разрабатываемой модели с легкостью, возможно,
отобразить виртуальное здание (Virtual Building) - информационная 3D-модель
здания (Building Information Model - BIM) в части архитектурного проекта
одновременно с получением согласованной двумерной рабочей документации. Здесь
возможно отображения BIM-модели в трехмерном пространстве, как показано на
рисунке 1.
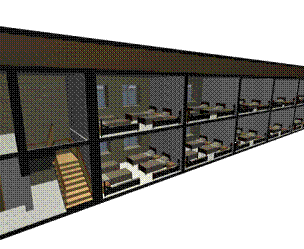
Рисунок 1 - Модель в трехмерном пространстве
Несмотря на сложность разработки ей присуще легкость
предлагаемого интерфейса и быстрота работы, при этом реализованы некоторые
малозаметные опции, которые и придают продукту гибкость, оригинальность и
уникальность. Также предложена возможность сохранения видов объекта в карте видов
(View Map) для дальнейшего использования.
В программе существует несколько способов отображения
архитектурной модели в 3D и связанных с ними настроек:
тип проекции - перспективная или аксонометрия;
стиль отображения - каркасная модель, модель со скрытыми
линиями или закрашенная (плюс несколько различных эффектов, которые можно
комбинировать);
фильтрация элементов - с помощью видимости слоев и этажей,
выбора объектов, границ отображения (бегущая рамка), по типам элементов или
определение секущих разрезов.
При этом пользователь может работать с 3D-окном - взглянуть
на проект с различных точек или отредактировать модель. Встроен инструмент
построения фотоизображений (Photorendering), который позволяет получить
высококачественные изображения 3D-вида с помощью различных методов визуализации
- собственной разработки (Internal), компании Lightworks и стилей Sketch
(имитация ручной подачи). Построенное изображение можно разместить на листах
чертежей (Layout).
Режимы 3D-вида: пункт меню Вид (View) → Режим 3D-вида
(3D View Mode) позволяет задать способ построения проекции: аксонометрию или
перспективу, как показано на рисунке 2.
Сразу после выбора режима в 3D-окне будет построено объемное
изображение в соответствии с параметрами камеры. Либо воспользоваться
выпадающим списком иконки 3D-окно (3D Window) с панели инструментов, как
изображено на рисунке 3.
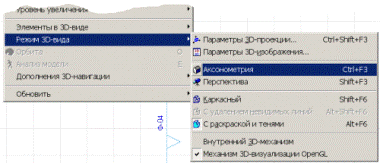
Рисунок 2 - Переход в режим 3D - вида

Рисунок 3 - Выбор режима 3D просмотра модели
Аксонометрический вид автоматически охватит всю модель и
отобразит ее в 3D-окне тогда как перспективный вид отобразит только то, что
попадет в объектив камеры, для которой можно задать точку расположения,
направление и конус взгляда.
Щелкнув по второй кнопке слева, расположенной в левом нижнем
углу окна, можно открыть Планшет навигатора (Navigator Preview), изображенного
на рисунке 4.

Рисунок 4 - Открытие планшета навигатора модели
Для аксонометрии Планшет используется при ручной настройке
положения камеры вокруг объекта. Можно быстро выставить стандартные параметры
построения аксонометрии: изометрия, вид сверху, сбору и ряд других часто
используемых проекций, показанных на рисунке 5.
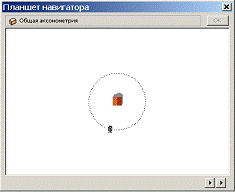
Рисунок 5 - Ручная настройка положения камеры вокруг объекта
В режиме построения перспективы, изображенной на рисунке 6.
Планшет навигатора отображает миниатюрную копию поэтажного плана вместе с
маркером, отображающим положение камеры (то есть точку, из которой
осуществляется вид на объект) и положение цели (точку, куда смотрит
пользователь). В Планшете возможно с помощью мыши передвинуть камеру или точку
взгляда - 3D-вид автоматически обновится. Там же с помощью слайдера можно
менять угол обзора, как показано на рисунке 7.

Рисунок 6 - Настройка угла взгляда на модель
Кроме того, пользователь может задать произвольный угол
взгляда на модель с помощью команды Орбита (Orbit).
Для точной настройки перспективного вида используется
инструмент Камера (Camera): выбор этого инструмента осуществляется на панели
инструментов, первым щелчком задается положение камеры, а вторым - направление
взгляда. Далее выборка размещенной камеры, переход в 3D-окно - вывод
изображения с этой камеры. Камера будет размещаться на плане до тех пор, пока
пользователь не удалит ее или не скроет.
Для просмотра 3D-модели точно из заданной позиции просто
необходимо выбрать нужную камеру на поэтажном плане и перейдите в 3D-окно. Все
камеры отображаются в дереве Карты проекта (Project Map) и открываются двойным
щелчком по ним.

Рисунок 7 - Настройка угла обзора
Пока пользователь работает в 3D-окне, всегда можно сохранить
текущий вид в Карту видов (View Map) с помощью команды: Сохранить текущий вид
(Save Current View). Эта команда запомнит все параметры: тип проекции и
выигрышный ракурс, комбинацию слоев, стиль тонирования, фильтрацию элементов и
т.п. Теперь, если дважды щелкнуть на этом виде, можно быстро вернуться в
3D-окно, которое отображает именно тот вид, который мы когда-то сохранили. Но
при этом сама геометрия модели обновится в соответствии с изменениями проекта.
Способы построения изображения: изображение в 3D-окне может
быть построено несколькими способами. В диалоге Вид (View) → Режим
3D-вида (3D View Mode) → Параметры 3D-изображения (3D Window Settings) пользователь
может задать этот способ, как показано на рисунке 8. Каркасный, с удалением
невидимых линий, с раскраской и тенями. При этом каждый из перечисленных
режимов зависит также от механизма визуализации - OpenGL или внутреннего.
Основные настройки этого диалога также можно задать
непосредственно из меню Вид (View) → Режим 3D-вида (3D View Mode).
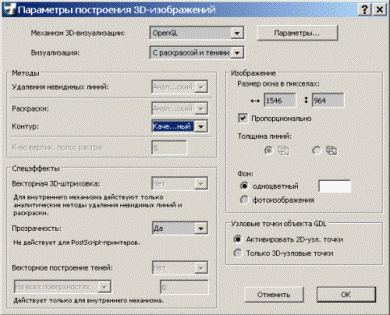
Рисунок 8 - Настройка параметров 3D - изображения
Также можно включить опцию, которая будет отображать
определенные объекты в каркасном режиме визуализации. Для этого в диалоге
Параметры слоев (Layer Settings, пункт меню Документ (Document) → Слои
(Layers) → Параметры слоев (Layer Settings) или горячие клавиши CTRL-L /
CMD-L) просто укажите, что слои отображается в каркасном / раскрашенном режиме,
как показано на рисунке 9.
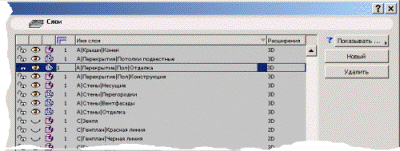
Рисунок 9 - Отображение объектов в каркасном режиме
визуализации
На рисунке 10 приведен пример визуализации здания, в которой
крыши, стены, окна отображаются в каркасном режиме.

Рисунок 10 - Пример визуализации здания в каркасном режиме
Режим OpenGL представляет собой более быстрый способ
построения и отображает текстуры поверхностей (обычные JPG - или TIF -
картинки, имитирующие кирпичную кладку, дерево). Внутренний механизм
визуализации требует больше времени для построения, но при этом обеспечивает
ряд особых функций - например, отображение векторной 3D-штриховки (векторный
рисунок, имитирующий материал) и векторные тени (раскрашенные штриховки с
дополнительными контурными линиями по границам теней, ложащихся на фасад).
Разница между режимом OpenGL (слева) и внутренним механизмом визуализации с
включенными режимами векторной штриховки и тенью (справа) наглядно показана на
рисунке 11.


Рисунок 11 - Разница между режимом OpenGL (слева) и
внутренним механизмом визуализации (справа)
Фильтрация элементов: программа предоставляет несколько
способов фильтрации элементов в 3D. Первый - это просто включить или отключить
слои: либо вручную, либо с помощью комбинаций слоев. Включенный слой виден на
поэтажных планах, разрезах / фасадах и 3D-видах; если же объект расположен на
выключенном слое, то он не будет отображаться нигде.
Другой способ ограничить видимость элементов в 3D - это
выбрать несколько нужных нам объектов на поэтажном плане для определенных
объектов из меню Редактор (Edit). Далее выберите команду Вид (View) →
Элементы в 3D-виде (Elements in 3D View) → Показать выборку / бегущую
рамку в 3D (Show Selection / Marquee in 3D).
Если выбрать инструмент Бегущая рамка (Marquee) и охватить
такой рамкой часть поэтажного плана, то с помощью тех же команд можно
отобразить в 3D только те элементы, которые попали в пределы рамки. На рисунках
12 и 13 демонстрируется работа утолщенной бегущей рамки, которая позволяет
получить объемный вертикальный разрез по нескольким этажам.

Рисунок 12 - Работа бегущей рамки

Рисунок 13 - Объемный вертикальный разрез по нескольким
этажам
Несмотря на то, что бегущая рамка обрезает модель, все
элементы можно выделять и редактировать. При выделении обрезанные объекты
выделяются целиком - программа отображает границы объектов с помощью узловых
точек, которые могут отобразиться за пределами границ рамки (именно такая
ситуация представлена на рисунке). Это функция помогает визуально
контролировать, какая часть объекта отображается в 3D. Если переместить объект
на границу рамки, можно получить его сечение или даже скрыть.
Дополнительные возможности при построении 3D предоставляет и
диалог Отфильтровать элементы в 3D (Filter Elements in 3D) пункта меню Вид (View) → Элементы в 3D-виде (Elements in 3D View), изображенные на
рисунке 14.его помощью при построении 3D можно вообще отключать определенные
группы элементов (например, крыши или объекты) или ограничивать видимость
проекта определенным диапазоном этажей.
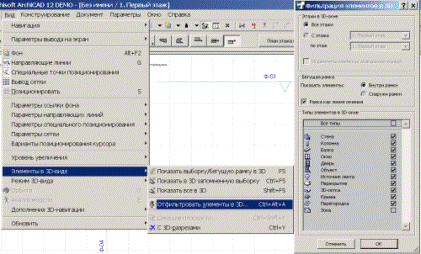
Рисунок 14 - Отфильтровывание просмотра элементов в 3D
Бегущая рамка по умолчанию отображает только те объекты,
которые попали в ее границы. Но есть возможность изменить принцип построения и,
наоборот, отображать только те объекты, которые расположены за пределами рамки
(например, для того, чтобы сделать сквозной туннель через все здание). Можно
отображать и только те элементы, которые попали в пределы рамки целиком
(отключите опцию Рамка как линия сечения (Trim Elements to Marquee), и
пересекаемые объекты исчезнут из 3D).
Еще одна настойка диалога - Отфильтровать элементы в 3D
(Filter Elements in 3D): возможность отобразить в 3D объемы зон (Zones),
показанные на рисунке 15. Зачастую зоны используют для определения границ
помещений и подсчета площадей на поэтажных планах, но их можно отображать в 3D
для формирования объемов, блоков и анализа теней. Их высота регулируется в
диалогах параметров каждой зоны. Зоны можно подрезать под скат крыши с помощью
Операций над объемными телами (Solid Element Operations).
Презентационные сечения и анализ модели можно выполнять с
помощью команды пункта меню Вид (View) → Элементы в 3D-виде (Elements in 3D View) → Секущие плоскости (3D Cutting
Planes).
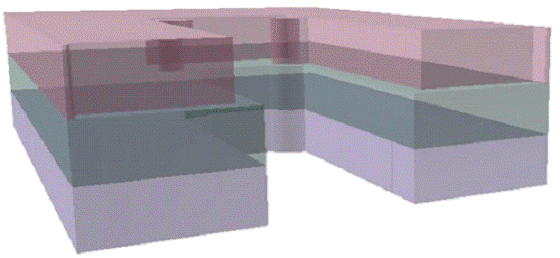
Рисунок 15 - Отображение в 3D объемов зон
Этот диалог показывает модель в трех плоскостях (вид сверху,
вид сбоку и фронтальный вид) и позволяет в любом из них линией задать плоскость
сечения. Двумя щелчками задается сама режущая линия / плоскость, а третьим
указывается часть, которая будет скрыта. На рисунке 16 приведены 3D-разрез и
его настройки.
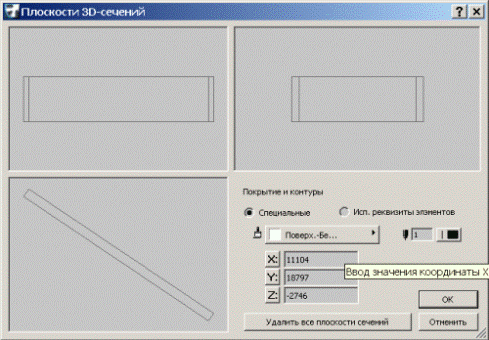
Рисунок 16 - 3D-разрез и его настройки
Единожды заданные плоскости запоминаются программой, но их
всегда можно удалить в том же диалоге просто дважды щелкнув на линии сечения
или воспользовавшись кнопкой Удалить все плоскости сечений (Clear All Cutting
Planes).
Секущие плоскости также сохраняются при сохранении вида в
Карте проекта, поэтому к наиболее нужным видам можно возвращаться буквально
одним щелчком мышки.
Презентация: фото визуализация, анимация и анализ солнца
любой 3D-вид может быть продемонстрирован либо с помощью встроенного в ArchiCAD
механизма фото визуализации, либо с помощью прохода по виртуальному проекту
(пройти пешком или выполнить облет), либо статической визуализации прохождения
солнца по небосводу и изменения теней на фасадах.
Фото визуализация настраивается через диалог пункта меню
Документ (Document) → Креативная визуализация (Creative Imaging) →
Параметры фотоизображения (Photorendering). Внутренний механизм визуализации
(Internal Engine) позволяет построить простые изображения с текстурами, тенями,
а механизм визуализации Lightworks - более качественные рисунки с прозрачностью
материалов, мягкими реалистичными тенями, учетом отражения света от
поверхностей. Есть и режим Эскиз (Sketch) предназначенный для построения
изображений, приближенных к ручной подаче, - причем параметров настроек там
огромное количество.
На поэтажных планах можно разместить практически любое
количество камер визуализации, которые объединяются в траектории пролета, а
затем пройти про проекту в соответствии с этой траекторией, сохранить результат
прохода в формате QuickTime и в дальнейшем продемонстрировать его. Операция
Траектория солнца (Sun studies) применима к любому 3D-виду; благодаря
встроенной функции heliodon она рассчитывает положение солнца в различные
моменты суток и года, автоматически прорисовывая положение и конфигурацию теней
в зависимости от положения объектов в проекте и прозрачности материалов.
Тип чертежа - 3D-документ заключается в том, что 3D-вид можно
оформлять (например, легко и элегантно проставить размеры по проекту) и
автоматически обновлять (в точности так же, как разрез или фасад).
С помощью команды Документ (Document) → 3D-документ (3D
Document) → Создать 3D-документ (Create 3D Document) любой 3D-вид можно
превратить в 3D-чертеж. Другой способ получить тот же результат: щелкнуть
правой кнопкой мыши в пустой части 3D-окна и выполнить команду Построить
3D-документ из текущего окна (Capture Window for 3D Document).
D-документы используются в Карте проекта (Project Map)
наравне с поэтажными планами, разрезами, фасадами, узлами, рабочими листами и
т.п. - это просто новая категория. При создании 3D-документа нужно только
задать имя вида и его код для ссылки.
Новый 3D-документ наследует те же настройки, что и исходный
3D-вид (аксонометрия или перспектива), но конвертируется в соответствии с
Внутренним механизмом визуализации (Internal Engine). Это значит, что он не
содержит текстур (то есть JPG-версии материалов) - вместо них поверхности
раскрашиваются исходными цветами плюс используются векторные штриховки и тени
от солнца.
Размеры привязываются к узловым точкам элементов так же, как
это делается на поэтажных планах или при редактировании объектов в 3D-окне. Три
метода, настраиваемые на Информационной панели (Info Box), позволяют указать
вертикальный / горизонтальный размер либо размер в произвольной плоскости
(например, для скатов крыш).
Линии размеров идут от модели, а засечки ориентированы в
соответствии с углом перспективы или аксонометрии. При размещении размера
задается отступ от модели, что повышает читаемость чертежа, как показано на
рисунке 17.
По умолчанию 3D-документ автоматически обновляется вслед за
изменениями - это обычный рабочий вид. А значит, он всегда будет
соответствовать модели. Размеры обновляются и пересчитываются, выноски содержат
актуальную информацию о строительных конструкциях.

Рисунок 17 - 3D модель с в виде чертежа
Для 3D-документа, который очень похож на обычное 3D-окно,
есть и несколько ограничений. А именно: нельзя интерактивно сменить точку
взгляда на узел, нельзя добавить новые 3D-элементы, нельзя растянуть или
переместить существующие 3D-элементы. Но можно выбрать элемент и просмотреть и
даже изменить его параметры с помощью Информационной панели или обычного
диалога Параметры (Settings).
Для изменения модели необходимо перейти в стандартное 3D-окно
или работать через поэтажный план. При этом перейти из 3D-чертежа в
соответствующее 3D-окно просто: щелкнув правой кнопкой мыши в любой точке
рабочего окна (убедитесь, что ничего не выбрано) и выберите команду Открыть
исходное 3D-окно (Open 3D Source).
Также можно изменить угол взгляда на модель и стиль
раскрашивания. Для этого открыв 3D-окно (перейти в него можно с помощью уже
упомянутой команды Открыть исходное 3D-окно) возможно поменять точку взгляда.
1.4 Методы повышения оптимизации функционирования
3D модели
антитеррор моделирование имитационный
При работе с проектами, предполагающими создание и
редактирование сложных моделей, как при проектировании информационной 3D модели филиала,
возникает ситуация, при которой система может не справляться с объемом
вычислений. Кроме того, при построении трехмерных моделей и двумерных видов
могут возникать ошибки.
Для того чтобы уменьшить вероятность ошибки построения модели
и увеличить скорость ее отображения, нужно выполнять следующие рекомендации:
) В процессе работы нужно отображать только те слои,
которые необходимы на данном этапе.
) Там, где возможно, следует упрощать библиотечные
элементы. Например, можно уменьшить количество листьев на деревьях, упростить
текстуры некоторых объектов (используя текстуры меньшего размера), отключить
отображение мелких частей, таких как ручки дверей.
) Обычно на каждом этапе проектирования необходимо
отображать лишь часть проекта. Для этого можно использовать инструмент Marquee (Бегущая рамка).
) Для ЗD-изображения можно отключить линии контура. Для этого следует
выполнить команду меню View (Вид) \ 3D-View Mode (Режим 3D-вида) (Параметры
ЗО-изображения) и в диалоговом окне установить параметру Contour (Контур) значение Off (Нет).
) При отображении модели в ЗБ-окне можно включить
фильтрацию на отдельные элементы, такие как окна и двери.
При выполнении перечисленных выше рекомендаций можно добиться
более быстрой работы системы. Но в некоторых случаях может возникнуть проблема
медленного отображения элементов в 2D-окнах.
Большое количество элементов отрицательно влияет на скорость
их отображения. Область моделирования имеет алгоритмы оптимизации вывода
элементов. При увеличении проекта система не выводит скрытые за областью
видимости элементы, но при уменьшении проекта тратит больше процессорного
времени на построения.
На скорость работы в 2D-окнax влияют параметры,
установленные с помощью диалогового окна настройки параметров окружающей среды,
раздела More Options (Дополнительные параметры). Параметр Model Display in 2D Navigator (Показ модели при 2D-навигации) может быть
установлен как Simplified Model (Упрощенная модель) для ускорения
панорамирования. Остальные опции управляют отображением определенных элементов
окна.
На скорость работы значительно влияют векторные штриховки.
Данный элемент системы является зависимым от масштаба, и при уменьшении или
увеличении изображения параметры штриховок требуют пересчета, что занимает
определенное время. В некоторых случая происходит замена узоры на однородную
штриховку, но для большей эффективности можно включить замену обычной штриховки
на растровую, которая не масштабируется. Для этого необходимо отключить
параметр Vectorial Hatching (Векторная штриховка) из меню View (Вид) \ On-screen View Options (Параметры вывода на
экран). Отображение штриховок на экране изменится, но при выводе на плоттер или
на принтер будет использоваться векторная штриховка.
При использовании в проекте фонового элемента, выводимого с
помощью инструмента Virtual Trace (Фон), время обновления изображения активного
окна значительно увеличивается. Панорамирование, а также уменьшение и
увеличение содержимого текущего окна влечет за собой обновление и фонового
изображения. Если в качестве фона применяется разрез / фасад, то скорость
обновления падает еще больше, что связано с необходимостью дополнительных
расчетов.
Автоматическое обновление фона можно отключить. Для этого
нужно деактивировать опцию Update Autorebuild Model viewpoints Continuously (Непрерывно обновлять
точки обзора авто-обновляемой модели) диалогового окна, вызываемого командой
меню Options (Параметры) \ Work Environment (Рабочая среда проекта) \ Miscellaneous (Разное). При этом,
осуществляя проектирование вручную, необходимо обновлять виды после
редактирования элементов.
При создании фона с использованием фасада можно применять
разные способы, которые будут влиять на скорость его отображения. При выборе и
отображении фасада с помощью Project Map (Карта проекта) из навигатора скорость
обновления 2D-окна
на первом плане будет происходить быстрее. Если фасад будет отображен в
качестве фона с помощью View Map (Карта видов), скорость обновления окна
значительно снизится, что связано с проведением дополнительных вычислений.
Для ускорения работы с графическими элементами следует
применять технологию DirectX, которая повышает качество 2D-визуализации, добавляет
новые визуальные эффекты. Технология улучшает скорость прорисовки 20-элементов,
используя для этих целей ресурсы видеокарты и освобождая от нагрузки
центральный процессор.
Практически все видеокарты на сегодняшний день поддерживают
данную технологию, и DirectX автоматически устанавливается и обновляется
вместе с операционной системой Windows. Для корректной работы с данной технологией
следует использовать последнюю версию драйвера видеокарты.
Кроме того в рассматриваемой среде моделирования реализована
такая технология как гиперпоточность разработанная компанией Intel и
использовавшаяся в процессорах семейства Pentium 4.
Среда использует преимущества работы на нескольких ядрах /
процессорах в некоторых задачах, требующих большого объема вычислений,
например, при формировании разрезов, фасадов и 3D моделей, при загрузке и
сохранении, при обновлении чертежей и рендеринге LightWorks. Кроме того
наилучшим образом использует ресурсы графического процессора. Многопоточность
поддерживают следующие функции:
модуль рендеринга LightWorks;
сохранение файлов с возможностью сжатия данных;
размещение PDF-файлов в качестве чертежей (визуальный отклик
при позиционировании чертежа).
Некоторые участки процессора дублируются, однако основные
исполнительные ресурсы остаются такими же, как в «одноядерном» процессоре.
Технология обеспечивает одновременное выполнение двух задач при условии, что
только одна из них требует основных исполнительных ресурсов. Операционная
система рассматривает гиперпоточный процессор как два процессора. Но две
аналогичные задачи не могут выполняться параллельно. Для пользователей это
означает, что модуль рендеринга LightWorks не будет выполняться на гиперпоточном процессоре
быстрее, чем на обычном одноядерном процессоре. В некоторых случаях при
включенной поддержке гиперпоточности может наблюдаться даже снижение скорости
из-за некоторых особенностей таких процессоров.
Тем не менее, отмечается увеличение скорости выполнения на
15%, что сохраняет возможность использования таких систем для увеличения
функционирования модели. Но при этом преимущества двух, четырех и более
процессоров возможно ощутить только при наличии достаточного объема памяти. При
недостатке оперативной памяти много времени будет уходить на считывание данных
с жестких дисков, скорость работы которых значительно меньше.
Объем оперативной памяти имеет большое значение для
производительности даже при применении современных жестких дисков, обладающих
большим объемом кэш-памяти (внутренней памяти, предназначенной для ускорения доступа
к данным).
Например, одного гигабайта памяти будет достаточно для
однопроцессорного компьютера, но не для четырехпроцессорного, так как все
четыре процессора будут пытаться поместить в эту память программы и данные. При
недостатке оперативной памяти эти данные будут помещаться в виртуальную память
(на жестком диске), что приведет к снижению производительности.
Выводы:
1) Был произведен анализ руководящих документов по
антитеррору и проведения специальных операций, определены основные задачи,
решаемые оперативным штабом, проанализированы задачи и на основе этого принято
решение о разработке информационной 3D модели филиала которая призвана минимизировать
количество материальных и людских потерь, что является главной задачей при
проведении контртеррористических операций.
) Проведен анализ современных методов 3D моделирования
выбран наиболее совершенный и самый достоверный метод для создания копий
реального объекта, позволяющий определение объемной формы с возможностью
разграничивать внутренний и внешние области объекта, что необходимо для
взаимовлияний компонент, обеспечение автоматического удаления скрытых линий,
автоматическое построение 3D разрезов компонентов, что особенно важно при
анализе сложных объектов, применение методов анализа с автоматическим получением
изображения и информации по объекту, получение тоновых эффектов, манипуляции с
источниками света.
) Проанализированы функциональные возможности
реализуемой имитационной 3D модели: возможность создания множества
разнообразных видов из объемной BIM-модели. 3D-окно позволяет пользователю
работать над моделью здания с любой точки и угла, получая доступ к любой части
модели или комбинации элементов. Встроенные инструменты по визуализации проекта
помогут легко продемонстрировать проект в виде статичного изображения или
анимации. 3D-документ - позволяет запомнить любой вид, а затем работать как с
обычным документом, управляя им, тем самым автоматизируя процесс сбора и
обработки информации по потенциально опасному объекту.
) Рассмотрены методы повышения оптимизации
функционирования 3D модели позволяющие уменьшить вероятность ошибки построения модели
и увеличить скорость ее отображения для ускорения работы с графическими
элементами.
2. Разработка имитационной 3D модели, и базы
данных филиала
.1 Выбор и обоснование среды моделирования
Исходя из требований, предъявленных для создания проекта и
уровня подготовленности в моделировании и работе с графикой, для разработки
информационной 3D модели была выбрана система автоматизированного проектирования ArchiCAD 14. Система позволяет
создавать гибкие архитектурные модели в реальном масштабе времени, виртуально
хранить и представлять их параметры и величины, т.е. осуществлять связь
трехмерной модели здания с общей базой данных, структура которой содержит наименования
ее элементов с присвоенными атрибутами, таким образом, модель будет
представлять собой единое целое. Также неотъемлемой частью остается подготовка
пакета проектной документации и презентации.
Как результат работы системы могут быть получены различные
чертежи, фото- и видеоматериалы, сметы и другие необходимые данные проекта.
Проектируемый объект состоит из множества стандартных
конструктивных элементов, параметры которых могут быть легко изменены. Это
стены и фундамент, окна и двери, балки и перекрытия и т.д. Также система
позволяет добавлять новые нестандартные элементы. Для этого существует
возможность использования готовых библиотечных элементов, которые содержатся в
соответствующих файлах и папках (библиотеках). К ним относят строительные конструкции,
окна, двери, фурнитуру, элементы оформления и т.д.
Функционирование ArchiCAD основано на стандартном интерфейсе
диалоговых окон, которые могут отображать части, перспективы и проект в целом.
При этом между всеми окнами существует динамическая связь, поэтому внесенные
изменения в одном из окон отображаются также во всех остальных окнах ArchiCAD.
Проектирование в ArchiCAD можно разделить на несколько этапов:
построение элементов проекта и создание трехмерной модели;
оформление проекта: нанесение размеров, текстовых блоков,
условных обозначений, составление сметы и т.д.
визуализация проекта, создание презентации;
подготовка проектной документации.
Проектирование не является строго последовательным процессом,
и потому указанные этапы обычно выполняются параллельно, одновременно вносятся
изменения и дополнения, происходит доработка моделей.
Для создания и дальнейшего редактирования элементов проекта в
системе представлен ряд технологий, позволяющих наглядно и эффективно управлять
процессом:
многофункциональные меню;
панели инструментов;
информационные панели;
панели навигации проекта;
интеллектуальный курсор, меняющий форму в зависимости от
положения;
информационные подсказки;
отображение координат.
Для создания какого-либо элемента необходимо выбрать его из
списка доступных объектов на панели инструментов, затем определить его
параметры, вызвав диалоговое окно настройки параметров, после чего осуществить
построение в 2D
- окне.
Для изменения свойств уже существующих элементов следует
сначала выделить требуемые элементы, а затем выполнить редактирование одним из
доступных способов (графически либо посредством команд меню и диалоговых окон
системы).
В ArchiCAD 14 реализована работа в цикле BIM (Building Information Modeling - информационное
моделирование здания), который представляет собой общее информационное поле при
моделировании здания. Данная технология предполагает связь трехмерной модели
здания с общей базой данных, структура которой содержит наименования ее
элементов с присвоенными атрибутами.
Таким образом, модель будет представлять собой единое целое.
Если изменения коснулись одного из ее элементов, другой, связанный с ней
элемент также изменится.
Информационная модель здания (BIM) (Building Information
Model) - это: хорошо скоординированная, согласованная и взаимосвязанная,
поддающаяся расчетам и анализу, имеющая геометрическую привязку, - пригодная к
компьютерному использованию, допускающая необходимые обновления числовая
информация о проектируемом или уже существующем объекте.
Применение информационной модели здания существенно облегчает
работу с объектом и имеет массу преимуществ перед прежними формами
проектирования.
Прежде всего, оно позволяет в виртуальном режиме собрать
воедино, подобрать по предназначению, рассчитать, состыковать и согласовать
создаваемые компоненты.
В отличие от традиционных систем компьютерного
проектирования, создающих геометрические образы, результатом информационного
моделирования здания обычно является объектно-ориентированная цифровая модель
как всего объекта, так и процесса его строительства.
Если рассматривать данный продукт с точки зрения получения
информации из модели, то информационная модель - это специальным образом
организованный и структурированный набор данных из одного или нескольких
файлов, допускающий на выходе как графическое, так и любое иное числовое
представление, пригодное для последующего использования различными программными
средствами проектирования, расчета и анализа модели и всех входящих в него
компонентов и систем.
Сама информационная модель здания как организованный набор
данных об объекте непосредственно используется создавшей ее программой. Но
специалистам важно также иметь возможность брать информацию из модели в удобном
виде и широко использовать в своей профессиональной деятельности вне рамок конкретной
BIM-программы.
Отсюда возникает еще одна из важных задач информационного
моделирования - предоставлять данные об объекте в широком спектре форматов,
технологически пригодных для дальнейшей обработки компьютерными или иными
средствами.
Поэтому современные BIM-программы предполагают, что
содержащуюся в модели информацию о здании для внешнего использования можно
получать в большом спектре видов, как представлено на рисунке 18.

Рисунок 18 - Спектр видов получаемых из 3D модели
К таким формам вывода содержащейся в BIM информации о здании,
прежде всего, относятся:
чертежная 2D рабочая документация и чертежные 3D-виды
моделей;
плоские 2D файлы и объемные 3D модели для использования в
различных CAD-программах;
таблицы, ведомости, спецификации;
файлы для использования в Интернет;
файлы с инженерными заданиями на изготовление входящих в
модель изделий и конструкций;
результаты тех или иных специальных расчетов;
видеоматериалы, отражающие моделируемые процессы;
файлы с данными для расчетов в других программах;
файлы презентационной визуализации и анимации модели;
виды объемных разрезов и других полных или не полных
фрагментов проектируемого здания, как показано на рисунке 19;
файлы для трехмерной печати;
любые другие виды предоставления информации, которые
потребуются при проектировании, строительстве или эксплуатации здания.

Рисунок 19 - Трехмерный разрез здания
Исходя из выше перечисленных достоинств среда моделирования ArchiCad выбрана для построения и
анализа 3D
модели филиала.
2.2 Построение разрабатываемой 3D модели
Для того чтобы создать модель реальной местности необходимо
начертить примерный план на бумаге или в графическом редакторе, как показано на
рисунке 20. В данном случае карта местности была сделана со спутника через
сервис google. Оно представляет собой панорамное изображение, сшитое из 16
снимков.

Рисунок 20 - Панорамное изображение проектируемой местности
В процессе проектирования 3D модели были определены
следующие этапы разработки:
) Построение виртуальной модели. На этом этапе
создаются планы этажей; определяются местоположение, форма и взаимная
ориентация несущих стен и перегородок; проектируются двери и окна; кладутся
балки и перекрытия; устанавливаются лестницы; проектируется крыша; размещаются
мебель и источники освещения; разводятся сети распределительных систем, то есть
фактически строится виртуальная модель проекта. Выполнить эту работу можно
благодаря наличию в ArchiCAD инструментов трехмерного моделирования и библиотек
объектов строительных и других элементов.
) Оформление чертежей. На этом этапе строятся
дополнительные виды (разрезы, фасады, трехмерные проекции и т.д.), наносятся
размеры и выносные надписи, условные обозначения, технические требования,
проставляются отметки уровней и прочие элементы оформления. Составляются
спецификации и сметы, готовятся презентационные материалы для представления
заказчику.
) Подготовка комплекта проектной документации.
Конечный итог разработки проекта - документация, которая может быть
подготовлена в электронном виде или в виде твердых копий, то есть обычных
бумажных чертежей и текстов.
Построение объемной модели имеет целью определить структуру
проекта, в результате чего появляется возможность получить необходимую
информацию об объекте проектирования. Использовать эти сведения можно в любом
аспекте: от проведения виртуальных экскурсий до разработки и планирования
операций штурма.
Рассмотрим проектирование 3D модели на примере 130 учебного
корпуса филиала.
Одним из пунктов первого этапа проектирования является
настройка параметров этажей. При разработке модели в среде ArchiCAD работа
осуществлялась с этажом. Под этажом понимается пространство, ограниченное
определенной высотой, в котором размещаются строительные элементы, детали
конструкций, объекты интерьера и т.п. ArchiCAD позволяет переключаться между
этажами проекта, копировать и переносить объекты с этажа на этаж, видеть
одновременно несколько этажей, чтобы определить относительное размещение
объектов.
Разработка была начата с определения количества и взаимного
расположения этажей здания. Окно настройки параметров этажей Story Settings
(Настройки этажа) изображено на рисунке 21. Вызывается командой главного меню
DesignStory Settings (Проектирование, Параметры этажа). В верхней части данного
окна расположен список этажей. В соответствии со стандартами проектирования,
первый этаж называется Ground Floor (Наземный этаж) и имеет номер 0, второй
имеет номер 1, третий - 2 и т.д. Номера этажей отображаются в поле №. (Номер),
расположенном в левой части списка этажей. Активизировать необходимый элемент
списка этажей можно щелчком кнопки мыши на любом из полей и редактировать
находящуюся там информацию.
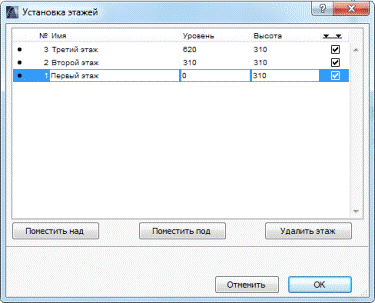
Рисунок 21 - Окно настройки параметров этажей
В поле Name (Наименование) вводится имя этажа. Каждому этажу
даны произвольные имена, обеспечивая удобство работы с ними. В поле Elevation
(Возвышение) указывается высота нижней точки этажа относительно нулевого
уровня, за который по умолчанию принимается уровень пола этажа, имеющего номер
0. Поле Height to Next (Высота этажа) определяет разность возвышений смежных
этажей, то есть фактически высоту этажа. Поля Elevation (Возвышение) и Height
to Next (Высота этажа) взаимосвязаны, поэтому при вводе информации в одно из
этих полей значение другого пересчитывается автоматически. Установка флажка в
этом поле обеспечивает автоматическую отрисовку на разрезах линий уровня
помеченного этажа.
Таким образом, работу по проектированию этажей здания можно
описать следующими действиями:
открывается окно Настройки этажа;
на один из имеющихся в проекте этажей, разработчик помещает
необходимые объекты, например стены, окна, двери, колонны, предметы интерьера и
т.п.
при необходимости редактируются настройки этажа с присвоением
ему необходимого имени, а также с установкой возвышения и высоты. На этом
подготовительная работа завершена - теперь быстрое построение;
с помощью кнопок Insert Above (Поместить над) и Insert Below
(Поместить под) создается необходимое количество этажей с установкой их
параметров;
активизируется этаж с установленными на предварительном этапе
объектами;
устанавливаются флажки напротив типов объектов, которые
необходимо скопировать, или снимаются с тех, которые копировать не нужно;
активизируется очередной этаж;
нажимается кнопка Paste Selected Types (Вставить выбранные
типы объектов) - в списке сценария групповых действий появляется строка Paste
to n (Вставить на n-й этаж).
Следующий пункт - формирование стен этажа. Для
построения стен использовался инструмент Wall (Стена). После выбора этого
инструмента на информационной палитре появятся элементы управления,
предназначенные для настройки параметров стены, как показано на рисунке 22.

Рисунок 22 - параметры настройки стены
Окно установки параметров стены Wall Default
Settings (Настройки параметров стен по умолчанию) вызывается нажатием кнопки - первой
кнопки информационной палитры.
Окно установки параметров стены Wall Default
Settings (Настройки параметров стен по умолчанию), как на рисунке 23, вызывается
нажатием кнопки - первой кнопки информационной палитры.
Элементы управления, с помощью которых
определяется положение стены, ее форма и размеры, находятся в разделе
Geometry and Positioning (Форма и расположение).

Рисунок 23 - Окно установки параметров стены
Первые три поля данного раздела предназначены для
установки высоты стены, возвышения основания стены относительно уровня текущего этажа и
относительно одного из базовых уровней проекта. По умолчанию за базовый уровень
принят уровень первого этажа. При изменении значения одного из двух последних
полей будет меняться и другое, так как они взаимосвязаны. Если за
базовый уровень принят Project Zero (Нулевой уровень проекта), то для первого этажа
эти значения будут совпадать.
Форма стены определяется с помощью кнопок,
расположенных в правой части раздела. Первый ряд кнопок позволяет указать один
из трех вариантов расположения базовой линии стены, по которой будут
сопрягаться смежные стены: по оси стены или со смещением к одной или другой
стороне. При выборе базовой линии со смещением в текстовом поле,
расположенном справа от кнопок, можно указать значение смещения
базовой линии от края стены.
Геометрические методы построения стен различны и выбираются с
помощью кнопок, расположенных в соответствующем разделе информационной палитры.
Формирование перекрытий под перекрытием в ArchiCAD
подразумевается плоский элемент, подобный полигональной стене. Для построения
перекрытий используется инструмент Slab (Перекрытие), вызываемый кнопкой
палитры инструментов.
Материал для объемного отображения перекрытия можно выбрать
отдельно для верхней, нижней и торцевой граней в разделе Model (Модель) окна
Slab Default Settings (Настройки параметров перекрытия по умолчанию), которое
вызывается кнопкой информационной палитры.
Для построения перекрытия необходимо определить его контур,
используя один из методов, который выбирается нажатием соответствующей кнопки
информационной палитры. Имеется три метода: построение прямоугольного контура,
прямоугольного контура с поворотом и произвольного контура. Все эти методы
рассматривались ранее при построении линий, полилиний и стен.
Самый сложный объект здания - крыша, так как она может иметь
разнообразные формы, а ее конструкционные элементы - скаты - расположены в
пространстве в разных плоскостях. Скаты могут быть прямоугольной или
многоугольной формы. Положение скатов определяется двумя параметрами: базовой
линией, располагающейся на нижней грани ската и параллельной плоскости этажа, и
уклоном - углом наклона плоскости ската к горизонтальной плоскости. Направление
уклона ската крыши на плане этажа определяется по риске, расположенной на
базовой линии ската. Она направлена в сторону возвышения ската. Для построения
крыш в программе используется инструмент Roof (Крыша), кнопка вызова которого
находится в разделе Design (Проектирование) палитры инструментов. Нажатие этой
кнопки отображает элементы управления инструмента построения крыш на
информационной палитре, как изображено на рисунке 24.

Рисунок 24 - Элементы управления инструмента построения крыш
Чтобы получить полное представление о построенном объекте,
можно переключиться в окно просмотра и редактирования трехмерного изображения,
нажав на клавиатуре клавишу F3, как на рисунке 25.
Рисунок 25 - Объемное изображение крыши
Для создания дверей нужно нажать кнопку палитры инструментов
Door (Дверь) - на информационной палитре появятся элементы управления
настройкой параметров двери, как показано на рисунке 26.

Рисунок 26 - Элементы управления настройкой параметров двери
В правой части раздела Parameters (Параметры) расположены
поля для ввода ширины и высоты двери. Открывающийся список содержит способы
привязки двери к основанию стены (Sill to Wall Base) или уровню этажа (Sill to
Story), причем в качестве точки привязки можно выбрать основание (Sill) или
притолоку (Header) двери.
Левая часть раздела Parameters (Параметры) содержит в себе
все параметры объекта. При необходимости можно корректировать их прямо в этом
окне, но удобнее делать это в специально предназначенных окнах соответствующего
раздела.
Создание двери. После выбора инструмента Door (Дверь),
настройки ее параметров и выбора места вставки программа ArchiCAD, в
соответствии с типом и установленными параметрами вырезает в стене необходимый
проем и вставляет туда дверь. Осуществляется настройка параметров, после чего
спроектированный тип двери, во-первых, можно сохранить с помощью кнопки
Favorits (Избранное), во-вторых, поскольку дверь является обычным объектом
ArchiCAD, ее можно копировать, перемещать, размножать, то есть выполнять многие
действия, предназначенные для редактирования объектов ArchiCAD, как на рисунке
27.
Проектирование окон. Для создания окон предназначена кнопка
Window (Окно), расположенная в разделе Design (Проектирование) палитры
инструментов. Использование данной кнопки отображает на информационной палитре
элементы управления настройками параметров окон (рисунок 28).
 а)
а)
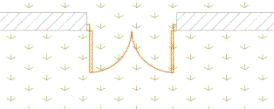 б)
б)
Рисунок 27 - Изображение двери на плане этажа (а) и в объеме
(б)

Рисунок 28 - Палитра управления в режиме построения окна
Рассмотрим параметры окон в диалоговом окне их настроек по
умолчанию, как изображено на рисунке 29, открываемом кнопкой, расположенной на
информационной палитре.
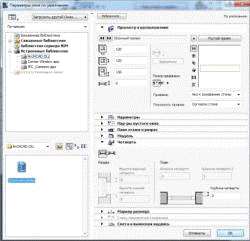
Рисунок 29 - Окно настройки параметров окон
Многие параметры дверей и окон совпадают по своему
назначению, так как окна и двери схожи между собой. Оба объекта вставляются в
стену, для чего в ней вырезается проем.
Процесс построения окна ничем не отличается от процесса
построения двери. На плане объекта в стене появится условное обозначение окна.
Следует переключиться в окно трехмерного отображения и редактирования объекта и
посмотреть результат построения.
Инструмент построения лестниц активизируется нажатием кнопки
Stair (Лестница), расположенной на палитре инструментов. При этом на
информационной палитре открываются элементы управления настройками параметров
лестниц.
Окно Stair Default Settings (Настройки параметров лестниц по
умолчанию).
Нажатие верхней кнопки раздела открывает список выбора
настраиваемых параметров для отображения лестницы на плане этажа.
Чтобы вставить в план лестницу, нужно выполнить следующие
действия.
нажать кнопку палитры инструментов;
открыть окно настройки параметров лестниц, нажав кнопку;
выбрать необходимый тип лестницы из библиотеки объектов и
настроить ее параметры;
закрыть окно настройки параметров лестниц, нажав кнопку OK;
переместить указатель мыши к точке вставки лестницы и
щелкнуть кнопкой мыши, чтобы завершить построение лестницы.
ЗАВЕРШЕНИЕ
.3 Разработка базы данных информационной 3D модели филиала
Исходя из количества информации, с которым приходится иметь
дело, при организации и планировании, использование баз данных может
существенно облегчить и сократить время работы с документацией. Использование
концепции баз данных позволяет:
повысить надежность, целостность и сохранность данных;
сохранить затраты интеллектуального труда;
обеспечить простоту и легкость использования данных;
обеспечить независимость прикладных программ от данных
(изменений их описаний и способов хранения);
обеспечить достоверность данных;
обеспечить требуемую скорость доступа к данным;
стандартизовать данные в пределах одной предметной области;
автоматизировать реорганизацию данных;
обеспечить защиту от искажения и уничтожения данных;
сократить дублирование информации за счет структурирования
данных;
обеспечить обработку незапланированных запросов к хранимой
информации;
создать предпосылки для создания распределенной обработки
данных.
Проектируемое программное средство будет применяться в работе
оперативного штаба по проведению антитеррористической операции для автоматизации
процессов управления в различных условиях обстановки.
Программное средство представляет собой комплекс 3D моделей, логически
информационно увязанных между собой по предназначению, обеспечивающих
эффективную работу командира оперативного штаба при организации операции.
Целями создания базы данных являются:
своевременное принятие решения командиром оперативного штаба
в соответствии с полученной задачей или по обстановке;
своевременная разработка документов для боевого управления.
обеспечение организации взаимодействия групп при организации
боя;
Проектируемая информационная модель (BIM-модель) является
базой данных, содержащей 3D-информацию. Она позволяет автоматически создавать
разрезы, фасады, планы, деталировочные узлы, 3D-виды и т.д.
Произведя назначения свойств, осуществлена настройка эти
свойства, связка их с базой данных, назначены свойства другим элементам здания
и собрана все в единую таблицу сметного задания.
Прежде чем начать работу, надо включить команды меню Расчеты
(Calculate). Для этого выбирается команда «Окружающая среда» (Work Environment)
из меню Параметры (Options).
Далее в диалоге Окружающая среда (Work Environment)
необходимо найти и выбрать в левом древовидном списке раздел Меню (Menus)
подраздела Схемы расположения команд (Command Layout Schemes). Затем щелкнув на
кнопке Операции линейки меню (Menubar Options) необходимо выбрать команду Новое
меню (New Menu), как изображено на рисунке 34. Зададим имя «Расчеты»
(Calculate).
Наконец, переход к разделу Схемы расположения команд (Command
Layout Schemes) в древовидной структуре диалога Профили окружающей среды (Work
Environment Profiles) и щелкаем на кнопку Запомнить как (Store As). Задайте имя
профиля «Мои команды» (My Commands) или то имя, которое вам нравится. Теперь
ваши настройки сохранены и в будущем вы сможете легко их восстановить. Щелкаем
на кнопку OK диалога Окружающая среда (Work Environment) и теперь панель меню
ArchiCAD в верхней части экрана содержит пункт меню.
Теперь осуществляется создание параметров стены, которые далее
используются в примере. На первом шаге создаются пользовательские свойства
объекта (Custom Property Object), назначаемые стене определенного типа. Для
этого выбираем команду «Новые спецификации» (New Properties) из меню «Расчеты»
(Calculate).
После этого появится новый диалог с заголовком «Без имени-1».
Щелкаем на раздел Компоненты (Components) в левой части диалога, а затем кнопку
Новый (New) вверху. После этого шага в списке появится набор параметров,
который позволит вам задать состав строительной конструкции и использовать его
в отчетах и спецификациях в дальнейшем (рисунок 39). Эти параметры включают в
себя:
набор баз данных (DB Set) - выбор, какую базу данных
использовать для работы;
ключ (Key) - показывает, к какому разделу относится параметр;
имя-описание (Note) - описание параметра, появляющееся в
таблице;
код (Code) - маркировка-обозначение параметра;
количество (Quantity), то есть расход параметра;
единицы изменения (Unit) параметра;
соотношение (Proportional With), то есть какой принцип расчета
единицы параметра используется - метр, погонный метр.
Заполняем параметр стены, который опишет тип стены. Указываем
свойства каждого компонента категории с параметрами, указанными ниже, как
изображено на рисунке 40. Если расстояние между стойками взять равным 400 мм,
то на погонный метр будет уходить 2,5 стойки (1000/400 = 2.5). Это и вводим в
поле Количество, за единицу задаем «шт.» на длину стены.
Если хотите добавить компоненту, то еще раз нажмите кнопку
Новый (New). Но давайте в этот раз свяжем ее с компонентой, уже существующей в
базе данных. Для этого нажимаем на кнопку Связать с БД (Link to Database) и в
появившемся диалоге Выбор компонент (Select Components) раскрываем библиотеку
ArchiCAD_Библиотека (ArchiCAD Library для английской версии). В этой базе
выбираем раздел Отделка (Finishes) и указываем отделку Плита стеновая гипсовая
(Gypsum Wall Board).
Теперь есть две компоненты, связанные со стеной. Остается
только сохранить новые свойства объекта (Custom Property Object) - для этого
выбираем команду Сохранить (Save) из меню Файл (File), задаем имя «Каркасная
стена 2x4» и сохраняем во встроенной библиотеке проекта.
На этом шаге мы свяжем созданные свойства объекта со стеной.
Для этого дважды щелкнем на инструменте Стена (Wall). Переходим на закладку Смета
и выносная надпись (Listing and Labeling). Снимаем галочку с опции Связать
спецификации по критериям (Link Properties By Criteria) и выбираем опцию
Индивидуально (Individually). В появившемся диалоге указываем «Вложенная
библиотека», находим созданную нами спецификацию «Каркасная стена 2x4» и
нажимаем на кнопку Связать (Link).
Если использование этих стен осуществляется в дальнейшем, то
настраиваем для них штриховку в плане (либо задаем многослойную структуру) на
панели Представление на плане и разрезе (Floor Plan & Sections), выставляем
используемый слой, перья и цвет, затем нажимаем на кнопку Избранное (Favorites)
в верхней части диалога.
Наконец, составление спецификации. Для этого сначала
вычерчиваем несколько каркасных стен.
Закончив со стенами, переходим в пункт меню Документ\Каталоги
и сметы\Смета компонентов\Основная (Document\Schedules and Lists\Component
Lists\Basic).
Выводы:
) Исходя из требований, предъявленных для создания
проекта и уровня подготовленности в моделировании и работе с графикой, для
разработки информационной 3D модели была выбрана система автоматизированного
проектирования ArchiCAD 14.
) В процессе проектирования 3D модели произведено
построение виртуальной модели. Созданы планы этажей, определено местоположение,
форма и взаимная ориентация несущих стен и перегородок, спроектированы двери и
окна, положены балки и перекрытия установлены лестницы; спроектирована крыша;
размещена мебель и источники освещения. На этапе оформления чертежей построены
дополнительные виды (разрезы, фасады, трехмерные проекции и т.д.), нанесены
размеры и выносные надписи, условные обозначения, технические требования,
проставлены отметки уровней и прочие элементы оформления. Составлены
спецификации и сметы.
) Спроектирована информационная модель (BIM-модель)
являющаяся базой данных, содержащей 3D-информацию. Она позволила
автоматизировать процесс сбора и обработки информации по потенциально опасному
объекту, создавать разрезы, фасады, планы, деталировочные узлы, 3D-виды и т.д.
Произведено назначения свойств, осуществлена настройка этих свойств, связка их
с базой данных, назначены свойства другим элементам здания и собрана все в
единую таблицу сметного задания.
3. Экспериментальное тестирование информационной
3D модели
.1 Проверка и оценка модели
Проверка или верификация модели подразумевает проверку ее
достоверности или адекватности.
Верификация модели - проверка ее истинности, адекватности. В
отношении к дескрипторным моделям сводится к сопоставлению результатов расчетов
по модели с соответствующими данными действительности - фактами и
закономерностями экономического развития.
Верификация информационной модели есть проверка соответствия
ее поведения предположениям экспериментатора. Когда модель организована в виде
вычислительной программы для компьютера, то сначала исправляют ошибки в ее
записи на алгоритмическом языке, а затем переходят к верификации. Это первый
этап действительной подготовки к имитационному эксперименту. Подбираются
некоторые исходные данные, для которых могут быть предсказаны результаты
просчета. Если окажется, что ЭВМ выдает данные, противоречащие тем, которые
ожидались при формировании модели, значит, модель неверна, т.е. она не
соответствует заложенным в нее ожиданиям. В обратном случае переходят к
следующему этапу проверки работоспособности модели - ее валедации.
Под валедацией модели понимают проверку соответствия данных,
получаемых в процессе машинной имитации, реальному ходу явлений, для описания
которых создана модель. Производится тогда, когда экспериментатор убедился на
предшествующей стадии верификации в правильности структуры (логики) модели.
Состоит в том, что выходные данные после расчета на компьютере сопоставляются с
имеющимися статистическими сведениями о моделируемой системе.
Адекватность модели - соответствие модели моделируемому
объекту или процессу. Адекватность - в какой-то мере условное понятие, так как
полного соответствия модели реальному объекту быть не может, иначе это была бы
не модель, а сам объект. При моделировании имеется в виду адекватность не
вообще, а по тем свойствам модели, которые для исследования считаются
существенными.
Эта проверка заключается в определении степени соответствия
модели реальности. Адекватность модели проверяется путем тестирования.
Адекватность модели - соответствие модели моделируемому
объекту или процессу.
Понятия достоверности и адекватности являются условными,
поскольку мы не можем рассчитывать на полное соответствие модели реальному
объекту, иначе это был бы сам объект, а не модель. Поэтому в процессе
моделирования следует учитывать адекватность не модели вообще, а именно тех ее
свойств, которые являются существенными с точки зрения проводимого
исследования. В процессе проверки модели необходимо установить включение в
модель всех существенных факторов. Сложность решения этой проблемы зависит от
сложности решаемой задачи.
Проверка модели также подразумевает определение той степени,
в которой она действительно помогает при принятии решений.
Оценка модели подразумевает проверку ее правильности. Оценка
построенной модели осуществляется путем ее тестирования.
Тестирование модели заключается в «прогонке» построенной
модели, заполненной данными, с целью определения ее характеристик, а также в
проверке ее работоспособности.
Для оценки результатов полученных моделей следует
использовать знания предметной области. Так проверка адекватности 3D модели осуществлена при
тестировании основных учебных корпусов филиала 130, 125, сверка соответствия
реальному объекту, при выполнение предъявленных условий осуществлена в
несколько этапов.
Сверка параметров реального объекта: линейных размеров, окон,
проемов, дверей, лестниц, перекрытий и т.д. Верификация на первом этапе
осуществлена при помощи планов здания 125 учебного корпуса.
Проведена оценка модели, проверка ее правильности,
относительно реального объекта, по результатам которой можно сделать вывод о
соответствие модели реальному объекту, той степени, в которой она действительно
помогает при принятии решений.
Если результаты полученной модели считаются
неудовлетворительными, следует вернуться на один из предыдущих шагов процесса,
а именно: подготовка данных, построение модели, выбор модели.
Если же результаты моделирования эксперт считает приемлемыми,
ее можно применять для решения реальных задач.
3.2 Руководство пользователя и программиста
1) Назначение программы. Программа
предназначена для минимизации людских и материальных потерь, ускорения процесса
сбора и обработки информации по потенциально опасному объекту (объекту штурма)
при проведении специальных операций.
2) Условия выполнения программы. Для
нормальной работы данной программы достаточно запустить ее на компьютере с
конфигурацией, указанной в руководстве.
3) Выполнение программы. Программа
представляет собой визуальное приложение с интерфейсом. Обращение к программе
происходит напрямую, через клавиатуру.
Визуализация проекта программы осуществляется при помощи
трехмерной навигационная среда - Virtual Building Explorer позволяющей в
реальном времени ходить по виртуальному проекту. При этом можно включать режимы
стерео отображения, гравитации и свободного полета, управлять слоями, различать
проемы и твердые объекты, а также сохранять проход по зданию.
Четкость отображения границ элементов зависит от
установленного режима Outlines (всего существует три режима, переход между
которыми осуществляется по клавише «О»).
Совершая обход по модели (как в самой программе VBE, так и в
презентационном файле), пользователь может с помощью встроенного меню изменять:
скорость своего перемещения;
угол обзора, высоту и радиус камеры;
прозрачность поверхностей модели;
яркость солнечного освещения и положение солнца.
Кроме того, при работе с моделью имеется возможность получить
следующую информацию о выбранном элементе:
тип элемента;
слой элемента;
размеры элемента;
объем элемента;
индекс этажа, на котором расположен элемент.
Также, в программе и в файле презентации имеются следующие
возможности:
с помощью клавиатурной команды «F5» пользователь может
распечатать текущий вид модели в файл.bmp;
нажав «F8», пользователь переходит в ортогональный вид
модели;
модель экспортируется из ArchiCAD в VBE вместе со всеми
своими слоями, и пользователь может делать невидимыми элементы модели, отключая
слои этих элементов;
пользователь может измерить расстояние между любыми двумя
точками модели.
Работая с моделью в программе VBE, пользователь может
записать последовательность обхода здания, используя определенные клавиатурные
команды меню Gallery. Эти клипы сохраняются вместе с моделью в
самозапускающемся файле, запуск клипов в файле презентации возможен из меню
Gallery.
Модель, созданная в ArchiCAD 14 может быть экспортирована в
Virtual Building Explorer и сохранена в само запускающийся файл.
Системные требования для визуализации проекта:
) операционная системаXP Professional x32 и x64 EditionVista
Ultimate, Business и Enterprise Edition
2) программное обеспечение14 (сборка 2420) или выше. Для
установки программы требуется Java версия 6 или выше.
) Аппаратное обеспечениеPentium 4 или выше. Для
полного использования возможностей ArchiCAD 14 по увеличению быстродействия
рекомендуется установка многоядерного процессора.
) оперативная память
Минимальный размер оперативной памяти - 4 Гб, рекомендованный
размер для сложных моделей - 8 Гб и выше.
) жесткий диск
Для полной установки VBE требуется 1 Гб свободного
пространства на жестком диске. Для работы со сложными моделями и 3D
визуализацией требуется дополнительно еще 2 Гб.
) дисплейподдерживает разрешение 1024 на 768 или выше.
Для работы в ArchiCAD требуется разрешение 1280 на 1024 или выше.
Руководство программиста:
) Назначение и условия применения 3D модели. Информационная 3D модель предназначена для
упрощения и ускорения процесса сбора и обработки информации о потенциально
опасном объекте (объекте штурма). Для нормального ее функционирования она
должна быть запущена на компьютере с техническими характеристиками указанными в
руководстве пользователя.
) Характеристики программы. Программа обладает
следующими характеристиками: она выполнена в виде визуального приложения, все
данные вводятся в окне программы и выводятся в нем же при обращении к необходимой
информации по объекту, выполнение осуществляется быстро в силу использования
эффективной среды моделирования.
) Обращение к программе. Обращение к программе
производится, так же как и обращение к обыкновенному приложению Windows.
Выводы:
) Произведена верификация модели, т.е. проверка ее
достоверности или адекватности, адекватность модели - соответствие модели
моделируемому объекту. Определена степень соответствия модели реальности.
Адекватность модели проверена путем тестирования, сравнения полученного
виртуального объекта с реальным.
) Разработанное руководство оператору и программисту
позволяет быстро разобраться в структуре программы, содержании основных
разделов программы и результативно использовать данный программный продукт в
работе.
Заключение
Дипломная работа посвящена разработке базы данных
информационной 3D модели ВУНЦ СВ «ОВА ВС РФ» (филиал г. Пенза), представляющая
собой программный продукт. Разработанная 3D модель автоматизирует
процесс сбора и обработки информации об объекте штурма оперативным штабом по
проведению контртеррористической операции.
Сложность работы заключается в анализе методов проведения
специальных операций и выявлению недостатков работы по ее проведению, с
последующим их решением в аппарате 3D моделирования, оценки и повышения ее
производительности.
В ходе выполнения дипломной работы на основе анализа
руководящих документов по антитеррору и проведению3 специальных операций,
определены основные задачи, решаемые оперативным штабом, по проведению
контртеррористических операций и на основе этого принято решение о разработке
информационной 3D модели филиала, которая призвана автоматизировать процесс
обработки и сбора информации, об объекте штурма и минимизировать количество
материальных и людских потерь, что является главной задачей при проведении
контртеррористических операций.
В ходе проектирования 3D модели проведен анализ
современных методов 3D моделирования, выбран наиболее совершенный и самый
достоверный метод для создания копий реального объекта, позволяющий определение
объемной формы с возможностью разграничивать внутренний и внешние области
объекта, автоматическое построение 3D разрезов компонентов, что особенно важно
при анализе сложных объектов, применение методов анализа с автоматическим
получением изображения и информации по объекту.
Функциональные возможности реализуемой имитационной 3D модели
предоставляют возможность создания множества разнообразных видов из объемной
BIM-модели. 3D-окно позволяет пользователю работать над моделью здания с любой
точки и угла, получая доступ к любой части модели или комбинации элементов.
Встроенные инструменты по визуализации проекта помогают легко
продемонстрировать проект в виде статичного изображения или анимации.
3D-документ - позволяет запомнить любой вид, а затем работать как с обычным
документом, управляя им, тем самым автоматизируя процесс сбора и обработки
информации по потенциально опасному объекту.
Представленные методы повышения оптимизации функционирования
3D модели позволяют
уменьшить вероятность ошибки построения модели и увеличить скорость ее
отображения для ускорения работы с графическими элементами.
Исходя из требований, предъявленных для создания проекта и
уровня подготовленности в моделировании и работе с графикой, для разработки
информационной 3D модели была выбрана система автоматизированного проектирования ArchiCAD 14.
В процессе проектирования 3D модели произведено
построение виртуальной модели. Созданы планы этажей, определено местоположение,
форма и взаимная ориентация несущих стен и перегородок, спроектированы двери и
окна, положены балки и перекрытия установлены лестницы; спроектирована крыша;
размещена мебель и источники освещения.
Произведена верификация модели, т.е. проверка ее
достоверности или адекватности, соответствию модели, моделируемому объекту.
Определена степень соответствия модели реальности. Адекватность модели
проверена путем тестирования, сравнения полученного виртуального объекта с
реальным.
Полученные результаты могут быть использованы при работе
оперативного штаба по проведению контртеррористической операции в филиале ВУНЦ
«СВ ОВА ВС РФ» (филиал г. Пенза), а также при других чрезвычайных ситуациях.
Направлением дальнейших исследований является интегрирование
разработанной информационной 3D модели филиала с электронным расходом личного состава
филиала, для более глубокой оценки и получения подробной информации по
количеству личного состава подвергшегося нападению террористических групп. А
так же повышения надежности функционирования модели, ее безотказной работы.
Список литературы
1. Крючков, А.В. ArchiCad 14 [Текст] / А.В.
Крючков. - Москва: Астрель АСТ, 2011. - 448 с.
2. Орлов, А.А. ArchiCad. Начали [Текст] / А.А
Орлов. - Санкт-Петербург: Питер, 2008. - 160 с.
3. Титов, С.В. ArchiCAd 13. Справочник с
примерами [Текст] / С.В. Титов. - Москва: Фойлис, 2010. - 544 с.
. Малова, Н.Л. Библиотечные элементы ArchiCAd на примерах [Текст] /
Н.Л. Малова. - Москва: Форум-Инфа, 2009. - 176 с.
. Фейлистов, Э.Р. Архитектурно -
пространственное моделирование проектных решений в программе ArchiCAd [Текст] / Э.Р.
Фейлистов. - Москва: Познавательная книга плюс, 2005. - 512 с.
. Тозик, М.Э. ArchiCad и архитектурная графика
[Текст] / М.Э. Тозик. - Москва: Форум-Инфра, 2008. - 654 с.
. Дегтярев, Е.А. Компьютерная геометия и
графика [Текст] / Е.А. Дегтярев. - Москва: Академия, 2010. - 192 с.
. Маничев, А.В. Компьютерная графика
[Текст] / А.В. Маничев. - Москва: МГТУ им. Баумана, 2007. - 392 с.
. Веденская, В.Н. Терроризм:
психологический аспект [Текст] / В.Н. Веденская. - Москва: Я+Я, 2011. - 155 с.
. Кулагин, М.А. Актуальное моделирование,
визуализация и анимация / М.А. Масленников. - Москва: БХВ-Петербург, 2003. -
458 с.