|
х=
|
у=
|
|
-1.571
|
0.029
|
-4.181
|
|
-1.507
|
0.093
|
-1.866
|
|
-1.443
|
0.157
|
-0.833
|
|
-1.379
|
0.221
|
-0.168
|
|
-1.315
|
0.285
|
0.317
|
|
-1.251
|
0.349
|
0.692
|
|
-1.187
|
0.413
|
0.992
|
|
-1.123
|
0.477
|
1.239
|
|
-1.059
|
0.541
|
1.444
|
|
-0.995
|
0.605
|
1.615
|
|
-0.931
|
0.669
|
1.759
|
|
-0.867
|
0.733
|
1.88
|
|
-0.803
|
0.797
|
1.981
|
|
-0.739
|
0.861
|
2.065
|
|
-0.675
|
0.925
|
2.133
|
|
-0.611
|
0.989
|
2.189
|
|
-0.547
|
1.053
|
2.232
|
|
-0.483
|
1.117
|
2.265
|
|
-0.419
|
1.181
|
2.289
|
|
-0.355
|
1.245
|
2.305
|
|
-0.291
|
1.309
|
2.313
|
|
-0.227
|
1.373
|
2.315
|
|
-0.163
|
1.437
|
2.311
|
|
-0.099
|
1.501
|
2.303
|
|
-0.035
|
1.565
|
2.291
|
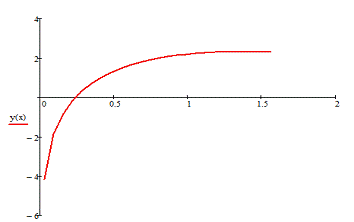
Рисунок 1
Обчислення максимального, мінімального та середнього значення
функції.
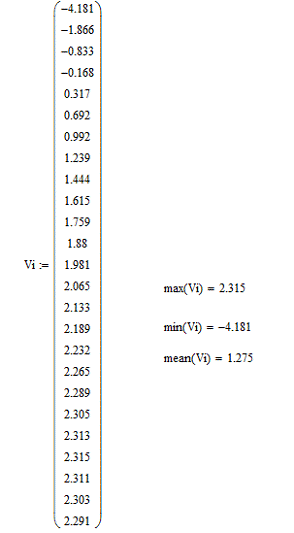
Рисунок 2
Для побудови графіку в системі числення Mathcad першим кроком
необхіднозадати інтервал та крок, через кому, вісі ОХ, на якому буде побудовано
графік функції. Наступним кроком є задання вісі ОУ, що можна виконати за
допомогою формули у:= (див. Таблиця 1).
(див. Таблиця 1).
Далі необхідно виконати побудову графіка, для чого слід
натиснути на відповідний значок графіку на панелі інструментів «Графік» та
задати вісь Х та У(див. Рисунок 1).
Максимум і мінімум функції, а також її середнє значення можна
знайти за формулами max()=, min()= та mean()= та виконати всі необхідні
обчислення (див. Рисунок 2).
.4 Теоретичні відомості до завдання 1 у табличному процесорі Excel
Формула - сукупність операндів, об’єднаних між собою
операціями відношення та круглими дужками. Операндом може бути число, текст,
адреса клітинки, логічний вираз, функція. У формулі можуть використовуватись,
як арифметичні операції, так і операції відношення(<,>,>=,<=). Над
текстовим операндом можна виконати операцію приєднання &. При обчисленні
формули спочатку виконується операція в круглих дужках. Усі формули мають
починатися зі знаку = . Після виділення клітинки в рядку формул з′являється
її вміст, а якщо вона порожня - з′являється курсор для введення формули.
Приклад.
=15*А12; =SIN(A5); =СРЗНАЧ(А1:А10)
Для того, щоб записати в клітинку формулу, то слід виконати:
.Виділити клітинку, де буде формула.
.Ввести знак =
.Виділити першу клітинку : =А1.
.Ввести +
.Клацнути по В1 : =А1+В1.
.Натиснути Enter.
Після введення = навколо клітинки зявляється рамка, що
рухається. Вона має такий вигляд аж до закінчення введення формули.
Функції - це наперед визначена формула, що має ім′я,
отримує один або декілька аргументів та повертає значення.пропонує більше ніж
400 вбудованих функцій. Аргументами можуть бути числа, текст, адреси клітинок,
діапазон клітинок. Функції використовуються у формулах.
Ввести функцію можна вручну в рядку формул, але краще
використати програму «Майстер функцій», яка викликається за допомогою кнопки
«вставить функцію»(  ), яка знаходиться біля рядка формул..
), яка знаходиться біля рядка формул..
Відкривається вікно діалогу «Майстер функцій. Крок 1 із 2» в якому можна:
.Знайти потрібну функцію, використавши пошук.
.Вибрати категорію функцій зі списку:
останніх, що використовувалися,
математичні;
статистичні;
фінансові;
логічні;
дата та час;
текстові;
повний алфавітний перелік.
.Вибрати саму функцію в полі «Виберіть функцію». При виборі категорії
виводиться список функцій даної категорії. Якщо функція виділена, то в рядку
стану виводиться короткий коментар про функцію та її аргументи. Натиснути
кнопочку Ок.
.Відкривається вікно діалогу «Майстер функцій. Крок 2 із 2», що дозволяє
визначити аргументи в рядках введення. Якщо аргумент і клітинка або діапазон,
то їх слід виділити і посилання автоматично помістяться у формулу.
У вікні виведуться самі аргументи та значення функції при цих аргументах,
натиснути Ок.
При введенні в клітинку =, в рядку формул з′явиться список
категорій. У випадках, якщо потрібно отримати суму ряду або стовпчика слід
встановити курсор в потрібне положення і натиснути кнопку сума. Виділиться
діапазон клітинок, якого система передбачає використати в якості аргумента.
Його можна змінити або натиснути кнопку Ок.володіє широкими можливостями для
побудови діаграм 15 різних типів. Кожен тип має декілька видів.
Діаграма завжди будується для певного діапазону чарунок. Як правило, на
діаграмі відображена послідовність значень певного параметру залежно від
значень аргументів. Послідовність значень параметра зветься рядом, а аргументи
категорією.
Для побудови діаграми виконати команду Вставка/Діаграма, і вибрати
потрібний тип і вид діаграми. На екрані з′явиться діаграма.
Якщо комірки не були вибрані перед додаванням діаграми, слід виділити
пусту діаграму, і виконати команду Конструктор/Вибрати данні. має широкі можливості
редагування діаграм. Для цього потрібний елемент діаграми слід виділити. Для
виділення елемента діаграми спочатку виділити саму діаграму, а потім вже
активізувати потрібний елемент. Список операцій редагування індивідуальний для
кожного елемента. Зручно користуватися контекстним меню виділеного елемента,
яке складається з можливих операцій для виділеного об’єкта.
Середовище Marhcad
Mathcad - це система символьної математики, що інтегрує в
собі три редактори:
Для користувачів доступна панель інструментів математичних
операцій, що використовувалася при виконанні курсової роботи, а саме:
Арифметичні операції
Побудова графіків
Операції вищої математики
Літери грецького алфавіту
Оператори відношення
Матричні оператори
Оператори програмування
Оператори символьної математики.
Для роботи в середовищі Mathcad використовуються спеціальні
шаблони, які є доступними для використання на описаній вище панелі інструментів
матричних операторів.
Для задання даних для побудови графіків використовується
поняття «ранжовані змінні» - це певні ряди значень змінної, що задаються за
форматом:
<ім’я змінної>:=<початкове значення>..<кінцеве
значення>.
Наприклад, i:=1..10
Крок зміни в такому випадку дорівнює 1 або -1 в залежності
від співвідношення початкового і кінцевого значень.
Якщо крок змінення відмінний від одиниці, його слід задати
при оголошенні за форматом:
<ім’я змінної>:=<початкове
значення>,<початкове значення+крок>..<кінцеве значення>
Наприклад, i:=4,4.5..10 j:=10,9.5..-10
Такі змінні широко використовуються для представлення функцій
у вигляді таблиць, а також для побудови графіків. Знак = після будь-якого
виразу з ранжованою змінною ініціює обчислення і виведення таблиці значень.
Число рядків в такій таблиці не може перевищувати 50.
Сама функція користувача задається за допомогою використання
шаблонів з маркерами з панелі матричних операторів за форматом:
<ім’я функції>(<список
параметрів>):=<вираз>.
Для побудови власне графіку використовується шаблон побудови
графіку за заданими значеннями змінної та функції з можливістю зміни меж
побудови графіку функції.
>Graph->X Y Plot @.
Для знаходження мінімального, максимального елементів значень
функції, а також значень середньої величини, що є доступні для матриць та
векторів, можливо перетворити список значень функції в направлений вектор та
вже для нього застосувати векторні функції. Є два способи побудови графіків в
декартовій системі координат.
) Найпростіший, в якому функція задається у явному
вигляді прямо в шаблоні, наприклад::=-10,-9.9..10
Межі аргументу можна задати в шаблоні, без завдання
ранжированої змінної:
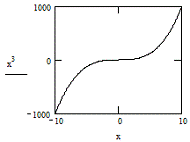
Рисунок 3
)
Для другого способу має бути задана ранжована змінна, сама функція за форматом
завдання функції локально або глобально. Після цього слід вибрати шаблон
графіка і заповнити його. В середніх полях шаблонів вводяться імена функції
(ордината) і змінної (абсциса ).
Крайні поля шаблону служать для завдання кінцевих значень
абсцис або ординат. Якщо їх залишити незаповненими, то масштаби встановлюються
автоматично.
Приклад: :=-10,-9.9..10
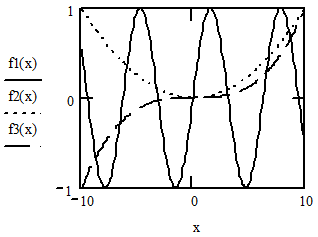
Рисунок 4
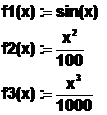
Після введення в шаблон всієї інформації курсор слід вивести
з області графіка і клацнути лівою клавішею миші. Графік буде побудований.
Якщо необхідно побудувати графік декількох функцій на одному
шаблоні, то для введення їх імен в шаблоні слід використати кому.
В графік, який вже створений, можна вносити будь-які зміни,
крім того, його можна форматувати. Для цього графік необхідно виділити і
виконати команду format/graph, по якій у вікні діалогу буде запропонований ряд
параметрів форматування для їх змінення. Вікно діалогу для форматування графіку
з’являється при активізації цього графіку подвійним клацанням.
В одному шаблоні можна побудувати графіки декількох функцій,
заданих обома методами (явно і в символьному вигляді).
Середовище Excel- це табличний процесор. Електронна таблиця
створюється в пам’яті комп’ютера, на екрані відображається у вигляді
прямокутної матриці, що складається з рядків і стовпчиків. Кожний рядок і
стовпчик мають ідентифікатор і можуть бути визначені однозначно.
Відмінною особливістю вікна Excel є наявність між полем вікна
і панелями інструментів додаткового рядка - рядка формул. Він складається з
декількох кнопок і полів.
Перше поле - відображає адресу активної чарунки або діапазон
чарунок, а також дозволяє давати їм імена і відкривати список поіменованих
чарунок або діапазонів. Далі розміщені 3 кнопки, кожна з яких використовується
в процесі створення формули або введення будь-якої інформації у активну
чарунку.
Задання значень для побудови графіків, а саме вирахування
наступних значень змінної та значень функції в заданій точці відбувається з
допомогою рядка формул, а також за допомогою використання абсолютних, відносних
та змішаних посилань на чарунки з даними та формулами, що полегшує роботу в
даному середовищі.
Відносне посилання - вказує на чарунку і базується на її
позиції відносно чарунки, в якій знаходиться формула з посиланням.
Абсолютне посилання - вказує на чарунку і базується на її
фіксованій позиції на листі.
Змішане посилання - вказує на чарунку і базується на її
фіксованій позиції на листі.
Для створення функції користувача можливе використання
вбудованих функцій, що доступні за виклику операції «Вставить функцию» або ж за
навігації по вкладкам Формулы-Вставить функцию. Вбудовані функції дають
можливість створювати розширені функції та видозмінювати їх.
Створення функцій користувача в рядкі формул необхідне для
побудови діаграми, так як створюючи діапазон значень аргументу та функції ми
задаємо початкові дані для побудови.
Для побудови діаграми натиснути кнопку Мастер диаграмм на
панелі інструментів Стандартная або виконати команду Вставка/Диаграмма. На
екрані з’явиться вікно діалогу Мастер диаграмм Шаг 1 из 5.
Тут в полі Диапазон задається діапазон чарунок, значення яких
використовуються для побудови діаграми. якщо перед викликом майстра вже був
виділений діапазон, то його координати вже будуть вміщені в рядок введення.
Користувач може змінити їх з клавіатури або виділити інший діапазон. Після
визначення діапазону натиснути кнопку Далее.
На екран виводиться вікно діалогу Мастер диаграмм - шаг 2 из
5 .Тут слід вибрати один з 15 типів діаграм (графік, кругова, гістограма,
змішана і т.д.), потім - кнопка Далее.
У вікні діалогу Мастер диаграмм - шаг 3 из 5 вибирається вид
діаграми даного типу, потім - кнопка Далее.
У вікні діалогу Мастер диаграмм - шаг 4 из 5 виводиться
зразок діаграми. На основі аналізу виділеного діапазону майстер сам визначає як
розміщуються ряди даних. Так, для нашої таблиці при діапазоні А2:С5 майстер
визначить, що ряди даних розміщені в стовпчиках. Такий висновок майстра можна
змінити за допомогою перемикача в полі ряди даних. Поле Считать метками легенды
визначає ряд або стовпчик, які вміщують імена рядів даних. Потім натиснути
кнопку Далее.
Вікно діалогу Мастер диаграмм - шаг 5 из 5 дозволяє додавати
до діаграми легенду, ввести ім’я діаграми, назви вісей. Після натискання кнопки
Готово діаграма буде перенесена на лист.
1.5 Виконання завдання 1 в середовищі Excel
Отримана таблиця значень аргументу і функції:
Таблиця 2
|
X
|
z
|
|
-1,5708
|
2,28946
|
|
-1,5067
|
2,30222
|
|
-1,4426
|
2,31096
|
|
-1,3785
|
2,314957
|
|
-1,3143
|
2,313445
|
|
-1,2502
|
2,305605
|
|
-1,1861
|
2,290556
|
|
-1,1220
|
2,267341
|
|
-1,0579
|
2,234911
|
|
-0,9938
|
2,192096
|
|
-0,9297
|
2,137577
|
|
-0,8655
|
2,069836
|
|
-0,8014
|
1,987095
|
|
-0,7373
|
1,887225
|
|
-0,6732
|
1,767611
|
|
-0,6091
|
1,624956
|
|
-0,5450
|
1,45496
|
|
-0,4809
|
1,251819
|
|
-0,4167
|
1,007337
|
|
-0,3526
|
0,709312
|
|
-0,2885
|
0,33827
|
|
-0,2244
|
-0,13997
|
|
-0,1603
|
-0,79453
|
|
-0,0962
|
-1,80389
|
|
-0,0321
|
-3,99495
|
|
0,0321
|
-3,99495
|
|
0,0962
|
-1,80389
|
|
0,1603
|
-0,79453
|
|
0,2244
|
-0,13997
|
|
0,2885
|
0,33827
|
|
0,3526
|
0,709312
|
|
0,4167
|
1,007337
|
|
0,4809
|
1,251819
|
|
0,5450
|
1,45496
|
|
0,6091
|
1,624956
|
|
0,6732
|
1,767611
|
|
0,7373
|
1,887225
|
|
0,8014
|
1,987095
|
|
0,8655
|
2,069836
|
|
0,9297
|
2,137577
|
|
0,9938
|
2,192096
|
|
1,0579
|
2,234911
|
|
1,1220
|
2,267341
|
|
1,1861
|
2,290556
|
|
1,2502
|
2,305605
|
|
1,3143
|
2,313445
|
|
1,3785
|
2,314957
|
|
1,4426
|
2,31096
|
|
1,5067
|
2,30222
|
|
1,5708
|
2,28946
|
Графік функції побудований по табличних значення:

Рисунок 5
Обчислення максимального, мінімального та середнього значення
функції.
Таблиця 3
|
маск. значення
|
2,3150
|
|
мін.значення
|
-3,9950
|
|
середнє значення
|
1,2930
|
Для побудови графіку в системі числення Excel спочатку необхіднозадати
дані вісі ОХ так, щоб влаштовували заданий відрізок, на якому буде побудовано
графік функції. Наступним кроком є задання вісі ОУ, що можна виконати за
допомогою формули  , підставивши замість х, комірки, вже заданої раніше вісі ОХ.
Виконавши вище згадані дії(див. Таблиця 2), можна виконати побудову графіка,
для чого необхідно виділити всі дані комірки х та у та побудувати графік
функції
, підставивши замість х, комірки, вже заданої раніше вісі ОХ.
Виконавши вище згадані дії(див. Таблиця 2), можна виконати побудову графіка,
для чого необхідно виділити всі дані комірки х та у та побудувати графік
функції  (див. Рисунок 3).
(див. Рисунок 3).
Максимум і мінімум функції, а також її середнє значення можна
знайти за формулою =МАКС(), =МИН() та =СРЗНАЧ() та виконати всі необхідні
обчислення(див. Таблиця 3).
.6 Висновок до завдання 1
Засобами табличного процесора EXCEL та системи символьної
математики MATHCAD побудувала графік функції, знаючи з умови діапазон зміни
аргументу та кількість точок графіка. А також було виведено максимум і мінімум
функції, та її середнє значення.
2. Завдання II
.1 Текст завдання 2
Виконати завдання 2 з застосуванням можливостей EXCEL.
Створити таблицю і записати її на магнітний диск. Таблиця має
таку структуру запису та заголовки:
2
прізвище
робітника,
3
номер
цеху,
4
номер
бригади,
5
заробітна
плата.
Вивести таку інформацію:
. відомість по цехах i по кожній бригаді,
. середню зарплату;
. загальну суму виплачених грошей по цеху X;
. загальну суму виплачених грошей по бригаді X цеху Y.
.2 Теоретичні відомості до завдання 2
Список - один із способів організації даних на робочому
листі. Список формується, як запис, тобто послідовність рядків з однотипними
даними. Такі дані ще звуться базою даних. Рядки таблиці - записи, а стовпчики -
поля записів бази даних. Для перетворення таблиці у список треба стовпчикам
присвоїти імена, які будуть використовуватись як імена полів записів. Такі
імена можуть складатися з декількох рядків. Імена стовпчиків повинні
знаходитися в першому рядку списку. Не повинно бути об’єднаних клітинок.
Сортування даних
Сортування в електронних таблицях Excel можна виконувати не
більше, ніж по трьох полях.
Список можна відсортувати за алфавітом, по значеннях або в
хронологічному порядку відповідно до змісту певного поля. Для сортування всього
списку слід виділити лише одну чарунку і виконати команду Данные/Сортировка.
Excel автоматично виділить весь список. Команда Сортування виконується через
вікно діалогу , в якому є три поля, в яких можна задати ключі сортування за
пріоритетами.
Фільтрація даних у списку
За допомогою фільтрів можна виводити і переглядати тільки ті
дані, які задовольняють певним умовам. Excel дозволяє швидко і зручно
виконувати цю операцію за допомогою простого засобу - автофільтра. Більш
складні запити можна реалізувати за допомогою команди Расширенный фильтр.
Для використання автофільтра спочатку треба виділити область
списку з заголовками полів. Виконати команду Данные/Автофильтр. При цьому в
кожній чарунці рядка заголовка відобразиться кнопка списку, що відкривається
для вибору фільтра. Для відкриття списку клацнути по кнопці потрібного поля, а
далі виділити в списку, що розкривається, необхідний критерій.
Після вибору критерію фільтрації натиснути клавішу Enter. На
екрані висвітяться лише ті записи, які відповідають по цьому критерію. Решта
записів, що не відповідають вказаному критерію, будуть сховані. Фільтрацію
можна продовжити за іншим критерієм. Для видалення критеріїв фільтра для
окремого стовпчика слід вибрати в списку для фільтрації параметр Все. Для того,
щоб показати всі сховані в списку рядки, слід виконати команду
Данные/Фильтр/Показать все. За допомогою автофільтра можна для кожного
стовпчика задати критерії користувача, тобто, наприклад, вивести на екран
тільки такі записи, значення полів яких знаходиться в певному діапазоні.
Для фільтрації списку або БД за складним критерієм, а також
для отримання частини списку по кількох заданих стовпчиках використовується
команда Данные/Фильтр/Расширенный фильтр. На відміну від автофільтра список, що
є результатом фільтрації, можна винести у будь-яке інше місце робочого листа.
Щоб показати результат фільтрації, сховавши непотрібні рядки, встановіть
перемикач «Обработка» в положення Фильтровать список на месте. excel mathcad
матриця програмування
Щоб скопіювати відфільтровані рядки в іншу область листа,
встановіть перемикач «Обработка» в положення Скопировать результаты в другое
место, перейдіть в поле Переместить результат в диапазон, а потім вкажіть
верхню ліву клітинку області результату.
.3 Виконання завдання 2
Таблиця 4 Початковий список
|
Прізвище
|
Номер цеху
|
Номер бригади
|
Заробітня плата
|
|
Сокуренко
|
3
|
1
|
1 550,00 ₽
|
|
Нестеренко
|
2
|
2
|
1 450,00 ₽
|
|
Попов
|
1
|
1
|
1 400,00 ₽
|
|
Узбеков
|
2
|
2
|
2 000,00 ₽
|
|
Школяр
|
1
|
1
|
1 500,00 ₽
|
|
Дімідов
|
2
|
2
|
1 450,00 ₽
|
|
Андрієнко
|
1
|
1
|
1 400,00 ₽
|
|
Петренко
|
2
|
2
|
1 400,00 ₽
|
|
Комаренко
|
2
|
1
|
2 000,00 ₽
|
|
Задорожній
|
1
|
2
|
1 550,00 ₽
|
|
Коломієць
|
2
|
1
|
1 475,00 ₽
|
|
Мугамедов
|
2
|
2
|
1 490,00 ₽
|
|
Альонкін
|
1
|
1
|
1 750,00 ₽
|
|
Кількін
|
2
|
2
|
1 500,00 ₽
|
|
Скляр
|
2
|
1
|
1 450,00 ₽
|
|
Стіклов
|
2
|
2
|
1 550,00 ₽
|
|
Маковенко
|
1
|
1
|
1 450,00 ₽
|
|
Рідкокаша
|
2
|
2
|
1 400,00 ₽
|
|
Якименко
|
2
|
1
|
2 000,00 ₽
|
|
Рибний
|
2
|
2
|
1 550,00 ₽
|
|
Харенко
|
1
|
1
|
1 450,00 ₽
|
|
Вільков
|
3
|
2
|
1 400,00 ₽
|
|
Шкурку
|
2
|
1
|
2 000,00 ₽
|
|
Болт
|
1
|
2
|
1 550,00 ₽
|
|
Козьбін
|
3
|
1
|
1 450,00 ₽
|
|
Артеменко
|
2
|
2
|
1 400,00 ₽
|
|
Гонтар
|
1
|
1
|
2 000,00 ₽
|
|
Телятін
|
3
|
2
|
1 550,00 ₽
|
|
Вікнов
|
1
|
1
|
1 450,00 ₽
|
|
Хвойний
|
3
|
2
|
1 700,00 ₽
|
Завдання 1: Відомість по цеху 3 і бригаді всіх бригадах
Таблиця 5 Відомость по цехах і по кожній бригаді
|
Виберіть цех-
|
2
|
|
|
Прізвище
|
Бригада
|
Зарплата
|
|
Коломієць
|
1
|
1 475,00 ₽
|
|
Мугамедов
|
2
|
1 490,00 ₽
|
|
Альонкін
|
1
|
1 750,00 ₽
|
|
Кількін
|
2
|
1 500,00 ₽
|
|
Скляр
|
1
|
1 450,00 ₽
|
|
Стіклов
|
2
|
1 550,00 ₽
|
|
Маковенко
|
1
|
1 450,00 ₽
|
|
Рідкокаша
|
2
|
1 400,00 ₽
|
|
Якименко
|
1
|
2 000,00 ₽
|
|
Рибний
|
2
|
1 550,00 ₽
|
Таблица 6 Відомості про цех 2
|
відомость по цехах
і по кожній бригаді
|
|
Виберіть цех-
|
2
|
|
|
Прізвище
|
Бригада
|
Зарплата
|
|
Коломієць
|
1
|
1 475,00 ₽
|
|
Мугамедов
|
2
|
1 490,00 ₽
|
|
Альонкін
|
1
|
1 750,00 ₽
|
|
Кількін
|
2
|
1 500,00 ₽
|
|
Скляр
|
1
|
1 450,00 ₽
|
|
Стіклов
|
2
|
1 550,00 ₽
|
|
Маковенко
|
1
|
1 450,00 ₽
|
|
Рідкокаша
|
2
|
1 400,00 ₽
|
|
Якименко
|
1
|
2 000,00 ₽
|
|
Рибний
|
2
|
1 550,00 ₽
|
Таблица 7 Відомості про цех 3
|
відомость по цехах
і по кожній бригаді
|
|
Виберіть цех-
|
3
|
|
|
Прізвище
|
Бригада
|
Зарплата
|
|
Харенко
|
1
|
1 450,00 ₽
|
|
Вільков
|
2
|
1 400,00 ₽
|
|
Шкурку
|
1
|
2 000,00 ₽
|
|
Болт
|
2
|
1 550,00 ₽
|
|
Козьбін
|
1
|
1 450,00 ₽
|
|
Артеменко
|
2
|
1 400,00 ₽
|
|
Гонтар
|
1
|
2 000,00 ₽
|
|
Телятін
|
2
|
1 550,00 ₽
|
|
Вікнов
|
1
|
1 450,00 ₽
|
|
Хвойний
|
2
|
1 700,00 ₽
|
Завдання 2: Середня заробітня плата = 1575,5
Завдання 3: Загальна суму виплачених грошей по цеху 1:
Таблица 8 Кількість грошей по цеху
|
Введіть номер цеху-
|
1
|
|
Сума:
|
15 565,00 ₽
|
Загальна суму виплачених грошей по цеху 2:
Таблица 9 Кількість грошей по цеху
|
Введіть номер цеху-
|
2
|
|
Сума:
|
13 100,00 ₽
|
Загальна суму виплачених грошей по цеху 3:
Таблица 10 Кількість грошей по цеху
|
Введіть номер цеху-
|
3
|
|
Сума:
|
15 950,00 ₽
|
Завдання 4: Загальна сума виплачених грошей по бригаді 1 цеху
1:
Таблица 11 Загальна сума виплачених грошей
|
Введіть номер цеху-
|
1
|
|
номер бригади-
|
1
|
|
Прізвище
|
Заробітня плата
|
|
Сокуренко
|
1 550,00 ₽
|
|
Попов
|
1 400,00 ₽
|
|
Школяр
|
1 500,00 ₽
|
|
Андрієнко
|
1 400,00 ₽
|
|
Комаренко
|
2 000,00 ₽
|
|
Разом
|
7 850,00 ₽
|
Таблица 12 Загальна сума виплачених грошей по бригаді 2 цеху
2
|
Введіть номер цеху-
|
2
|
|
номер бригади-
|
2
|
|
Прізвище
|
Заробітня плата
|
|
Мугамедов
|
1 490,00 ₽
|
|
Кількін
|
1 500,00 ₽
|
|
Стіклов
|
1 550,00 ₽
|
|
Рідкокаша
|
1 400,00 ₽
|
|
Рибний
|
1 550,00 ₽
|
|
Разом
|
7 490,00 ₽
|
Таблица 13 Загальна сума виплачених грошей по бригаді 1 цеху
3
|
Введіть номер цеху-
|
3
|
|
номер бригади-
|
1
|
|
Прізвище
|
Заробітня плата
|
|
Харенко
|
1 450,00 ₽
|
|
Шкурку
|
2 000,00 ₽
|
|
Козьбін
|
1 450,00 ₽
|
|
Гонтар
|
2 000,00 ₽
|
|
Вікнов
|
1 450,00 ₽
|
|
Разом
|
8 350,00 ₽
|
Таблица 14 Загальна сума виплачених грошей по бригаді 2 цеху
3
|
Введіть номер цеху-
|
3
|
|
номер бригади-
|
2
|
|
Прізвище
|
Заробітня плата
|
|
Вільков
|
1 400,00 ₽
|
|
Болт
|
1 550,00 ₽
|
|
Артеменко
|
1 400,00 ₽
|
|
Телятін
|
1 550,00 ₽
|
|
Хвойний
|
1 700,00 ₽
|
|
Разом
|
7 600,00 ₽
|
У завданні 2 в системі числення Excel було створено таблицю
та проведено необхідні обчислення над нею, а саме знайдено загальну суму виплат
за місяць по цеху 3 за формулою =СУММ(), результат обчислення(див. Таблиця 7).
Також було знайдено середньомісячний заробіток по цеху 2 за формулою =СРЗНАЧ(),
результати обчислення(див. Таблиця 6), та виведено інформацію про зарплату
робітників бригади 3 цеху 2 за допомогою фільтрації(див. Таблиця 8). Фільтрація
в Excel виконується за допомогою вкладкиДаніу групі Сортування й фільтрта
необхідно обрати пунктФільтр та задати необхідні параметри фільтрування.
В табличному процесорі EXCEL створено таблицю, яка вміщує
інформацію про заробітну
платню робітників за місяць. Потім, скориставшись засобами фільтрації і за
допомогою формуд було вивено таку інформацію:
- відомість по цехах i по кожній бригаді,
середню зарплату;
загальну суму виплачених грошей по цеху X;
загальну суму виплачених грошей по бригаді X цеху Y.
3. Завдання III
.1 Текст завдання 3
Засобами MATHCAD виконати такі дії над масивами випадкових
чисел:
для матриць X(5,5), Y(4,4) знайти кількість елементів що
задовольняють умові:

Матриці X, Y - надрукувати у загальноприйнятому вигляді
.2 Теоретичні відомості до завдання 3 в середовищі Mathcad
При використанні ранжованої змінної неможливий доступ до
певного значення ряду, який вона представляє, бо вона не є вектором. Тут
використовується інший тип даних - масиви. Найпоширеніші - одно- та двовимірні
масиви - вектори і матриці. Масиви можуть складатися як із чисельних, так із
символьних даних. Елементи векторів і матриць для їх розпізнавання в документі
вміщуються між двома круглими дужками:
 - вектор-стовпчик з чисельними даними
- вектор-стовпчик з чисельними даними
 - вектор-рядок з символьними даними
- вектор-рядок з символьними даними
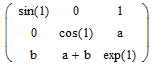 - матриця з елементами різних типів
- матриця з елементами різних типів
Масив, як і будь-яка змінна, задається іменем. Елемент масиву
ідентифікується індексом - його порядковим номером в масиві. Отже, елементи
масиву - індексовані змінні і до будь-якого елемента масиву можна звернутись.
Індекс вводиться за допомогою символу [. Елемент вектора має один індекс, а
елемент матриці - два. Індекси можуть бути лише цілочисельними. Для введення
індексованої змінної слід ввести таку послідовність символів:
[2=>V32
M[1,2=>M1,2
Перше значення індексу за замовчуванням дорівнює 0, але його
можна задати, змінивши системну змінну ORIGIN.
Створення векторів і матриць
Вектори і матриці можна створювати різними способами,
наприклад, присвоюванням їх елементам певних значень:

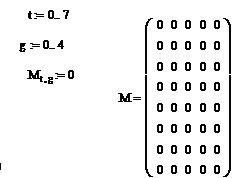 - нульова матриця
- нульова матриця
Масиви можна також створювати через шаблони, які задаються за
допомогою палітри матричні оператори. У вікні діалогу слід вказати кількість
рядків та стовпчиків масиву, а потім заповнити шаблон. Після заповнення всіх
елементів шаблону масив вважається створеним.
Аналогічно виконується створення масиву за допомогою команди
меню Math/Matrices. Можна створити масив випадкових чисел заданого розміру,
наприклад:

Програмування в середовищі Mathcad.
При обробці масивів та скалярних змінних часто виникає
необхідність в створенні функцій користувача, які є програмними модулями. В
середовищі Mathcad є набір засобів для створення таких модулів. Ці можливості
зосереджені в палітрі програмних елементів. Програмний модуль в системі
перетворився на самостійний модуль, який виділяється в тексті документа жирною
вертикальною лінією. Модуль може вести себе як функція без імені і параметрів,
яка повертає результат. Програмний модуль може виконувати роль тіла функції
користувача з іменем і параметрами.
Програмні оператори
Набір програмних елементів для створення програмних модулів
досить обмежений і складається з таких елементів:line - створює і при
необхідності подовжує жирну вертикальну лінію, праворуч від якої в шаблонах
задається запис програмного блока;
 - символ локального присвоювання ( в тілі модуля);- оператор
умовного виразу;- оператор задання циклу з фіксованою кількістю повторень;-
оператор задання циклу типу «поки» (цикл виконується доти, доки виконується
певна умова);- оператор іншого вибору (застосовується, як правило, з if);-
оператор переривання;- оператор продовження;- оператор - функція повернення;
- символ локального присвоювання ( в тілі модуля);- оператор
умовного виразу;- оператор задання циклу з фіксованою кількістю повторень;-
оператор задання циклу типу «поки» (цикл виконується доти, доки виконується
певна умова);- оператор іншого вибору (застосовується, як правило, з if);-
оператор переривання;- оператор продовження;- оператор - функція повернення;
on error - оператор обробки помилок.
Оператор for
Служить для організації циклів з заданою кількістю повторень,
і має такий формат:
<змінна> Nmin…Nmax
<тіло циклу>
Цей запис означає, що якщо змінна змінюється з кроком +1 від
значення Nmin до значення Nmax , то вираз вміщений в
шаблон, буде виконуватись. Змінну лічильника можна використовувати в виразах
програми.
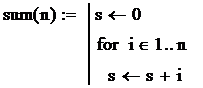
Оператор while Nmax
Служить для організації циклів, які діють доти, доки
виконується певна умова. Формат оператора:
While <умова>
<тіло циклу>
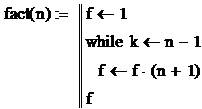
.3 Виконання завдання 3

Рисунок 4
Створення матрицю Х випадкових чисел
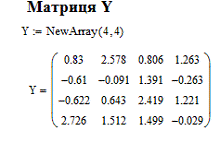
Рисунок 5
Створення матриці У випадкових чисел
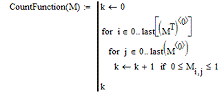
Рисунок 6 Функція
яка знаходить кількість елементів що задовольняють умові

Рисунок 7 Кількість елементів матриці шо задовольняють умову
0≤Xij≥1:

Рисунок 8 Кількість елементів матриці шо задовольняють умову 0≤Yij≥1:
.4 Висновок до завдання 3
Засобами MATHCAD, використовуючи ранжовану змінну, створено
та виведено вектори в загальноприйнятому вигляді. Обчислено суму і кількість
елементів, що знаходяться в інтервалі від A до B.
Висновки
При виконанні даної курсової роботи, було закріплено
теоретичні знання з курсу „Інструментальні програмні засоби”, розширено
практичні навички у роботі з табличним редактором Excel та системою символьної
математики Mathcad і придбано творчі навички при самостійній роботі з джерелами
технічної інформації.
В процесі роботи засвоєно:
- створення графіків функцій;
використання фільтру;
- сортування даних;
використання формул;
обробка матриць;