Основные средства и технологии обработки текстовой информации
Оглавление
Введение
Группы
текстовых редакторов
Возможности
текстовых редакторов
Текстовый
редактор Microsoft Word
Заключение
Практическая
работа
Решение
задачи
Список
использованной литературы
Введение
Данная курсовая работа рассматривает основные
средства и технологии обработки текстовой информации. В работе приводятся три
группы текстовых редакторов, которые широко используются в наше время, а также
их возможности.
В основной части работы подробно рассматриваются
наиболее значимые операции и функции распространенного текстового редактора
Microsoft Word из пакета офисных программ Microsoft Office. Особое место
отведено изучению таких вопросов как: область применения, интерфейс,
форматирование и редактирование в нем текста, а также перечисляются дополнительные
функции и возможности. В заключении приводится сравнительная таблица и
диаграмма самых известных текстовых редакторов.
Практическая часть предусматривает решение
задачи, в которой ООО «Сигмаком» предоставляет услуги доступа к сети Интернет.
Необходимо произвести расчет начисленной суммы, баланса на конец месяца в у.е.
и рублях за услуги предоставления доступа к Интернету для абонентов квартирного
сектора. Для определения начисленной суммы используется функция ВПР().
Учитывается предоплаченный трафик, входящий в сумму абонентской платы и
оплачивается тот трафик, который получен сверх предоплаченного.
Для данной задачи построена гистограмма,
отображающая баланс на начало и конец месяца в у.е., а также сформирована и
заполнена ведомость начисления за услуги предоставления доступа к Интернету за
месяц.
Для выполнения и оформления курсовой работы
использовался персональный компьютер со следующими характеристиками: процессор
Pentium IV с тактовой частотой 2,66 ГГц, 1 ГБ оперативной памяти, операционная
система Windows XP, прикладная программа Microsoft Office и ее приложения MS
Word и MS Excel.
Группы текстовых редакторов
Автоматизации делопроизводства в офисе стала
реально возможна в связи с созданием и широким распространением персональных
компьютеров. Они в первую очередь вытеснили из обращения печатающие машинки,
составляющие основу технических средств подготовки печатных документов. Их
оснащенность специальными текстовыми процессорами (редакторами) обеспечивали
значительное повышение производительности выполнения работ и, самое главное,
повышение качества получаемых при этом документов.
Текстовые процессоры (редакторы) - это программы
для создания, редактирования, форматирования, сохранения и печати документов.
Текстовые редакторы, в зависимости от их функциональных
возможностей, разделяют на три основные группы:
редакторы общего назначения (сюда относятся,
например, редакторы «Лексикон», Блокнот, MS Word из пакета офисных программ
Microsoft Office, WordPerfect, Writer из пакета программ Open Office и др.);
редакторы научных текстов (ChiWriter, ТеХ и
др.);
редакторы исходных текстов программ (например,
Multi-Edit или встроенные редакторы систем программирования для языков Бейсик,
Фортран, Си, HTML и др.).
На сегодняшний день современный документ может содержать,
кроме текста, и другие объекты (таблицы, диаграммы, рисунки и т. д.).
Простые текстовые редакторы (например, Блокнот)
позволяют редактировать текст и осуществлять простейшее форматирование шрифта,
что приводит к изменению всего текста.
Более совершенные текстовые редакторы, имеющие
целый спектр возможностей по созданию документов (например, поиск и замена
символов, средства проверки орфографии, вставка таблиц, формул, создание
гиперссылок и др.), называют иногда текстовыми процессорами. Примерами такой
программы является MS Word из офисного пакета Microsoft Office и Writer из
пакета Open Office.
Также имеются более мощные программы обработки
текста - настольные издательские системы предназначеные для подготовки
документов к публикации. Пример подобной системы - Adobe PageMaker.
Для подготовки к публикации в Интернете
web-страниц используются специализированные программы такие как Oral Office,
Sun Office, Borland Office или приложения (например, Microsoft FrontPage или
Macromedia Dreamweaver).
Возможности текстовых редакторов
Из всего числа выше перечисленных средств особое
место занимают текстовые процессоры. Это связано с тем, что они нашли широкое
применение в делопроизводстве и секретарском деле.
Современные текстовые процессоры предоставляют пользователю
широкие возможности по подготовке документов. Это функции редактирования
(возможность любого изменения, вставки, замены, копирования и перемещения
фрагментов в рамках одного документа и между различными документами,
контекстного поиска); функции форматирования (изменение внешнего вида документа
и его отдельных частей с целью повышения их удобочитаемости) символов, абзацев,
страниц, разделов документа; создание ссылок; проверки грамматики и орфографии;
использования наряду с простыми текстовыми элементами списков, таблиц,
рисунков, графиков и диаграмм.
Значительное сокращение времени подготовки
документов обеспечивают такие средства автоматизации набора текста, как
автотекст и автозамена, использование форм, шаблонов и мастеров типовых
документов.
Наличие внешней памяти компьютера обеспечивает
удобное и длительное хранение подготовленных ранее документов, быстрый доступ к
ним в любое время.
Существенно упрощают процедуру ввода данных
сканеры и голосовые устройства. Существующие системы распознавания текстов,
принимаемых со сканера, включают функцию экспорта документа в текстовые
редакторы.
Широкий спектр печатающих устройств в сочетании
с функциями подготовки документа к печати, предварительного просмотра,
обеспечивает получение высококачественных черно-белых и цветных копий на бумаге
и прозрачной пленке.
Современные тенденции совершенствования этих
систем направлены на улучшение коммуникационных возможностей текстовых
процессоров. При работе в локальных и глобальных компьютерных сетях
пользователь имеет возможность обмениваться документами с удаленными
пользователями, отправлять документы по электронной почте непосредственно из
текстового редактора, готовить данные в формате Web-страниц.
При выборе текстового редактора для работы нужно
учитывать многие факторы: сложность документов, масштаб (объемы) текстов,
требования к качеству документа на бумаге и характер материалов (например,
простая «беллетристика» или таблицы, формулы, уравнения и т.п.). С данными
требованиями вполне может справиться такой текстовый редактор как MS Word из
офисного пакета Microsoft Office, которому отводится следующая часть работы.
Текстовый редактор Microsoft Word
Текстовый редактор - этот термин, прочно
закрепившийся за Word, уже давно устарел. Word - это не просто текстовый
редактор (т.е. программа, предназначенная для создания и обработки текстов), а
нечто большее.
Область применения Word весьма широка. С помощью
Word можно не просто набрать текст, но и оформить его по своему вкусу: включив
в него таблицы и графики, картинки, звуки и даже видеоизображения. Word поможет
составить простое письмо и сложный объемный документ, яркую поздравительную
открытку или рекламный блок. Можно сказать, что Word применим практически
везде, где требуется работа с текстом. Кроме того, в последние версии Word
добавлены весьма развитые средства работы с гипертекстовыми документами и
документами, предназначенными для публикации в Интернет.
При работе с Microsoft Word соблюдается принцип
WYSIWYG. Это придает работе с Word несомненную легкость и позволяет избежать
многих ошибок.
По своим функциям Word приближается к
издательским системам и программам верстки. Это значит, что в этом редакторе
можно полностью подготовить к печати журнал, газету или даже книгу, изготовить
WWW-страницу Интернет. Но все же полноценной издательской системой Word назвать
трудно; для серьезной профессиональной верстки все-таки лучше воспользоваться
специализированными программами, например, Adobe PageMaker или QuarkXPress.
Интерфейс Microsoft Word
Интерфейс текстового редактора имеет те же
функции меню что и большинство других текстовых редакторов. В главном меню
восемь пунктов (не считая пункта «Справка»). При щелчке по любому пункту он
раскроется в обширное спускающееся меню. Его пункты включают все возможные
операции, какие только можно проделать с текстом и настройками самого
редактора.
Меню Файл дает возможность создания нового
документа, открытие или закрытие уже существующего, предварительного просмотра
документа перед печатью, пункт печать отправляет созданный документ на принтер.
Главной особенностью меню Файл является наличие таких операций как сохранение
документа в виде веб-страницы, отправка по электронной почте или по факсу.
Здесь же можно установить необходимые параметры страницы Microsoft Word,
заполнить «карточку свойств» готового документа.
В меню Правка можно отменить или повторить
последние выполненные операции, выполнить функции копирования, вставки и выреза
фрагмента текста. Наличие специальной области задач БУФЕР ОБМЕНА позволяет
копировать 24 фрагмента и, выбирая между ними вставлять в текст. С помощью
команд Найти и Заменить, можно быстро переместиться в конкретное место в
документе и заменить текст с использованием или без использования
форматирования. Word позволяет проводить поиск либо во всем документе, включая
примечания, сноски, верхние и нижние колонтитулы, либо ограничивать сферу
поиска частью документа до и после точки вставки, а также применять специальные
символы, называемые операторами, с целью уточнения условий поиска.
С помощью меню Вид можно изменить практически
любой параметр внешнего вида документа и всего окна Microsoft Word в целом.
Можно добавить или убрать элементы интерфейса Microsoft Word, изменить масштаб
отображения окна и так далее.
Меню Вставка добавит в документ новые элементы:
примечания, сноски, оглавление, включить автоматическую нумерацию страниц,
добавит в документ любой объект нетекстового формата (картинку, таблицу и т.д.)
В меню Формат можно изменить шрифтовое
оформление, параметры абзаца, отступа (табуляции). Здесь же находятся
инструменты работы со стилями оформления документа, управление фоном и рамками.
Меню Сервис. Едва ли не самый важный элемент
этого меню - пункт Параметры, с помощью которого мы получаем доступ к важнейшим
настройкам Word. Здесь можно найти команды проверки орфографии, меню
Автозамены. Пункт Язык поможет установить признак языка в выделенном фрагменте
или во всем документе Word.
В меню Таблица сосредоточены все операции,
отвечающие за вставку таблиц в документ Word. Можно вставить уже готовую
таблицу, созданную, к примеру, в Microsoft Excel, а можно просто нарисовать в
документе новую, пользуясь стандартными средствами Word.
Меню Окно. Как уже было сказано выше, с Word
можно работать в многооконном режиме. В частности, этот режим используется при
открытии в Word несколько документов подряд. Данное меню пригодится для
переключения между открытыми окнами-документами.
На кнопки Кнопочной Панели Операций (Панели
Инструментов) вынесены все основные операции, которые можно проделать с уже
готовым текстом. Функции этих кнопок дублируют функции, заключенные в описанных
выше меню. Они вынесены на отдельную панель для экономии времени при работе с
документом. Рассмотрим некоторые из них.
Сохранение документа.
Особое внимание хочется уделить функции
сохранения текста. Для сохранения созданного файла следует нажать кнопку
Сохранить на Панели инструментов Word. После этого, если сохранение
производится впервые, программа предложит выбрать папку, в которой будет
сохранен документ, его формат и имя. Здесь хочется заметить, что сохраненный
документ может иметь такие форматы как: Веб-страница, Шаблон документа,
XML-документ, RTF и т.д. В дальнейшем, если нужно уточнить некоторые параметры
сохранения документа, можно воспользоваться пунктом Сохранить как меню Файл.
Панель форматирования

Панель инструментов Форматирование (см. рис. 1)
содержит элементы управления, которые влияют на вид символов и абзацев вашего
документа. При перемещении курсора по тексту документа панель отображает форматирование,
примененное к этому тексту. Стили - одно из самых удобных средств по-разному
выделить различные участки текста. Изменив стиль, мы сразу изменяем несколько
важных параметров строки или целого абзаца - шрифт, его размер и начертание - а
также делаем выделенный фрагмент текста элементом логической структуры всего
документа.
В Word можно использовать не только выпадающий
список стилей на панели форматирования, но и отдельную Панель стилей, которая
открывается при нажатии одноименной кнопки.
Меню Размер шрифта - устанавливает размер шрифта
для всего текста или его выделенного участка.
Три следующих значка определяют начертание
шрифта, соответственно полужирное, курсивное и подчеркнутое. При определении
начертания шрифта можно оперировать разными комбинациями этих параметров.
Значки быстрого форматирования выделенного
участка текста - выравнивание по левому краю, центру, правому краю и обоим
краям одновременно.
Кнопкой нумерации абзацев удобно пользоваться
при подготовке списков.
Кнопка маркеров позволяет вставить перед каждым
новым абзацем значок в виде жирной точки.
Остальные кнопки на панели форматирования -
кнопка междустрочного интервала, кнопки оперативного уменьшения и увеличения
отступов, кнопка установки «внешних границ», а также кнопки цвета фона и цвета
самого шрифта.
Работа со шрифтами

Замена шрифта в выделенном участке текста
производится через Меню шрифтов (см. рис. 2) в Панели форматирования. Полный
список установленных в системе шрифтов вызывается щелчком мышки по стрелке в
правой части Меню. Шрифты в выпадающем списке расположены в алфавитном порядке,
но в самом верху помещены те шрифты, с которыми уже велась работа в текущем
сеансе.
Каждый шрифт имеет четыре основных начертания -
нормальное, курсивное, полужирное и подчеркнутое. При необходимости можно
заменить и цвет шрифта. Для этого следует выделить выбранный элемент текста и
нажать кнопку Цвет шрифта на Панели форматирования.
Последний элемент шрифтового оформления - размер
шрифта или кегль. Кегль можно выбрать с помощью меню Размер шрифта на Панели
форматирования. Как правило, для обычного текста используется кегль в диапазоне
12 - 14.
Разбивка на страницы и их нумерацияразбивает
документ на страницы автоматически, руководствуясь параметрами страницы,
установленными в меню Файл/Параметры страницы.
Другой пункт этого же меню - Номера страниц -
автоматически нумерует все страницы документа. Можно самостоятельно
устанавливать параметры размещения номера на странице - в правом или левом
углу, вверху или внизу страницы и так далее.
Использование оформительских «тем»

Приступая к созданию сложного документа «с нуля»
очень удобно воспользоваться одним из мастеров или шаблонов Word, что позволит
значительно сэкономить немало времени. для этого в Word содержится большая
библиотека тем, готовых шаблонов оформления страницы (см. рис. 3), включающих стилевую
схему документа, особое шрифтовое оформление и графику - красочные кнопки,
фоновые рисунки и так далее. На основе этих тем, доступных через пункт Тема
меню Формат удобно создавать красочные поздравления или даже страницы Интернет.
Использование стилей

Самой трудоемкой задачей при создании документа
является его форматирование. С этой операцией связан ряд важных факторов:
внешний вид, единообразие, принятые правила оформления и т.п.
Стиль - это своего рода совокупность форматов,
которые применяются к тексту документа.
Всю совокупность таких операций, как замена
шрифтов, размера кегля, начертания, замена параметров выравнивания можно
выполнить всего одним щелчком мыши, выбрав нужный стиль в меню Стилей на панели
форматирования Microsoft Word (см. рис. 4). Каждый стиль содержит всю
совокупность параметров текста, которые необходимо изменить в том или ином
случае. Например, при применении к выделенному фрагменту стиля «Заголовок»
одновременно дается команда изменить тип шрифта, размер кегля и начертание.
Стили «Заголовок 1», «Заголовок 2» и так далее
предназначены не только для видимого выделения заголовков - они позволяют
упорядочить текст, создав его логическую структуру.
В Word для работы со стилями предусмотрена специальная
панель Стили и форматирование. Эта панель предоставляет совершенно новые
инструменты для работы со стилями. Например, можно разом выделить все участки
текста, оформленные каким-либо стилем, а затем, щелкнув по нужной строчке в
списке, заменить их стиль на новый. Здесь же можно создать новый стиль, удалить
старый, изменить параметры любого существующего стиля, щелкнув по стрелке
справа от его названия.
В данной работе стили заголовков благодаря
наличию такой операции немного видоизменены.
Вставка изображений
Возможность графического оформления текста -
одна из основных особенностей, отличающих простой текстовый редактор от мощной
издательской системы. И в этом смысле Word выглядит весьма достойно, имея в
своем распоряжении довольно мощные инструменты для работы с изображениями.
Изображения всегда украшают документ, но чрезмерное увлечение приводит к
негативным последствиям. Поэтому при вставке изображения необходимо стараться
не переусердствовать.

С помощью Word можно создать по-настоящему
красивый документ, украшенный картинками и оформительскими элементами. Можно
вставить в текст картинку, созданную практически в любом графическом редакторе
(или введенную со сканера), можно воспользоваться Галереей картинок, которая
находится на компакт-диске Microsoft Office. Кроме того, для вставки прочих
фигур и изображений (звездочек, кругов, прямоугольников, указателей, рамок и
так далее) можно воспользоваться панелью Автофигуры (см. рис. 5). Для
выполнения любой из этих операций необходимо обратиться к меню Вставка и
выбрать нужный пункт из раздела Рисунок.
После вставки рисунка нужно установить, как
будет располагаться картинка по отношению к тексту - ляжет ли она поверх текста
или останется за ним. Кроме того, необходимо определить вид обтекания текстом
картинки. Все эти и многие другие параметры устанавливаются с помощью
Контекстного меню картинки.
Размеры вставленной в текст Word картинки не
постоянны. Их можно легко изменить, сжав или растянув картинку до требуемых
габаритов.
Вставка надписей и заголовков

Вставить надписи и заголовки позволяет
встроенный в Word инструмент WordArt, доступный через меню
Вставка/Рисунок/Объект WordArt. Данная программа дает возможность превращать
обычные слова в графические объекты.
Для создания красивого заголовка следует лишь
выбрать в меню подходящий вид надписи WordArt и щелкнуть по нему мышкой (см.
рис. 6). Затем в открывшемся текстовом окне набрать текст надписи и нажать
кнопку ОК. После этого с заголовком можно работать как с обычной картинкой. С
созданной надписью можно проделать еще множество операций: изменить формат,
добавить заливку, цветовые эффекты и тени, развернуть ее под нужным углом,
расположить текст вертикально и изменить шрифт.
Вставка таблиц
Инструменты работы с таблицами в Microsoft Word
превосходно развиты. Благодаря этому создать таблицу в тексте можно достаточно
просто.

Самый простой способ - нарисовать таблицу.
Войти в меню Таблица и выбрать пункт Нарисовать
таблицу. После этого курсор приобретает вид карандаша, которым таблица
вычерчивается в тексте.
Создать таблицу в тексте Word можно и другим
способом: зайти в меню Таблица и выбрать пункт Создать таблицу (см. рис. 7),
указать точное число нужное число столбцов и строк, после чего нажать ОК.
Рамки таблицы раздвигаются автоматически, по
мере заполнения ячеек текстом. Но размер любого элемента таблицы можно всегда
изменить вручную, зацепив мышкой и растянув его границы.
Воспользовавшись пунктом Сортировка меню
Таблица, можно расположить строки таблицы в нужном порядке.
Вызвав Контекстное меню таблицы дает возможность
удаления и добавления столбцов и строк. С помощью пункта Автоформат меню
Таблица можно придать таблице более изысканный вид, воспользовавшись
Библиотекой табличных форм Word.
Конечно же, назвать Word редактором, идеально
приспособленным для работы с таблицами, нельзя. Для работы с таблицами с
расширенными возможностями рекомендуется другой компонент Microsoft Office -
табличный редактор Excel. Тем более что Word и Excel могут работать в тесной
связке. В таблицу Excel можно вставить текст Word, и наоборот, таблица,
сделанная в Excel, легко вставляется в текст Word.
Вставка документа Excel в текст осуществляется
через кнопку Вставить таблицу Excel на Панели Операций Microsoft Word.
Вставка формул
Вставить различные по сложности математические,
физические и другие научные формулы позволяет встроенная в Word функция
Microsoft Equation 3.0., доступная через меню Вставка/Объект.
Создание гиперссылок
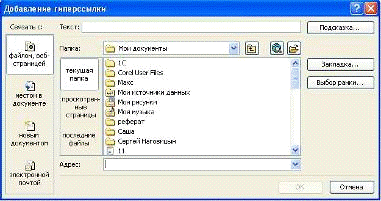
Не менее важной функцией Word является
возможность создания гиперссылок (см. рис.9), которые служат для связывания
информации. Она может связывать между собой не только различные блоки
документа, но и несколько файлов, которые в ряде случаев имеют различный формат
и даже расширение. Гиперссылкой может служить текст, рисунок или любой другой
объект.
Данная функция доступна если воспользоваться
меню Вставка/Гиперссылка.
Заключение
В последнее время компьютерные технологии
активно продвигаются вперед, что способствует бурному развитию программного
обеспечения. Каждые полгода выходят новые продукты, а известные с множеством
нововведений. Например, на смену офисному пакету Microsoft Office 2003 вышел
обновленный пакет Microsoft Office 2007. Увеличивается число операций и функций
текстовых редакторов. Но их развитие поставлено таким образом, что с каждой
новой версией программа сохраняет предыдущий набор возможностей и пользователь
может использовать как старые, так и новые возможности. Последние введены лишь
для облегчения работы с программой.
Область применения Word весьма широка. Описать
же все функциональные возможности практически невозможно, поэтому в курсовой
работе кратко изложены лишь некоторые из них. Составив таблицу пунктов меню
(см. таблицу 1) текстовых редакторов Блокнот, WordPad, MS Word и Open Office,
можно с уверенностью сказать какие редакторы обладают большими функциональными
возможностями.
Пункты меню тестовых редакторов
Таблица 1
|
Текстовый
редактор
|
Пункты
меню
|
|
Файл
|
Правка
|
Вид
|
Вставка
|
Формат
|
Сервис
|
Таблица
|
Окно
|
Справка
|
|
Блокнот
|
+
|
+
|
+
|
-
|
+
|
-
|
-
|
-
|
+
|
|
WordPad
|
+
|
+
|
+
|
+
|
-
|
-
|
-
|
+
|
|
MS
Word
|
+
|
+
|
+
|
+
|
+
|
+
|
+
|
+
|
+
|
|
Open
Office
|
+
|
+
|
+
|
+
|
+
|
+
|
+
|
+
|
+
|
Дальнейшее сравнение можно проводить только лишь
между MS Word и Open Office, но оно сведется к тому, что данные программы имеют
разную стоимость и степень привычки работать с ними пользователя. Ведь MS
Office, в пакет которой входит Word довольно дорогая программа и не каждому по
карману, а Open Office считается (условно) бесплатной. В зависимости от того, с
чем впервые столкнулся пользователь, ему кажется, что другая программа неудобна
в обращении, но это личное мнение каждого.
Составляя сравнительную диаграмму процентного
отношения степени применения текстовых редакторов (см. рис.10), то она будет
выглядеть приблизительно следующим образом:
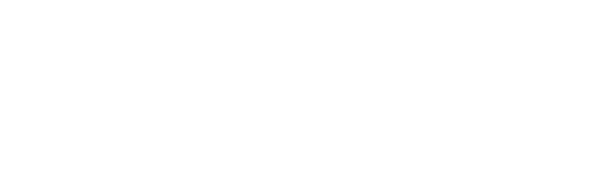
Рис. 9 Сравнительная диаграмма
применения текстовых редакторов
Из приведенной диаграммы видно какой
редактор на сегодняшний день часто является самым распространенным.
Практическая работа
Рассмотрим следующую задачу.
ООО «Сигмаком» предоставляет услуги доступа к
сети Интернет. Данные о тарифах на услуги предоставления доступа к Интернету
для абонентов квартирного сектора представлены в таблице 1, о курсе у.е к рублю
РФ на определенную дату - в таблице 2.
Построить таблицы по приведенным ниже данным.
Произвести расчет начисленной суммы, баланса на
конец месяца в у.е. и рублях за услуги предоставления доступа к Интернету для
абонентов квартирного сектора. Для определения начисленной суммы использовать
функцию ВПР() (таблица 2 - таблица 4). Необходимо учитывать, что предоплаченный
трафик входит в сумму абонентской платы и необходимо оплачивать только тот
трафик, который получен сверх предоплаченного.
Начислено у.е. = Абонентская плата, у.е. +
(Трафик, Мb - Предоплачены трафик, Mb) ×
Стоимость трафика за 1Mb, у.е.
Данные расчета занести в таблицу 3.
По данным таблицы 3 построить гистограмму,
отражающую баланс на начало и конец месяца в у.е.
Сформировать и заполнить ведомость начисления за
услуги предоставления доступа к Интернету за месяц.
Тарифы на услуги предоставления доступа к
Интернету ООО «Сигмаком» для абонентов квартирного сектора
Таблица 2
|
Наименование
тарифа
|
Абонентская
плата, у.е.
|
Предоплаченный
трафик, Mb
|
Стоимость
трафика за 1 Mb, у.е.
|
|
Абонентский
|
5
|
0
|
0,0500
|
|
Базовый
|
30
|
10
000
|
0,0042
|
|
Домашний
|
15
|
2
000
|
0,0075
|
|
Скоростной
|
21
|
5
000
|
0,0030
|
Курс у.е. к рублю РФ, установленный
ООО «Сигмаком» на _____ 20__ г.
Таблица 3
|
Курс
у.е. к рублю РФ, установленный ООО «Сигмаком» на _____ 20__ г.
|
|
1
у.е.
|
32,00
руб.
|
Начисления за услуги предоставления доступа к
Интернету
за декабрь 20__ г.
Таблица 4
|
Номер
договора
|
ФИО
абонента
|
Баланс
на начало месяца, у.е.
|
Трафик,
Mb
|
Начислено,
у.е.
|
Баланс
на конец месяца, у.е.
|
Баланс
на конец месяца, руб.
|
|
2345а
|
Абонентский
|
Иванов
М.М.
|
10,00
|
10
|
|
|
|
|
2456d
|
Базовый
|
Петров
С.П.
|
30,00
|
2
000
|
|
|
|
|
2347s
|
Домашний
|
Сидоров
К.К.
|
40,00
|
5
000
|
|
|
|
|
7689b
|
Скоростной
|
Иванкин
Р.Д.
|
40,00
|
10
000
|
|
|
|
|
2349a
|
Абонентский
|
Пышкин
Н.Г.
|
10,00
|
20
|
|
|
|
Решение задачи.
Запустить табличный процессор MS EXCEL.
Создать книгу с именем «Сигмаком».
Лист 1 переименовать в лист с названием Тарифы и
создать таблицу Тарифы на услуги предоставления доступа к Интернету ООО
«Сигмаком» для абонентов квартирного сектора (рис. 11) и заполнить исходными
данными.
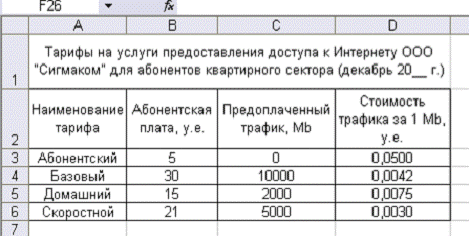
Рис. 10 Тарифы на услуги
предоставления доступа к Интернету ООО «Сигмаком» для абонентов квартирного
сектора
Лист 2 переименовать в лист с
названием Курс у.е. к рублю РФ и создать таблицу (рис. 12).

Рис. 12 Курс у.е. к рублю РФ,
установленный ООО «Сигмаком» на _____ 20__ г.
Лист 3 переименовать в лист с
названием Ведомость.
На рабочем листе Ведомость
сформировать и заполнить ведомость начисления за услуги предоставления доступа
к Интернету за месяц в виде таблицы (рис. 13).

Рис. 13 Начисления за услуги
предоставления доступа к Интернету
В ячейку F3 внести формулу
=ВПР(B3;Тарифы!A$3:D$6;2;ЛОЖЬ)+(E3-ВПР(B3;Тарифы!A$3:D$6;3;
ЛОЖЬ))*ВПР(B3; Тарифы!A$3:D$6;4;ЛОЖЬ).
Размножить введенную в ячейку F3
формулу для остальных ячеек (с F4 по F7) данной графы.
Таким образом будет автоматически
вычислен результат начислений в у.е.
В ячейку G3 внести формулу =D3-F3.
Размножить введенную в ячейку G3
формулу для остальных ячеек (с G4 по G7) данной графы. Таким образом мы сможем
определить баланс на конец месяца в у.е.
В ячейку H3 внести формулу =G3*'Курс
у.е. к рублю РФ'!$B$2.
Размножить введенную в ячейку H3
формулу для остальных ячеек (с H4 по H7) данной графы. Таким образом мы сможем
определить баланс на конец месяца в рублях.
Таким образом получим данные
приведенные в таблице «Начисления за услуги предоставления доступа к Интернету»
(рис. 14)
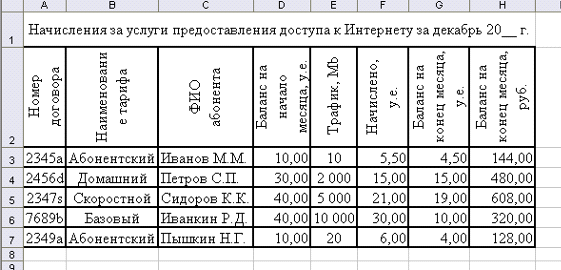
Рис. 14 Начисления за услуги
предоставления доступа к Интернету
Лист 4 переименовать в лист с
названием Гистограмма.
На рабочем листе Гистограмма (рис.
15) графически представить результаты вычислений.
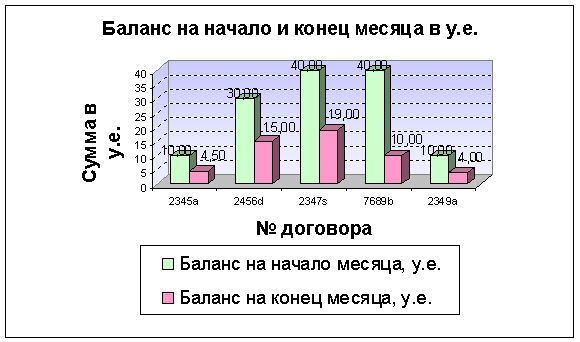
Рис. 15 Гистограмма баланса на
начало и конец месяца в у.е.
текстовый редактор excel начисление
Список использованной литературы
Леонтьев
В.П. Новейшая энциклопедия персонального компьютера 2003. - М.: ОЛМА-ПРЕСС.
Образование, 2007. - 960 с.
Верховцев
А.В. Делопроизводство в кадровой службе. - М.: ИНФРА - М, 2004. - 234 с.
Леонтьев
В.П. Microsoft Office. Компьютерная академия на дому. - М.: ОЛМА-ПРЕСС.
Образование, 2007. - 256 с.
Микляев
А.П. Учебник пользователя IBM PC. - М.: Альтекс-А, 2002. - 704 с.
Провалов
В.С. Автоматизированные информационные технологии управления. - Киров, 2004. -
249 с.
Шафрин
Ю.А. Информационные технологии. Часть 2: Офисная технология и информационные
системы. - М.: Лаборатория базовых знаний, 2003. - 336 с.
Информатика
и информационно-коммуникационные технологии: Учебник./Под ред. Н.В. Макаровой.
- СПб.: Питер, 2008. - 398 с.
Угринович
Н.Д. Информатика и информационные технологии. - М.: БИНОМ. Лаборатория знаний,
2007. - 511 с.2003. Библия пользователя. - М.: Издательский дом «Вильямс»,
2004. - 784 с