Навигация в пространстве операционной системы Windows
Лабораторная работа
Тема: Навигация в пространстве
операционной системы Windows
1. Введение
Цель работы: Ознакомление с общими возможностями операционной системы Windows. Овладеть методами и приемами
навигации по структурам операционной системы Windows. Овладеть приемами работы со справочной системой
операционной системы Windows.
Овладеть стандартными приемами работы с дисками, папками, ярлыками, файлами.
Оборудование: ПК, в составе: системный блок (материнская плата,
микропроцессор, оперативная память, видеокарта, звуковая карта, блок питания),
ЖК-монитор, клавиатура, мышь.
2. Теоретические сведения
windows
навигация файл каталог
ОС WINDOWS - многозадачная операционная система с графическим
интерфейсом, в которой основная работа проводится с разнообразными объектами
(ярлыки, папки, файлы, окна, кнопки…).
После загрузки операционной системы (ОС) на экране появится рабочий
стол с ярлыками ("Мой компьютер", "Мои документы",
"Корзина"…) и панелью задач в нижней части экрана (светлая
панель с кнопкой " Пуск").
ОС WINDOWS даёт возможность задавать одни и те же команды многими
различными способами.
Для работы с объектами используют мышку:
. Выбор объекта - наводим стрелку мыши на ярлык (не на надпись под ним) и
один раз нажимаем левую клавишу мыши.
. Просмотр возможностей и свойств действий с объектами - наводим стрелку
мыши на ярлык и нажимаем правую клавишу мыши, появится контекстное меню со
списком возможных действий.
. Открытие объекта - воспользоваться несколькими способами:
· навести курсор на объект и дважды быстро щёлкнуть левой кнопкой мыши;
· выделить объект и нажать клавишу ENTER;
· открыть контекстное меню объекта и выбрать в нём
"Открыть".
Работать с объектами можно и не используя мышку, при этом используются
клавиши клавиатуры: ТАВ, клавиши управления курсором, клавиша ENTER - для
подтверждения выбора и специальные клавиши WINDOWS.
Порядок работы:
1. Простейший способ загрузить нужную программу - выбрать её в
главном меню. Для этого необходимо выполнить такие действия: выбрать
"Пуск" - Программы - (… и нужную программу).
2. Также можно выбрать нужный ярлык на Рабочем столе.
. Когда известно размещение программы на диске - запустите файл,
который загружает программу. Это файлы с расширением: *.exe, *.bat, *.com.
. В главном меню находится пункт "Выполнить", в нём
выбрать "Обзор" и указать путь к файлу запуска программы.
Все программы в WINDOWS открываются в отдельных окнах. (WINDOWS - окна).
Почти в каждом окне в верхней части находится главное меню окна, где описаны
основные действия, которые могут выполняться в середине окна, или программы,
которая находится в окне.
Работа с окнами:
В правом верхнем углу окна находятся три кнопки для работы с окном (слева
направо):
· "Свернуть"  - свернуть окно на панель задач.
- свернуть окно на панель задач.
· "Свернуть в окно"  - уменьшить размеры окна и "
Развернуть"
- уменьшить размеры окна и "
Развернуть"  - развернуть окно на весь экран
- развернуть окно на весь экран
· "Закрыть"  - закрыть окно программы.
- закрыть окно программы.
2. Уменьшать/увеличивать размеры окон. Наводим курсор на край окна,
и когда он изменит свой вид на стрелку, удерживая левую кнопку мыши, расширить
или сузить окно.
Все открытые окна и запущенные программы отображаются на панели задач.
Переходить из одного окна в другое можно:
· Выбрав нужное окно на панели задач;
· Выбрав нужное окно на Рабочем столе.
· Перейти с помощью комбинации клавиш Alt + Tab.
Запуск программ:
1. Простейший способ загрузить нужную программу - выбрать её в
главном меню. Для этого необходимо выбрать: "Пуск" -
"Программы" - (… и нужную программу).
2. Также можно выбрать нужный ярлык на Рабочем столе.
. Когда известно размещение программы на диске - запустите файл,
загружающий программу. Это файлы с расширением: *.exe, *.bat, *.com.
. В главном меню находится пункт "Выполнить", в нём
выбрать "Обзор" и указать путь к файлу запуска программы.
Справочная информация
При необходимости можно воспользоваться справочной информацией про ОС или
конкретную программу, работающую под её управлением. Для этого выбираем «Пуск»
- «Справка» или в меню окна «Справка», также можно воспользоваться клавишей F1 (почти во всех программах).
Основные операции над папками и файлами:
1. Основным инструментом в WINDOWS является мышь. Щелчок по левой
кнопке означает выбор или подтверждение, а по правой - отмену или вызов
контекстного меню.
2. Информация в WINDOWS хранится в виде файлов. Для удобства файлы
помещают в разные каталоги (папки) в соответствии с потребностью.
. WINDOWS имеет набор стандартных программ (текстовый, графический
редактор и др.) для создания и редактирования разных типов файлов. Для того,
чтобы запустить нужную программу, необходимо выбрать «Пуск» - «Программы» -
«Стандартные» и выбрать нужную программу из списка.
. После создания документа его необходимо записать, т.е. сохранить
в памяти компьютера. Для этого необходимо выбрать меню «Файл» - «Сохранить»,
после чего выбрать папку, в которую нужно записать файл, и набрать имя файла.
Расширение этому файлу будет дано автоматически.
. Для создания папки необходимо открыть в отдельном окне
соответствующий носитель информации (диск). После этого можно либо
воспользоваться меню «Файл» - «Создать» - «Папка» либо, щёлкнув правой кнопкой
мыши (ЩПКМ), в появившемся контекстном меню выбрать «Создать» - «Папка». После
этого нужно набрать имя папки в появившейся строке и папка будет создана.
. Для удаления какого-либо объекта WINDOWS, необходимо сначала
выделить его щелчком левой кнопки мыши (ЩЛКМ) и нажать клавишу Delete. Для этого можно также
воспользоваться пунктом «Удалить» контекстного меню.
. Для того, чтобы скопировать файл или папку, можно выделить
нужный объект и воспользоваться меню «Правка» - «Копировать» из окна, в котором
находится данный объект, или пункт «Копировать» из контекстного меню. После
чего нужно перейти в папку, в которую мы хотим поместить объект и
воспользоваться пунктом «Вставить» меню «Правка». Можно также сразу открыть обе
папки и перетащить выделенные объекты из одной папки в другую с помощью мыши,
удерживая правую кнопку.
. Для переименования объекта можно щёлкнуть мышью на названии
нужного объекта и после того как имя объекта выделится и появится курсор,
набрать с клавиатуры новое имя. Можно также воспользоваться командой
«Переименовать», находящейся в контекстном меню объекта.
Завершение работы с ОС.
ОС WINDOWS очень сложная операционная система, поэтому просто выключить
компьютер при завершении работы нельзя. Для корректного завершения работы
необходимо:
· "Пуск" - "Завершение работы" -
"Выключить компьютер" - "ОК" или
· Воспользоваться комбинацией клавиш ALT + F4 и "ОК".
При возникновении нестандартных ситуаций (зависание
компьютера) используют:
· Crtl + Alt + Delete
· Кнопку Reset на системном блоке.
3. Задание
.1. Охарактеризовать объекты на рабочем столе.
.2. Определить основные свойства дисков, которые установлены в
компьютере: общий, занятый и свободный объемы.
.3. Упорядочить элементы объекта "(С:)".
.4. Определить основные параметры видеосистемы в текущем сеансе.
.5. Определить количество файлов на диске С:, которые были созданы за
последнюю неделю.
.6. Определить имя по крайней мере одного файла на диске С:, который
содержит фразу "MS Windows".
.7. Работа в программе Проводник.
.7.1.Создать на «Рабочем столе» и предъявите преподавателю: следующую
структуру каталогов (папок):
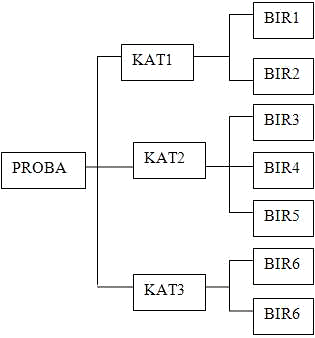
3.7.2. Отредактируйте созданную в п.3.7.1. структуру следующим образом и
предъявите преподавателю:
1. Создайте на «Рабочем столе»: текстовый файл SOPT, содержащий текст
„Комплексная практическая работа”.
2. Создайте на «Рабочем столе»: текстовый файл TEST, содержащий
текст „Тестовая работа”.
. Создайте в этом каталоге каталоги PRIMA и SEСUNDA.
. Создайте в каталоге PRIMA подкаталоги PROBA1 и PROBA2.
. Создайте в каталоге SEСUNDA подкаталоги PROBA3 и PROBA4.
. Скопировать файл SOPT в каталоги PROBA1 и PROBA2.
. Скопировать файл TEST в каталоги PROBA3 и PROBA4.
. Скопировать файлы SOPT и TEST в каталог STAKT одновременно.
. Удалить файлы SOPT и TEST с «Рабочего стола»:.
В результате на «Рабочем столе»: должна получиться такая структура:
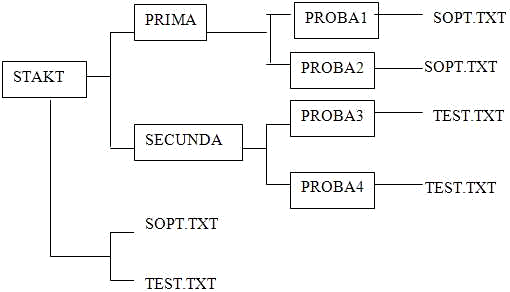
4. Порядок выполнения работы
1. Включить компьютер.
2. Выполнить задания 3.1-3.7.
3. Сделать выводы по работе.
4. Выключить компьютер.
Структура отчета: Название, тема, задание. Результаты решения в виде короткого
описания путей решения заданий лабораторной работы.
Выводы по работе.
5. Контрольные вопросы
) Охарактеризовать общие возможности операционной системы Windows.
) Охарактеризовать процесс диалога в среде операционной системы Windows.
) Охарактеризовать общее назначение левой и правой кнопок мыши при работе
в среде операционной системы Windows.
) Охарактеризовать понятие "папка".
) Охарактеризовать понятие "ярлык".
) Охарактеризовать структуру окна папки.
) Охарактеризовать возможности операционной системы Windows по созданию группы объектов.
) Охарактеризовать возможности перемещения окна и изменения его размеров
в среде операционной системы Windows.
) Проанализировать возможности перемещения объектов в пределах одной
структуры в среде операционной системы Windows.
) Проанализировать возможности упорядочения объектов за определенными
признаками в среде операционной системы Windows.
) Проанализировать возможности информационного поиска справочной системой
Windows.
Библиографический список
1. Економічна
інформатика та комп’ютерна техніка: Підручник / Григорків В.С.. Маханецт Л.Л.,
Білоскурський Р.Р., Якутова О.Ю., Верстяк А. В., Вінничук І.С. - Чернівці:
Книги - ХХІ, 2009. - 396 с.
2. Войтюшенко
Н.М., Інформатика і комп’ютерна техніка: навч. Пос. [Для студ. вищ. навч.
закл.]/ Н.М. Войтюшенко, А.І. Останець. - [2-ге вид.]. - К.: Центр учбової
літератури, 2009. -564 с.
. Інформатика.
Комп’ютерна техніка. Комп’ютерні технології: Підручник. 2-ге вид. - К.:
Каравела, 2008. - 640 с.
. Інформатика
та комп’ютерна техніка: активізація навчання: Практикум для індивід. Роботи. -
2-ге вид., без змін. - К.: КНЕУ, 2008. - 448 с.
. Економічна
інформатика [Текст] : навчальний посібник / В. С. Стельмах [и др.]. - Суми :
Слобожанщина, 2000. - 260 с.
. Інформатика
для економістів [Текст] : навчальний посібник / В. М. Беспалов [и др.]. - К. :
ЦУЛ, 2003. - 788 с.
7. Экономическая
информатика [Текст] : учебник / ред. В. В. Евдокимов. - СПб. : Питер, 1997. -
592 с.