Форматирование символов
КУРСОВАЯ
РАБОТА
Форматирование
символов
СОДЕРЖАНИЕ
Введение
. Стили. Стандартные стили
.1 Стиль как средство форматирования
.2 Стандартные стили
. Пользовательские стили, и их
сохранение и использование
.1 Использование стилей других документов
.2 Шаблоны документов и
использование стилей в шаблонах
. Использование диалогового окна
.1 Изменение внешнего вида символов
.2 Изменение в тексте размеров и/или
стили шрифтов
.3 Форматирование символов,
заголовок, подзаголовок
.4 Комбинации клавиш для
форматирования символов
.5 Изменение цвета букв
. Использование диалогового окна
Символ
.1 Специальные символы
.2 Комбинация клавиш клавиатуры для
символов
Заключение
Список использованных источников
ВВЕДЕНИЕ
Интенсивный рост информационных
потоков в обществе, повышение требований к оперативности и достоверности
поступающей информации предопределяют поиск новых подходов к организации
управления документооборотом в организациях любого уровня.
Информатизация общества как
глобальный социальный процесс предполагает решение возникающих проблем
повышения качества организации работы с документами за счет активного
использования новых информационных технологий на базе персональных и
компьютерных сетей.
Необходимо овладеть
инструментарием компьютерных технологий для эффективной работы с документами в
частности
ознакомится с современными
подходами к организации компьютерного делопроизводства ;
научится оформлять документы в
соответствии с существующими правилами;
освоить современные способы
пересылки информации ;
оперативно работать с текстовой
информацией.
Организация работы с
документами- ключевая технология управления в любом учреждении. Процесс
создания и оформления документов довольно не простой. Однако такая программа
как текстовый редактор Microsoft Word на много упрощает и облегчает его.
Этот редактор является мощным и
удобным инструментом для создания профессионально оформленных документов и
входит в состав итегрированного пакета прикладных программ MS Office.
1.
Стили. Стандартные стили
1.1 Стиль как средство
форматирования
Стиль форматирования - набор элементов
форматирования (шрифта, абзаца и пр.), имеющий уникальное имя. Любой абзац
документа Word оформлен определенным стилем, стандартным или пользовательским.
В Word существует четыре основных вида стилей:
· стили символов;
· стили абзацев;
· стили таблиц;
· стили списков.
Стилевое форматирование имеет ряд преимуществ
перед ручным :
· экономит время. Применить стиль как
набор элементов форматирования значительно быстрее, чем применять их один за
другим.
· способствует единообразию оформления
документа. При ручном форматировании одинаковые по смыслу форматирования
разделы могут отличаться своими форматами, применение стиля же вносит строгость
в оформление документа. Позволяет быстро изменить вид отдельных элементов во
всем документе. В этом случае достаточно внести изменения в стиль, и оформление
вступит в силу во всем документе.
Стили абзацев обычно объединяют элементы
форматирования символов и абзацев , и определяют вид абзаца. При этом должны
быть заданы все элементы форматирования для абзаца.
Стили символов содержат один или несколько
элементов форматирования, не требуя полного определения всех элементов
форматирования для символа. К одному и тому же тексту может быть применен стиль
абзаца, стиль символов и ручное форматирование. Они выстраиваются в
определенную иерархию : ручное форматирование имеет преимущество перед
символьным, а стиль символов имеет преимущество перед стилем абзаца. Если стиль
необходимо применить к одному абзацу, то достаточно установить курсор в любое
место этого абзаца или выделить необходимый фрагмент.
Стиль можно применить одним из способов.
· Панель инструментов Форматирование,
список Стиль, выбрать нужный стиль.
· Панель задач Стили и форматирование,
выбрать нужный стиль (для отображения панели задач использовать меню Формат
==> Стили и форматирование (рис.1.1).
· Установить курсор в абзац-образец,
щелкнуть кнопку  на панели
инструментов Стандартная , применить стиль по образцу к нужному абзацу,
переместившись к нему.
на панели
инструментов Стандартная , применить стиль по образцу к нужному абзацу,
переместившись к нему.
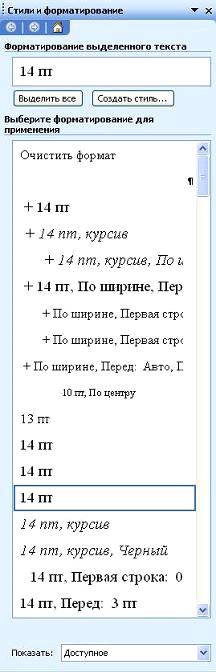
Рис.1.1. Панель задач «Стили и форматирование»
Используя панель задач Стили и форматирование,
можно выделить все фрагменты, имеющие одинаковый стиль форматирования. Это
можно сделать например так: установить текстовый курсор в абзац, имеющий нужное
форматирование (стиль отобразится в окне Форматирование выделенного текста
панели задач), после чего выбрать на панели задач Выделить все, затем выполнить
с выделенным текстом необходимое действие. Можно также использовать контекстное
меню.
1.2 Стандартные стили.
Стили как средство создания структуры документа
Чаще всего новые документы создаются на основе
шаблона normal.dot, который уже содержит предопределенные стили.
Стили заголовков. Для поддержки многоуровневой
структуры документа используются заголовки различных уровней. Для того, чтобы в
дальнейшем можно было автоматизировать составление оглавления или содержания,
заголовки необходимо форматировать именно с помощью стилей, соблюдая иерархию.
Заголовок при этом рассматривается как абзац.
Стили текста. Наиболее распространенными
являются стили Обычный и Основной текст, а также их модификации ( рис.1.2 )

Рис.1.2. Стиль Обычный + 14 pt, по ширине,
Первая строка: 1,27 см
Стили списков. Позволяют быстро придать
оформление маркированным и нумерованным спискам. Стандартный набор состоит из
достаточно ограниченного набора таких стилей, но он может быть расширен за счет
пользовательских стилей.
Стили гиперссылок. Стиль Гиперссылка
используется для оформления ссылок на web-документы. Поскольку стили заголовков
выстраиваются в определенную иерархическую структуру, то стилевое оформление
можно использовать при выстраивании структуры документа, придавая стилям соответствующие
имена, определяющие их место на ступеньке иерархии. Для оформления абзацев и их
фрагментов также можно выстроить иерархию, построив необходимые стили и дав им
соответствующие имена.
2.
ПОЛЬЗОВАТЕЛЬСКИЕ СТИЛи , ИХ СОХРАНЕНИЕ И ИСПОЛЬЗОВАНИЕ
2.1 Использование
стилей других документов
Кроме стандартных стилей и их переопределения
пользователь может создавать собственные, причём как на основе существующих,
так и полностью, от начала до конца, оформив элементы самостоятельно. Обычно к
этому приему приходится прибегать в тех случаях, когда возникает необходимость
часто применять одно и то же форматирование символов и абзацев, не
предусмотренное стилями, предлагаемыми Word.
Для создания стиля необходимо обратится к кнопке
Создать стиль на панели области задач Стили и форматирование (рис.1.1).

Рис. 2.1. Диалоговое окно Создание стиля
стиль форматирование символ шаблон
В диалоговом окне Создание стиля (рис. 2.1)
необходимо указать имя стиля, является ли он стилем абзаца, символа или
таблицы, на каком стиле основан (либо указать отсутствие базового стиля), каким
будет стиль следующего за оформленным данным стилем абзаца. Затем указываются
необходимые элементы форматирования: шрифт, размер, эффекты и т.д. Если нужно
сохранить стиль в шаблоне, устанавливается флажок Добавить в шаблон.
Создать стиль можно также по образцу. Для этого
необходимо выделить фрагмент текста, взятого как образец, ввести имя стиля в
поле Стиль на панели Форматирование и нажать Enter. Созданный стиль будет
действовать только в активном документе. Применяются пользовательские стили
аналогично стандартным. В каждом шаблоне или документе хранятся только те
стили, которые были созданы или изменены при работе именно с этим документом
или шаблоном. Изменение стиля в текущем документе не влияет на другие
документы, оформленные тем же стилем. Но иногда требуется скопировать стиль из
одного документа в другой. Сделать это можно следующим образом.
инструмент Организатор: Сервис ==> Шаблоны и
надстройки, кнопка Организатор ( рис.2.2)

В открывшемся диалоговом окне выбирается нужная
вкладка (Стили). В диалоговом окне имеется ряд окон и кнопок. На рис. 2.2 слева
находится окно текущего документа, справа - открыт некоторый документ MS Word
«Билет № 22». Копирование может быть осуществлено в любом направлении (кнопка
Копировать). Выбирается документ, из которого будут копироваться стили, и они
поочередно помещаются в нужный документ. При необходимости обратиться к другому
источнику стилей выбирается кнопка Закрыть файл, после чего файл закрывается, и
на месте этой кнопки появляется Открыть файл. Таким образом, можно скопировать
в данный документ стили из любого количества других документов.
2.2 Шаблоны документов
и использование стилей в шаблонах документов
Шаблоны документов содержат многие элементы
оформления, что позволяет достаточно быстро создавать на их основе некоторые
типовые документы. В шаблоне могут быть сохранены следующие виды стилей:
· стиль абзаца Обычный, стиль абзаца
по умолчанию, стиль таблицы Сетка таблицы и стиль списка нет;
· все встроенные стили;
· измененные версии встроенных стилей;
· пользовательские стили.
Стили можно включить в шаблон, если при создании
стиля установить соответствующий флажок. Кроме того, стиль может быть
отредактирован непосредственно, если открыть в Word и внести необходимые
изменения аналогично редактированию документа. Форматирование символов можно
осуществлять по мере ввода текста или в уже набранном тексте. Если
форматирование применяется для ранее введенного текста, его предварительно надо
выделить. Если форматирование осуществлять по мере ввода текста, то необходимая
команда задается до начала ввода форматируемых символов, затем набирается текст
в установленном формате.
3. ИСПОЛЬЗОВАНИЕ ДИАЛОГОВОГО ОКНА
3.1 Изменение внешнего
вида символов
Для изменения внешнего вида символов используют
различный шрифт. По умолчанию все операции изменений шрифта применяются к
выделенному фрагменту текста или слову, на котором стоит курсор.
Для простейших операций используют панель
инструментов Форматирование:
в списке Стиль выбирают стиль оформления ;
в списке Шрифт выбирают гарнитуру ( рис.1);
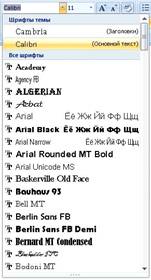
Рис. 1 Диалоговое окно - Список шрифт гарнитура
в списке Размер шрифта определяют размер
символов(рис.1.1) ;
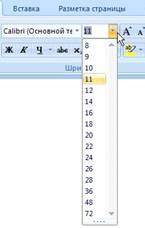
Рис.1.1 Диалоговое окно -Размер шрифта (размер
символов)
кнопки Полужирный , Курсив и Подчеркнуто (Ж, К,
Ч) изменяют их начертание.
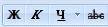
Другие эффекты создают в диалоговом окне Шрифт
Формат Шрифт
Вкладка Шрифт:
раскрывающий список Подчеркивание предоставляет
нестандартные варианты подчеркивания ;
раскрывающий список Цвет изменяет цвет
изображения (для цветных принтеров);
панель Эффекты предоставляет нестандартные
эффекты изображения.
Вкладка Интервал позволяет изменить интервал
между символами (уплотнить или разрежить). Вкладку Анимация используют для
динамического оформления текста, но только в электронных документах. Вкладка
Анимация ( рис.1.2) предназначена для
выделения текстового фрагмента
с помощью какой-либо анимации. Например, можно обвести текст движущимся
пунктиром (позиции Красные муравьи или Черные муравьи в списке Вид), сделать
символы мерцающими (позиция Мерцание).
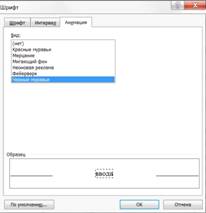
Рис. 1.2 Вкладка анимация
3.2
Изменение в тексте размеров и/или стили шрифтов
Изменять в тексте размеры и/или стили шрифтов
можно несколькими способами:
выбрав кнопки «Стиль», «Шрифт», «Размер»,
«Полужирный», «Курсив» или «Подчеркнутый» на панели инструментов
«Форматирование»;
- в диалоговом окне «Шрифт» -
«Формат Шрифт» (или <Ctrl>+D), что предоставляет наиболее полные
возможности;
с помощью комбинаций
соответствующих клавиш, что очень быстро.
В диалоговом окне «Шрифт» ( рис.1) наряду с
размером, начертанием и стилем можно задать дополнительные характеристики
шрифта: цвет, подчеркивание, разреженность символов, смещение вверх или вниз по
отношению к спец строке , а также ряд эффектов (например, одинарное или двойное
зачеркивание, тень, контур) и т. д.
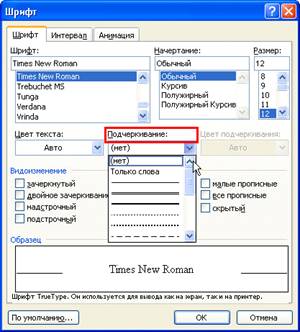 <#"872305.files/image011.jpg">
<#"872305.files/image011.jpg">
Рис.1 Вкладка интервал
Кернинг - подбор межсимвольных промежутков для
отдельно взятых пар символов (обычно в сторону уменьшения). В Word кернинг
выполняется автоматически. последующей корректировки вручную.
3.4 Комбинации клавиш
для форматирования символов
Для форматирования текущего слова или
выделенного фрагмента, а также при вводе текста можно применять следующие
комбинации клавиш:
<Shift>+<Ctrl>+Z - возврат к
стандартной (исходной или заданной по умолчанию) форме символов;
<Shift>+<Ctrl>+S - выбор стиля (вход
при выключенной инструментальной панели «Форматирование» в диалоговое окно
«Стиль»);
<Shift>+<Ctrl>+F - выбор шрифта
(вход при выключенной инструментальной панели «Форматирование» в диалоговое
окно «Шрифт»);
<Shift>+<Ctrl>+P - выбор размера
шрифта (вход при выключенной инструментальной панели «Форматирование» в
диалоговое окно «Размер»);
<Shift>+<Ctrl>+B - оформление
выделенного текста полужирным шрифтом;
<Shift>+<Ctrl>+I - оформление
выделенного текста курсивом;
<Shift>+<Ctrl>+U - подчеркивание
выделенного текста;
<Shift>+<Ctrl> - изменение регистра
букв;
<Shift>+<Ctrl>+A или K - выполнение
букв в выделенном фрагменте прописными либо строчными;
<Shift>+<Ctrl>+H - преобразование
символов в невидимые/видимые;
<Alt>+<Shift>+<Ctrl>+X -
выполнение «Верхнего индекса»;
<Ctrl>+<+>+<=> - выполнение
«Нижнего индекса».
(Если для одного и того же блока текста
или буквы снова проводится преобразование, то предыдущее отменяется.)
<Shift>+<Ctrl>+Q - установка для
ввода одного символа шрифта Symbol или преобразование в него знаков выделенного
фрагмента (лучше использовать функцию «Вставка?Символ»);
<Alt>+<Ctrl>+C - вставка символа
авторского права;
<Alt>+<Ctrl>+T - вставка символа
товарного знака;
<Alt>+<Ctrl>+R - вставка символа
охраняемого товарного знака;
<Alt>+<Ctrl>+<.> - вставка
многоточия
3.5 Изменение цвета
букв
По умолчанию определен черный цвет. Однако при
необходимости можно применить выделение текста цветом.
Для этого нужно сделать :
. Выделить фрагмент.
. На панели инструментов щелкнуть мышью по
стрелке справа от кнопки "Цвет шрифта".(рис.1)
 <#"872305.files/image013.jpg"> <#"872305.files/image014.jpg"> <#"872305.files/image015.jpg">
<#"872305.files/image013.jpg"> <#"872305.files/image014.jpg"> <#"872305.files/image015.jpg">
После вставки можно закрыть диалог Символ, но
можно диалог и не закрывать, а продолжить работу в окне документа до тех пор,
пока не потребуется вставить новый символ. Тогда снова активизировать диалог
Символ и вставить следующий символ
Специальные символы - предназначена для вставки
некоторых общих символов: параграфа , многоточия, охраняемого знака, знака
авторского права и других. Работа с этой вкладкой аналогична работе с символами
шрифтов.
Вставленный символ удаляется точно так же, как и
любой другой печатаемый символ: нужно поставить курсор слева от символа и
нажать клавишу Delete либо установить курсор справа от символа и нажать
Backspace. Можно также выделить удаляемый символ и нажать Delete.
.2 Комбинация клавиш
клавиатуры для символов
Если какой-либо символ часто используется, за
ним можно закрепить определенную комбинацию клавиш. Допустим, вы хотите без
помощи диалога Символ вводить в дальнейшем значок стрелки →. Чтобы это
стало возможным, выполните следующее:
· Найти нужный шрифт в списке Шрифт и
выделите требуемый значок в диалоге Символ (в данном случае это символ →
шрифта Symbol).
· Щелкнуть по кнопке Клавиша, после
чего появится диалоговое окно Настройка клавиатуры (см. иллюстрацию). В этом
окне набрать заменяющую комбинацию клавиш, например, Alt+ «→» (здесь «→»
- клавиша управления курсором).
Нажать кнопку Назначить и закрыть диалог
настройки клавиатуры. Теперь требуемый символ будет просто вызываться указанной
вами комбинацией клавиш( рис.2)

Рис.2 Настройка клавиатуры
Другая вкладка рассматриваемого диалога -
вкладка Интервал. Он позволяет следующее:
· растягивать и сжимать по ширине
символы вместе с межсимвольным интервалом (раскрывающийся список Масштаб);
· изменять межсимвольный интервал
(список Интервал и справа от него окошко счетчика);
· задавать смещение символов вверх или
вниз (список Смещение и счетчик для ввода величины смещения);
· включить кернинг для символов,
размер которых превышает определенную величину (флажок Кернинг для знаков
размером и соответствующий счетчик). Кернинг - подбор межсимвольных промежутков
для отдельно взятых пар символов (обычно в сторону уменьшения). В Word кернинг
выполняется автоматически. Основными параметрами форматирования символов
являются: гарнитура шрифта, размер, начертание, интервал и положение символов.
Большинство наиболее часто используемых функций форматирования доступны на
панели инструментов "Форматирование".
ЗАКЛЮЧЕНИЕ
Форматирование символов включает в себя
установку различных параметров шрифта, интервалов между символами и смещений. С
помощью этих средств можно выделить в документе наиболее важные места
(заголовки). Кроме того, существуют дополнительные средства, позволяющие
устанавливать отображения символов малыми прописными буквами в виде верхних и
нижних индексов и т. д. Помимо непосредственно средств форматирования при
работе над документом могут быть использованы символы специальных шрифтов,
которые позволяют внести разнообразие в оформление документа.
Чтобы изменить параметры шрифта, нужно выполнить
команду Формат/Шрифт. В появившемся диалоговом окне необходимо выбрать одну из
трех вкладок: Шрифт (установка, как самого шрифта, так и его различных
параметров (цвет, размер, подчеркивание, начертание и различные эффекты),
Интервал (установка межбуквенного интервала, масштаба букв в строке и смещения)
и Анимация (установка спецэффектов для привлечения внимания).
Форматируются только выделенные символы. Если в
тексте не выделен фрагмент, после изменения форматирования, по-новому будут
выглядеть все вновь введенные символы.
Форматирование символов позволяет значительно
украсить документ, однако придать ему законченный вид позволит форматирование
абзацев.
Список использованных
источников
1.
Ефимова О., Морозов В., Угринович Н. Курс компьютерной технологии с основами
информатики. Учебное пособие для старших классов. - М.: ООО "Издательство
АСТ"; АВF, 2000 г.
.
Задачник-практикум по информатике. В 2-х томах. /Под ред. И.Семакина,
Е.Хеннера. - М.: Лаборатория Базовых Знаний, 2001 г.