Информационные технологии управления
МИНИСТЕРСТВО ОБРАЗОВАНИЯ И НАУКИ РОССИЙСКОЙ ФЕДЕРАЦИИ
МОСКОВСКИЙ ГОСУДАРСТВЕННЫЙ УНИВЕРСИТЕТ ЭКОНОМИКИ, СТАТИСТИКИ И
ИНФОРМАТИКИ
Кафедра Прикладной информатики
Практикум
Информационные
технологии управления
Разработчик:
к.э.н., доцент
Ярошенко Е.В.
Москва 2014
Цели и задачи практикума
Получение студентами представления о применении различных информационных
технологий в профессиональной деятельности современного менеджера, а также
овладение практическими навыками анализа и обработки информации, решения задач
финансового планирования и управления.
В результате освоения дисциплины при выполнении данных практических
заданий студент должен:
1) Знать: основные понятия и классификацию информационных технологий,
используемых в профессиональной деятельности менеджера; основные понятия
технологии управления экономическими объектами; принципы работы с деловой
информацией; методы сбора, обработки и анализа экономической информации для
планирования деятельности организации и принятия управленческого решения.
) Уметь: применять различные информационные технологии по обработке
экономической информации в работе менеджера; использовать методики сбора и
анализа информации для построения информационной системы организации.
3) Владеть быть в состоянии продемонстрировать: навыки использования
существующих информационных технологий, применяемых в профессиональной
деятельности менеджера при работе с коммерческой, товарной и маркетинговой
информацией.
Общая
характеристика работы с практикумом
Учебная группа делится на подгруппы по 2-3 человека и каждая подгруппа
получает свой номер варианта. В течение семестра студенты последовательно
выполняют задания практикума и в процессе работы оформляют отчет о проделанной
работе строго заданной структуры.
1. Задания по применению информационных технологий при анализе
финансовых потоков организации
Постановка на предприятии системы управления финансами, включающей
подсистемы финансового планирования, управленческого и бухгалтерского учёта,
является основой для улучшения финансово - экономического состояния
предприятия. Не секрет, что в современной России основная часть резервов
повышения финансовой устойчивости и эффективности предприятий лежит в области
финансового планирования.
Один из важнейших комплексов задач финансового планирования - комплекс
задач и методов анализа движения денежных средств, получивший в мировой
практике название «Cash flow analysis». Применение технологии Cash flow в финансовом планировании даёт ответ на главный
вопрос для любого предприятия - что и как нужно делать, чтобы уверенно
прогнозировать возможность банкротства и заблаговременно предпринимать меры для
его предотвращения. Освоение этой технологии особенно актуально для России,
поскольку более половины предприятий находятся в неустойчивом финансовом
положении, и при развитии «вслепую» большинство из них может попасть в
состояние банкротства.
Применение технологии Cash flow позволяет
решить следующие задачи:
. Прогнозирование наличия и движения денежных средств. Каждый
руководитель решает типичные повседневные вопросы, связанные с наличием
денежных средств: какие платежи, в каком объёме и когда необходимо совершить,
может ли он их совершить, чего ожидать - дефицита или избытка и т.п.
. Проверка финансовой реализуемости бюджета организации. При планировании
деятельности любого предприятия обязательно возникает вопрос: «Реализуем ли
финансовый план при ограниченных ресурсах?». Для успешного решения данной
задачи необходимо иметь как можно более достоверную информацию сразу по
нескольким планам: плану продаж, плану производства, плану закупок, плану
развития, - общим ресурсом для которых являются финансы.
. Определение сроков и объёмов необходимых заёмных средств. Если
для реализации финансового плана не хватает собственных средств, то необходимо
заблаговременно определить, когда и сколько потребуется заёмных средств.
Отсутствие такой информации ведёт к финансовым потерям, т.к. срочные поиски
кредита могут привести к необходимости брать взаймы деньги под неоправданно
высокие проценты.
. Построение и анализ консолидированного финансового потока по
группе объектов. Предприятия, имеющие сложную многоуровневую структуру,
осуществляют управление финансовыми потоками как в разрезе отдельных
подразделений, проектов и других объектов, которые могут являться центрами
финансовой ответственности, так и в целом по предприятию. В этом случае
необходимо применять как технологии агрегирования (консолидации) финансовых
потоков, так и их детализации (разукрупнения) по объектам.
Постановка задачи и исходные данные.
Предприятие состоит из трёх крупных подразделений. Руководители
финансовых отделов этих подразделений составили финансовые планы (бюджеты) на
период с 01.01.2011 по 31.12.2011 и направили эти планы руководству предприятия
для анализа и выработки согласованной финансовой политики. На первом этапе
руководство приняло решение провести анализ движения денежных средств. Работу
необходимо проводить в MS Excel .
Денежные средства (в млн. руб.) на 01.01.2011 и ожидаемые ежемесячные
поступления и платежи для каждого подразделения представлены в следующей
таблице:
Таблица 1. Исходные данные по подразделениям
|
Месяц
|
Подразделение 1
|
Подразделение 2
|
Подразделение 3
|
|
Денежные средства на начало периода: S1
|
Денежные средства на начало периода: S2
|
Денежные средства на начало периода: S3
|
|
Поступления
|
Платежи
|
Поступления
|
Платежи
|
Поступления
|
Платежи
|
|
Январь
|
100
|
80
|
50
|
35
|
80
|
65
|
|
Февраль
|
75
|
120
|
30
|
40
|
70
|
65
|
|
Март
|
50
|
120
|
15
|
50
|
50
|
145
|
|
Апрель
|
70
|
50
|
30
|
30
|
60
|
20
|
|
Май
|
85
|
80
|
45
|
30
|
70
|
35
|
|
Июнь
|
60
|
40
|
20
|
20
|
50
|
20
|
|
Июль
|
120
|
45
|
50
|
25
|
35
|
20
|
|
Август
|
110
|
35
|
50
|
15
|
90
|
25
|
|
Сентябрь
|
90
|
150
|
50
|
110
|
60
|
80
|
|
Октябрь
|
150
|
160
|
70
|
90
|
125
|
130
|
|
Ноябрь
|
55
|
35
|
40
|
20
|
35
|
25
|
|
Декабрь
|
45
|
20
|
20
|
10
|
30
|
15
|
Исходные данные по денежным средствам на начало периода для каждого
подразделения необходимо выбрать из приведённой ниже таблицы (Табл.2) согласно
своему варианту задания.
Таблица 2. Значения денежных средств на начало периода по вариантам
|
№ варианта:
|
1
|
2
|
3
|
4
|
5
|
6
|
7
|
8
|
9
|
10
|
11
|
12
|
13
|
14
|
15
|
|
S1:
|
25
|
20
|
15
|
35
|
20
|
15
|
15
|
15
|
20
|
25
|
25
|
25
|
20
|
10
|
15
|
|
S2:
|
15
|
10
|
10
|
15
|
35
|
15
|
20
|
15
|
10
|
10
|
15
|
10
|
25
|
25
|
20
|
|
S3:
|
15
|
35
|
15
|
5
|
10
|
20
|
20
|
15
|
15
|
15
|
10
|
10
|
5
|
20
|
15
|
На основе приведённых данных требуется:
задание Прогнозирование наличия и движения денежных средств для каждого
подразделения организации.
. Для каждого подразделения дать прогноз наличия и движения денежных
средств по периодам (месяцам) и проверить финансовую реализуемость плана. Ответ
оформить в виде таблицы и графика, характеризующих зависимость наличия денежных
средств от периодов времени. Для этого:
1.1. скопировать таблицу 1 в MS Excel .
1.2. модифицировать таблицу 1 и создать в ней дополнительные столбцы
(«сальдо» и «наличие денежных средств») для каждого подразделения.
.3. рассчитать сальдо (как разницу поступления и платежей) и наличие
денежных средств по периодам (как разницу поступлений и платежей с учетом сумм
за предыдущий период). Расчеты делать только с использованием формул.
.4. построить график наличия денежных средств каждого из трех
подразделений (на одном графике). Предусмотреть легенду и названия месяцев по
оси Х.
.5. проанализировать график и сделать вывод о работе каждого
подразделения.
Задание Построение и анализ консолидированного финансового потока по
группе объектов. Проверка финансовой реализуемости бюджета организации.
. Построить консолидированный финансовый план в целом по предприятию. Для
этого:
.1 просуммировать по трём подразделениям:
·
данные по
денежным средствам на начало периода;
·
данные по
поступлениям для каждого периода времени (месяца);
·
данные по
платежам для каждого периода времени (месяца);
·
данные по сальдо;
·
данные по наличию
денежных средств.
Т.е. необходимо сложить последовательно значения каждого из подразделений
и занести результат в таблицу (таблицу можно переделать из таблицы 1 или
модифицировать в таблицу 3).
.2 построить график зависимости наличия денежных средств целого
предприятия от периода времени (на основе столбца «наличие денежных средств»)
.3 сделать письменный вывод о работе предприятия в целом, о финансовой
реализуемости бюджета организации.
Таблица 3
|
Денежные средства на начало периода
|
|
|
|
|
|
|
|
№ п/п
|
Наименование показателя
|
Периоды времени
|
|
|
январь
|
февраль
|
март
|
апрель
|
май
|
…
|
|
1
|
Поступления
|
|
|
|
|
|
|
|
2
|
Платежи
|
|
|
|
|
|
|
|
3
|
Сальдо
|
|
|
|
|
|
|
|
4
|
Наличие денежных средств
|
|
|
|
|
|
|
задание Определение сроков и объёмов необходимых заёмных средств.
. В случае финансовой не реализуемости консолидированного плана (когда
предприятие уходит в минус) определить сроки и объёмы необходимых заёмных
средств. Модифицировать таблицу 3 для консолидированного финансового плана,
введя новые строки, такие как «поступления кредитов», «платежи по возврату
кредита», «выплата процентов за кредит», «наличие денежных средств после взятия
кредита».
Провести многовариантные (для двух вариантов) расчеты исходя из следующих
условий:
.1 сумму кредита и месяц в который надо взять кредит подбираем
самостоятельно, исходя из собственной логики;
.2 кредит берётся только сроком на 3 (первый вариант) или на 6 месяцев
(второй вариант);
возврат суммы кредита производится ежемесячно равными долями, начиная с
месяца, следующего за месяцем, в котором кредит был взят;
выплата процентов производится ежемесячно с суммы взятого кредита из
расчёта Q1 % годовых (на 3 месяца) либо Q2 % годовых (на 6 месяцев) и не
изменяется с течением времени возврата кредита (см. таблицу 4).
Таблица 4. Значения процентных ставок по вариантам
|
№ варианта:
|
1
|
2
|
3
|
4
|
5
|
6
|
7
|
8
|
9
|
10
|
11
|
12
|
13
|
14
|
15
|
|
Q1:
|
45
|
38
|
39
|
40
|
41
|
43
|
42
|
36
|
42
|
45
|
36
|
45
|
42
|
42
|
36
|
|
Q2:
|
66
|
67
|
68
|
69
|
70
|
71
|
72
|
60
|
75
|
75
|
66
|
72
|
66
|
60
|
72
|
.3 рассчитываем значения добавленных строк. Особенно следует обратить
внимание на расчет строки «наличие денежных средств после взятия кредита», так
как при её расчете будут учитываться и суммы предыдущего периода.
.4 строим график зависимости наличия денежных средств предприятия до и
после взятия кредита (на одном графике). Предусмотреть легенду и названия
месяцев по оси Х.
.5 для нахождения оптимального решения, корректируем значение суммы
кредита или времени срока кредита. Оцениваем целесообразность взятия заёмных
средств исходя из двух критериев:
а) прирост наличия (разность между наличием денежных средств на конец и
на начало планового периода) до и после взятия заёмных средств;
б) устранение дефицитов наличия денежных средств по периодам до и после
взятия заёмных средств.
.6 делаем окончательный вывод в письменной форме, содержащий экономически
обоснованное управленческое решение по привлечению под определённый процент на
определённое время заёмных средств (в случае финансовой не реализуемости
представленного бюджета), либо решение о начале процедуры банкротства.
электронный
документооборот финансовый поток
2. Информационные технологии управления взаимоотношениями с
клиентами
CRM
система - это система управления взаимоотношениями с клиентами. CRM системы помогают повысить
эффективность бизнес-процессов, направленных на привлечение и удержание
клиентов. Они позволяют отслеживать развитие взаимоотношений с заказчиками и
координировать отношения с ними, выделять постоянных клиентов, осуществлять
централизованное управление продажами.
Системы стандарта CRM должны выполнять следующие функции:
сбор информации о клиенте и оперативный доступ к ней
анализ информации о клиенте и выводы по этой информации
экспорт информации в другие системы
поддержка отношений с клиентом
Цель работы: получения студентами базовых знаний о сущности и принципах
концепции управления отношениями с клиентами, сущности клиентоориентированного
подхода в современном бизнесе, месте CRM в бизнесе и главных кросс-функциональных процессах CRM.
. Вход в систему Клиент Плюс.
.1. Для входа в систему войдите в папку «ClientPlusDemo», далее в папку
«Bin», далее выберите файл «ClientPlus» и запустите его.
.2. Просмотрите внимательно все пункты меню программы Клиент Плюс.
. Создайте нового клиента.
.1. Для начала работы с клиентами в главном меню выберите вкладку
КЛИЕНТЫ. Обратите внимание какие действия Вы можете предпринять для работы с
Клиентом. Последовательно выбирая клиентов, рассмотрите данные, которые
хранятся в системе о нем.
.2. Найдите значок и нажмите на него. Создайте клиента, назвав его так,
как зовут студента, выполняющего работу. В форме создания нового клиента
частично заполните вкладку «Сведения» произвольными данными. Сохраните
изменения. Если работу выполняют два студента, то надо создать не одного, а
двух новых клиентов.
.3. Добавьте два дополнительных параметра «знание языка» и
«национальность» к основным сведениям о клиенте и заполните их произвольными
данными. Используйте для этого панель

Задание к пункту 2:
. Перечислите клиентов, существующих в системе _______
. Сделайте скриншот страницы с информацией о созданном
клиенте\клиентах.

. Проведите продажу созданному клиенту.
.1. Создайте отношение у созданного вами клиента. Для этого нажмите
кнопку «Отношение и продажи». Заполните информацию об отношении:
Тип: продажа
Способ контакта: Телефонный звонок
Дата: дата проведения занятия
Контакт (ФИО): имя созданного контакта

Описание: звонить после 12 часов
Сохраните изменения.
После сохранения информация об отношении появится в таблице. Теперь можно
осуществить продажу созданному клиенту.

.2. Создайте продажу клиенту. Нажмите на кнопку «Добавить продажу».
.2.1. Заполните форму продажи для созданного вами клиента:
Номер: 1
Дата открытия: дата проведения занятия
Валюта: Руб.
.2.2. Теперь внесите информацию о самой продаже. Для этого нажмите на
кнопку  . Откроется окно «Товар (услуга) к
продаже». Создайте новый товар или услугу. Для этого нажмите на выпадающее меню
строки «Товар (услуга)».
. Откроется окно «Товар (услуга) к
продаже». Создайте новый товар или услугу. Для этого нажмите на выпадающее меню
строки «Товар (услуга)».

Появится еще одно окно «Справочник Товары/Услуги». Просмотрите какие
товары и услуги уже существуют, а затем нажмите кнопку  , которая находится в нижней части
окна.
, которая находится в нижней части
окна.
3.2.3. В появившемся окне «Добавление нового товара/услуги» заполните
форму произвольными данными. Нажмите на Ок.

.2.4. Создайте еще три или четыре товара или услуги, повторив
вышеперечисленные действия. Закройте Справочник.
.2.5. Теперь в окне «Товар (услуга) к продаже», в строке «Товар (услуга)»
выберите только что созданные вами новые товары или услуги. Измените его
количество. Добавьте произвольные данные. Нажмите на Ок.
.2.6. Добавьте к продажам вашего клиента дополнительную информацию:
Статус: Открыта
Исполнители: Исполнители со стороны клиента: Имя созданного клиента;
Исполнители с нашей стороны: Петров П.П.
Комментарий: Любой по смыслу
.2.7. Для завершения формирования конкретной продажи клиента нажмите на
Ок. При желании продажу можно редактировать.
Задание к пункту 3:
. Перечислите все созданные вами товары и услуги ______
. Что означает статус «Открыта»? ___________________
. Чем статус «Заинтересованность» отличается от статуса «Открыта»?
_______________
. Для проверки выполненных действий сделайте скриншот окна
«редактирования продажи» для каждого созданного вами клиента (если студентов
двое, то и продаж должно быть две) в статусе «Открыто» с обязательным
комментарием о продаже.
. Откажитесь от лица клиента от покупки части товаров.
.1. Для создания рассылки клиентам в главном меню выберите вкладку РЕЕСТР
ДОКУМЕНТОВ. Обратите внимание какие действия Вы можете предпринять для работы с
документами всех клиентов.
.2. Отредактируйте одну из продаж клиента. Для этого выберите созданного
Вами ранее клиента, а затем нажмите на кнопку Откроется уже известное из задания
№3 окно «Редактирование продажи клиента».
.3. Выберите в этом окне товар, характеристики которого можно изменить.
Нажмите на кнопку  . Уменьшите количество заказанного клиентом товара и в
комментарии укажите произвольную причину отказа от его первоначального
количества.
. Уменьшите количество заказанного клиентом товара и в
комментарии укажите произвольную причину отказа от его первоначального
количества.
.4. Проведите оплату товаров выбранному клиенту. Для этого во вкладке
Статус поменяйте статус продажи с «Открыта» на «Закрыта».
Дата закрытия: дата проведения занятия
Результат: Оплата
.5. Добавьте способ оплаты заказа клиентом. Для выбора способа оплаты
нажмите на кнопку  . Эта кнопка проявится только после смены статуса на
«Закрыто».
. Эта кнопка проявится только после смены статуса на
«Закрыто».
Задание к пункту 4:
. Что означает статус «Закрыта»? __________________
. Сделайте скриншот окна «редактирования продажи» для созданного
вами клиента, находясь во вкладке Основные в статусе «Закрыто» с обязательным
комментарием об изменении продажи.
. Сделайте скриншот окна «редактирования продажи» для созданного
вами клиента, находясь во вкладке Статус.
. Поработайте со справочниками.
.1. Для работы со справочниками в главном меню выберите вкладку
НАСТРОЙКА. Обратите внимание какие действия Вы можете предпринять для работы с
ними.
.2. Добавьте сотрудников, работающих с клиентами. Для этого найдите
панель:

Выберите кнопку  . Откроется окно редактора контактов. Заполните форму
произвольными данными. Закройте с сохранением.
. Откроется окно редактора контактов. Заполните форму
произвольными данными. Закройте с сохранением.
.3. Поработайте со справочником товаров и услуг. Для этого нажмите на
кнопку  . Откроется известное из задания № 3
окно. Добавьте еще один товар или услугу.
. Откроется известное из задания № 3
окно. Добавьте еще один товар или услугу.
Задание к пункту 5:
. Перечислите всех сотрудников с учетом созданных вами ____
. Можно ли загрузить данные в справочники из MS Excel? ____
. Сделайте скриншот окна «Редактора контактов» с заполненными
данными на нового сотрудника.
. Сделайте скриншот окна «Справочник Товары/Услуги», в котором
должно быть не менее четырех новых, созданных вами товаров и услуг.
. Добавление клиента в группу клиентов.
.1. Посмотрите на панель

.2. Создание группы клиентов и добавление клиента в группу.
· Перетащите заголовок колонки с именем вашего клиента в папку
«Важных клиентов» и в папку «Не надежных клиентов».
· Создайте новую группу «VIP», нажав на кнопку «Группа». Добавьте созданного вами
клиента в новую группу.
· Удалите вашего клиента из папки «Не надежных клиентов», нажав
на кнопку «Удалить клиента из группы».
Задание к пункту 6:
. К какой группе клиентов относился созданный вами клиент на
момент его создания? После проведенных действий относится ли он к группе
«Важных» клиентов? ________________
. Можем ли мы отнести клиента сразу к нескольким группам?
. Зачем нам нужно относить клиента к каким-либо группам?
. Сделайте скриншот с информацией по группе «VIP».
. Сортировка клиентов
.1. Отсортируйте клиентов по виду их деятельности, используя панель

Это простая сортировка.
.2. Отсортируйте клиентов в зависимости от товара, используя сложный
фильтр. Для этого в окне сложного фильтра выберите вкладку Продажи. Поставьте
условие, что «Продажи клиенту» должны содержать только один из выбранных
товаров (услуг), а статус продажи - «Закрыта» или «Открыта».

Теперь выберите название одного из созданных вами ранее товаров или
услуг. Дважды кликните на его название. Название товара перейдет в окно «Товары
(услуги) для поиска».
Для выполнения сортировки нажмите на кнопку «Готово». Выполненная
сортировка покажет только тех клиентов, которые купили или готовы купить (в
зависимости от статуса продажи) данный товар.
Задание к пункту 7:
. Перечислите точную последовательность клиентов после простой
сортировки по виду деятельности.
. Перечислите последовательность клиентов после сложной сортировки
по выбранному товару и статусу «Закрыто». Для проверки правильности выполненных
действий по сложной сортировке сделайте скриншот со всеми выбранными условиями.
На скриншоте должно быть видно окно сложной сортировки со всеми условиями, а
также результат сортировки с именем клиента\клиентов.
. Сделайте рассылку клиентам.
Для создания рассылки клиентам в главном меню выберите вкладку РАССЫЛКА.
Обратите внимание какие действия Вы можете предпринять для работы с шаблоном
письма клиенту. Напишите послание произвольного содержания. Сделайте отправку
только важным клиентам.
Задание к пункту 8:
. Можно ли сформировать свой список рассылки, загрузив адреса из
файла? Сделайте скриншот ответа на этот вопрос. На скриншоте должно быть видно
само послание и электронный адрес для рассылки.
. Создайте напоминание
Для создания напоминания об особенностях работы с клиентом необходимо в
главном меню выбрать вкладку КАЛЕНДАРЬ. Нажмите на кнопку  . Откроется окно «Напоминание».
Создайте напоминание, заполнив его произвольными данными. Нажмите Ок.
. Откроется окно «Напоминание».
Создайте напоминание, заполнив его произвольными данными. Нажмите Ок.
Задание к пункту 9:
. Создайте напоминание, заполнив его произвольными данными.
Сделайте скриншот окна «Напоминание».
3. Информационные технологии управления отношениями с контрагентами
Программный продукт E-Staff Рекрутер предназначен для рекрутинговых
агентств, а также для кадровых служб компаний, осуществляющих подбор
сотрудников. E-Staff Рекрутер - система полного цикла, автоматизирующая
большинство операций, связанных с подбором персонала, включая обработку резюме,
ведение базы кандидатов, управление вакансиями, работу с заказчиками, получение
аналитических данных и т.д.
Цель работы: получения студентами базовых знаний о сущности
клиентоориентированного подхода и принципах управления отношениями с
контрагентами и кандидатами на вакантные должности.
. Работа со структурными подразделениями и штатными сотрудниками.
.1. Создайте структурные подразделения «Производственный отдел»,
«Бухгалтерия», «ИТ отдел» и «Отдел маркетинга». Используйте значок  , находящийся в главном меню.
Заполните основные поля информацией произвольного типа. Для сохранения
заполненных данных нажмите кнопку «Сохранить и закрыть».
, находящийся в главном меню.
Заполните основные поля информацией произвольного типа. Для сохранения
заполненных данных нажмите кнопку «Сохранить и закрыть».
.2. Создайте по три новые штатные единицы в каждом подразделении,
используя значок  .Для сохранения заполненных данных нажмите кнопку «Сохранить
и закрыть».
.Для сохранения заполненных данных нажмите кнопку «Сохранить
и закрыть».
Например, в отделе маркетинга могут быть следующие должности: начальник
отдела, бренд-менеджер, маркетолог-аналитик, контент-менеджер, PR-менеджер,
менеджер по интернет-маркетингу, менеджер по регионам, менеджер по группе
продуктов, менеджер по движению товаров, менеджер по контролю качества.
В производственном отделе могут быть должности: руководитель
производственного отдела, главный инженер, мастер участка, механик, инженер
1-го разряда, инженер-конструктор, инженер-энергетик, технолог, слесарь по
ремонту, электрик, разнорабочий.
В ИТ отделе могут быть должности: начальник отдела, инженер-программист,
flash-разработчик, системный администратор, компьютерный дизайнер, техник,
инженер-разработчик, руководитель проекта, модератор, сотрудник технической
поддержки.
В Бухгалтерии могут быть должности: главный бухгалтер, бухгалтер,
финансовый контролер, финансовый аналитик.
.3. Работа со штатными сотрудниками. Создайте по одному штатному
сотруднику в каждое подразделение, используя значок в главном меню. Заполните
основные поля информацией произвольного типа. Для сохранения заполненных данных
нажмите на кнопку «Сохранить и закрыть».
Задание к пункту 1:
.1. Сделайте скриншот страницы со всеми созданными структурными
подразделениями (организационная структура) и добавьте в отчёт по работе.
1.2. Сделайте скриншот страницы со всеми созданными
штатными должностями.
.3. Сделайте скриншот страницы со всеми созданными
штатными сотрудниками и сделайте скриншот страницы с заполненными данными по
одному из штатных сотрудников.
2. Работа с компанией-контрагентом.
Создайте компанию-контрагент (например, кадровое агентство), через
которую мы будем набирать необходимый нам персонал. Для этого используйте
значок в главном меню. Заполните основные поля. Создайте новое контактное лицо,
работающее в этой компании используя значок  . Заполните основные поля информацией
произвольного типа и сделайте скриншот этой страницы. Для сохранения
заполненных данных нажмите кнопку «Сохранить и закрыть».
. Заполните основные поля информацией
произвольного типа и сделайте скриншот этой страницы. Для сохранения
заполненных данных нажмите кнопку «Сохранить и закрыть».
Задание к пункту 2:
Добавьте скриншот с информацией о компании-контрагенте
в отчёт по работе.
3. Создание вакансий и карточек кандидатов.
3.1. Создание вакансий. Создайте всего три вакансии (в
демоверсии можно создать не более пяти новых вакансий) для любых подразделений,
используя значок в главном меню. Заполните все основные поля информацией
произвольного типа. Для сохранения заполненных данных нажмите кнопку «Сохранить
и закрыть».
3.2. Создание кандидата вручную. Создайте вручную двух новых кандидатов,
используя значок в главном меню. Имена кандидатов должны совпадать с настоящими
именами студентов, выполняющих работу (обязательно). Заполните все основные
поля информацией произвольного типа. Для сохранения заполненных данных нажмите
кнопку «Сохранить и закрыть».
.3. Создание кандидата автоматически. Введите нового кандидата
автоматически через загрузку резюме из файлов MS Word. Программа анализирует
содержимое каждого резюме и извлекает из него ключевые поля, которые
потребуются для дальнейшей работы - фамилия, имя и отчество соискателя, дата
или год его рождения, адрес, телефон и e-mail соискателя. Программа не
обеспечивает стопроцентное распознавание всех поступающих резюме. Резюме в
исходном виде также прикрепляется к карточке соискателя.
Скопируйте содержание резюме на одного из кандидатов из Приложения 1 в
отдельный файл. Заполните резюме произвольной информацией. Обязательно укажите
на какую должность претендует кандидат.
Выберите в главном меню кнопку и загрузите заранее
созданное резюме на одного из соискателей. Карточка на нового соискателя будет
заполнена автоматически. Заполните карточку данными из резюме, которые не были
автоматически распознаны, и сохраните их.
.4. Одному из созданных кандидатов добавьте предыдущее
место учёбы, предыдущее место работы, дополнительные навыки, используя кнопки  . Заполните все основные поля
информацией произвольного типа.
. Заполните все основные поля
информацией произвольного типа.
.5. Для всех трех кандидатов обязательно произведите
отбор на вакансию, нажав на кнопку  .
.
Задание к пункту 3:
3.1. Создайте три вакансии. Сделайте скриншот страницы
со всеми созданными вакансиями и скриншот страницы с заполненными данными по
одной из вакансий.
.2. Заполните вручную карточки на двух кандидатов.
Имена кандидатов должны совпадать с настоящими именами студентов, выполняющих
работу (обязательно!). Сделайте два скриншота карточек кандидатов, созданных
вручную с заполненными данными.
.3. Создайте резюме на третьего из кандидатов.
Заполните карточку кандидата, используя автоматическое распознавание резюме, и
сделайте скриншот этой карточки.
.4. Сделайте три скриншота с дополнительными
требованиями по любому из трех кандидатов (о предыдущем месте учебы, предыдущем
месте работы и дополнительных навыках кандидата).
4. Работа с вакансиями.
.1. Запланируйте телефонное интервью с одним из кандидатов и назначьте
другому кандидату время на интервью на той же неделе. От имени одного из
кандидатов откажитесь от работы.
.2. Сделайте предложение о работе одному из кандидатов и примите от его
лица это предложение. Примите его на работу.
.3. Одному из кандидатов назначьте испытательный срок. Далее сделайте
отметку, что данный кандидат не прошёл испытательный срок.
.4. Используя пункты меню Вид à Столбцы, сделайте настройки
программы таким образом, чтобы на страницы с кандидатами высвечивались
следующие пять полей: Дата создания, ФИО, Статус, Дата изменения статуса,
Вакансия.
Задание к пункту 4:
.1. Сделайте скриншот страницы, на которой отражен календарь с интервью
для двух кандидатов.
.2. Сделайте скриншот страницы с запланированным и проведенным интервью с
одним кандидатом и с дальнейшим его отказом от работы.
.3. Сделайте скриншот страницы с запланированным и проведенным интервью с
другим кандидатом, о назначении ему испытательного срока, о принятии кандидатом
этого предложения и о том, что он не прошёл испытательный срок.
.4. Сделайте скриншот страницы о предложении работы одному из кандидатов
с отметками о сделанном предложении, о принятии кандидатом этого предложения и
о приёме кандидата на работу.
.5. Сделайте настройки программы таким образом, чтобы на страницы с
кандидатами высвечивались пять полей: Дата создания, ФИО, Статус, Дата
изменения статуса, Вакансия.
Сделайте скриншот страницы, где отражены все кандидаты с их статусами и
где бы высвечивались пять дополнительных полей.
. Статистика по работе с кандидатами и вакансиями.
.1. Выведите статистику по вакансиям - по общим показателям работы с
вакансиями. Выберите временной диапазон и нажмите на кнопку  .
.
.2. Выведите статистику по вакансиям сначала по срокам поиска, а затем по
процессу подбора персонала.
.3. Выведите статистику по кандидатам - по источникам поступления
кандидата.
Задание к пункту 5:
.1. Сделайте скриншот страницы со статистикой по вакансиями по общим
показателям.
.2. Сделайте скриншот страницы со статистикой по срокам поиска.
.3. Сделайте скриншот страницы со статистикой по процессу подбора
персонала.
.4. Сделайте скриншот страницы со статистикой по источникам поступления
кандидата
РЕЗЮМЕ
_____________________________ (ФИО полностью)
|
Фото
|
Личная информация Город: Москва Должность: бухгалтер
Специальность: Финансы и кредит Стаж работы: 10 Зарплата: от 55 000 рублей. Социальный пакет c мед. страховкой Образование:
среднее Дата рождения: 01.01.1981 Регион поиска работы: Москва Контактная
информация: 444-44-44 Семейное положение: женат Адрес проживания: Москва,
111111, ул. Нежинская,7 Мобильный телефон: 999 111 11 11 e-mail: qwerty@mesi.ru <mailto:qwerty@mesi.ru>
|
|
Опыт работы:
|
|
ü
|
Период работы:
|
январь 2008г. - по настоящее время
|
|
Компания:
|
ООО «Счеты»
|
|
Должность:
|
Помощник гл.бухгалтера
|
|
Должностные обязанности:
|
· Контроль составления финансовой отчетности отделом
бухгалтерии · Подготовка и
отправка платёжных поручений · Распечатка выписок банка, получение и сдача документов в банк · Выплаты заработной платы
|
|
ü
|
Период работы:
|
январь 2000 г.- январь 2008 г.
|
|
Компания:
|
ООО "Тортила"
|
|
Должность:
|
бухгалтер
|
|
Должностные обязанности:
|
· Введение и обработка первичной документации · Оформление авансовых отчётов · Акты-сверки с посредниками и
напрямую
|
|
Образование:
|
|
Основное:
|
|
ü
|
Учебное заведение:
|
Государственный Тульский Экономический Институт
|
|
Срок обучения:
|
2000-2005 гг.
|
|
Диплом:
|
специалист, специальность «Бухгалтерский учёт, анализ и
аудит».
|
|
Повышение квалификации (курсы):
|
|
ü
|
Наименование курса:
|
Профессиональная подготовка по направлению
"Бухгалтерский учёт, экономика и налогообложение" по программе
подготовки главного бухгалтера
|
|
Учебное заведение:
|
Московская финансово-бухгалтерская профессиональная школа
"ГлавБух"
|
|
Удостоверение:
|
Сертификат № 1234567
|
|
Иностранные языки и прочие навыки:
|
|
ü
|
Владение иностранными языками:
|
Английский язык на уровне чтения со словарем.
|
|
ü
|
Дополнительно:
|
ПК - опытный пользователь, знание программ Lotus1-2-3,
dBASE, Paradox, Microsoft Office, 1Сv8, 1С, "Консультант +",
«Банк-Клиент» Водительские права категории «В», есть личный а/м.
|
|
Дополнительная информация:
|
|
Условия работы:
|
Полная /частичная занятость, возможные командировки и ненормированный
рабочий день
|
|
ü
|
Деловые качества:
|
Способность к принятию решений, требовательность к себе и
окружающим, стремление к организации четкого и сбалансированного
производственного процесса
|
|
ü
|
Личные качества:
|
Исполнительность, коммуникабельность, пунктуальность,
обучаемость, стрессоустойчивоть, нет вредных привычек
|
|
ü
|
Профессиональные навыки:
|
· Знание любой оргтехники · Знание законодательства РФ · Опыт руководящей работы · Опыт независимой ревизорской
деятельности
|
|
ü
|
Занятия в свободное время:
|
Семья, опера
|
|
ü
|
Дополнительно
|
йога
|
4. Информационные технологии управления персоналом организации
Цель работы: получения студентами базовых знаний о сущности и
возможностях кадрового учета, о принципах управления сотрудниками организации,
о построении штатного расписания сотрудников, графика отпусков, табеля учета
рабочего времени, журнала приказов.
Автоматизированная система кадрового учета «КОДЕКС: Управление
персоналом» предназначена для хранения и получения информации по кадровому
учету организации, для автоматизации работы отдела кадров. Она позволяет
значительно повысить скорость и эффективность работы отдела кадров.
Система позволяет формировать штатную структуру организации с учетом
иерархии подчиненности подразделений и иерархии должностей, позволяет
производить учет должности и отдела сотрудника по штату и по фактическому
состоянию, контролирует наличие вакантных должностей при приеме и перемещениях
сотрудников. Все назначения и перемещения сотрудников учитываются в системе
только после исполнения зарегистрированного в системе приказа о приеме,
увольнении, переводах сотрудников, приказы об отпусках, командировках,
поощрениях, взысканиях. Демонстрационная версия программы позволяет вводить в
базу новых сотрудников, просматривать отчеты, формировать штатное расписание,
печатать кадровые приказы и т.п.
Возможности автоматизированной системы кадрового учета «КОДЕКС:
Управление персоналом»
. Сохранение приказов и отчетов в форматах XLS и DOC. Совместимость с
Open Office.
. Возможность обмена персональными данными по сотруднику с 1С
. Возможность загрузки данных по сотруднику в базу данных программы из
Excel и обратно.
. Гибкое штатное расписание и гибкий график отпусков.
. Возможность кадрового учета неограниченного количества организаций в
одной программе.
. Возможность хранения внешних документов в различных форматах.
. Автоматическое формирование табеля учета рабочего времени на основании
существующих приказов по сотруднику и его графика работы. Все изменения
внесенные в табель сразу отражаются в документообороте в виде соответствующих
приказов.
. Структурированный журнал приказов.
. Хранение информации о кандидатах и уволенных сотрудников.
. Возможность приема нескольких сотрудников по различным ставкам на одну
штатную единицу.
. Возможность работы одного сотрудника на различных должностях в рамках
одной организации на различных ставках.
Демонстрационная версия имеет ограничение на количество записей в БД (не
более 20).
Вход в систему
Для входа в систему нажмите на ярлык на рабочем столе «СЭДД Кодекс
управление персоналом» или выберите в папке Kadry приложение kadry и нажмите Enter. После запуска
программы система выдаст окно регистрации пользователя.
При первом запуске программы необходимо настроить путь к базе данных, с
которой будет работать пользователь. Нажмите кнопку «Настройка», на экране
откроется окно «Мастер конфигурации».
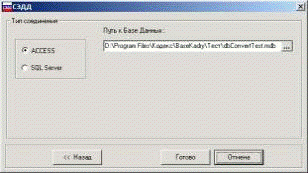
Для соединения с базой данных в формате Access используется форма,
аналогичная Проводнику Windows. Необходимо найти нужную базу данных, указать ее
и исполнить команду «Открыть», после чего выполнить команду «Готово». После
выполнения команды «Готово» система вернется на экранную форму регистрации
пользователя, где нужно ввести: Пользователь: 1 и Пароль: 1

После этого открывается главный экран системы.
Настройки
После установки системы на компьютер пользователя и настройки на базу
данных должна быть выполнена команда меню «Сервис» - «Настройки системы». В
открывшейся экранной форме во вкладке «Системные» в поле «Организация» из
справочника выбирается название организации. Затем заполняются остальные поля:
корректируется название организации в нужном падеже, заполняется адрес
организации, город, должность и фамилия представителя нанимателя, МРОТ* (или
расчетные единицы).

Вкладку «Приказы» используют для настройки автоматической нумерации
приказов. В этом режиме при работе с приказами по личному составу и с кадровыми
приказами система сама будет предлагать номер приказа в том виде, который был
задан в настройках, с буквенным окончанием или без него и с годом создания
приказа - 93-ЛС2012.

Во вкладке «Пользовательские» находится опция «Настройка таблиц», которая
предназначена для настройки экранных форм со списками сотрудников, штатного
расписания и разделов личных дел (высота и ширина столбцов). После выбора
удобных для пользователя размеров строк и столбцов, настройки необходимо
сохранить. Настройки делаются один раз, сохраняются и при следующем вхождении в
данную экранную форму она отображается в том виде, который установил
пользователь. После сохранения настроек галочку в режиме «Настройка таблиц»
можно снять.
Во вкладке «Отчеты» представлен список отчетов по установленной форме, по
желанию пользователей неиспользуемый отчет может быть исключен из списка
снятием галочки, в таком случае при обращении к режиму «Отчеты» он будет
исключен из списка.

На вкладке «Страхование» заполняются поля о номере страхового
свидетельства организации в Пенсионном фонде, а также данные о договоре
медицинского страхования между организацией и предприятием медицинского
страхования. Эти сведения заполняются по умолчанию в карточках «Общие данные -
Дополнительные сведения» в разделе «Страхование» личных дел сотрудников.
. Загрузите программу
Изучите меню для запуска основных режимов работы, расположенное в верхней
части экрана. В зависимости от уровня доступа к разделам базы данных
определенного для пользователя, часть пунктов меню может быть для него не
активной.
. Изменение названия организации
.1. Измените название организации. Для этого в главном меню выберите
пункт СервисàВойти под другим именем. В появившемся окне измените пароль
Пользователь: sa
Пароль: sa
.2. В главном меню выберите пункт Сервис à Классификаторы à Организации. В появившемся окне
измените название организации и ФИО ответственного за передачу данных.
Сохраните изменения.

Варианты:
. Коммерческая организация по оказанию транспортных услуг
населению
. Коммерческая организация по оказанию медицинских услуг населению
. Коммерческая организация по оказанию страховых услуг населению
. Коммерческая организация по оказанию юридических услуг населению
. Коммерческая организация по оказанию туристических услуг
населению
. Коммерческая организация по оказанию автосервисных услуг
населению
. Коммерческая организация по оказанию рекламных услуг населению
. Коммерческая организация по оказанию к услуг населению
. Коммерческая организация по оказанию услуг населению в области
охраны
. Коммерческая организация по оказанию строительных услуг
населению
. Коммерческая организация по оказанию образовательных услуг
населению
. Коммерческая организация по оказанию финансовых услуг населению
. Коммерческая организация по оптово-розничной продаже
продовольствия
. Коммерческая организация по оптово-розничной продаже
промышленных товаров
.3. После изменения названия организации снова необходимо сменить пароль.
Для этого в появившемся окне в главном меню выберите пункт Сервис à Войти под другим именем. В
появившемся окне измените пароль:
Пользователь: 1
Пароль: 1
Задание к пункту 2:
. Сделайте скриншот страницы с информацией о созданной
организации.
3. Работа со справочниками
Только после заполнения справочников можно переходить к созданию штатного
расписания и принимать на созданные должности сотрудников. Во всех справочниках
используется единая система управления для внесения новых записей,
редактирования и удаления существующих.

Для добавления новых записей используется режим «Новая запись». Для
удаления ошибочно внесенных записей - «Удалить». Для корректировки уже
используемых записей - «Редактировать». При использовании режимов «Новая
запись» и «Редактировать» активными становятся режимы «Сохранить» и «Отмена».
.1. В главном меню выберите пункт Сервис à Классификаторы. Последовательно
измените названия всех пяти отделов организации. Обратите внимание на ранги.
.2. В главном меню выберите пункт Сервис à Классификаторы. Последовательно
измените название всех должностей, существующих в организации. Заполните
информацию о каждой должности.
Задание к пункту 3:
. Сделайте скриншот страницы с информацией о всех созданных
отделах организации.
2. Сделайте скриншот страницы с информацией о созданных должностях
организации.
4. Работа со штатным расписанием
.1. Добавление подразделений в штатное расписание
Для работы со штатным расписанием необходимо на главном экране системы
выбрать в главном меню Модули àШтатное расписание. Для добавления (удаления, редактирования)
записей в штатное расписание организации необходимо выделить одну из записей и
вызвать контекстное меню, нажав на правую кнопку мыши. Для формирования
штатного расписания используются справочники отделов и должностей, которые при
необходимости следует дополнить.
Для заполнения списка подразделений в верхней панели экрана щелкните
правой кнопкой мыши на название организации и выберите режим «Добавить». Если
необходимо к подразделению добавить подчиненное подразделение, то щелкнуть надо
на название этого подразделения. Система позволяет вводить подразделения до
4-го уровня подчиненности.
.2. Ввод в штатное расписание должностей подразделения
После создания структуры штатного расписания со списком отделов,
выстроенных в соответствии с иерархией подчиненности, необходимо добавить в
отделы должности. Для добавления записей в штатное расписание организации
необходимо выделить одну из записей и вызвать контекстное меню.
Для добавления должностей в отдел выделите необходимый отдел в нижней
панели экрана «Должности выбранного отдела» щелкните правой кнопкой мыши и
выберите режим «Добавить».
Задание к пункту 4:
. На основании утвержденного штатного расписания пользователь должен
сформировать структуру организации, для каждого подразделения необходимо ввести
полный перечень должностей с указанием установленного должностного оклада.
Сделайте три скриншота страниц со структурной схемой организации, на которых
должна быть отражена информация о трех из пяти созданных ранее подразделениях с
полным перечнем должностей.
5. Работа с приказами
Все кадровые операции осуществляются на основании приказов подписанных
руководством. Для создания в системе приказов приема, увольнения, перевода
сотрудников, а также формирование приказов об отпуске, командировании,
поощрении, взыскании и др. выберите режим «Создать приказ». В этом режиме
существует возможность создать и распечатать приказ, открыть приказ для редактирования,
исполнить приказ и удалить приказ.
Из карточки приказа распечатывается приказ в унифицированных формах.
Обратите внимание, что любой приказ должен быть «Исполнен», иначе изменения по
сотруднику не будут отражены в базе данных! Для этого в Списке приказов по
личному составу найдите необходимый приказ и нажмите внизу окна на кнопку
«Исполнить». Но после исполнения приказа внести в него какие-либо изменения
нельзя и его редактирование невозможно.
Если при создании приказа в него были внесены неверные данные, а приказ
был исполнен, то его можно удалить, но при этом система выдаст предупреждение о
том, что удаление приказа приведет к изменениям в штатном расписании.

При выборе должности, на которую принимается кандидат, в список
должностей попадают только вакантные должности выбранного отдела.
В случае расхождения у сотрудника данных по штатному расписанию с
фактическими данными, например, числится в одном отделе, а фактически работает
в другом, необходимые значения выбираются и в разделе экранной формы «Отдел и
должность (по факту)». Но, если данные совпадают как по штатному расписанию,
так и по факту, то раздел заполнять не надо. При выборе должности система
предложит экранную форму, в которой нужно указать назначаемый оклад для данного
сотрудника.
Задание к пункту 5:
. Прием на работу. Создайте приказ о приеме сотрудника на работу в любое
подразделение. Имя сотрудника должно полностью совпадать с ФИО студента,
выполняющего работу. Если студентов несколько, то и приказов должно быть
столько же и их ФИО также должны совпадать. Заполните все поля во вкладке
«Данные о приеме» и частично поля во вкладке «Дополнительные сведения». После
заполнения всех необходимых полей приказа в режиме Унифицированной формы
нажмите на кнопку Печать. Скопируйте полученный таким образом приказ (приказы)
в форме №Т-1 в свой отчет или сделайте его скриншот. Создайте еще не менее двух
приказов о приеме кандидатов на работу в другие подразделения. Имена должны
полностью совпадать с ФИО студентов, выполняющих работу. Всего приказов должно
быть не менее трех.
. Перевод сотрудника. Переведите любого сотрудника с одной должности на
другую. Введите дату приказа о переводе, укажите отдел и должность, на которую
переводится сотрудник. Выберите опцию штатная или внештатная единица. Введите
данные о характере работы, испытательном сроке, укажите, если они есть, условия
перевода. Сохраните приказ. После заполнения всех необходимых полей приказа в
режиме Унифицированной формы нажмите на кнопку Печать. Скопируйте полученный
таким образом приказ в форме №Т-5 в свой отчет или сделайте его скриншот.
. Увольнение сотрудника. Увольте любого сотрудника. Введите дату приказа
об увольнении. Заполните поля «Статья увольнения» и «Причина увольнения».
Сохраните приказ. После заполнения всех необходимых полей приказа в режиме
Унифицированной формы нажмите на кнопку Печать. Скопируйте полученный таким
образом приказ в форме №Т-8 в свой отчет или сделайте его скриншот.
. Приказ об отпуске. Создайте приказ об отпуске (не ежегодном). Заполните
данные об отпуске: вид отпуска, дату и номер приказа. Если в форме указано
количество дней отпуска, то при указании даты начала отпуска система
автоматически выставит дату окончания отпуска, а в случае указания даты начала
и даты окончания отпуска - подсчитает количество дней отпуска. Используйте
режим «Возложение должностные обязанностей» для возложения должностных
обязанностей на время отпуска на другого сотрудника: выберите из списка
сотрудника, на которого они возлагаются. После заполнения всех необходимых
полей приказа в режиме Унифицированной формы нажмите на кнопку Печать.
Скопируйте полученный таким образом приказ в форме №Т-6 в свой отчет.
. Приказ о командировании. Отправьте любого сотрудника в служебную
командировку. Заполните поля на экранной форме. Используйте режим «Возложение
должностные обязанностей» для возложения должностных обязанностей на время
командировки на другого сотрудника. После заполнения всех необходимых полей
приказа в режиме Унифицированной формы нажмите на кнопку Печать. Скопируйте
полученный таким образом приказ в форме №Т-9 в свой отчет.
. Приказ о поощрении. Поощрите любого сотрудника и создайте об этом
приказ. После заполнения всех необходимых полей приказа в режиме
Унифицированной формы нажмите на кнопку Печать. Скопируйте полученный таким
образом приказ в форме №Т-11 в свой отчет.
. Приказ о взыскании. Создайте приказ о взыскании на любого сотрудника и
создайте об этом приказ. После заполнения всех необходимых полей приказа
нажмите на кнопку Печать. Скопируйте полученный таким образом приказ в свой
отчет.
. Приказ о направлении на повышении квалификации. Создайте приказ о
направлении на повышении квалификации. После заполнения всех необходимых полей
приказа нажмите на кнопку Печать. Скопируйте полученный таким образом приказ в
свой отчет.
. Работа с личными карточками
Есть три режима работы с личными карточками: Работающие сотрудники,
Уволенные сотрудники, Сотрудники внешнего резерва.
Экран «Работа с личными делами» является средством навигации по списку сотрудников
для выбора работника, с данными которого предстоит работать. Персональную
информацию на работающих сотрудников редактировать можно. Редактировать записи
на уволенных сотрудников система не позволяет. В правой части экранной формы
«Работа с личными делами» отображается панель разделов сведений о сотруднике.
При выборе раздела вызывается соответствующая экранная форма.

Задание к пункту 6:
. Рассмотрите личные карточки сотрудников, ФИО которых полностью
совпадают с ФИО студентов, выполняющих работу. Заполните разделы: Общие данные
(с паспортными данными), Образование, Повышение квалификации/Переподготовка,
Поощрения/Взыскания. Сформируйте личную карточку работника (форма Т-2) в MS Word с учетом личных и служебных данных сотрудника и
скопируйте ее в свой отчет.
. Работа с графиком отпусков
Выбрав пункт меню «График отпусков» укажите в каком из режимов вы
собираетесь работать: «Составить график» или «Показать график». При выборе
режима «Составить график» открывается экранная форма предназначенная для
внесения сведений о планируемых отпусках работающих сотрудников. На левой
панели экрана выберите сотрудника, щелкните правой клавишей мыши в разделе
«Периоды работы сотрудника» и добавьте период работы сотрудника. По умолчанию
система предлагает первый рабочий год с момента приема сотрудника в организацию
и количество дней отпуска, положенных сотруднику по должности.
После сохранения приказа об отпуске на запланированный период в разделе
«Отпуска за выбранный период» напротив использованного отпуска будет стоять
отметка «да», напротив неиспользованного - «нет». Данные о неиспользованных
отпусках можно вывести на печать с помощью режима «Отчеты» - «Журналы» -
«Неиспользованные отпуска».
Задание к пункту 7:
. Составьте график отпусков тех сотрудников, чьи ФИО полностью совпадают
с ФИО студентов, выполняющих работу. Спланируйте их примерно на один и тот же
период.
. Выберите режим «Показать график» и рассмотрите данные обо всех
запланированных отпусках сотрудников. Распечатайте список всех запланированных
отпусков, нажав на кнопку «Печать списка». Скопируйте список в свой отчет.
. Работа с напоминаниями
Напоминать можно о

Задание к пункту 8:
. Рассмотрите напоминания о контрактах. Распечатайте список истекших
контрактов, нажав на кнопку «Печать списка». Скопируйте его в свой отчет.
. Работа с отчетами
Все отчеты в системе формируются в текстовый редактор MS Word. Используются два типа отчетов:
отчеты, для которых загружается шаблон документа и в него
заносятся данные из базы данных, шаблоны документов можно заранее
отредактировать через пункт меню «Сервис» - «Настройка шаблонов»;
отчеты, которые формирует WordReport, данные отчеты заранее
отредактировать нельзя.
При редактировании шаблонов запрещено перемещать и удалять ссылки,
которые используются системой для вывода данных в отчет. Полученные документы
после вывода отчета на экран при необходимости можно редактировать и отправлять
на печать.
Задание к пункту 9:
. Создайте отчет по командировкам. Скопируйте его в свой отчет.
5. Информационные технологии электронного делопроизводства
Цель работы: получения студентами базовых знаний о сущности электронного
документооборота и его возможностях, о принципах работы со служебной
корреспонденцией сотрудниками организации.
Система электронного делопроизводства «Кодекс: Документооборот» может
применяться как в условиях функционирования бумажного документооборота, так и
при переходе компании от бумажного документооборота к электронному. При
регистрации входящей корреспонденции может применяться технология применения
штрих-кодов с последующим потоковым сканированием документов. Документы могут
автоматически привязываться соответствующим образом к регистрационным
карточкам. Система предполагает использование и электронной подписи при работе
с электронными документами.
Автоматизированная система «КОДЕКС: Документооборот» предназначена для
автоматизации основных участков делопроизводства любой компании. Она позволяет
значительно повысить скорость и эффективность работы сотрудников всех отделов
компании. В систему входят следующие подсистемы:
· Кодекс: Служебная корреспонденция
· Кодекс: Обращения граждан
· Кодекс: Контроль исполнения документов
· Кодекс: Управление документами
· Кодекс: Хранилище текстово-графической информации
· Кодекс: Подготовка и работа с документами
· Кодекс: Web-доступ
· Кодекс: Потоковое сканирование
· Кодекс: Отчеты документооборота
· Кодекс: Согласование и регистрация документов
· Кодекс: Оперативный контроль
· Кодекс: Экспедиция
· Кодекс: Агент обмена
· Кодекс: Управление персоналом
· Кодекс: Учет договоров
Подсистемы, входящие в состав системы «Кодекс: Документооборот»,
направлены на решении типовых задач обработки документов: регистрация и
контроль движения служебной корреспонденции, регистрация и контроль
рассмотрения обращений граждан, централизованный контроль распорядительных
документов, поручений.
5.1 Контроль исполнения документов
Специализированная функциональная подсистема «Кодекс: Контроль исполнения
документов» является одной из подсистем автоматизированной информационной
системы управления «Кодекс: Документооборот», но может использоваться и
автономно. Она предназначена для полного компьютерного учета, регистрации и
обработки контролируемых документов и информации о ходе их исполнения.
Подсистема автоматизирует следующие функции:
· регистрация контрольных документов, заданий, исполнителей
· рассылка контрольных карт по исполнителям
· регистрация переносов сроков заданий
· снятие с контроля полностью отработанных контрольных
документов
· перерегистрация документов при передаче контрольных
документов в подведомственные подразделения, работающие с аналогичной системой
Демонстрационная версия имеет ограничение на количество записей в БД (не
более 300).
Процесс административного управления можно подразделить на следующие
этапы: подготовка и издание распоряжений à доведение распоряжений до исполнителя à исполнение распоряжений à предоставление отчета об исполнении à оценка результата исполнения.
Все эти этапы должны находиться под строгим контролем руководителя
компании.
Административное управление включает три основных вида деятельности:
. распорядительная деятельность
. исполнительская деятельность
. контроль исполнения
Вход в систему
Для входа в систему нажмите на ярлык на рабочем столе «СЭДД Кодекс
Контроль исполнения документов» или выберите в папке KIS приложение Delo и
нажмите Enter. После запуска программы система выдаст окно регистрации
пользователя.
При первом запуске программы необходимо настроить путь к базе данных, с
которой будет работать пользователь. Путь к базе данных по умолчанию установленàнажмите на кнопку Готово. При
необходимости нажмите на кнопку «Настройка», на экране откроется окно «Мастер
конфигурации». Для соединения с базой данных в формате Access используется
форма, аналогичная Проводнику Windows. Необходимо найти нужную базу данных,
указать ее и исполнить команду «Открыть», после чего выполнить команду
«Готово». После выполнения команды «Готово» система вернется на экранную форму
регистрации пользователя, где нужно ввести: Пользователь: 1 и Пароль: 1 После
этого открывается главный экран системы.

. Создание организации и исполнителей
.1. Загрузите программу. Изучите меню для запуска основных режимов
работы, расположенное в верхней части экрана. В зависимости от уровня доступа к
разделам базы данных определенного для пользователя, часть пунктов меню может
быть для него не активной.
.2. Создайте исполнителей и организацию.
Для этого в главном меню выберите пункт ДокументàВойти под другим именем. В
появившемся окне измените пароль
Пользователь: sa
Пароль: sa
Измените название организации. Для этого в главном меню выберите пункт
Сервис à Классификаторы à Организации.
В главном меню выберите пункт Сервис à Классификаторы à Глобальный классификатор
исполнителей. Откроется окно «Справочник Органы Подразделения Исполнители». Для
того чтобы работа шла именно с вашими исполнителями и из вашей организации
необходимо их создать. Нажмите на кнопку «Добавить», далее в поле «Наименование
органа» создайте исполнителя с именем такого формата
«должность_организация_ФИО». Нажмите на кнопку «Запись».
Теперь необходимо в главном меню выбрать пункт Сервис à Классификаторы à Исполнители. В окне «Справочник
Органы Подразделения Исполнители» нажмите на кнопку «Добавить», в выпадающем
меню выберите «Исполнители», далее выберите одного из ранее созданных
исполнителей и нажмите на кнопку «Выбрать». Также поступите с оставшимися тремя
исполнителями.
Задание к пункту 1:
. Создайте новую организации, назовите организацию уникальным именем. Создайте
четырех исполнителей с именем такого формата: «должность - организация - ФИО».
ФИО исполнителей должны совпадать с настоящими ФИО студентов, выполняющими
работу на данном компьютере.
ü Cделайте скриншот окна «Справочник Органы Подразделения
Исполнители» с информацией об этом.
. Первичный ввод документа
.1. В главном меню выберите пункт ДокументàВойти под другим именем. В
появившемся окне измените пароль:
Пользователь: 1
Пароль: 1
.2. Первичный ввод документа. Выберите Документ à Ввод документа. На экране появится
регистрационная карточка контрольного документа, в поля которой необходимо
ввести соответствующие сведения о документе.
· Поля «Дата регистрации» и «Регистрационный номер» будут
заполнены автоматически в момент сохранения документа.
· Поле «Вид» обязательно должно быть заполнено и выбирается из
классификатора.
· Поля «Номер документа», «Дата издания» и «Заголовок» должны
быть обязательно заполнены и должны содержать полный номер документа, дату
регистрации данного документа и полный заголовок документа.
· Поле «Темы» не обязательное и может быть не заполнено при
вводе документа.
· Поле «Текущий срок исполнения» является обязательным. Оно
предназначено для срока исполнения документа в целом.
Значения полей «Вид», «Номер документа» и «Дата издания» являются
определяющими для контрольного документа. Если в базе существует документ с
такими же значениями, то на экране появится предупредительное сообщение.
· Поле «Контролер» является обязательным и в нем отражается
информация о контролере по документу, т.е. о должностном лице, которому
поручено исполнять задание по данному документу.
· Поле «Кто ведет» также является обязательным и содержит
информацию о работнике отдела контроля, который контролирует исполнение этого
документа. Данные этого поля могут быть установлены по умолчанию через
настройки системы.
· Поле «Вид контроля» обязательное и необходимо для ввода вида
контроля. Выбор данных этого поля производится из классификатора.
· Поле «Дата корректировки» заполняется автоматически при
внесении изменений в сроки исполнения заданий при работе с исполнителями и
отображает дату внесения изменений.
· Поле «Примечание» не обязательно для заполнения.
.3. В нижней части регистрационной карточки документа расположены вкладки
«Корреспондент», «Первоисточник», «Вложение», «Дело», «Специальная».
Вкладки «Корреспондент», «Первоисточник», «Вложение» и «Специальная»
необязательны для заполнения. Вкладка «Дело» обязательна для заполнения и
предназначена для изменения номера дела, в котором хранятся электронный
документ и дополнительная информация о деле. При заполнении поля «Номера дела»
пользователь должен выбрать только индекс номера из классификатора
«Номенклатура дел». Значение поля «Кому передано» выбирается из классификатора.
Остальные составляющие номера электронного дела, дата создания дела и его
наименование формируются автоматически. При внесении дополнительной информации
автоматически заполняется окно «Дата корректировки».
После того, как информация о конкретном документе будет занесена в поля
экрана «Первичный ввод документа», необходимо нажать кнопку F2 или щелкнуть на
кнопку «Сохранить». После сохранения в поле «Регистрационный номер» появится
значение, в последней строке экрана добавятся кнопки «Ввод нового задания»,
«Сводка по документу» и новая вкладка «Задания», а в верхнем правом углу экрана
«Первичный ввод документа» появится отметка «К исполнению». Полное значение
атрибута «Регистрационный номер» документа формируется в момент записи карточки
документа в базу данных и имеет следующую структуру: nnnnnnn/гг, где: nnnnnnn -
порядковый номер документа (сквозной счетчик), гг - две последние цифры года
регистрации.
После сохранения документа можно переходить к вводу задания по нему:
после сохранения появится дополнительная вкладка «Задания». Вся информация по
документу заносится в поля вкладки после ввода заданий и исполнителей по документу.
Данная вкладка предназначена для просмотра информации обо всех заданиях по
кнопке «Работа с заданием» и пополнении информации по кнопке «Ввод нового
задания». При выборе кнопки «Удалить задание» выполняется проверка наличия
исполнителей. Если исполнители уже введены, то удаление задания со всеми
исполнителями доступно только администратору системы. Если задание необходимо
удалить, то сначала надо удалить всех исполнителей задания.
Задание к пункту 2:
ü Сделайте скриншот экрана «Работа с документом» с заполненной
верхней частью, с заполненной нижней частью (во вкладке «Дело») карточки
документа, с регистрационным номером документа и с отметкой «К исполнению».
Добавьте его в свой отчет по работе.
. Ввод задания по документу и работа с ним
3.1. Первичный ввод задания по документу.
Первичный ввод заданий по документу может осуществляться по кнопке «Ввод
задания» на экране «Работа с документом». Если документ был закрыт, то его можно
найти при помощи меню «Быстрый поиск» или «Атрибутный поиск» пункта «Поиск»
главного меню системы.
Обязательными для ввода являются одно из полей: «Номер приложения»,
«Пункт», «Подпункт», «Содержание задания». Поля «Примечание» и «Тема» не
является обязательным для заполнения. Тему задания можно выбрать из
классификатора, но только после сохранения задания и присвоения ему
«Рег.номера». Поле «Основной исполнитель» может присутствовать, но он не
является обязательным атрибутом.
Значения полей «Регистрационный номер» и «Дата регистрации» заполнятся
автоматически в момент сохранения задания. После сохранения в нижней строке
экрана становятся активными кнопки «Ввод списка исполнителей», «Печать
аннотации» и «Выход».
В нижней части экрана «Первичный ввод задания» поле «Результат по
заданию» автоматически заполняется количеством исполнителей по заданию. Поле
«Срок задания» заполняется автоматически после ввода списка исполнителей по
конечной дате исполнения документа. Поле «Дата корректировки» заполняется автоматически
после работы в режиме «Работа с исполнителем» при корректировке срока
исполнения задания.
По кнопке «Выход» пользователь возвращается в экран «Первичный ввод
документа».
.2. Первичный ввод исполнителя по заданию
Для работы с исполнителями на экране «Первичный ввод задания» нажмите на
кнопку «Ввод списка исполнителей» внизу экрана. Если Основной исполнитель уже
заполнен, то для создания дополнительных исполнителей по этому заданию щелкнете
левой кнопкой мыши по кнопке «Добавить». После сохранения будет доступна кнопка
«Вывод контрольной карты», которую можно распечатать.

.3. Работа с заданием.
В окне «Работа с документом» нажмите кнопку «Работа с заданием». В
открывшемся окне, нажав на кнопку «Меню работ с заданием», внизу окна будут
предложены следующие операции: перенос, выполнение, отмена, причина
невыполнения и печать контрольной карты.
Для выполнения операций переноса, выполнения, отмены контрольных сроков
необходимо выбрать в меню операцию и в предложенном списке установить/снять
отметку тем исполнителям задания, которым необходимо перенести (отменить)
контрольный срок или поставить отметку о выполнении задания вручную, либо с
помощью кнопок «выбрать всех», «снять всем». Далее ввести все необходимые
данные и сохранить.
.3.1. На вкладке «Перенос сроков» обязательны поля: «Новый срок»,
«Причина», «Кто перенес» и «Кто подписал». Они выбираются из классификаторов.
Поле «Дата переноса» выставляется по умолчанию, поля «Информация о переносе» и
«Кто исполнил» заполняются в произвольной форме. Для получения контрольной
карты устанавливается флажок в окне «Получение к/к».
.3.2. На вкладке «Выполнение» обязательны поля: «Дата факт.выполнения»,
«Причина нарушения срока», «Кто принял решение» и «Кто подписал». Они выбираются
из классификаторов. Поля «Результат выполнения» и «Кто исполнил» заполняются в
произвольной форме.
.3.3. На вкладке «Отмена» обязательны поля: «Дата отмены», «Причина
отмены», «Кто отменил» и «Кто подписал». Они выбираются из классификаторов.
Поля «Результат» и «Кто исполнил» заполняются в произвольной форме.
.3.4. На вкладке «Причина невыполнения» поле «Причина невыполнения»
выбирается из классификатора.
Задание к пункту 3:
. Создайте задание по ранее созданному документу. Заполните
информацией все обязательные поля экрана «Первичный ввод задания». Создайте
основного исполнителя по заданию, а также еще трех исполнителей, выбрав их из
классификатора. ФИО всех исполнителей должны совпадать с настоящими ФИО
студентов, выполняющих работу на данном компьютере. Сохраните.
. Перенесите контрольные сроки выполнения задания одному из исполнителей
на неделю. Второму исполнителю отметьте выполнение задания.
ü Сделайте скриншот экрана переноса со всеми заполненными
полями.
ü Сделайте скриншот экрана выполнения задания исполнителем со
всеми заполненными полями.
ü Сделайте скриншот экрана «Работа с заданием» со всеми
созданными исполнителями по заданию, с их статусами и со сроками по заданию.
. Сделайте контрольные карты исполнителей. Для этого выберите «Печать
контрольных карт» à Экран à печать в Microsoft Word.
ü Скопируйте контрольные карты в свою работу.
. Работа с исполнителями по заданию
.1. На экране «Работа с заданием» нажмите на кнопку «Работа с
исполнителем». Пользователь может работать с конкретным исполнителем следующим
образом: переносить сроки, отменять задание, делать отметку о его выполнении,
отмечать причину невыполнения задания. Активна та вкладка, в каком состоянии
находится задание у данного исполнителя. Первоначальные поля заполняются
автоматически из экрана «Первичный ввод документа». Прежде, чем вносить
изменения просмотрите «Историю» исполнителя.
Корректировке подлежат только поля «Исполнить до», «Первоначальная
доп.информация» и устанавливается флажок в окне «Получение к/к» при
необходимости получения контрольной карты для данного исполнителя. Поля «Дата
ввода», «Дата корректировки» и «Дата выдачи к/к» устанавливаются автоматически
по текущей дате.
При работе с исполнителем используются вкладки «Перенос сроков»,
«Отмена», «Выполнение», «Причина невыполнения», «Вложения» и «На рассмотрении».
При выборе исполнителя первой открывается та вкладка, где хранится информация
по исполнению задания на текущий момент.
.1.1. Вкладка «Перенос срока»
Для изменения текущего срока исполнения задания на вкладке «Перенос
срока» нажимаем на кнопку «Добавить перенос». «Старый срок» автоматически
заполняется последним текущем сроком исполнения документа, и менять его нельзя.
Пользователь заносит данные в поля «Новый срок», «Информация о переносе», «Кто
исполнил». Поля «Кто перенес» и «Кто подписал» являются обязательными и
выбираются из классификатора. Далее устанавливается флажок в окне «Получение
к/к» для исполнителя и выбирается «Причина» переноса срока из классификатора.
Поле «Дата переноса» устанавливается по умолчанию, поле «Дата корректировки»
устанавливается автоматически после внесения изменений по заданию. Необходимо
нажать кнопку «Сохранить».
.1.2. Вкладка «Отмена»
Если задание по каким-либо причинам отменяется у конкретного исполнителя,
заполняются поля вкладки «Отмена»: «Дата отмены», «Причина отмены» из
классификатора, «Кто отменил» и «Кто подписал» из классификатора, «Результат» и
«Кто исполнил». Поля являются обязательными.
.1.3. Вкладка «Выполнение»
На вкладке «Выполнение» пользователь может сделать отметку, если задание
конкретным исполнителем выполнено. При этом заполняется обязательное поле
вкладки - «Дата факт.исполнения». Поле «Причина нарушения срока» можно ввести
из классификатора, только если текущий срок исполнения задания превышает
фактический. Далее заполняются поля «Результат выполнения», «Кто принял
решение» и «Кто подписал» из классификатора, «Кто исполнил». Информация
сохраняется при нажатии кнопки «Сохранить».
Когда все задания по документы выполнены, на экране «Работа с заданием» в
графе «Состояние» устанавливается значок «V», а в правом верхнем углу экрана
высвечивается надпись «Выполнено».
.1.4. Вкладка «Причина невыполнения»
При невыполнении задания в срок пользователь отображает информацию на
вкладке «Причина невыполнения». При этом заполняется поле «Причина
невыполнения» из классификатора, и информация сохраняется при нажатии кнопки
«Сохранить».
.1.5. Вкладка «На рассмотрении»
Вкладка «На рассмотрении» предназначена для занесения сведений о передаче
отчета об исполнении задания по документу на рассмотрение руководителю
организации.
Задание к пункту 4:
. Одному из исполнителей укажите, что он не выполнил задание в
срок и укажите Причину невыполнения. Второму исполнителю отмените задание и
укажите причину.
ü Сделайте скриншот экрана причины невыполнения задания
исполнителем со всеми заполненными полями.
ü Сделайте скриншот экрана отмены задания исполнителю со всеми
заполненными полями.
ü Сделайте скриншот экрана «Работа с заданием» со всеми
измененными статусами исполнителей по заданию.
. Режим «Работа с документом»
.1. Войдите в режим работы с документом. Для этого в главном меню
выберите пункт Поиск à Быстрый поиск. Открывает экран «Работа с документом».
В нижнем поле экрана «Работа с документом» добавились вкладки «Перенос»,
«Отмена», «Выполнение» и «Снятие» и стали активны кнопки «Удалить», «Положить в
папку», «Сводка по документу» для каждой вкладки.
.1.1. Вкладка «Перенос». Вкладка «Перенос» у документа предназначена для
переноса срока исполнения документа. По кнопке «Добавить перенос» открываем
окно «Первичный ввод переноса». Заполняем обязательные поля «Новый срок» и
«Причина». Поля «Дата переноса» и «Кто перенес» заполняются по умолчанию. Поле
«Информация о переносе» не обязательно для заполнения.
.1.2. Вкладка «Отмена»
Вкладка «Отмена» у документа предназначена для ввода информации об отмене
исполнения документа. Обязательные поля для заполнения «Дата отмены», «Причина
отмены» (документ или резолюция руководителя организации) и «Кто отменил». Поле
«Результат» не обязательно для заполнения.
.1.3. Вкладка «Выполнение». Вкладка «Выполнение» у документа
предназначена для ввода информации о фактическом исполнении документа в целом.
Заполняются поля «Дата фактического исполнения» и «Результат выполнения». В
верхнем правом углу экрана «Работа с документом» высвечивается информация по
документу «Выполнено».
Если есть исполнители с невыполненными заданиями, то появится окно, в
котором можно выбрать одно из трех действий:

.1.4. Вкладка «Снятие». Вкладка «Снятие» у документа предназначена для
ввода информации о снятии с контроля исполненного или отмененного документа.
Документ снимается с контроля, если у него исполнены все контрольные задания и
есть дата исполнения самого документа. Заполняются поля «Дата снятия с
контроля» и «Документ основание» («Номер» и «Дата издания»), на основании
которого снимается с контроля данный документ. Дата снятия с контроля документа
не всегда совпадает с датой фактического выполнения или отмены документа.
Информация о дате снятия с контроля документа переносится в окно в верхнем
правом углу экрана «Работа с документом», и высвечивается информация в целом по
документу «Снято с контроля (в дело)».
Задание к пункту 5:
. Перенесите сроки исполнения документа на 2 дня (кнопка «Добавить
перенос»), заполните все обязательные поля.
ü Сделайте скриншот экрана «Работа с документом» с информацией
по переносу.
. Выполните (исполните) документ. Заполните все необходимые поля.
ü Сделайте скриншот экрана «Работа с документом» с информацией
о выполнении.
. Снимите с контроля документ в связи с его исполнением. Заполните
все необходимые поля.
ü Сделайте скриншот экрана «Работа с документом» с датой
исполнения документа, а также с информацией по документу «Снято с контроля (в
дело)».
. Итоговое задание
Задание к пункту 6:
.1. Создайте новый документ. Заполните все обязательные поля, в т.ч.
«Вид», «Номер документа», «Дата издания», «Текущий срок исполнения»,
«Заголовок», «Контролер», «Кто ведет», «Вид контроля». Документ должен иметь
Регистрационный номер и Дату регистрации.
.2. Создайте два разных задания на новый документ. На каждое задание
назначьте свой срок исполнения документа. Содержание заданий и состав
исполнителей должны быть разными. Используйте четырех исполнителей, созданных
ранее и ФИО которых совпадают с настоящими ФИО студентов, выполняющих работу на
данном компьютере. Оба задания должны иметь Регистрационный номер и Дату
регистрации. Исполнители также должны иметь регистрационные номера с датами
контрольного срока исполнения задания.
ü Сделайте скриншоты с информацией по каждому заданию.
ü Сделайте контрольные карты исполнителей.
.3. Первое задание. Отметьте, что один из исполнителей не выполнил
задание в срок и укажите причину невыполнения этого. Второму исполнителю
отмените задание по уважительной причине. Задание отмените, отметив дату и
причину отмены, кто отменил и кто подписал отмену.
ü Сделайте скриншот экрана «Работа с заданием» со всеми
измененными статусами исполнителей по заданию.
ü Сделайте скриншот, на котором будет отражено, что задание
отменено.
.4. Второе задание. Контрольные сроки выполнения самого задания
перенесите на 3 дня. При этом один из исполнителей выполнил всё в срок, а
второй с нарушением. Отметьте причину нарушения срока у второго исполнителя.
Заполните все необходимые поля. Само задание выполните, отметив кто принял
решение, и кто подписал решение об этом.
ü Сделайте скриншот экрана изменения даты выполнения задания.
ü Сделайте скриншот экрана «Работа с заданием» со всеми
измененными статусами исполнителей по заданию.
ü Сделайте скриншот, на котором будет отражено, что задание
выполнено.
6.5. Снимите созданный документ с контроля и сделайте сводки по
документу.
ü Сделайте скриншот с информацией об этом.
ü Сделайте сводку по документу с перечнем заданий, поставленных
на контроль.
ü Сделайте сводку исполнения заданий документа.
ü Сделайте сводку исполнения заданий документа.
7. Отчеты:
Для вывода различного вида отчетов необходимо воспользоваться пунктом
меню «Выходные формы».
Задание к пункту 7:
1. Получите отчет о контроле поручений «Отчет по контрольным
документам».
ü Скопируйте его в свой отчет.
. Получите справку Ф-21В о выполнении заданий исполнителями «Справку о состоянии
выполнения заданий и исполнительской дисциплины».
ü Скопируйте ее в свой отчет.
3. Получите справку Ф-7 «Задания, имеющие причины» с указанием причин невыполнения и
переноса.
ü Скопируйте полученную справку в свой отчет.
4. Получите справку Ф-ЗЛО «Справку о фактических переносах».
ü Скопируйте полученную справку в свой отчет.
5. Получите справку Ф-9 «Выполненные задания».
ü Скопируйте ее в свой отчет.
. Поиск.
Выберите Поиск à Быстрый поиск (или Атрибутный поиск). Выбрав эти
подпункты меню, пользователь может осуществить поиск документа по входящему или
исходящему номеру или по уникальному номеру документа или по номеру контрольной
карты исполнителя. Конечным результатом поиска документа будет экранная форма
«Работы с документом». Конечным результатом поиска исполнителя будет экранная
форма «Работы с исполнителем».
Если в графе «Состояние» стоит знак «V», то документ выполнен, если
символ «#», то документ отменен, если поле пустое, то документ в работе, если
стоит значок «S» - документ снят с контроля.
Задание к пункту 8:
. Осуществите поиск всех Приказов, которые есть в базе. Сделайте
Список контролируемых документов с учетом переносов, нажав на кнопку «Печать
списка», с печатью в Microsoft Word.
ü Сделайте скриншот страницы с информацией об этом.
2. Осуществите поиск «выполненных» документов. Выберите Атрибутный
поиск (по документам)àдалее ДокументàРеквизиты документаàСостояние (нажмите дважды) àв открывшемся поле выберите «Выполнено» и «Снято с
контроля (в дело)» àнажмите кнопку «Добавить» àдалее нажмите на кнопку «Искать».
ü Сделайте скриншот страницы с информацией об этом.
. Отправка документов в архив
Для переноса документов в архив выберите СервисàПеренос в архив
Задание к пункту 9:
1. Отберите дела для архивации. Снимите галочку «Удалить».
. Сделайте печать протокола об этом.
2. Осуществите поиск всех архивных документов, которые есть в базе.
. Сделайте скриншот страницы с информацией об этом.
5.2 Служебная корреспонденция
Специализированная функциональная подсистема «Кодекс: Служебная
корреспонденция» является одной из подсистем автоматизированной информационной
системы управления «Кодекс: Документооборот», но может использоваться и
автономно. Она предназначена для автоматизации работы делопроизводителей с
входящими и исходящими служебными документами. Подсистема автоматизирует
следующие функции:
· Регистрацию входящей и исходящей корреспонденции с формированием
уникального регистрационного номера документа в соответствии с едиными
принципами нумерации документов СЭДД
· Использование штрихкодирования для идентификации и быстрого
поиска документа в системе
· Регистрацию движения документов по исполнителям, ввод данных
о ходе исполнения документов
· Корректирование и удаление данных
· Постановку документов на контроль
· Формирование и рассылку файлов обмена для передачи регистрационных
данных в другие подразделения
· Формирование, представление на экране и печать выходных
документов
· Атрибутный поиск информации о документах, адресатах и
резолюциях
· Использование электронной подписи
1. Вход в систему
Для входа в систему нажмите на ярлык на рабочем столе «СЭДД Кодекс
Служебная корреспонденция» или выберите в папке KAN приложение kan.exe и нажмите Enter. После запуска
программы система выдаст окно регистрации пользователя.
При первом запуске программы необходимо настроить путь к базе данных, с
которой будет работать пользователь. При необходимости нажмите кнопку
«Настройка» и настройте путь к базе данных. Для соединения с базой данных в
формате Access используется форма, аналогичная Проводнику Windows. Необходимо
найти нужную базу данных, указать ее и исполнить команду «Открыть», после чего
выполнить команду «Готово». После выполнения команды «Готово» система вернется
на экранную форму регистрации пользователя, где нужно ввести: Пользователь: 1 и
Пароль: 1 После этого открывается главный экран системы.
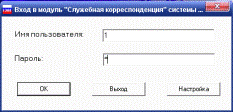
. Создание организации и исполнителей
.1. Загрузите программу. Изучите меню для запуска основных режимов
работы, расположенное в верхней части экрана. В зависимости от уровня доступа к
разделам базы данных определенного для пользователя, часть пунктов меню может
быть для него не активной.
.2. Создайте исполнителей и организацию.
Для этого в главном меню выберите пункт ДокументàВойти под другим именем. В
появившемся окне измените пароль.
Пользователь: sa
Пароль: sa
.2.1. В главном меню выберите пункт СервисàКлассификаторыàГлобальный классификатор
исполнителей. Откроется окно «Справочник Органы Подразделения Исполнители».
Создайте организацию, а затем исполнителей, нажав на кнопку «Добавить».
.2.2. Теперь необходимо в главном меню выбрать пункт Сервис à Классификаторы à Организации. В окне «Справочник
Органы Подразделения Исполнители» нажмите на кнопку «Добавить», далее выберите
ранее созданную организацию и нажмите на кнопку «Выбрать». Нажмите на кнопку
«Запись».
.2.3. Далее в главном меню выберите пункт Сервис à Классификаторы à Исполнители. В окне «Справочник
Органы Подразделения Исполнители» нажмите на кнопку «Добавить», далее выберите
одного из ранее созданных исполнителей и нажмите на кнопку «Выбрать». Нажмите
на кнопку «Запись». Так поступите со всеми исполнителями.
Задание к пункту 1:
. Создайте новую организации, назовите организацию уникальным
именем, заполните ее адрес. Создайте четырех исполнителей. Создайте исполнителя
с именем такого формата: «должность - организация - ФИО». ФИО исполнителей
должны совпадать с настоящими ФИО студентов, выполняющими работу на данном
компьютере.
P Cделайте скриншот окна «Справочник Органы Подразделения
Исполнители» с информацией об организациях и исполнителях.
. Входящие документы
.1 Регистрация первичного входящего документа
Для начала работы с регистрационной карточкой первичного входящего
документа выберите из главного меню ДокументàПервичный входящий.
· Поля «Дата регистрации» и «Регистрационный номер» являются
обязательными для заполнения. По умолчанию поле Дата регистрации заполняется
значением текущей даты.
· Поля «Исх. номер» и «От» - исходящего номера и даты
регистрации документа организации-отправителя. Поля не обязательны для
заполнения, но рекомендованы для заполнения.
· Поля «Откуда» и «От кого» - содержит данные об отправителе
корреспонденции. Поле «Откуда» является обязательным для заполнения атрибутом.
Поле «От кого» содержит дополнительную информацию к полю Откуда и не является
обязательным для заполнения атрибутом.
· Поля «Куда», «Кому» - параметры адресата. Поле «Кому» не
является обязательным для заполнения атрибутом.
· Поле «Вид документа» является обязательным для заполнения и
заполняется из справочника Виды документов.
· Поля «Номер документа» и «От» передаются при передаче
регистрационных данных документа в электронном виде. Поля рекомендуется
заполнять.
· Поле «Содержание» отражает наименование, краткое или
расширенное содержание документа. Поле является обязательным для заполнения.
В момент сохранения введенных значений атрибутов в базу данных и
происходит регистрация нового документа в системе. Система сохраняет информацию
о документе, если заполнены следующие поля: Рег. номер, Куда, Вид документа,
Откуда и Содержание. Остальные рекомендуются к заполнению.
Внизу регистрационной карточки входящего документа находится несколько
вкладок.
· Вкладка «Рег. карта».
· Вкладка «Контроль»
После сохранения документа становятся доступными вкладки:
· Вкладка «Движение»
· Вкладка «Вложение»
· Вкладка «Сопутствующие»
· Вкладка «Ответы»
· Вкладка «Повторные»
· Вкладка «Запросы»
· Вкладка «Дело»
Вкладка «Рег. карта». Поле «Ожидание ответа» заполняется в том случае,
когда входящий документ требует обязательного ответа. Заполнение данного поля
позволит в дальнейшем с помощью Атрибутного поиска найти необходимые документы
и проконтролировать подготовку Ответов. Поле «Дата получения» не может быть
больше значения «Дата регистрации». В противном случае система сообщает об
ошибке. В поле «Бумажная папка» содержится название папки (дела), где хранится
документ на бумажном носителе. По умолчанию присваивается значение индекса
номенклатуры дел организации с признаком года регистрации, например: 15-08/13,
где 15 - номер структурного подразделения организации, 08 - порядковый номер
дела, 13 - краткий номер 2013 года. Значение данного поля подлежит
корректировке.
Поле «Дата закрытия» заполняется значением даты, когда документ завершает
все стадии рассмотрения. Заполнить это поле должен Пользователь
(делопроизводитель). Незаполнение поля «Дата закрытия» повлечет за собой
невозможность переноса документов в базу данных оперативного архивного
хранения. Также исполненные, но не закрытые документы выводятся в выходных и
статистических формах как долги.
В настройках системы есть возможность установить условие закрытия
документов «по ответу»; в этом случае при регистрации ответа на входящий
документ (запрос) документ автоматически снимается с контроля и проставляется
дата закрытия.
Находясь во вкладке «Рег.карта» можно распечатать:

.2 Работа с поручениями исполнителю
Вкладка «Движение». Вкладка предназначена для регистрации прохождения
документа по рассмотрителям, исполнителям и контроля исполнения резолюций
руководителя организации. У документа можно добавлять, просматривать,
редактировать и удалять движения. Если удалить движение, то это приведет к
потере информации.
Для создания нового поручения исполнителю нажмите на кнопку «Добавить» во
вкладке Движение. Для изменения существующей записи нажмите на кнопку «Раскрыть».
Откроется окно «Движение документа». После заполнения полей карточки поручения
исполнителю можно не только сохранить новую запись о движении документа или
сохранить изменения в ранее зарегистрированный, но и приступить к переметке
документа.
.3. Переметка документа и организация движения документа по
Рассмотрителям.
Переметка - это передача документа на исполнение одному или нескольким
исполнителям, при которой для исполнителя движение закрывается и ставится дата
возврата.
Переметка (передача выполненного поручения другому исполнителю или по
резолюции руководителя) производится в режиме корректировки документа. Следует
раскрыть карточку текущего движения и нажать кнопку Переметкаàоткроется окно, подобное карточке
«Движения документа». Срок возврата - это плановая дата исполнения документа.
.4. Вкладка «Запросы». Вкладка Запросы карточки первичного входящего
содержит список запросов, которые направлялись куда-либо при работе с
зарегистрированным входящим документом. Работа с данным режимом аналогична работе
с режимом Ответы.
Запросы являются исходящими документами, и статистические данные о них
относятся к выходным формам для исходящих документов. Формирование
регистрационного номера документа-запроса формируется так же, как для ответа,
но в базе данных существует атрибут, который позволяет отличить ответы, запросы
и ответы на запросы.
При поиске и работе со списками документов в столбце З/О отображается
информация о том, запросом (З) или ответом на запрос (ОЗ) является данный
документ.
2.5. Ответ на документ. Запросы к документу
Вкладка «Ответы» Для регистрации ответа на первичный документ следует
перейти на вкладку Ответы и нажать кнопку Ввод ответа. Открывается карточка
Входящие (Ответ на Первичный) - регистрация с полями, автоматически
заполненными из карточки Входящие (Первичный). Данные полей Куда и Откуда
(адресата и адресанта) поменялись местами в карточке ответа. В некоторых
организациях традиционно ответы на входящие регистрируются как исходящие
документы.
.6. Контроль первичного входящего документа
Вкладка «Контроль». Данные этой вкладки относятся ко всему документу, а
не к исполнителям. Система отличает контрольные документы от неконтрольных.
При Централизованном контроле:
данные о документе автоматически передаются в систему централизованного
контроля «Кодекс: Контроль исполнения»;
во вкладке Движение добавляется строка с указанием структурного
подразделения, осуществляющего централизованный контроль;
в верхней части регистрационной карточки документа отображается заглавная
буква К.
При Оперативном контроле:
контроль за ходом исполнения документа осуществляется в рамках системы
«Кодекс: Служебная корреспонденция»;
во вкладке Движение добавляется строка с указанием Ответственного
исполнителя;
поле «Срок исполнения» становится обязательным для заполнения;
в верхней части регистрационной карточки документа отображается строчная
буква к.
Во вкладке Контроль есть кнопка Операции, которая включает меню операций:
· Перенос срока. Если изменить срок исполнения и нажать кнопку «Ввести», то
в карточке документа появляется выделенная красным шрифтом рядом с буквой К
строка Перенос срока, а на вкладке Контроль устанавливается новый срок
исполнения документа.
· Выполнение. В карточке документа появляется выделенная
красным шрифтом рядом с буквой К строка Выполнен, а на вкладке Контроль
устанавливается Дата исполнения (по умолчанию - текущая системная дата).
· Отмена. В карточке документа появляется выделенная красным
шрифтом рядом с буквой К строка Отмена, а на вкладке Контроль устанавливается
Дата отмены.
· Снятие с контроля. В карточке документа появляется выделенная
красным шрифтом рядом с буквой К строка Снято с контроля, а на вкладке Контроль
устанавливается Дата снятия с контроля.
· История.
.7. Вкладка «Дело».
Вкладка Дело содержит атрибуты и кнопки работы с электронным делом,
которое формируется системой одновременно с регистрацией первичного входящего.
В системе электронное дело формируется на основе понятия «переписка по
вопросу», т.е. по умолчанию. В электронное дело попадают все документы,
составляющие переписку по данному вопросу. «Присоединить к делу» - режим
позволяет присоединить документ к любому электронному делу и сформировать
электронное дело по какому-либо признаку, не связанному с конкретным вопросом
по переписке (например: по делу из номенклатуры дел организации) или объединить
документы, предназначенные на исполнение конкретному должностному лицу.
Задание к пункту 2:
.1. Создайте новую регистрационную карточку входящего документа. Получите
из Городской налоговой инспекции в ранее созданную вами организацию письмо (Вид
доставки «Заказное письмо») от Яковлева Я.Я. Введите краткое содержание
документа (2-3 предложения). Введите количество страниц документа и признак
«оригинал». В качестве человека, передающего («Кем передан») документ введите
одного из исполнителей. Укажите дату получения и отметку, что адресат ждет
ответа. Укажите Регистрационный номер документа. Населенный пункт: Москва.
Сохраните документ.
P Сделайте скриншот документа.
.2. Создайте движение документу. Введите исполнителя, которому отдается
документ на рассмотрение. В качестве исполнителя возьмите одного, из созданных
ранее. Поставьте признак «Руководитель». Отметьте плановый срок возврата.
Занесите резолюцию должностного лица для исполнителя произвольного содержания
(2-3 предложения). Заполните примечание произвольными данными (обязательно).
Отметьте, кто подписал резолюцию. Укажите, что исполнителю отправлено
уведомление.
P Сделайте скриншот документа с открытой вкладкой «Движение».
.3. Сделайте переметку документа. В «режиме корректировки» отметьте
строку с исполнителем. Нажмите кнопку «Раскрыть». Измените срок возврата
документа, и занесите причины изменения в резолюцию должностного лица для
исполнителя. Заполните примечание. Укажите, что исполнителю отправлено
уведомление.
P Сделайте скриншот документа с открытой вкладкой «Движение».
P Сделайте скриншот «Карточки учета входящих документов»
(ПечатьàКарточка документа) и добавьте ее в свой отчет.
.4. Создайте запрос к Районной налоговой инспекции для уточнения данных,
которые потребуются для ответа на письмо, полученное из Городской налоговой
инспекции. Заполните запрос произвольными данными и зарегистрируйте его.
P Сделайте скриншот окна «Запрос на первичный».
.5. Зарегистрируйте ответ на первичный документ в виде письма с уведомлением
«на руки», с ожиданием ответа, с заполненным содержанием. Введите количество
страниц документа и признак «оригинал». Зарегистрируйте его.
P Сделайте скриншот окна «Ответ на первичный»
P Сделайте скриншот «Переписки по вопросу» (Печатьà Переписка по вопросу).
.6. Поставьте документ на оперативный контроль. Контролером сделайте того
же исполнителя, который отвечает за передачу документа (поле «Кем передан» во
вкладке Рег.карта). В качестве ответственного исполнителя выберите исполнителя,
который отражен во вкладке «Движение». Укажите срок исполнения документа.
Сохраните документ.
P Перенесите срок исполнения документа. Сделайте скриншот с
указанием переноса срока.
P Выполните документ. Сделайте скриншот с указанием, что
документ выполнен.
P Осуществите снятие документа с контроля. Сделайте скриншот с
указанием, что документ снят с контроля.
.7. Просмотрите все документы электронного дела.
P Сделайте «Печать списка» и скопируйте его в отчет.
. Исходящие документы
.1 Регистрация первичного исходящего документа
Для начала работы с регистрационной карточкой первичного исходящего
документа выберите из главного меню Документà Инициативный исходящий. Поля и
вкладки другие, чем у входящего документа.
В бланк регистрационной карточки инициативного исходящего документа
вводят соответствующие сведения о документе. Поле «Кто готовил» заполняется
информацией об авторе документа. Рядом с полем Кто готовил присутствует поле
без названия, которое предназначено для ввода дополнительных сведений об авторе
или документе. В поле «Кем подписан» заносится информация о должностном лице,
подписавшем документ.
Внизу регистрационной карточки входящего документа находится несколько
вкладок. Первоначально доступна только вкладка «Регистрационная карта». После
сохранения данных в документе, в т.ч. во вкладке «Регистрационная карта»,
станут доступными вкладки:
· Вкладка «Рассылка»
· Вкладка «Вложения»
· Вкладка «Сопутствующие»
· Вкладка «Ответы»
Работа с вкладками Регистрационная карта, Вложения, Сопутствующие
выполняется так же, как с одноименными вкладками в режиме работы с входящими
документами.
.2. Вкладка «Рассылка». Вкладка предназначена для ввода и хранения
информации о том, кому и когда был направлен зарегистрированный документ. В
случае настроенного обмена между субъектами переписки, в соответствующей записи
можно увидеть дополнительную информацию в графах:
P Отпр. - отправлен ли документ адресату через систему обмена
(знак +);
P Получ. - получен ли адресатом пакет (знак +);
P Прич.отказа - причина отказа от приема электронной карточки
документа (этот элемент настройки должен быть двусторонним - и у адресата, и у
адресанта).
.3. Вкладка «Ответы». Вкладка предназначена для ввода и хранения
информации о документах, которые поступают в ответ на инициативный исходящий
документ. Ответы на исходящие регистрируются как входящие документы.
Первый ответ на исходящий регистрируется в системе как первичный
входящий, а все следующие ответы на этот исходящий - как повторные к данному
документу. Каждый из документов сформированной таким образом переписки по
вопросу содержит ссылку на инициативный исходящий документ, с которого и
началась данная переписка
Режим работы при вводе ответов аналогичен описанному режиму ввода
входящих документов.
Задание к пункту 3:
.1. Создайте новую регистрационную карточку исходящего документа.
Отправьте из ранее созданной вами организации служебный документ (Вид
отправления «На руки») Григорьеву Г.Г. в Госкомитет по вопросам строительства и
архитектуры РФ. Введите краткое содержание документа (2-3 предложения). Введите
количество страниц документа и признак «оригинал». В качестве человека «Кто
готовил» документ введите одного из исполнителей. В качестве человека «Кем
подписан» документ введите еще одного из ранее созданных исполнителей. ФИО
исполнителей должны совпадать с настоящими ФИО студентов, выполняющими работу
на данном компьютере. Укажите, что ждете ответа. Укажите Регистрационный номер
документа. Сохраните документ.
.2. Создайте рассылку исполнителю зарегистрированного документа.
Заполните поле «Примечание» данными для исполнителя. Отметьте дату рассылки.
Укажите, что исполнителю отправлено уведомление.
P Сделайте скриншот документа с открытой вкладкой «Рассылка».
P Сделайте скриншот «Карточки документа» (ПечатьàКарточка документа) и добавьте ее в
свой отчет.
.3. Зарегистрируйте ответ на первичный документ в виде письма с
уведомлением «на руки», с ожиданием ответа, с заполненным содержанием. Введите
количество страниц документа и признак «оригинал». Зарегистрируйте его.
P Сделайте скриншот документа с открытой вкладкой «Ответы».
P Сделайте скриншот «Переписки по вопросу» (Печатьà Переписка по вопросу).
. Итоговой задание:
Задание к пункту 4:
.1. Создайте новый входящий документ. Получите из любой Организации или
Комитета в ранее созданную вами организацию Запрос по электронной почте.
Заполните необходимые поля, в т.ч. поле «Содержание», информацией о запросе.
Укажите, что адресат ждет ответа. Населенный пункт: Тверь. Сохраните документ.
.2. Создайте движение документу. Введите трех исполнителей (ранее
созданных), которым передается документ на рассмотрение. У каждого отметьте
свой плановый срок возврата, отличный от другого. Занесите резолюцию
должностного лица и примечание для каждого исполнителя. Отметьте, кто подписал
резолюцию. Укажите, что исполнителю отправлено уведомление.
P Сделайте скриншот документа с открытой вкладкой «Движение».
.3. Сделайте переметку документа. Одному из исполнителей измените срок
возврата документа, и занесите причины изменения в резолюцию должностного лица
для исполнителя. Второго исполнителя поменяйте. В Примечании укажите причину
изменения исполнителя. Напишите резолюцию новому исполнителю. Третьему
исполнителю сделайте отмену. Обязательно каждому заполняйте резолюцию и
примечание. Укажите, что исполнителям отправлены уведомления.
P Сделайте скриншот документа с открытой вкладкой «Движение».
P Сделайте скриншот «Карточки учета входящих документов»
(ПечатьàКарточка документа) и добавьте ее в свой отчет.
.4. Зарегистрируйте ответ на первичный документ в виде письма с
уведомлением «на руки», с ожиданием ответа, с заполненным содержанием.
P Сделайте скриншот окна «Ответ на первичный»
P Сделайте скриншот «Переписки по вопросу» (Печатьà Переписка по вопросу).
.5. Поставьте документ на централизованный контроль. Ответственным
исполнителем сделайте любого исполнителя, который отражен во вкладке
«Движение». Укажите срок исполнения документа.
P Выполните документ. Сделайте скриншот с указанием, что
документ выполнен.
P Осуществите снятие документа с контроля. Сделайте скриншот с
указанием, что документ снят с контроля.
.6. Создайте инициативный исходящий документ. Отправьте из своей
организации в Комитет по благоустройству и дорожному хозяйству «План
мероприятий» по электронной почте. Заполните содержание, тематическую рубрику.
Заполните поля «Кто готовил» и «Кем подписан» исполнителями, ФИО которых будут
совпадать с настоящими ФИО студентов, выполняющих работу на данном компьютере.
.7. Зарегистрируйте ответ на первичный документ в виде письма с
уведомлением «на руки», с ожиданием ответа, с заполненным содержанием.
P Сделайте скриншот документа с открытой вкладкой «Ответы».
P Сделайте скриншот «Переписки по вопросу» (Печатьà Переписка по вопросу).
. Выходные формы
При выборе режима Выходные формы система предлагает меню выходных форм,
которые можно получить в данной версии системы при соответствующих настройках.
Задание к пункту 5:
.1. Получите «Перечень зарегистрированных входящих документов» (001) с
печатью в Microsoft Word. Скопируйте его в свой отчет.
.2. Получите список «Документов с резолюцией, поступивших с ... по…»
(001А). Скопируйте его в свой отчет.
.3. Получите «Перечень зарегистрированных исходящих документов» (002) с
уточнением Вида доставки. Скопируйте его в свой отчет.
.4. Получите «Справку о состоянии исполнения документов, поставленных на
контроль» (006А) по всем исполнителям. Скопируйте её в свой отчет.
.5. Получите «Перечень зарегистрированных исходящих документов с
рассылкой для исполнителей» (2.1С) с полем «Кто готовил» и с печатью в Microsoft Word. Скопируйте его в свой отчет.
.6. Получите «Протокол работы» (10.1.). Скопируйте его в свой отчет.
.7. Получите «Перечень зарегистрированных входящих документов,
расписанных по исполнителям» (003D) с
выборкой по одному из исполнителей. Скопируйте его в свой отчет.
.8. По второму исполнителю получите «Журнал регистрации входящих
документов с резолюцией руководителя» (1.1ВА). Скопируйте его в свой отчет.
.9. Получите «Общую статистическую форму документооборота» (9.1.) Справку
предоставьте по входящим и по исходящим документам с печатью в Microsoft Word. Скопируйте её в свой отчет.
.10. Получите «Информацию о контрольных документах, расписанных
руководителями» (11.) с печатью в Microsoft Word.
Скопируйте её в свой отчет.