. Анализ программ трехмерного моделирования
. Технологии трехмерного моделирования в Cinema 4D
. Разработка пособия Cinema 4D
. Разработка лабораторных работ
. Безопасность жизнедеятельности оператора ПК
На сегодняшний день сфера мультимедийных технологийпостоянно развивается,
делая информацию более наглядной и удобной к восприятию. Киноиндустрия и
игровой индустрии опережает традиционное телевидение. Развиваются способы
обмена, хранения и обработки информации.
Однако специалистов по производству мультимедийных продуктов нехватает,
необходимо готовить специалистов профессионалов для рынка. Это определяется
сложностью и трудоемкостью создания трехмерных объектов, необходим длительный
срок практической работы.
Основной целью ВКР является разработка информационного обеспечения для
программного комплекса Cinema
4D, которое состоит из методического пособия
и лабораторного практикума. Его использование в учебном процессе на кафедре
САПР позволит повысить качество обучения студентов в трехмерном моделировании и
анимации по профилю Информационные технологии в медиа индустрии.
Функциональные возможности Cinema
4D огромны и невозможно описать
полностью всю работу с данной программой, поэтому была поставлена задача
разработать пособие для углубленного изучения ряда инструментов в виде
проектов, а к пособию разработать 4 лабораторные работы.
Данное информационное обеспечение предназначено для направления
Информационно технологии в медиаиндустрии для кафелры САПР.
3DsMax - это программное обеспечение пользуется огромной популярностью у
профессионалов и у изучающих трехмерное моделирование.
В 3DsMax есть огромное множество настроек: освещение, камеры, материалы
итд.Встроенный фотореалистичный визуализатор и подключаемые системы
визуализации сцены, такие как Corona или V-ray.Arnold.
Для автоматизации рутинных задач или просто упрощения работы, 3DsMax
поддерживает написание скриптов на MaxScript, который достаточно легок и прост
в освоении.
Среди профессиональных 3D-художников Мауа используется чаще других. Этот
является основным в таких крупных студиях, как Pixar, WaltDisney, Dreamworks и
других.
В программе есть все, что необходимо для создания трехмерной графики.
Мауа позволяет пройти все этапы создания 3D - от моделирования и анимации до
текстурирования и послойного рендеринга. Этот трехмерный редактор может
моделировать физику твердых и мягких тел, просчитывать поведение ткани,
эмулировать текучие эффекты, позволяет детально настраивать прическу
персонажей, создавать сухой и мокрый мех, анимировать волосы и т. д. Одной из
главных особенностей программы является модуль PaintEffects, который дает
возможность рисовать виртуальной кистью такие трехмерные объекты, как цветы,
трава, объемные узоры и прочее. Однако, в отличии от 3DsMax, программа
достаточно сложна в освоении, но именно эту проблему и способна решить данная
работа.
Существование этой программы лишний раз доказывает, что бесплатное еще не
означает плохое. Blender не только появился на свет, но и активно развивается,
не уступая ни в чем коммерческим аналогам. По сравнению с коммерческими
разработками размер этого редактора всего несколько десятков мегабайт. Одно из
самых главных преимуществ программы - кроссплатформенность. Blender одинаково
хорошо и стабильно работает в Linux и Windows. Кроме того, программа может
функционировать даже на ПК с очень слабыми конфигурациями, вплоть до нетбуков.
Программа включает в себя большой арсенал средств для создания трехмерной
графики. Так, в Blender можно оперировать системами частиц, контролировать веса
отдельных частиц при текстурировании, применять направляющие при анимации и
использовать внешние силы, например ветер.
Данный пакет так же используется профессионалами в различных медиа
сферах. Сегодня Cinema 4D имеет средства для создания персонажной анимации,
удобную среду для работы с частицами, мощную систему фотореалистичной
визуализации и удобные инструменты моделирования. В последних версиях Cinema 4D
существенно переработан алгоритм визуализации и расширены возможности обработки
трехмерных сцен. Программа позволяет просчитывать эффекты глобальной
освещенности, каустику и учитывает подповерхностное рассеивание света, которое
можно наблюдать, например, при просвечивании воска свечи.
В отличие от прочих трехмерных редакторов Sculptris и ZBrush используют
только одну технику 3D-моделирования - так называемую трехмерную лепку. Данный
метод очень практичен и давно используется в продакшен-индустрии.
Нетрудно догадаться, что такой инструмент, как Sculptris, совершенно
бесполезен для обладателей мощного пакета ZBrush. Функции «младшего брата»
просто дублируют ряд инструментов ZBrush, который чаще всего используется в
работе. Поэтому в будущем бесплатная версия Sculptris, скорее всего, так и
останется в замороженном состоянии. И все же даже те функции, которые
разработчик успел внедрить в программу, очень полезны для тех, кто занимается
сложным моделированием, в особенности органики. Если нужно быстро создать лицо
трехмерного персонажа или смоделировать какое-либо животное, Sculptris можно
смело рекомендовать. Однако из-за скудного инструментария программа не
самодостаточна, и полноценный фильм в ней сделать нельзя. В приложении
недостает средств для текстурирования и визуализации, не говоря уже о
возможности работы с анимацией.
|
Рендеринг
|
Internal, mental ray
|
Internal, Arnold
|
Internal
|
|
Инструменты анимации
|
+
|
+
|
+
|
|
UV tools
|
+
|
+
|
+
|
|
Рисование
|
-
|
+
|
-
|
|
Моделирование
|
+
|
+
|
+
|
|
Модификаторы
|
+
|
+
|
+
|
|
NURBS
|
-
|
+
|
-
|
|
Динамика - Твердотельные объекты
|
+
|
+
|
+
|
|
Мягкотельные объекты
|
+
|
+
|
+
|
|
Волосы
|
+
|
+
|
+
|
|
Одежда
|
+
|
+
|
+
|
|
Частицы
|
+
|
+
|
+
|
|
Поддержка скриптов
|
+
|
+
|
+
|
|
Визуализация - дизайн
|
+
|
+
|
+
|
|
Фильмы
|
+
|
+
|
-
|
|
Визуальные эффекты - motion эффекты
|
+
|
+
|
+
|
|
Игры
|
+
|
+
|
-
|
|
3D в
реальном времени / виртуальная реальность
|
+
|
+
|
+
|
|
|
|
|
|
Для каждого ПО характерен свой специфический набор средств, определяющий
область, в которой 3D-редактор удобно применять.
ds Max является универсальной программой, используется профессионалами и
начинающими специалистами. Часто ее применяют для архитектурной визуализации,
она совместима с другими приложениями Autodesk, например, AutoCad, и имеет
обширную библиотеку архитектурных материалов, и гибкие настройки
визуализатора.- безусловный лидер киноиндустрии.4D - это лучший вариант для
началае знакомства с трехмерной графикой. Ну а самым большим поклонникам
виртуальной скульптуры не найти лучшего средства, чем ZBrush.
В результате данного обзора для изучения предмета студентами была выбрана
программа Cinema 4D, так как из выше перечисленного программного обеспечения
трехмерной графики видно, что она имеет все функции, которые есть в других
аналогичных программах, и больше ориентирована на медиа индустрию. Это является
важным аспектом для студентов данного направления. При этом все студенты могут
бесплатно получить полнофункциональную лицензионную копию программы сроком на 3
года для освоения данного курса.
2. Технологии трехмерного моделирования в Cinema 4D
Cinema
4D является универсальной комплексной программой для создания и редактирования
трёхмерных эффектов и объектов. Она позволяет выполнять рендер объектов по
методу Гуро
<https://ru.wikipedia.org/wiki/%D0%9C%D0%B5%D1%82%D0%BE%D0%B4_%D1%82%D0%BE%D0%BD%D0%B8%D1%80%D0%BE%D0%B2%D0%B0%D0%BD%D0%B8%D1%8F_%D0%93%D1%83%D1%80%D0%BE>,
поддерживает анимацию и высококачественный рендеринг. Отличается более простым
интерфейсом, чем у аналогов, и встроенной поддержкой русского языка.
В
Cinema 4D собраны функции, такие как скульптурное
моделирование, калибровка камеры, новые функции обмена данных с ведущими
программами. Последние верси предоставляют ещё больше возможностей
пользователям из разных сфер деятельности - от кино и телевидения до
архитектурной визуализации и игр для смартфонов.
Интеграция.
Совершенно новая функция в Cinema 4D - долгожданная возможность подключения к NUKE,
многократно отмеченной наградами программе для композитинга компании
TheFoundry. Как и при подключении к AfterEffects, будет автоматически создан
файл с проектом, в котором все слои представлены в качестве узлов, уже
правильно соединённых друг с другом. Форматы OpenEXR и FBX помогают создать
очень удобный рабочий процесс. Далее MAXON предоставляет плагин для
PhotoshopExtended, который позволяет иллюстраторам, фотографам и художникам,
создающим мэт-пэйнтинг открывать файлы Cinema 4D прямо в
Photoshop. Одно из улучшений в работе с AfterEffects является возможность
импортировать и экспортировать файлы C4D.4D поддерживает следующие языки
программирования:
- Python
<https://ru.wikipedia.org/wiki/Python>
- C++
<https://ru.wikipedia.org/wiki/C%2B%2B>
- C.O.F.F.E.E.
<https://ru.wikipedia.org/w/index.php?title=C.O.F.F.E.E.&action=edit&redlink=1>
- Xpresso
<https://ru.wikipedia.org/w/index.php?title=Xpresso&action=edit&redlink=1>
Следующие форматы файлов для импорта (И) и экспорта (Э) поддерживаются
Cinema 4D Studio.4D может работать и со сторонними рендерами, как встраиваемыми
непосредственно в саму среду программы, так и с помощью коннекторов. Некоторые
сторонние рендеров напрямую поддерживаются через встроенный в пакеты Cinema 4D
Visualize, Cinema 4D Studio и BodyPaint 3D коннектор CineMan.
Системные требования: Windows XP, Vista или 7, процессоры Intel или AMD с
поддержкой SSE2 или Mac OS X 10.6.8 в 64-битной системе Mac основанной на
Intel. Также минимум 1024 МБ оперативной памяти, привод DVD и графическая карта
с поддержкой OpenGL. Стандартная установка занимает до 7 ГБ памяти на жёстком
диске.
.1 Интерфейс программы и примитивы в cinema 4D»
Интерфейс программной среды Cinema 4Dпредставлен на рисунке 2.1.

Рисунок 2 Интерфейс
Настройки программы. Для облегчения использования множества функций,
заложенных в Cinema 4D, пользователям предложен свободно настраиваемый
интерфейс. Это предусматривает различные формы настроек. Настройка программы
позволяет изменять наборы параметров, применимых ко всей программе и
сохраняющихся при выходе из нее.
Для изменения настроек программы выберите Edit › Preferences (Правка ›
Настройки) как показано на рисунке2.2. При этом открывается окно Preferences
(Настройки), которое разделено на две области: левая представляет собой дерево
категорий параметров, правая - набор параметров выбранной категории.
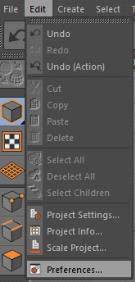
Рисунок 2.2 Открытие окна Preferences
(настройки) содержит параметры, относящиеся к общим свойствам программы и
интерфейса рисунок 2.3:
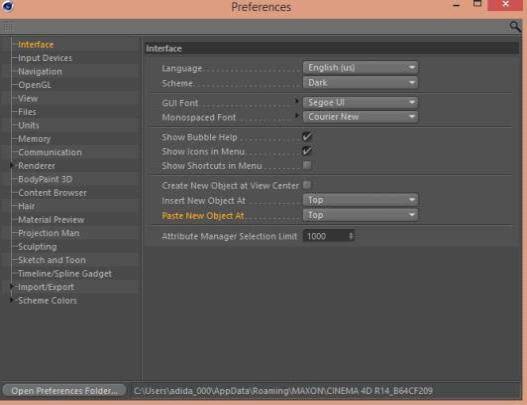
Рисунок 2.3 Набор параметров окна Preferences
Настройки проекта. Особенность настроек в окне ProjectSettings
(Настройки проекта) в том, что они применяются только к активному проекту и
сохраняются при сохранении файла проекта. Для вызова этого окна выберите Edit ›
ProjectSettings (Правка › Настройки проекта).
Окно ProjectSettings содержит четыре поля,которые можно увидеть на
рисуноке2.4:(Частота кадров) - устанавливает частоту смены кадров при анимации.
Подобный параметр содержится и в настройках визуализации. Различие значений в
этих полях может привести к пропуску кадров или их повторной обработке при
визуализации;(Минимум) - указывает начальный кадр временной шкалы, с которого
начинается анимация. Значение поля может быть как положительным, так и
отрицательным;(Максимум) - указывает конечный кадр временной шкалы, на котором
заканчивается анимация. Значение поля может быть как положительным, так и
отрицательным; При изменении частоты кадров границы временной шкалы изменяются
таким образом, чтобы продолжительность анимации оставалась постоянной.(Время
анимации проекта) - указывает время анимации в проекте(Уровень детализации) -
управляет режимом отображения объектов, которые поддерживают понижение
детализации. При этом 100% соответствует максимальной детализации. Однако если
объекты имеют собственные настройки степени детализации, то использоваться
будут именно эти настройки.
Флажок Render LOD inEditor (Cтепень детализации для рендеринга) позволяет
использовать степень детализации, указанную в настройках визуализации.
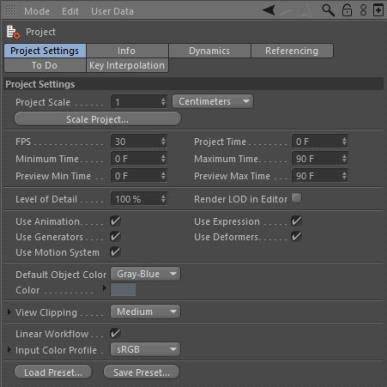
Рисунок 2.4 Набор параметров ProjectSettings
Примитивы, основные операции над ними. Благодаря своей простоте примитивы
широко используются при моделировании самых разных сцен. Важным преимуществом
примитивов является также легкое изменение их геометрии благодаря тому, что они
являются параметрическими объектами. Хотя вместо примитива вы можете построить
аналогичную сплайновую форму, но математические уравнения, описывающие
параметры примитива, позволяют сэкономить ресурсы системы и уменьшить время,
требуемое для прорисовки и визуализации таких объектов.
Виды примитивов показаны на рисунке 2.5:
- Cube (Куб);
- Sphere (Шар);
- Cone (Конус);
- Cylinder (Цилиндр);
- Polygon (Полигон);
- Plane (Плоскость);
- Disc (Диск);
- Pyramid (Пирамида);
- Capsule (Капсула);
- Oil Tank (Цистерна);
- Platonic (Многогранник);
- Тоrе (Тор);
- Tube (Труба);
- Landscape (Ландшафт);
- HumanFigure (Фигура человека);
- Relief (Рельеф).
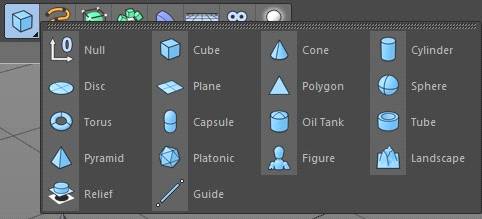
Рисунок 2.5 Примитивы доступные в Cinema 4D
Все эти объекты можно увидеть, щелкнув по кнопке AddCubeObject (Добавить
куб), удерживая при этом левую кнопку мыши (ЛКМ). Эта кнопка располагается на
панели инструментов Standard(Стандартная) в верхней части экрана.
Для начала выберите понравившийся примитив и щелкните по соответствующей
кнопке. В центре окна проекции появится созданный примитив, имеющий заданные по
умолчанию параметры и координаты центра (0, 0, 0).
Выделив объект справа, внизу можно увидеть настройки, которые можно
изменять. Настройки показаны на рисунке 2.6. В Basic можно дать объекту другое
имя, добавить объект новый слой. Во вкладке Coord задаются координаты объекта.
Во вкладке Object задаются размеры объекта по всем трем координатам,
segmentsx,y,z задает количество сегментов (полигонов) объекта. Разумеется, чем
большее число сегментов (полигонов) содержит модель, тем более гладкой и
реалистичной будет выглядеть форма. Однако следует по возможности ограничивать
число полигонов, составляющих объект. Это вызвано тем, что возможности любого
компьютера ограничены, и в сложных объектах приходится уменьшать качество
сглаживания поверхностей, что приводит к уменьшению времени перерисовки экрана.
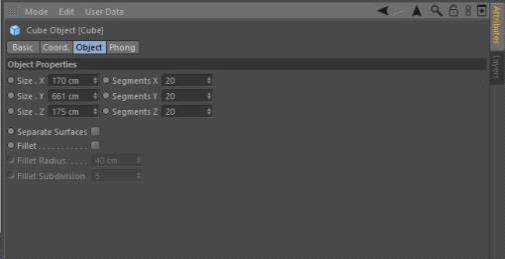
Рисунок 2.6 Набор параметров объекта
Выделение объектов: Перед применением команд или перемещением необходимо
выделить нужные объекты, полигоны, ребра или вершины.
Для выделения объекта достаточно щелкнуть по нему мышью с активизированным
инструментом выделения. Если вы хотите выделить элементы полигональной
структуры, то есть вершину, ребро или полигон, сначала необходимо выделить весь
объект, затем нажать соответственно кнопки:- Использовать инструмент для
точек;- Использовать инструмент для ребер;- Использовать инструмент для
полигонов;- Использовать инструмент для модели. Это кнопка перехода на уровень
выделения всего объекта;
Все перечисленные кнопки располагаются на панели Tools (Инструменты) в
левой части экрана,которые показаны на рисунке 2.7.

Рисунок 2.7 Панель Tools
Инструменты выделения выбираются нажатием и удерживанием кнопки курсор на
панели инструментов Standard (Стандарт), панель Standart показана на рисунке 4.8.
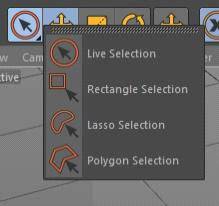
Рисунок 2.8 Инструменты выделения
4D предоставляет несколько инструментов выделения:- Выделение курсором;-
Выделение от руки;- Выделение прямоугольником;- Выделение полигонов.
Инструмент LiveSelection выделяет все элементы, над которыми вы проводите
курсором при нажатой кнопке мыши. При работе с этим инструментом к значку
курсора добавляется окружность, ограничивающая область элементов, добавляемых в
выделение. Вы можете задать радиус этой окружности в поле Radius на вкладке
Attributes в режиме (Mode) Tool. При увеличении радиуса точность выделения
уменьшается, однако скорость выделения возрастает. Соответственно, уменьшая
радиус области выделения, вы сможете выделить мелкие элементы, но выделение
большого числа элементов потребует большего времени.
Для выделения нескольких отстоящих друг от друга элементов при нажатии
кнопки мыши удерживайте клавишу SHIFT.
Инструмент RectangleSelection (Выделение прямоугольником) задает
прямоугольную область, выделяющую все попадающие в нее объекты. При работе с
этим инструментом вы задаете первый угол области, щелкнув в нужном месте мышью,
и, удерживая кнопку, протягиваете область, заключая в нее требуемые объекты.
Для RectangleSelection на вкладке Attribute в режиме (Mode) Tool можно
установить флажок TolerantSelection (Толерантное выделение). При этом будут
выделяться все элементы, попадающие в область и пересекаемые границами области.
Инструмент FreehandSelection (Выделение от руки) отличается от
инструмента выделения прямоугольником тем, что нужную форму области вы задаете,
проводя по ее контуру мышью. Для этого нажимается и удерживается кнопка мыши и
курсором обводится граница области. После того, как вы отпустите кнопку, первая
и последняя точки автоматически соединяются, закрывая область.
Для FreehandSelection на вкладке Attribute в режиме (Mode) Tool можно
также установить флажок TolerantSelection (Толерантное выделение).
Инструмент PolygonSelection (Выделение полигонов) предназначен для,
выделения полигонов или точек. Область выделения определяется точками, которые
вы задаете; и прямыми линиями, соединяющими эти точки. Для закрытия такой
области установите последнюю точку возле первой.
Манипулирование объектами:
Для того чтобы перемещать, вращать, масштабировать объекты необходимо
выделить объект и выбрать один из инструментов манипулирования, которые
показаны на рисунке 2.9.
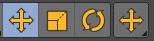
Рисунок 2.9 Инструменты манипулирования
4D предоставляет несколько инструментов манипулирования:- перемещение
объекта;- масштабирование объекта;- поворот объекта.
Копирование объектов:
Чтобы копировать (клонировать) объект, его необходимо выделить взять
инструмент MoveTool и с зажатой клавишей Ctrl переместить объект по любой из
осей.
.2 Деформация объектов, сплайны,
генераторы и объектыNURBS
При создании сложной модели или сцены используются специальные
инструменты для работы с такими объектами, как деформаторы, массивы, зеркальные
отражения, ограничители осей, булевы объекты и др. С их помощью можно изменить
форму и внешний вид примитива, сделать зеркальные копии, упорядоченный набор
копий, сгруппировать объекты и создать объекты с помощью логических операций.
Эти инструментов могут применяться к параметрическим объектам, к сплайнам
и полигональным объектам. Очень важной составляющей процесса моделирования
является геометрическое преобразование объектов, называемое деформированием.
Увидеть список инструментов деформации объектов можно с помощью нажатия и
удерживания левой клавиши мыши на значке, который соответствует команде Bend,
вызывающей один из видов деформаций. При удержании клавиши мыши появится список
из 29 инструментов деформации показанный на рисунке 2.10. Такое многообразие
инструментов позволяет превратить простые примитивы в твердотельные объекты с
самой разной по сложности формой.
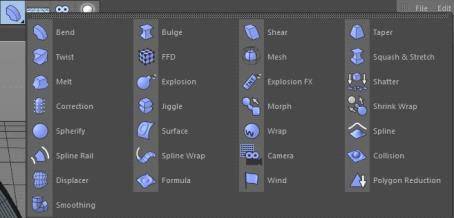
Рисунок 2.10 Список деформаторов в Cinema 4D
Применяя к объекту последовательно различные деформации и комбинируя их,
можно добиться реализации практически любого проекта. В вашем распоряжении
такие способы деформации, какзакручивание,
расплавление,изгиб,кручение,сжатие,сдвиг,деформация взрывоми многие другие.
При использовании инструмента деформации создается соответствующий
объект, называемый деформатор.
Для того чтобы применить деформацию к какому-либо объекту, необходимо,
чтобы деформатор был прямым подобъектом деформируемого объекта как показано на
рисунке 2.11.
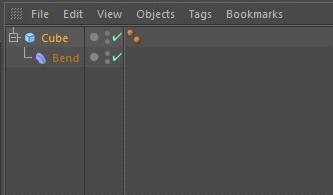
Рисунок 2.11 Применение деформации Bend к примитиву куб
Понятие генераторов
Большая часть этих инструментов использует принцип генераторов.
Генераторы - объекты, использующие другие формы и объекты для создания новых
объектов с новой геометрией. При этом объекты, используемые в генераторах,
остаются независимыми, и вы сможете изменить их геометрию для настройки новых
объектов, созданных генератором. Это упрощает процесс проектирования, поскольку
вы в любой момент можете изменить нужные настройки в объекте, лежащих в основе
сложных форм.
Наиболее распространенным типом объектов-генераторов являются ли
NURBS-объекты (сокращенно от Non-UniformRational B-Splines, неоднородные
рациональные В-сплайны).NURBS-объекты в действительности не содержат полигонов.
Их смысл в том, что с помощью набора сплайнов вы можете быстро создавать
различные формы, которые просчитываются программой быстрее, чем наборы
полигонов. Обычно моделирование подразделяют на полигональное моделирование и
моделирование с помощью NURBS.
Сплайны
Ключевыми элементами при создании большинства объектов являются сплайны.
Сплайнами называют линии, соединяющие контрольные точки (вершины) и
изгибающиеся в них под заданным углом.
Сплайн составляют два элемента:
вершина (vertex) - точка, имеющая определенное XYZ-координатами положение
в пространстве;
сегмент (segment) - линия, соединяющая две соседние вершины.
Сегменты, соединяющие вершины, могут иметь разный вид: прямые или
изогнутые, с острыми углами или интерполированные, проходящие через контрольные
вершины или лежащие рядом с ними.
В зависимости от типа применяемых сегментов различают пять основных видов
сплайнов, которые показаны на рисунке
2.12:(Линейный);(Кубический);(Акима);Spline (В-сплайн);(Безье).
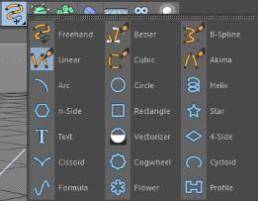
Рисунок 2.12 Виды сплайнов в Cinema 4D
С помощью Cinema 4D можно создавать объекты самостоятельно устанавливая
вершины, определяя соединяющие их сегменты, и на основе сплайнов-примитивов.
2.3 Булевые
операции
Булевы, или логические, объекты названы так, поскольку для своих
построений применяют булеву алгебру, разработанную английским математиком
Джорджем Булем (GeorgeBoole). Применяя булевы операции к примитивам и
полигональным объектам, вы можете получить эффект исключения, объединения,
вырезания и пересечения объектов.
Для создания булевого объекта нажмите на кнопку ArrayObject панели
инструментов Standard и удерживайте ее. В появившемся списке объектов подведите
указатель к кнопке AddBooleObject (Добавить Булев объект) и опустите кнопку
мыши, рисунок 2.13.
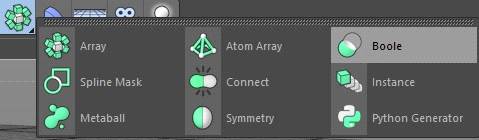
Рисунок 2.13 Булев объект
После этого поместите два объекта, над которыми вы хотите провести
логические операции на нижний уровень иерархии булева объекта в менеджере
объектов. При этом первый в списке объект получит имя операнд А, а второй -
операнд В.
Логическая операция булева объекта определяется в меню BooleanType (Тип
булевой операции) окна Attributes. Здесь вы можете выбрать логические операции,
которые показаны на рисунке 2.13:
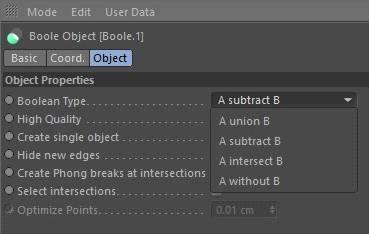
Рисунок 2.13 Булев объект
.4
Полигональное моделированию
Полигональное моделирование (polygonalmodeling) - это самая первая
разновидность трехмерного моделирования, которая появилась в те времена, когда
для определения точек в трехмерном пространстве приходилось вводить вручную с
клавиатуры координаты X, Y и Z. Как известно, если три или более точек координат
заданы в качестве вершин и соединены ребрами, то они формируют многоугольник
(полигон), который может иметь цвет и текстуру. Соединение группы таких
полигонов позволяет смоделировать практически любой объект. Недостаток
полигонального моделирования состоит в том, что все объекты должны состоять из
крошечных плоских поверхностей, а полигоны должны иметь очень малый размер,
иначе края объекта будут иметь ограненный вид.
Полигональное моделирование является одним из основных способов
моделирования. При полигональном моделировании изменяют форму объекта,
непосредственно воздействуя на его составляющие.(Вершины) - это точки, в
которых сходится и соединяется друг с другом любое число ребер.(Ребра) - это
участки плоскости треугольной формы, представляющие собой элементарные ячейки
сетки. В одной плоскости объекта может находиться множество граней, которые
внешне будут совершенно неразличимы.
В программе Cinema 4D основой для моделирования являются простейшие
объекты - примитивы. Вызвать их можно, нажав на голубой кубик в верхней панели
инструментов. Первоначально все объекты параметрические, то есть имеют заданные
параметры, которые отображаются в окне атрибутов (свойств). Эти параметры
описываются математическими формулами. Параметрические объекты можно масштабировать,
деформировать, вращать, перемещать. Но при этом невозможно работать с гранями
объектов. Для более детального моделирования параметрические объекты превращают
в полигональные. Делается это с помощью «горячей клавиши» «C», либо нажатием
кнопки в верхней части вертикальной панели инструментов рисунок 2.14.

Рисунок 2.14 Панель команд
После этого объект становится полигональным, представляя собой как бы
оболочку объекта, разбитую на сегменты голубыми пересекающимися линиями. У
полигонов возможно выделять точки, ребра и грани и редактировать их.
Для редактирования элементов полигонального объекта, их нужно выделить,
для этого нужно выбрать соответствующий инструмент - Point (точки), Edges
(ребра), или Polygons (полигоны) - в левой боковой вертикальной панели
инструментов, нажать инструмент «выделение» (стрелка в кружочке) на верхней
панели инструментов, и выделить элементы одним из способов.
После того, как элемент выделен, его можно перемещать, масштабировать,
вращать, удалять, применять различные эффекты, вызвать список которых можно
кликнув правой кнопкой на выделенном элементе.
.5 Материалы
и текстурные карты
Понятие материалов и текстурных карт. Применение материалов позволяет не
просто назначать цвета объектам, как в книжке-раскраске, а настраивать
многочисленные параметры поверхности, такие, как прозрачность, диффузия, рельеф
поверхности, отражение, блики и другие.
В основе настройки многих из этих параметров лежит настройка цвета и
назначение текстуры, или, как ее еще называют, текстурной карты. Под текстурой
в Cinema 4D понимается растровое изображение, рисунок которого используется для
задания свойств поверхности.
Наложение текстуры определяется несколькими параметрами, в числе которых
-метод дискретизации, определяющий характер сглаживания пикселей, смещение
размытия и силу размытия, управляющие сглаживанием по методу MIP и SAT и
смешением текстуры с основным цветом.
Работа с материалами осуществляется на разных уровнях. Самый нижний
уровень - это создание текстуры, которое осуществляется в каком-либо
графическом редакторе, или подбор уже готовой картинки. Затем вы определяете
применение текстуры к различным параметрам материала, осуществляете настройку
их цвета и других характеристик, формируя новый материал.
Следующий уровень работы - это организация набора созданных вами
материалов. Эту задачу выполняет менеджер материалов, который содержит палитру
образцов материалов и позволяет осуществлять с ними различные операции, такие
как сохранение, применение, копирование, изменение параметров отображения и
многие другие.
Последний этап работы с материалом - наложение его на объект. При
наложении создается тег материала. Каждый тег содержит параметры наложения
материала. Вы можете определить способ проецирования материала, выбрав один из
восьми возможных, и сторону поверхности, к которой будет применяться материал,
его смещение, размер, число повторений. Вы можете использовать смешение
текстур, а также функцию удаления швов.
Менеджер материалов. Для организации материалов используется менеджер
материалов, расположенный под окнами проекций в правой части окна Materials
(Материалы) показанный нарисуноке 2.15.

Рисунок 2.15 Менеджер материалов
Для создания нового материала используется команда Create>NewMaterial
(Создать > Новый материал) строки меню окна Materials, рисунок 2.16.
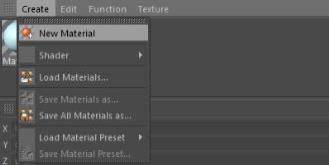
Рисунок 2.16 Создание нового материала
При этом в менеджере появляется образец материала с его названием,
который по умолчанию имеет серый цвет.
Чтобы загрузить библиотеку с готовыми материалами, вызовите команду
Create>LoadMaterials (Создать> Загрузить материал) и укажите файл
библиотеки c материалами.
Способы наложение материалов. Создав и настроив материалы в менеджере
материалов, вы можете назначить их объектам сцены. Наложение может
осуществляться несколькими способами. Во-первых, вы можете просто перетащить
образец материала из менеджера материалов на объект в окне редактора или в
менеджере объектов. После этого отпустите кнопку мыши, и объект тут же будет
использовать новый материал.
.6 Освещение
и камеры
Ненаправленные источники освещения.
Для создания стандартного источника освещения Light используется кнопка
Light (освещения), расположенная на панели Standard (Стандартная). По умолчанию
создается источник типа Omni (Всенаправленный) белого цвета, не создающий тени,
видимого света и шумов. Источники света показаны на рисунке 2.17.
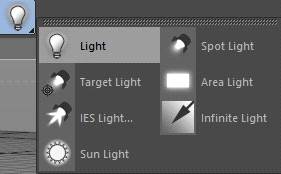
Рисунок 2.17 Добавления источника света Light
Для настройки всех свойств источника используется уже знакомое вам окно
настроек справа внизу, в котором для объекта Light появляется множество групп
параметров, содержащих дополнительные настройки.
Группы параметров Basic и Coords, аналогичны изученным выше объектам и
потому не рассматриваются здесь. Для простейшего источника вы вполне можете
обойтись группой General (Общие), содержащей все основные настройки, рисунок
2.18.
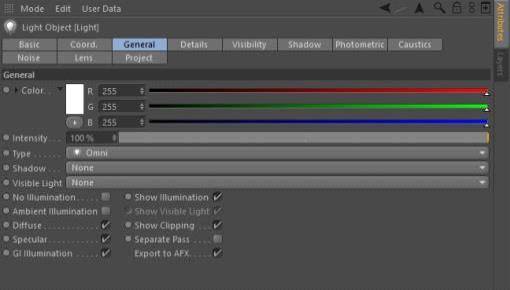
Рисунок 2.18 Группа параметров General для источника освещения
В верхней части окна расположены элементы управления, позволяющие
настроить цвет света. Вы можете использовать бегунки RGB, настраивающие
соответствующие каналы цвета, или выбрать цвет в палитре, щелкнув по цветному
прямоугольнику с образцом цвета. Если вы пользуетесь вторым способом, то можете
свернуть остальные элементы управления, щелкнув по стрелочке возле объекта
Color (Цвет).
Кроме цвета здесь нужно найти:
Бегунок Brightness (Яркость) - позволяет настроить интенсивность
освещения в пределах от 0 до 100%. Для задания большего значения (до 100%)
используйте поле справа от бегунка;
Выпадающее меню Type (Тип) - содержит выбор из девяти типов источников
освещения, рисунок 2.19:
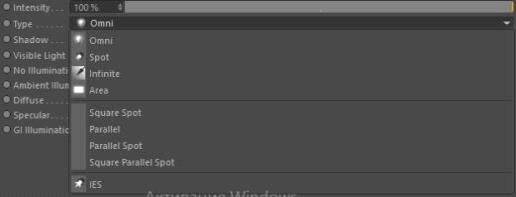
Рисунок 2.19 Типы источников освещения
(Всенаправленный источник) - точечный источник света, который испускает
лучи во всех направлениях;(Круглое пятно) - точечный источник света, который
испускает конусообразный луч, образующий на освещаемом предмете освещенное
пятно, имеющее форму круга;(Квадратное пятно) - источник, аналогичный
предыдущему с тем лишь отличием, что он испускает луч в виде пирамиды и
образует на освещаемом объекте квадратное световое пятно;(Удаленный источник) -
точечный источник света, отнесенный на большое расстояние от освещаемых
объектов;(Параллельный источник) - плоский источник света, представляющий собой
плоскость, испускающую параллельные лучи в заданном направлении. В отличие от
удаленного источника, параллельный имеет начало координат;(Параллельное круглое
пятно) - плоский источник, излучающий в одном направлении параллельные лучи
света, заключенные в цилиндрическую поверхность и создающие круглое пятно на
освещаемом объекте;(Параллельное трубчатое пятно) - плоский источник,
аналогичный круглому параллельному пятну. Отличие состоит в том, что луч
прожектора имеет квадратное сечение и создает прямоугольное пятно на освещаемом
предмете;(Область) - плоский источник, представляющий собой прямоугольную
поверхность свечения, испускающую свет во всех направлениях;
выпадающее меню Shadow (Тень) - содержит несколько возможных видов
теней:(Никакой) - для источников, свет которых не создает тени;(Мягкие) - для
создания теней с размытыми краями на основе полутоновой карты. Требует
наименьшего количества времени для обработки;(Жесткие) - для создания четких
теней, образуемых прямыми лучами. Для этого типа тени время визуализации
увеличивается;(Поверхностные) - для создания теней, границы которых размываются
по мере удаления от объекта, отбрасывающих тень. Метод требует максимального
количества ресурсов для обработки;
выпадающее меню VisibleLight (Видимый свет) - позволяет сделать луч света
видимым. Вы можете выбрать следующие типы видимого света:(Никакой) - при выборе
этого пункта источник не создает видимого света;(Видимый) - в этом случае пучок
света будет видимым, как при освещении запыленного помещения или тумана. За
объектом, помещенным на пути луча, не будет создаваться объемной
тени;(Объемный) - создает видимый свет, в котором за освещаемым объектом
образуется объемная тень;(Инверсный объемный) - в этом случае свет источника
будет невидим до тех пор, пока на пути пучка света не появится объект. Объемная
тень, создаваемая объектом, будет видима;
Выпадающее меню Noise (Шум) - содержит варианты выбора для шума видимого
света или самого освещения:(Никакой) - не создает шума в видимом свете и на
освещении объекта;(Свечение) - создает неравномерность светового пятна,
образуемого на освещаемом объекте;(Видимость) - создает неравномерность в
видимом свете;(Оба) - в этом методе сочетаются два предыдущих типа шумов;
Флажок NoLightRadiation (Без излучения света) - при установке этого
флажка источник не будет освещать объекты сцены, а только создавать видимый
свет или эффекты линз;
Флажок ShowVisibleLight (Показать видимый свет) - установите его, чтобы
отобразить в окне редактора область действия окружности, обозначающей внешний и
внутренний радиусы видимого света, если они используются. Цвет и яркость
окружностей соответствует цвету и яркости света источника. Используя оранжевые
точки на окружностях, вы можете изменять их радиус;
Флажок ShowIllumination (Показать свечение) - установите его, чтобы
отобразить в окне редактора окружности, отмечающие область действия источника
освещения. Окружности будут видны, если для источника используется ослабление
света. Используя оранжевые точки на окружностях, вы можете изменять их радиус;
Флажок ShowClipping (Показать отсечение) - если используется отсечение
источника света, то с помощью этого флажка вы можете отобразить их в окне
редактора.
Ниже отображается поле MemoryRequirement (Требования памяти), где
обозначается степень использования памяти данным источником освещения. В этом
поле и в поле RenderTime (Время визуализации), могут отображены значения Low
(Низкое), Medium(Среднее) или High (Высокое).
Направленный источник света отличается от обычного наличием
дополнительного подобъекта, называемого целью. Вы можете перемещать и источник
освещения и его цель независимо друг от друга, и при этом луч источника будет
всегда направлен на цель.
.7 Анимация
При создании трехмерной анимации вы определяете ключевые кадры, задавая
параметры или трансформируя объекты во времени. Из ключей анимации формируются
последовательности, определяющие характер интерполяции между ключевыми кадрами.
Управление анимацией осуществляется с помощью панели инструментов
Animation(Анимация), содержащих элементы управления воспроизведением и
параметрами последовательностей.
Для удобства доступа к этим инструментам и оптимальной организации
рабочего пространства вы можете использовать стандартную компоновку для
анимации. Для этого необходимо нажать кнопку Layout (находится в правом верхнем
углу), удерживая кнопку мыши нажатой, выбрать в появившемся меню пункт
Animation, рисунок 2.20.
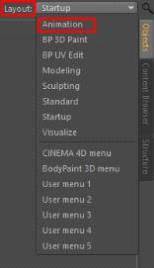
Рисунок 2.20 Компоновке Animation
В результате в нижней части экрана появятся окна Timeline (Временная
шкала), F-Curve(F-кривая) и панель инструментов управления воспроизведением,
как показано на рисунке 2.21.

Рисунок 2.21 Расположение окон и инструментов в компоновке Animation
Панель инструментов Animation. Панель находится непосредственно под
окнами проекции как показано на рисунке 2.22.
Рисунок 2.22 Панель инструментов Animation
Несмотря на простоту, панель имеет некоторые интересные особенности,
которые позволяют работать быстрее, чем с другими инструментами анимации. В
случае несложных анимационных роликов вам вполне будет достаточно панели
Animation.
Слева располагается бегунок, называемый CurrentTimeMarker (Маркер
текущего времени). Перемещая зеленый прямоугольник бегунка, вы можете менять
текущий момент времени и переходить от кадра к кадру, при этом в окнах проекции
будет отображена измененная сцена в этот момент времени. На бегунке обозначен
номер кадра, на котором в данный момент он находится. В правой части строки
прокрутки указывается общее число кадров в анимации (по умолчанию 90), рисунок
2.23.

Рисунок 2.23 Шкала анимации
Справа от маркера текущего времени расположены кнопки на панели Animation
управления воспроизведением. Они включают в себя следующие кнопки:(Перейти к
началу анимации) - устанавливает маркер текущего времени на нулевой
кадр;Примечание: Можно перейти к началу анимации, используя сочетание клавиш
SHIFT + G.(Перейти к предыдущему кадру) - устанавливает маркер текущего времени
на предыдущий кадр;Примечание: Чтобы перейти к предыдущему ключевому кадру
анимации, достаточно нажать «горячую» клавишу F.(Проигрывать назад) - воспроизводит
анимацию в обратном направлении;Примечание: Для обратного воспроизведения можно
использовать «горячую» клавишу F6.(Остановить воспроизведение) - останавливает
маркер в текущем положении;Примечание: Для остановки воспроизведения
используйте «горячую» клавишу F7.(Проигрывать вперед) - воспроизводит анимацию
в нормальном направлении;Примечание: Воспроизведение может быть вызвано
«горячей» клавишей F8.(Перейти к следующему кадру) - устанавливает маркер
текущего времени на следующий кадр;Примечание:Чтобы перейти к следующему кадру,
нажмите «горячую» клавишу G, а для перехода к предыдущему - F.(Перейти к концу
анимации) - устанавливает маркер текущего времени на последний кадр.
Примечание: Можно перейти к концу анимации, используя сочетание клавиш SHIFT + F.
Когда вы нажимаете на кнопку PlayForwards (Проигрывать вперед), программа
пытается проиграть все кадры с максимально возможной скоростью. Однако чем
сложнее и насыщеннее становится сцена, тем медленнее программа успевает
обработать данные, скорость воспроизведения уменьшается - и анимация будет
казаться длиннее, чем на самом деле.
4. Разработка лабораторных работ
Разработка лабораторных работ проводилась в классическом стили. Были
рассмотрены основные фукнции программы и для их освоения необходимо создать
различные объекты и сцены. Всего работ 8 штук и они представлены в приложении
№1.
5. Безопасность жизнедеятельности оператора ПК
.1 Опасные и вредные факторы
Любая жизнедеятельность человека сопровождается воздействием опасных и
вредных факторов. В данном разделе дипломного проекта рассматриваются основные
вопросы безопасности труда при работе с компьютером.
Безопасность жизнедеятельности - наука о взаимодействии людей с
окружающей средой. БЖ нужна для того, чтобы снизить риск возникновения чрезвычайной
ситуации (ЧС) в среде обитания человека.
Данный дипломный проект подразумевает собой работу с программным
обеспечением Cinema 4d на персональном компьютере. Этот
вид деятельности не исключают таких нарушений, как неблагоприятный микроклимат,
неправильное освещение, возможность возникновения пожаров и поражения
электрическим током, а так же неудовлетворительная организация рабочего места.
Организация рабочего места очень важна для человеческого здоровья и его
трудового процесса. Площадь на одно рабочее место электронно-вычислительной
машины должна составлять не менее 6 м, объем не менее 20 м3 на одного
работающего. Поверхность пола должна быть ровной, нескользкой, удобной для
очистки и влажной уборки, обладать антистатическими свойствами.
.1.1 Требования к персональным компьютерам
ПК должны соответствовать требованиям санитарных правил, установленных в
СанПиН 2.2.2/2.4.134003 и подлежатсанитарно эпидемиологической экспертизе с
оценкой в испытательных лабораториях, аккредитованных в установленном порядке.
Допустимые визуальные параметры устройств отображения информации
представлены в таблице 6.1.
Таблица 6.1
Допустимые визуальные параметры устройств отображения информации
|
пп/п
|
Параметры
|
Допустимые значения
|
|
1
|
Яркость белого поля
|
Не менее 35 кд/кв. м
|
|
2
|
Неравномерность яркости рабочего поля
|
Не более +/ 20%
|
|
3
|
Контрастность (для монохромного режима)
|
Не менее 3:1
|
|
4
|
Временная нестабильность изображения (непреднамеренное
изменение во времени яркости изображения на экране дисплея)
|
Не должна фиксироваться
|
|
5
|
Пространственная нестабильность изображения
(непреднамеренные изменения положения фрагментов изображения на экране)
|
Не более 2 x 1E(4L), где L проектное расстояние
наблюдения, мм
|
Концентрации вредных веществ, выделяемых ПК в воздух помещений, не должны
превышать предельно допустимых концентраций (ПДК), установленных для
атмосферного воздуха.
Мощность экспозиционной дозы мягкого рентгеновского излучения в любой
точке на расстоянии 0,05 м от экрана и корпуса ВДТ (на электроннолучевой
трубке) при любых положениях регулировочных устройств не должна превышать 1
мкЗв/час (100 мкР/час).
.1.2 Требования к помещениям для работы с ПК
Эксплуатация ПК в помещениях без естественного освещения допускается
только при наличии расчетов, обосновывающих соответствие нормам естественного
освещения и безопасность их деятельности для здоровья работающих.
Естественное и искусственное освещение должно соответствовать требованиям
действующей нормативной документации. Окна в помещениях, где эксплуатируется
вычислительная техника, преимущественно должны быть ориентированы на север и
северо - восток.
Оконные проемы должны быть оборудованы регулируемыми устройствами типа:
жалюзи, занавесей, внешних козырьков и др.
Площадь на одно рабочее место пользователей ПК с ВДТ на базе плоских
дискретных экранов (жидкокристаллические, плазменные) 4,5 м2.
Для внутренней отделки интерьера помещений, где расположены ПК, должны
использоваться диффузно отражающие материалы с коэффициентом отражения для
потолка 0,7 0,8; для стен 0,5 0,6; для пола 0,3 0,5.
Полимерные материалы используются для внутренней отделки интерьера
помещений с ПК при наличии санитарноэпидемиологического заключения.
Помещения, где размещаются рабочие места с ПК, должны быть оборудованы
защитным заземлением (занулением) в соответствии с техническими требованиями по
эксплуатации.
Не следует размещать рабочие места с ПК вблизи силовых кабелей и вводов,
высоковольтных трансформаторов, технологического оборудования, создающего
помехи в работе ПК.
.1.3 Требования к уровням шума и вибрации на рабочих местах,
оборудованных ПК
Допустимые уровни звукового давления и уровней звука, создаваемого ПК, не
должны превышать 50 дБ.
Измерение уровня звука и уровней звукового давления проводится на
расстоянии 50 см от поверхности оборудования и на высоте расположения источника
(ков) звука.
В помещениях при выполнении основных или вспомогательных работ с
использованием ПК уровни шума на рабочих местах не должны превышать предельно
допустимых значений, установленных для данных видов работ в соответствии с
действующими санитарно-эпидемиологическими нормативами.
При выполнении работ с использованием ПК в производственных помещениях
уровень вибрации не должен превышать допустимых значений вибрации для рабочих
мест (категория 3, тип "в") в соответствии с действующими
санитарно-эпидемиологическими нормативами.
Шумящее оборудование (печатающие устройства, серверы и т.п.), уровни шума
которого превышают нормативные, должно размещаться вне помещений с ПК.
.1.4 Требования к освещению на рабочих местах, оборудованных ПК
Рабочие столы следует размещать таким образом, чтобы видеодисплейные
терминалы были ориентированы боковой стороной к световым проемам, чтобы
естественный свет падал преимущественно слева.
Искусственное освещение в помещениях для эксплуатации ПК должно
осуществляться системой общего равномерного освещения. В производственных и
административно-общественных помещениях, в случаях преимущественной работы с
документами, следует применять системы комбинированного освещения (к общему
освещению дополнительно устанавливаются светильники местного освещения,
предназначенные для освещения зоны расположения документов).
Освещенность на поверхности стола в зоне размещения рабочего документа
должна быть 300 500 лк. Освещение не должно создавать бликов на поверхности
экрана. Освещенность поверхности экрана не должна быть более 300 лк.
Яркость светильников общего освещения в зоне углов излучения от 50 до 90
градусов с вертикалью в продольной и поперечной плоскостях должна составлять не
более 200 кд/м2, защитный угол светильников должен быть не менее 40 градусов.
Светильники местного освещения должны иметь не просвечивающий отражатель
с защитным углом не менее 40 градусов.
Допускается использование многоламповых светильников с электромагнитными
пускорегулирующими аппаратами (ЭПРА), состоящими из равного числа опережающих и
отстающих ветвей.
.1.5 Требования к уровням электромагнитных полей на рабочих местах,
оборудованных ПК
Временные допустимые уровни ЭМП, создаваемых ПК на рабочих местах
пользователей, а также в помещениях образовательных, дошкольных и
культурно-развлекательных учреждений, представлены в таблице 6.3.
Таблица 6.3
Временные допустимые уровни ЭМП, создаваемых ПК на рабочих местах
|
Наименование параметров
|
ВДУ
|
|
Напряженность электрического поля
|
в диапазоне частот 5 Гц 2 кГц
|
25 В/м
|
|
в диапазоне частот 2 кГц 400 кГц
|
2,5 В/м
|
|
Плотность маг нитного потока
|
в диапазоне частот 5 Гц 2 кГц
|
250 нТл
|
|
в диапазоне частот 2 кГц 400 кГц
|
25 нТл
|
|
Напряженность электростатического поля
|
15 кВ/м
|
.1.6 Электробезопасность
Компьютер является электрическим устройством с напряжением питания
220/380 В трехфазной четырехпроводной сети с заземленной нейтралью. В мониторе
используется напряжение несколько десятков киловольт. Во избежание поражения
электрическим током, возникновения пожара и повреждения компьютера следует
соблюдать следующие меры безопасности:
− запрещается включать компьютер и периферию со снятой
крышкой;
− запрещается эксплуатация компьютера с неисправным шнуром
питания;
− запрещается подключать к компьютеру периферийные
устройства при включенном питании;
− запрещается эксплуатация компьютера в помещении с высокой
влажностью или сильно загрязненным воздухом;
− при эксплуатации требуется принять меры, исключающие удары
и падения компьютера;
− не оставлять без присмотра работающий компьютер;
− не допускается попадание внутрь компьютера и периферии
посторонних предметов, жидкостей и сыпучих средств;
− не допускаются перегибы, передавливания и натяжения
питающих кабелей;
− не допускается устанавливать компьютер вблизи источников
тепла;
− не допускается закрывание вентиляционных отверстий
компьютера и периферии.
На рабочем месте необходимо наличие зануления. Все электронные устройства
необходимо занулить. Электропитание рабочего места должно быть подключено через
рубильник, установленный в месте, удобном для быстрого отключения питания
рабочего места, а также должны быть предприняты меры для обесточивания рабочего
места в аварийных режимах (Обычно ставится автоматический выключатель с защитой
от короткого замыкания).
.1.6 Пожарная безопасность
Пожарная безопасность. В процессе эксплуатации
персонального компьютера возможно воздействие следующих пожароопасных факторов:
- высокое электронапряжение (до 3000 В); - горючесть элементов персонального
компьютера; Возможные последствия пожароопасных факторов при эксплуатации
персонального компьютера: - поражение электрическим током; - получение ожогов,
отравлений продуктами горения [9].
Меры пожарной профилактики: соблюдение противопожарных требований при
проектировании и эксплуатации систем вентиляции согласно СНиП 1.01.02-84;
соблюдение условий пожарной безопасности электроустановок согласно ПУЭ - 76;
наличие средств оповещения:
¾ пожарные извещатели (ЛИП-1, ИП-105 2/1 и т.д.);
¾ установки пожаротушения (АУЛ);
¾ инструкции по мерам противопожарной безопасности;
¾ план эвакуации людей и технических средств.
Запрещается устанавливать над персональным
компьютером: - полки, шкафчики и т.п.; - горючие предметы - посуду, емкости с
жидкостями;- горючие предметы; - посуду, емкости с жидкостями. Не допускается
попадание внутрь ПК через вентиляционные отверстия в задней крышке посторонних
предметов, и в том числе: - горючих предметов; - металлических предметов; -
жидкости.
В помещении, в котором эксплуатируется ПК, должны находиться:
- противопожарная ткань (размерами 2 х 1,5 м) - 1 шт.; - углекислотный
огнетушитель ОУ-5 - 1 шт. Не реже 1 раза в год должно осуществляться
техническое обслуживание персонального компьютера с проведением
пожарно-профилактических работ. После окончания срока службы ПК, указанного в
его паспорте, эксплуатировать его запрещается.
Меры пожарной безопасности, предъявляемые к установке
ПК. Персональный компьютер должен быть установлен на надежную опору, не
допускающую его падения. Запрещается устанавливать персональный компьютер:
ближе 1 метра от электронагревательных приборов и от горючих предметов;
декоративных украшений и т.п.; - ближе 0,7 метра от проходов, путей
передвижения и эвакуации людей. На месте установки персонального компьютера
должна быть установлена стационарная электророзеткана расстоянии не менее 1
метра от его корпуса. Использовать для питания персонального компьютера
электроудлинитель и электротройник запрещается.
Меры пожарной безопасности перед началом эксплуатации
персонального компьютера. Провести внешний осмотр места установки персонального
компьютера и убедиться в выполнении требований безопасности, предъявляемых к
его установке. Запрещается включать персональный компьютер при снятой задней
крышке. При наличии на, над и около персонального компьютера горючих предметов
и емкостей с жидкостью- убрать их. Убедиться в том, что напряжение в
электросети соответствует параметрам, указанным в руководстве по эксплуатации
ПК. Убедиться в наличии возле персонального компьютера противопожарной ткани и
огнетушителя.
Меры пожарной безопасности во время эксплуатации
персонального компьютера. При эксплуатации персонального компьютера
запрещается: - допускать случаи ударов по персональному компьютеру; - допускать
случаи падения персонального компьютера; - повреждать электроизоляцию
электропровода сетевого электрошнура и электровилку ПК; - перегружать
электросеть, то есть включать в одну электророзетку непосредственно или через
электротройники, электроудлинителиПК и другие электроприборы, суммарная потребляемая
мощность которых превышает 1100 Вт.
Меры пожарной безопасности в аварийных ситуациях при
эксплуатации ПК. Персональный компьютер должен быть отключен от электросети в
следующих аварийных ситуациях: - при наличии запаха гари; - при появлении из персонального
компьютера дыма; - при сильном гудении, потрескивании; - при пропадании
изображения, значительном увеличении яркости изображения, появлении помех
изображения; - при искрении в электроконтактах электровилки; - при нагреве
проводов и электровилки; - при попадании внутрь персонального компьютера
жидкости, горючих предметов, металлических предметов.
При возникновении пожароопасной ситуации или пожара
персонал должен немедленно принять необходимые меры для его ликвидации,
одновременно оповестить о пожаре администрацию. В случае возгорания
персонального компьютера необходимо: - вызвать пожарную охрану по телефону 01;
- вынуть (в случаи наличия такой возможности) электровилку электрошнура
персонального компьютера из электророзетки; - накрыть персональный компьютер
противопожарной тканью; - осуществить тушение, при необходимости,
огнетушителем; - покинуть помещение. Помещения с электроборудованием должны
быть оснащены огнетушителями типа ОУ-2 или ОУБ-3.
Вывод: Выполнение требований, изложенных в данной главе,
позволят улучшить условия труда, избежать случаев травматизма и сделать труд
производительным и приятным.
Заключение
Трехмерная графика настолько прочно вошла в нашу жизнь, что мы
сталкиваемся с ней, порой даже не замечая ее. Расматривая интерьер комнаты на
огромном рекламном щите, наблюдая, как взрывается самолет в остросюжетном
боевике, многие не догадываются, что перед ними не реальные съемки, а результат
работы мастера трехмерной графики. Область применения трехмерной графики
необычайно широка: от рекламы и киноиндустрии до дизайна интерьера и
производства компьютерных игр.
Трехмерная графика позволяет создавать трехмерные макеты различных
объектов (кресел, диванов, стульев и т. д.), повторяя их геометрическую форму и
имитируя материал, из которого они созданы. Чтобы получить полное представление
об определенном объекте, необходимо осмотреть его со всех сторон, с разных
точек, при различном освещении.
Трехмерная графика позволяет создать демонстрационный ролик, в котором
будет запечатлена виртуальная прогулка по этажам будущего коттеджа, только
начинающего строиться.
Что же касается киноиндустрии, то в этой отрасли компьютерная графика
сегодня незаменима. Умение работать с трехмерной графикой является необходимым
условием профессионализма в сфере медиаиндустрии. Этим объясняется актуальность
разработки данного обучающего пособия.
В ходе дипломного проектирования был выполнен анализ различных
программных продуктов предназначенных для создания трехмерной графики. В
результате данного анализа для изучения предмета студентами была выбрана
программа cinema 4D.
Для того чтобы студенты получили практические навыки работы в cinema 4D, разработано пособие для углубленного изучения ряда
инструментов в виде проектов и 4 лабораторные работы, в ходе выполнения которых
студенты осваивают инструметы, представленные в пособии, что позволяет
закрепить навыки и методы работы в программе cinema 4D.
В ВКР рассмотрены вопросы безопасности жизнедеятельности при работе с
компьютером.
Внедрение данного учебного пособия можно считать целесообразным,
поскольку оно повысит качество обучения студентов.
Список
используемых источников
1. Бекер Оливер.Cinema 4D: 3D для
воссоздания реальности.Maxon.
2002. c. 3-15.
2. Арнт фон Кенигсмарк.Сinema 4D. Мастерская Cinema
4D. MK-PRESS, 2010. c. 20-100.
3. Christian Losch, Philip
Losch, Richard Kurz, Tilo.Сinema
4D. Cinema 4D RELEASE 11. MAXON, 2004. c. 13-86.
. CorneliaKarl.Сinema 4D.
Основные положения и профессиональные методы работы в программе. ADDISON-WESKEY, 2007. c.
20-100.
5. Туториалы по работе в
программе Cinema 4D [Электронный ресурс]. Режим доступа:
<#"896909.files/image025.gif">New.
.2. Создать текстовый сплайн: Freehand Text.
Text.
.3. Сделать текст объемным.
.4. Сделать сплайн дочерним объектом «Extrude».
4.5. Сделатьэффектор случая: MoGraph Effector
Effector Random.
Random.
4.6. Сделатьэффекторадержки: MoGraph Effector
Effector Delay.
Delay.
.7. Создать новый материал.
.8. Настроить эффект глобального освещения
.9. Создать камеру: Camera Camera
Camera
.10. Сделатьнастройкирендерингаи выполнить его.
.11.Сохранить готовую сцену можно через меню File, далее выберите SaveScene.
5. Контрольные вопросы
5.1. Как создать новый проект?
.2. Что такое текстовый сплайн?
.3. Каксделать текст объемным?
.4. Что такое дочерний объект?
.5. Как настроитьэффектор случая?
.6.Каксоздать новый материал?
.7.Какнастроить эффект глобального освещения?
.8. Каксоздать камеру?
.9. Какие вы знаетенастройкирендеринга?
.10. Как сохранить готовую сцену?
Лабораторная
работа № 2 Создание проекта «Organicball»
. Цель работы
Изучить возможностиинструмента «Organicball».
2. Предварительная подготовка
Перед выполнением лабораторной работы изучить раздел 2 учебного пособия.
3. Задание к работе
Изучить возможностиинструмента «Organicball».
4. Ход работы
4.1. Создать новый проект: File New.
New.
4.2. Создатьсферу: Create Object
Object Sphere.
Sphere.
.3. Создатькуб:
Create Object
Object Cube.
Cube.
.4. Создать «Cloner»: MoGraph  Cloner.
Cloner.
.5. Сделатьэффекторслучая: MoGraph Effector
Effector Random.
Random.
.6. Создатьэффекторзадержки: MoGraph Effector
Effector Delay.
Delay.
.7. Создать«Plain»
эффектор: MoGraph Effector
Effector Plain.
Plain.
4.8. Создать ключевые кадры координат эффектора (для 0-го и для 90-го
кадра).
.9. Создать еще один эффектор задержки
4.10. Сделать настройки рендеринга.
.11. Добавитьэффект «AmbientOcclusion»: Effect AmbientOcclusion.
AmbientOcclusion.
.12. Выполнить рендеринг.
.13. Сохранить готовую сцену можно через меню File, далее выберите SaveScene.
5. Контрольные вопросы
5.1. Как создать новый проект?
.2. Как создатьсферу?
.3. Как создатькуб?
.4. Что такое эффекторслучая«Plain»?
.5. Как настроить эффектор случая?
.6. Что такое ключевые кадры?
.7. Что такое эффект «AmbientOcclusion»?
.9. Какие вы знаете настройки рендеринга?
.10. Как сохранить готовую сцену?
Лабораторная
работа № 3 Создание проекта «Formula»
. Цель работы
Изучить возможности инструмента «Formula».
2. Предварительная подготовка
Перед выполнением лабораторной работы изучить раздел 3 учебного пособия.
3. Задание к работе
Изучить возможности инструмента «Formula».
4. Ход работы
4.1. Создать новый проект: File New.
New.
.2. Создатьсферу: Create Object
Object Sphere.
Sphere.
.3. Добавитьмодификатор «PolyFX».
4.4. Добавить«Formula»: MoGraph  Effector
Effector  Formula.
Formula.
4.5. Настроить параметры изменения объектовдля эффектора «Formula»..
.6. Создатьеще одну сферу.
.7. Создатьновый материал и настроить его: Create Material
Material NewMaterial.
NewMaterial.
.8. Создатькамеру: Create Camera
Camera Camera.
Camera.
координат эффектора (для 0-го и для 90-го кадра).
.9. Создать ключевые кадры позиции камеры.
.10. Создать два поверхностных света: Create Light
Light AreaLight.
AreaLight.
.11. Создатьобъект «MoText»:
MoGraph MoText.
MoText.
.12. Применим второй материал к текстовым объектам:
.13. Сделать настройки рендеринга.
.14. Добавимэффект «AmbientOcclusion»: Effect AmbientOcclusion.
AmbientOcclusion.
.15. Выполнитьрендеринг.
.16. Сохранить готовую сцену.
5. Контрольные вопросы
5.1. Как создать новый проект?
.2. Как создать сферу?
.3. Что такое модификатор «PolyFX?
.4. Что такое поверхностный свет?
.5. Что такое объект «MoText»?
.6. Что такое ключевые кадры?
.7. Что такое эффект «AmbientOcclusion»?
.9. Какие вы знаете настройки рендеринга?
.10. Как сохранить готовую сцену?
Лабораторная
работа № 4 Создание проекта «Cloud».
. Цель работы
Изучить возможности инструмента «Cloud».
2. Предварительная подготовка
Перед выполнением лабораторной работы изучить раздел 4 учебного пособия.
3. Задание к работе
Изучить возможности инструмента «Cloud».
4. Ход работы
4.1. Создать новый проект: File New.
New.
.2. Создатьобъект «MoSpline»: MoGraph MoSplineсферу:
MoSplineсферу:
.3. Создать ключевые кадры формы объекта «MoSpline»
4.4. Создадимсплайн «Rectangle»: Create  Spline
Spline  Rectangle
Rectangle
.5. Создатьобъект «Sweep»: Create  Generators
Generators  Sweep.
Sweep.
.6. Добавитьобъект «Emitter»: Simulate  Particles
Particles  Emmiter.
Emmiter.
.7. Создатькамеру: Create Camera
Camera Camera.
Camera.
.8. Создадимфон: Create Environment
Environment Background.
Background.
4.9. Создадим 2 материала для фона и объекта.
.10. Сделать настройки рендеринга.
.11. Добавимэффект «AmbientOcclusion»: Effect AmbientOcclusion.
AmbientOcclusion.
.12. Выполнить рендеринг.
.13. Сохранить готовую сцену.
5. Контрольные вопросы
5.1. Как создать новый проект?
.2. Как создать объект «MoSpline»?
.3. Как создать сплайн «Rectangle»?
.4. Что такое объект «Emitter»?
.5. Как настроить материал?
.6. Что такое ключевые кадры?
.7. Что такое эффект «AmbientOcclusion»?
.9. Какие вы знаете настройки рендеринга?
.10. Как сохранить готовую сцену?