|
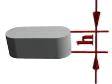
|
h - высота
шпонки
|
|
№ вар.
|
4
|
h,
мм
|
|
|
|
|
|
|
|
2. 3Dмоделирование деталей
Для построения 3D моделей деталей переходим в
пространство модели.
.1 Вал
Изменим вид: На
видовом кубе выбираем вид «Перед»
Для построения
детали «Вал». Используем инструмент «Полилиния», построим эскиз половины вала
по его указанным данным (Рис. 1). Для построения объемной модели вала
используем инструмент «Вращать», находящийся во вкладке «Моделирование».
Выбираем объект для вращения и нажимаем «Enter», указываем точки оси
вращения. Получаем готовую 3Dмодель вала (Рис. 2)

Рис. 1 - Эскиз вала
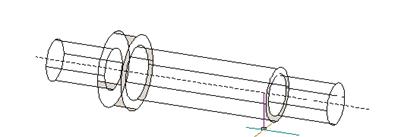
Рис. 2 - 3Dмодель детали «Вал» без шпоночного
паза
Для построения
шпоночного паза отступаем расстояние  от правой части вала (Рис. 3), диаметр которого равен
от правой части вала (Рис. 3), диаметр которого равен  , и от расстояния которого мы отступили строим паз шпонки
инструментом «Полилиния». С помощью инструмента «Сопряжение» закругляем поля
шпонки.
, и от расстояния которого мы отступили строим паз шпонки
инструментом «Полилиния». С помощью инструмента «Сопряжение» закругляем поля
шпонки.

Рис. 3 - Положение
контура шпонки
С помощью
инструмента «Переместить» перенесем контур шпонки вдоль перпендикуляра к оси,
на расстояние равное 3 мм.
С помощью
инструмента «Выдавить» выдавим контур шпонки вверх на 5 мм, затем, используя
инструмент «Вычитание», вычтем из вала выдавленное тело, выделив сначала вал,
затем тело, получим готовый вал с пазом для шпонки. (Рис. 4).

Рис. 4 - 3Dмодель детали «Вал»
2.2 Шпонка
Изменим вид:
Выберем на видовом кубе вид «Верх».
С помощью
инструмента «Полилиния» построим прямоугольник 10×5 мм. Далее с помощью инструмент «Сопряжение», радиус сопряжения
2,5 мм. Сопрягаем стороны между собой. Получился контур шпонки (Рис. 5).
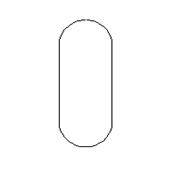
Рис. 5 - Контур
шпонки
Строим объемную
шпонку. Для этого на видовом кубе выбираем вид «Перед». В панели инструментов
«Моделирование» используем инструмент «Вытягивание», выбираем построенный
контур шпонки и вытягиваем его на 5 мм. Шпонка построена (Рис. 6).
деталь вал шпонка
втулка
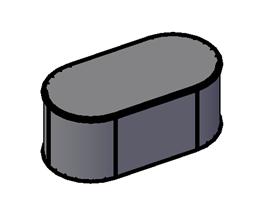
Рис. 6 - 3Dмодель детали «Шпонка»
2.3 Втулка
Изменим вид:
Выберем на видовом кубе вид «Спереди».
Построим
концентрические наружности, с общим центром, с помощью инструмента «Круг».
Диаметры окружностей D=24 мм и d=14 мм. С помощью инструмента «Вытягивание» вытягиваем обе
окружности на длину H=36 мм. Теперь применим инструмент «Вычитание» вычитаем цилиндр
большего диаметра цилиндр с меньшим диаметром. Получаем цилиндр с отверстием
(Рис. 7).

Рис. 7 - 3Dмодель цилиндра с отверстием
Сделаем паз внутри
втулки. Для этого построим прямоугольник от центра с длиной  , и с шириной b=5 мм. Расположение прямоугольника показано на рис. 8.
, и с шириной b=5 мм. Расположение прямоугольника показано на рис. 8.

Рис. 8 - Положение
прямоугольника
С помощью
инструмента «Выдавить» выдавим прямоугольник на всю длину втулки H=36 мм. Для получения паза
используем инструмент «Вычитание» вычтем из втулки выдавленное тело.
Сделаем фаски с
двух сторон втулки. Во вкладке «Редактировать» выбираем инструмент «Фаска»,
далее выбираем нужный отрезок с одной стороны втулки, нажимаем «Enter», в контекстном меню
выбираем «ОК (текущая)», указываем длину фаски равную 1,5 мм, после нажатия «Enter» длину фаски другой
поверхности равную тем же 1,5 мм, нажимаем «Enter» и выбираем кромку
(Рис. 9).Аналогично проделываем операцию с другой стороны втулки.

Рис. 9-3Dмодель детали «Втулка»
.4
Ролик
Строим эскиз 1/4-ой
части ролика с помощью инструмента «Полилиния». Для построенного эскиза
используем инструмент «Зеркальное отражение», указываем первую точку оси
отражения и вторую точку оси отражения, нажимаем «Enter» (Рис. 10).

Рис. 10 -
Зеркальное отражение эскиза
Повторно обводим
контур полученного эскиза инструментом «Полилиния». После этого удаляем
предыдущие эскизы.
Отступаем от эскиза
расстояние  . Строим
ось по длине эскиза равной
. Строим
ось по длине эскиза равной  .
.
Воспользуемся
инструментом «Вращать» во вкладке «Моделирование» для получения 3Dмодели, укажем эскиз и две точки оси
вращения, затем укажем угол вращения 360° (Рис. 11).

Рис. 11-Результат
вращения
Осталось сделать
фаски. Во вкладке «Редактировать» выбираем инструмент «Фаска», далее выбираем
нужный отрезок с одной стороны отверстия, нажимаем «Enter», в контекстном меню
выбираем «ОК (текущая)», указываем длину фаски поверхности равную 1,5 мм, после
нажатия «Enter» длину фаски другой поверхности равную 1,5 мм, нажимаем «Enter» и выбираем кромку
(Рис. 12). Аналогично проделываем операцию с другой стороны ролика.

Рис. 12 - 3Dмодель детали «Ролик»
3. Аксонометрическое
изображение сборочного узла с сечением
Для
аксонометрического изображения сборочного узла с сечением используем инструмент
«Сечение», во вкладке «Редактировать». Выделяем объекты для разреза, нажимаем
клавишу «Enter»; указываем точки режущей плоскости вдоль шпонки, нажимаем «Enter». Через контекстное
меню заходим в «Настройки» и ставим разные цвета на всех деталей (Рис. 13).
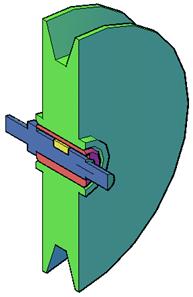
Рис. 13 -
Аксонометрическое изображение сборочного узла с сечением
4. Построение
чертежей
Для построения
чертежа детали «Вал» в пространстве модели вводим в командную строку «ВИДБАЗ»,
в появившемся контекстном меню выбираем «пространство Модели», выделяем «Вал»,
дважды нажимаем клавишу «Enter», размещаем все необходимые виды и разрезы, нажимаем «Enter». Чертежи деталей
«Втулка» и «Ролик» строим аналогично.
Изменим ориентацию
чертежей. Нажимаем ПКМ на лист «Лист1», выбираем «Диспетчер параметров листов»,
в появившемся окне нажимаем «Редактировать…», ориентацию чертежа делаем
альбомной и меняем формат листа на A3. Эту же операцию применяем для других чертежей, кроме «Лист2».
Строим рамку и
основную надпись. В списке «Форматы», находящемся во вкладке «СПДС», выбираем
«Формат». Далее в «Шаблон листа. Рабочий чертёж СПДС.» выбираем «Альбомный А3»,
в левом нижнем углу указываем точку вставки. Заполняем основную надпись с
помощью инструмента «Текст», который находится во вкладке «Рисование».
На всех чертежах
проставляем нужные размеры с помощью инструментов «Линейный» и «Диаметр»,
находящихся во вкладке «Размеры».
Для построения
остальных чертежей деталей проводим все те же операции, что написаны выше.
5. Построение
сборочного чертежа
Для построения
сборочного чертежа создаем новый лист. Для этого нажимаем ПКМ по вкладке и в
появившемся меню нажимаем «Новый лист».
Далее строим рамку
и основную надпись. Во вкладке «СПДС» в списке «Форматы» выбираем «Формат».
В «Шаблон листа. Рабочий
чертёж СПДС.» выбираем «Альбомный A3», указываем точку вставки. С помощью инструмента «Текст»
заполняем основную надпись.
Переходим во
вкладку «Модель», вводим в командную строку команду «ВИДБАЗ», в появившемся
контекстном меню выбираем «пространство Модели», выбираем «Все объекты», дважды
нажимаем клавишу «Enter», располагаем вид «Справа» в правой части листа. Меняем масштаб
вида: выделяем вид «Справа», нажимаем на «Масштаб вида», выбираем масштаб 1:1.
Для сечения
выделяем вид «Справа», нажимаем ПКМ в выделенной области, в списке «Создать
вид» выбираем «Сечение», рассекаем сборочную деталь так, чтобы сечение
проходило через центр вала и центр шпонки, располагаем сечение слева от вида
«Справа».
Проставляем
габаритные размеры с помощью инструментов «Линейный», «Диаметр», находящихся во
вкладке «Размеры».
Обозначаем
расположение деталей с помощью инструмента «Позиционная выноска», который
находится во вкладке «СПДС».
6. Построение
спецификации
Для построения
спецификации создаем новый лист. Нажимаем ПКМ по вкладке и в появившемся
контекстном меню нажимаем «Новый лист».
Далее изменим
ориентацию листа. Нажимаем ПКМ на лист «Спецификация», выбираем «Диспетчер
параметров листов…», в появившемся окне нажимаем «Редактировать…», в ориентации
чертежа выбираем «Книжная».
Форма и порядок
выполнения спецификации определяется ГОСТ 2.108-68. По ГОСТ 2.108 - 68 строим с
помощью инструмента «Отрезок» спецификацию и затем заполняем спецификацию с
помощью инструмента «Текст».
Список
литературы
1. Работа в AutoCad [Электронный ресурс] //
САПР: электронная книга - Режим доступа: www.tepka.ru/autocad
2. Миронова Р.С., Миронов Б.Г.
Инженерная графика: Учебное пособие / Р.С. Миронова, Б.Г. Миронов -
Издательство: «Academia», 1991.