'Electronics Workbench' – алгоритм инструмента моделирования электронных схем
Министерство
высшего и среднего специального образования Республики Узбекистан
Авиационный
факультет
Ташкентского
государственного технического университета
Кафедра:
"Радиоэлектронное оборудование летательных аппаратов и аэропортов"
УДК 629.382
"Electronics
Workbench" - алгоритм инструмента моделирования электронных схем
Курбанов М.O.
Ташкент 2012
г.
Оглавление
Введение
. Установка программы Electronics
Workbench
. Интерфейс
программы
. Библиотеки
компонентов
. Методика
сборки схемы
. Опции
отображения схемы
. Установка параметров компонентов
. Особенности установки параметров в
EWB
. Создание
подсхемы
. Работа с приборами
.1 Мультиметр
.2
Осциллограф
.3
Функциональный генератор
.4 Анализатор
АЧХ/ФЧХ
.5 Генератор
слов
.6 Логический
анализатор
.7 Логический
конвертер
.8 Вольтметр
.9 Амперметр
.10
Логический пробник
. Источники
тока и напряжения
.
Функциональные блоки
. Примеры
моделирования схем
.1 Имитация
работы DDS-синтезатора
.2 Усилитель
с непосредственной связью транзисторов
.3 Схемы на
операционных усилителях
.4 Активный
фильтр нижних частот Баттерворта
.5 Генератор
синусоидальных колебаний
.6
Резонансный усилитель
.7 Умножитель
частоты
.8
Амплитудный диодный детектор
.9 Частотный
детектор
.10
Синхронный детектор
.11
Преобразователь частоты
.12 Работа с
АЦП и ЦАП в "Electronics Workbench"
.13
Цифроаналоговый преобразователь
.14 Имитация работы DDS-синтезатора
.15 Имитатор
автоматического радиокомпаса
Заключение
Список
рекомендуемой литературы
Приложение
Введение
Эта работа посвящена изучению программы-симуляра электронных схем
"Electronics Workbench", которая используется при проведении
лабораторных работ по различным предметам кафедры, и надо отметить, намного
упрощает их проведение.
Проведение лабораторных работ всегда представляет собой некоторую
проблему в смысле наличия соответствующего оборудования для их выполнения. При
этом нужное оборудование необходимо постоянно обновлять, производить его ремонт
в случае поломки и, кроме того, от студента, выполняющего на нем лабораторную
работу требуется умение работать с конкретным типом оборудования. Последнее
имеет полезность лишь в том случае если оборудование новое и работе с ним
необходимо научиться, а в остальных случаях это только затрудняет проведение
лабораторных занятий - отнимает много времени на обучение учащихся пользованию
этим оборудованием, причем самым различным.
Сегодня, когда компьютеры применяются уже всюду, актуально говорить о
проведении виртуальных лабораторных работ, которые лишены недостатков описанных
выше и, кроме того, у основной массы студентов компьютеры имеются дома, и они
могут, помимо аудиторных занятий, выполнять эту же работу у себя дома в
качестве самостоятельной работы.
Проведение лабораторных работ с помощью программ-симмуляторов позволяет
студенту быстрее освоить теоретический материал. Из большого разнообразия
программ-симуляторов имеющихся на сегодняшний день очень трудно выбрать
какую-то одну - у всех есть свои преимущества и недостатки.
В других программах, несмотря на то, что качество моделирования
радиотехнических цепей в них может быть и лучшее, чем в "Electronics
Workbench", их интерфейс и сама методика моделирования схем сложней.
К таким программам относятся программы-симуляторы "Microcap",
"Aplac" и другие. Но в любой из них, даже в программе
"Multisim", которая является развитием программы "Electronics
Workbench" моделировать электронные схемы гораздо сложнее, не говоря уже о
такой мощной и многофункциональной программе как "Matlab", также
используемой для проведения виртуальных лабораторных работ на кафедре.
Программа "Electronics Workbench" используется для проведения
лабораторных работ в курсах "Радиотехнические цепи и сигналы",
"Прием сигналов и радиоприемные устройства", "Формирование
сигналов и радиопередающие устройства", "Электроника и
схемотехника", "Цифровые устройства и микропроцессоры" и в
некоторых других предметах.
Овладение работой с программой дает читателю возможность самостоятельно
заниматься моделированием электронных схем и проверить полученные теоретические
знания на практике. Программа также может помочь при проектировании какого-либо
устройства, при выполнении курсовой или дипломной работы, при проверке
рассчитанной схемы на работоспособность.
Сразу хочется отметить, что не следует полностью доверять результатам
симуляции схемы - некоторые цепи, в особенности с нестандартным применением
входящих в нее элементов (например, генератор синусоидальных колебаний на
тиристоре) программа неправильно анализирует, но в большинстве случаев она дает
достаточно верный результат, естественно при правильно установленных параметрах
компонентов и настройках анализа.
Программа "Electronics Workbench" осваивается очень быстро и
достаточно несколько раз с ней поработать, чтобы научится создавать в ней
электронные схемы и проводить различные исследования.
Цель этой книги помочь студентам в освоении этой программы, дать
представление о ее возможностях, достоинствах и недостатках. При написании
книги мы стремились пояснить методику работы с программой так, чтобы на ее
изучение ушло минимум времени. Моделирование схем поясняется на примерах,
которые упрощают изучение программы и дают некоторую практику студенту, перед
тем как он будет создавать свои схемы.
С целью показать возможности программы по анализу электронных схем, а
также разъяснить применение приборов для анализа работы схемы и т.д., в конце
книги приведено довольно большое количество схем для сборки их в программе
"Electronics Workbench".
Применение программы "Electronics Workbench" не исключает
проведение лабораторных работ на реальном оборудовании, так как в некоторых
случаях работа с приборами и получение навыков работы с ними играет
первостепенную роль (например, в предмете "Радиоизмерения").
В этом случае программа может служить вспомогательным средством, служащим
для демонстрационных целей (наглядное пояснение сущности лабораторной работы
выполняемой на реальном оборудовании).
1. Установка
программы Electronics Workbench
Для корректной работы программы у вас на компьютере должна быть
установлена операционная система Windows 95 или XP. Первая - потому, что эта
программа предназначена именно для нее, а XP, потому, что позволяют запустить
программу в режиме совместимости с Windows 95 (программа нормально работает
также и в Windows 2000, хотя и не всегда).
Для того чтобы запустить программу в режиме совместимости необходимо (для
Windows XP) нажать правую клавишу мыши на ярлыке программы и выбрать пункт
"Свойства"; на вкладке "Совместимость" отметить галочкой
пункт "Запустить программу в режиме совместимости и выбрать из списка
пункт "Windows 95" (рис. 1.1).

Рис. 1.1 Окно свойств программы
Можно также поставить "галочку" в пункте отключить визуальное
оформление. Другие параметры совместимости можно не трогать - они особо не
влияют на работу. Или, можно запустить мастер совместимости программ, который
находится в группе программ "Стандартные" и установить параметры
совместимости с его помощью.
В случае если у вас на компьютере установлена программа типа "Window
Blinds" (или схожая программа для визуального оформления Windows) то
"Electronics Workbench" может не запускаться даже при установленных
параметрах совместимости.
В случае если запустить программу не в режиме совместимости, а напрямую
под управлением Windows XP то могут возникнуть некоторые неполадки в ее работе,
например:
- невозможно запустить программу двойным щелчком по файлу схемы (точнее
она вызывается, но потом показывается сообщение об ошибке и файл не загружается
в программу - его можно открыть только через меню "Файл");
невозможно перемещать проводники на схеме, они будут размещаться по
усмотрению самой программы;
- при запуске программы будет появляться сообщение об ошибке, но после
того как вы нажмете OK, она нормально продолжит загрузку и загрузится файл,
который должен был загрузиться (untitled.ewb).
Есть и другие несоответствия в работе программы.
Минимальные системные требования для установки EWB следующие:
- Microsoft Windows 95 (можно даже и
Windows 3.1);
- Оперативная память - 8 Mb (но рекомендуется 16 Mb);
Свободное пространство на жестком диске - 8 Mb.
Отметим, что программа версии 5.12 может быть в двух вариантах:
- Electronics Workbench Professional Edition
Electronics Workbench Personal Edition
Версии программы существенно не отличаются, поэтому нет никакой разницы,
какую именно версию вы будете устанавливать на компьютер.
Обязательным является наличие мыши (хотя думаю, мало у кого сейчас нет
мыши на компьютере), так как с ее помощью выполняются основные операции в
программе (работа только при помощи клавиатуры невозможна).
Думаю что этих сведений вполне достаточно для корректной установки
программы "Electronics Workbench" на ваш компьютер, и пора уже
переходить к описанию самой программы и ее интерфейса.
2. Интерфейс
программы
После запуска программы перед вами появиться окно, внешний вид которого
представлен на рис. 2.1. Рассмотрим в первую очередь внешний интерфейс
программы "Electronics Workbench".

Рис. 2.1 Окно программы Electronics Workbench
Первое что вы увидите, запустив программу, это "монтажный
стол", на котором собирается модель исследуемой схемы. В самом низу окна
находится строка состояния, на которой индицируются параметры моделирования и
готовность программы к выполнению действий. При запуске симуляции схемы там
будет показываться имитационное время (это время, которое займет моделируемый
процесс при работе реального устройства). Время моделирования зависит от
сложности схемы и количества элементов в ней.
Сверху располагаются панели инструментов и меню программы. На панелях
инструментов находятся библиотеки компонентов и кнопки, обеспечивающие
необходимые действия при сборке схем и управлении программой.
Интерфейс программы построен таким образом, что пользователь работает с
программой, используя в основном панели инструментов, поэтому с них мы и начнем
знакомство с программой.
Рассмотрим кратко назначение кнопок панелей инструментов.
 (New) - создать новый файл.
(New) - создать новый файл.
 (Open) - открыть существующий файл.
(Open) - открыть существующий файл.
 (Save) - сохранить файл.
(Save) - сохранить файл.
 (Print) - печать файла.
(Print) - печать файла.
 (Display graphs) - выводит на экран окно отображения
результатов моделирования. В этом окне можно посмотреть показания всех приборов
подключенных к схеме, и графики, полученные в результате анализа схемы
(например, анализ Фурье, график переходного процесса, напряжения в узлах схемы,
осциллограммы напряжений и т.д.), напряжения в узлах схемы и т.д.
(Display graphs) - выводит на экран окно отображения
результатов моделирования. В этом окне можно посмотреть показания всех приборов
подключенных к схеме, и графики, полученные в результате анализа схемы
(например, анализ Фурье, график переходного процесса, напряжения в узлах схемы,
осциллограммы напряжений и т.д.), напряжения в узлах схемы и т.д.
 (Zoom out) и
(Zoom out) и  (Zoom in), а так же меню
(Zoom in), а так же меню  (Scale factor) - позволяют выбирать
масштаб создаваемой (просматриваемой) схемы.
(Scale factor) - позволяют выбирать
масштаб создаваемой (просматриваемой) схемы.
 (Help) - просмотр справки (если при этом выделен некоторый
компонент схемы, то будет выдаваться справка именно по этому компоненту).
(Help) - просмотр справки (если при этом выделен некоторый
компонент схемы, то будет выдаваться справка именно по этому компоненту).
 (Paste) - вставить из буфера обмена.
(Paste) - вставить из буфера обмена.
 (Activate simulation) - кнопка запуска симуляции схемы.
(Activate simulation) - кнопка запуска симуляции схемы.
 (Pause simulation) - кнопка временной остановки симуляции.
Повторное нажатие этой кнопки возобновляет симуляцию с места остановки.
(Pause simulation) - кнопка временной остановки симуляции.
Повторное нажатие этой кнопки возобновляет симуляцию с места остановки.
Кнопки, приведенные ниже, становятся активными только при выделении
определенного компонента (или группы компонентов) схемы:
 (Cut) - вырезать в буфер обмена.
(Cut) - вырезать в буфер обмена.
 (Copy) - копировать в буфер обмена.
(Copy) - копировать в буфер обмена.
 (Rotate) - вращать выделенный компонент.
(Rotate) - вращать выделенный компонент.
 (Flip horizontal) -отразить выделенный компонент по
горизонтали.
(Flip horizontal) -отразить выделенный компонент по
горизонтали.
 (Flip vertical) -отразить выделенный компонент по вертикали.
(Flip vertical) -отразить выделенный компонент по вертикали.
 (Create subcircuit) - создать подсхему (эта кнопка позволяет
объединить выделенные компоненты в один блок, что в ряде случаев очень удобно).
(Create subcircuit) - создать подсхему (эта кнопка позволяет
объединить выделенные компоненты в один блок, что в ряде случаев очень удобно).
 (Component properties) - параметры компонента.
(Component properties) - параметры компонента.
Стоит так же рассказать о содержимом различных меню программы, так как
некоторые действия можно выполнить только с их помощью (анализ Фурье, настройка
опций симуляции, копирование схемы как рисунок и т.д.).
Меню "Fail" содержит следующие пункты:
● New (создать новый документ): создает новый документ.
● Open (открыть документ): с помощью этого пункта можно открыть
существующие файлы схем.
● Save (сохранить документ): этот пункт меню позволяет сохранить
документ в формате версий программы 5.0c или 5.1.
● Save as (сохранить документ как): позволяет сохранить документ
под другим именем или поменять версию файла.
● Revert to saved (возвратится к сохраненному документу): позволяет
отменить все изменения, сделанные в схеме вплоть до последнего сохранения.
● Import (импорт файла): импортирует файл из формата SPICE [*.CIR]
● Export (экспорт файла): экспортирует файл в формате SPICE [*.CIR]
и EWB Layout [*.PCL]
● Print (печать документа): позволяет распечатать схему.
● Print setup (параметры печати): установка опций печати.
● Exit (выход): выход из программы.
● Install (установить): позволяет устанавливать обновление для
программы.
Назначение трех последних пунктов разъяснять не буду, потому что и так
ясно их назначение и мало вероятно, что их будут использовать.
● Export to PCB (экспорт
в PCB)
● Import from SPICE (импорт из SPICE)
● Export to SPICE (экспорт
в SPICE)
Меню "Edit" содержит такие пункты как:
● Cut (вырезать): удаляет выделенный компонент (или группу
компонентов) в буфер обмена.
● Copy (копировать): копирует выделенный компонент (или группу
компонентов) в буфер обмена.
● Paste (вставить): вставляет компонент (или группу компонентов) из
буфера обмена в схему.
● Delete (удалить): удаляет выделенный компонент (группу
компонентов).
● Select all (выделить все): выделить все элементы на схеме.
● Copy as bitmap (копировать как рисунок в формате BMP): эта
команда копирует часть схемы как рисунок в формате BMP в буфер обмена.
● Show clipboard (просмотр содержимого буфера обмена): открывает папку
обмена. Содержимое буфера обмена можно сохранить не только на странице папки
обмена, но и в виде отдельного файла буфера обмена.
Меню "Circuit" позволяет выполнять операции над компонентами и
настройками отображения схемы. Меню содержит следующие разделы:
● Rotate (вращать): поворот выделенного компонента (или группы
компонентов) на 900 против часовой стрелки.
● Flip horizontal (отразить по горизонтали): зеркально отображает
выделенный элемент схемы по горизонтали.
● Flip vertical (отразить по вертикали): зеркально отображает
выделенный элемент схемы по вертикали.
● Component properties (свойства компонента): открывает окно
свойств выделенного компонента.
● Create subcircuit (создать подсхему): создает подсхему из
выделенных компонентов (объединяет их в блок).
● Zoom in (увеличить масштаб): увеличить масштаб схемы.
● Zoom out (уменьшить масштаб): уменьшить масштаб схемы.
● Schematic options (Свойства схемы): выводит окно свойств схемы,
где можно задать опции отображения сетки, трассировки проводников и т.д.
Меню "Analysis" позволяет выполнять различные виды анализа
схемы и изменять настройки симуляции (например, устанавливать время
моделирования и т.д.), в него входят пункты:
● Activate (активировать): запускает симуляцию схемы.
● Pause (пауза): приостанавливает симуляцию схемы.
● Stop (остановка): остановка симуляции схемы.
● Analysis options (настройки анализа): установка параметров
проведения анализа.
● DC operating point (постоянное напряжение в узлах): определяется
напряжение в узлах схемы.
● AC frequency (частотный анализ): вычисляет передаточную
характеристику (амплитудно-частотную характеристику).
● Transient (переходный процесс): показывает график переходного
процесса.
● Fourier (Фурье): показывает спектр частот в определенном узле
схемы.
● Monte Carlo (Монте Карло): анализ Монте Карло.
● Display graphs (вывод окна построения графиков): выводит на экран
окно отображения результатов анализа, о котором говорилось выше.
Меню "Window" позволяет управлять окнами программы и состоит из
нескольких пунктов, которые приведены ниже:
● Arrange (размещение): выстраивает окна на экране (если вы
сместили или отодвинули окно, то эта команда возвращает его в первоначальное
положение);
● Circuit (схема): показать монтажный стол (схему);
● Description (Описание): открывает окно описания схемы. Окно
описания создается вместе со схемой, но по умолчанию не выводиться на экран;
Назначение пунктов меню "Help" рассматривать, наверное, не
стоит, - там и без пояснений все понятно.
Мы рассмотрели кнопки панелей инструментов, но до сих пор не трогали
библиотеки компонентов. Для этого выделен следующий раздел книги.
3. Библиотеки
компонентов
На панелях инструментов находятся также кнопки библиотек компонентов,
которые мы рассмотрим отдельно:
 (Favorites) -
наиболее часто используемые компоненты. Эта библиотека содержит компоненты,
которые вы собираетесь часто использовать. О том, как добавить компонент в
библиотеку "Favorites" будет сказано ниже.
(Favorites) -
наиболее часто используемые компоненты. Эта библиотека содержит компоненты,
которые вы собираетесь часто использовать. О том, как добавить компонент в
библиотеку "Favorites" будет сказано ниже.
 (Sources) - источники. В этой библиотеке вы найдете
источники постоянного и переменного тока (напряжения), источники
частотно-модулированных и амплитудно-модулированных напряжений, источники
импульсов, управляемые источники тока и напряжения (например, источник тока
управляемый напряжением), а так же "землю" (ground), программируемые
источники (линейно-изменяющегося напряжения и нелинейный) и др.
(Sources) - источники. В этой библиотеке вы найдете
источники постоянного и переменного тока (напряжения), источники
частотно-модулированных и амплитудно-модулированных напряжений, источники
импульсов, управляемые источники тока и напряжения (например, источник тока
управляемый напряжением), а так же "землю" (ground), программируемые
источники (линейно-изменяющегося напряжения и нелинейный) и др.
Описание компонентов входящих в состав библиотеки "Sources"
отдельно рассматривается в разделе книги "Источники тока и
напряжений".
 (Basic) -
основные элементы. Тут находятся пассивные радиоэлементы: постоянные и
переменные резисторы, конденсаторы, катушки индуктивности; трансформаторы и
т.д. В этой библиотеке есть один очень полезный компонент
(Basic) -
основные элементы. Тут находятся пассивные радиоэлементы: постоянные и
переменные резисторы, конденсаторы, катушки индуктивности; трансформаторы и
т.д. В этой библиотеке есть один очень полезный компонент  (connector) - монтажная точка,
которая позволяет соединить несколько проводников в одной точке, что очень
удобно в сложных схемах.
(connector) - монтажная точка,
которая позволяет соединить несколько проводников в одной точке, что очень
удобно в сложных схемах.
 (Diodes) -
полупроводниковые диоды и приборы диодного типа. Здесь можно найти, например,
выпрямительный диод (Diode), стабилитрон (Zener diode), светодиод (LED),
динистор (Shockley diode), тиристор (Silicon-controlled rectifier), диодный
мост (Full-wave bridge rectifier) и др. К сожалению, в программе нет варикапов
и туннельных диодов.
(Diodes) -
полупроводниковые диоды и приборы диодного типа. Здесь можно найти, например,
выпрямительный диод (Diode), стабилитрон (Zener diode), светодиод (LED),
динистор (Shockley diode), тиристор (Silicon-controlled rectifier), диодный
мост (Full-wave bridge rectifier) и др. К сожалению, в программе нет варикапов
и туннельных диодов.
 (Transistors) -
транзисторы. По названию библиотеки ясно, что в ней находятся различные виды
транзисторов - биполярные, полевые со встроенным каналом, МДП и прочие.
(Transistors) -
транзисторы. По названию библиотеки ясно, что в ней находятся различные виды
транзисторов - биполярные, полевые со встроенным каналом, МДП и прочие.
 (Analog ICs) -
аналоговые интегральные микросхемы. Здесь находятся операционные усилители
(причем различных видов и с разным количеством выводов), компаратор, схема ФАПЧ
и т.д.
(Analog ICs) -
аналоговые интегральные микросхемы. Здесь находятся операционные усилители
(причем различных видов и с разным количеством выводов), компаратор, схема ФАПЧ
и т.д.
 (Mixed ICs) -
интегральные микросхемы смешанного типа. Библиотека содержит цифро-аналоговые и
аналого-цифровые интегральные схемы, такие как АЦП, ЦАП, 555-таймер и др.
(Mixed ICs) -
интегральные микросхемы смешанного типа. Библиотека содержит цифро-аналоговые и
аналого-цифровые интегральные схемы, такие как АЦП, ЦАП, 555-таймер и др.
 (Digital ICs) -
цифровые интегральные микросхемы. Название этой библиотеки говорит о том, что в
ней содержаться различные цифровые микросхемы (обратите внимание, что это
именно существующие микросхемы).
(Digital ICs) -
цифровые интегральные микросхемы. Название этой библиотеки говорит о том, что в
ней содержаться различные цифровые микросхемы (обратите внимание, что это
именно существующие микросхемы).
 (Logic gates) -
логические элементы. В этой библиотеке содержаться логические элементы,
например элементы ИЛИ, НЕ, И, И-НЕ и т.д.
(Logic gates) -
логические элементы. В этой библиотеке содержаться логические элементы,
например элементы ИЛИ, НЕ, И, И-НЕ и т.д.
 (Digital) -
цифровые устройства. Здесь находятся базовые устройства цифровой техники -
триггеры, счетчики, шифраторы, дешифраторы, мультиплексоры и др. В отличие от
"Digital ICs" это не микросхемы, а просто блоки.
(Digital) -
цифровые устройства. Здесь находятся базовые устройства цифровой техники -
триггеры, счетчики, шифраторы, дешифраторы, мультиплексоры и др. В отличие от
"Digital ICs" это не микросхемы, а просто блоки.
 (Indicators) - индикаторные приборы - лампы накаливания,
семисегментные индикаторы, логический пробник и т.д. Тут же находятся и
некоторые измерительные приборы как вольтметр и амперметр, пользование которыми
описано в разделе "Работа с приборами"
(Indicators) - индикаторные приборы - лампы накаливания,
семисегментные индикаторы, логический пробник и т.д. Тут же находятся и
некоторые измерительные приборы как вольтметр и амперметр, пользование которыми
описано в разделе "Работа с приборами"
 (Controls) -
функциональные блоки и базовые элементы радиоавтоматики (перемножитель,
сумматор, интегратор, дифференциатор и др.).
(Controls) -
функциональные блоки и базовые элементы радиоавтоматики (перемножитель,
сумматор, интегратор, дифференциатор и др.).
Описание компонентов входящих в состав библиотеки "Controls"
отдельно рассматривается в разделе книги "Функциональные блоки"
 (Miscellaneous) -
прочее. В данной библиотеке создатели программы видимо поместили то, что не
влезло в остальные.
(Miscellaneous) -
прочее. В данной библиотеке создатели программы видимо поместили то, что не
влезло в остальные.
Здесь находятся кварцевые резонаторы, двигатель постоянного тока,
вакуумные лампы, предохранители и другие полезные компоненты.
 (Instruments) -
инструменты, приборы. Здесь находятся приборы для наблюдения процессов в схеме,
или для генерации необходимых сигналов (осциллограф, мультиметр и т.д.). Работе
с этими компонентами посвящен соответствующий раздел настоящей книги, где они
подробно описываются.
(Instruments) -
инструменты, приборы. Здесь находятся приборы для наблюдения процессов в схеме,
или для генерации необходимых сигналов (осциллограф, мультиметр и т.д.). Работе
с этими компонентами посвящен соответствующий раздел настоящей книги, где они
подробно описываются.
Ну а теперь, после ознакомления с панелями инструментов программы и их
назначением, можно приступить собственно к созданию самой схемы.
4. Методика
сборки схемы
После того как мы разобрались с панелями инструментов и меню программы
можно приступить к сборке и моделированию схем. Попробуем продвигаться вперед
последовательно. Рассмотрим методику создания моделируемой схемы в программе
Electronics Workbench на конкретном примере, в качестве которого выберем схему
для снятия вольтамперных характеристик вакуумного триода (рис. 4.1).
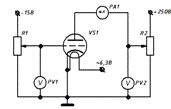
Рис.4.1. Схема, используемая для снятия статических характеристик
лампового триода
Для создания модели схемы нам понадобятся следующие компоненты:
 - электронная вакуумная лампа (из библиотеки
"Miscellaneous").
- электронная вакуумная лампа (из библиотеки
"Miscellaneous").
 - переменные резисторы (из библиотеки "Basic").
- переменные резисторы (из библиотеки "Basic").
 - земля (из библиотеки "Sources").
- земля (из библиотеки "Sources").
 - источники постоянного тока (из библиотеки
"Sources").
- источники постоянного тока (из библиотеки
"Sources").
 - вольтметр (из библиотеки "Indicators").
- вольтметр (из библиотеки "Indicators").
 - амперметр (из библиотеки "Indicators").
- амперметр (из библиотеки "Indicators").
Для того чтобы установить компонент на монтажный стол нужно выбрать
нужную библиотеку компонентов щелчком левой кнопки мыши на ней, после этого
нажать на необходимый компонент, а затем, не отпуская кнопки мыши, перетащить
его изображение на монтажный стол и отпустить кнопку мыши. Компонент на
монтажном столе можете перемещать с помощью мыши или клавиатуры, размещая его
как вам нравиться (или как требуется).
Компоненты на монтажном столе можно поворачивать на 90º
(против часовой
стрелки), зеркально отразить по горизонтали или по вертикали с помощью кнопок  (Rotate),
(Rotate),  (Flip horizontal) и
(Flip horizontal) и  (Flip vertical) соответственно, или используя горячие
клавиши (см. Приложение).
(Flip vertical) соответственно, или используя горячие
клавиши (см. Приложение).
При соединении компонентов между собой нужно подвести указатель мыши к
выводу компонента. При подведении указателя мыши к выводу на нем появляется
точка (рис. 4.2, а). В этот момент нужно нажать на левую кнопку мыши и, не
отпуская ее протянуть появившийся проводник к выводу другого элемента. На
выводе этого элемента также появится точка (рис. 4.2, б), после чего кнопку
мыши можно отпустить, и выводы элементов окажутся соединенные проводником, как
показано на рис. 4.2, в (рекомендую посмотреть в пятом разделе книги описание
пункта "Routing options").

Рис. 4.2. Соединение компонентов между собой.
Для соединения вывода компонента с проводником нужно проделать те же
действия, что и при соединении компонентов (когда при подводе указателя мыши к
проводнику на нем появится точка или изгиб, то можно отпустить кнопку мыши).
Если нужно соединить несколько проводников в одной точке (до четырех
проводников) то можно использовать для этого монтажную точку
("connector") из библиотеки "Basic" (о монтажной точке мы
уже говорили, когда рассматривали назначение кнопок панелей инструментов).
При сборке схемы удобно пользоваться координатной сеткой (см. рис. 4.2).
Что вывести ее на экран надо установить указатель мыши на свободное от компонентов
поле и нажать правую кнопку мыши. В появившемся контекстном меню следует
выбрать пункт "Schematic options". После этого в открывшемся окне на
вкладке "Grid" установить галочку в пункте "Show Grid".
Наиболее часто используемые элементы (точнее компоненты) создаваемых вами
схем можно добавить в библиотеку "Favorites". Для того чтобы добавить
тот или иной компонент библиотеку "Favorites" откройте библиотеку с
нужным элементом и кликните на нем правой клавишей мыши (рис. 4.3). В появившемся
контекстном меню выберите пункт "Add to favorites" и выбранный вами
компонент теперь окажется в библиотеке "Favorites".
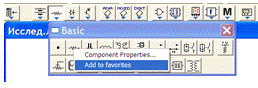
Рис. 4.3. Добавление элемента в библиотеку "Favorites"
Из своей библиотеки компонент при этом не исчезнет. Если сохранить теперь
файл как шаблон, который загружается по умолчанию (файл default.ewb) то при
следующем запуске программы все компоненты, которые вы добавили в библиотеку
"Favorites", будут всегда доступны (иначе при последующем запуске
программы их там уже не будет).
Вернемся к сборке нашей схемы. Извлеките необходимые компоненты из
библиотек, расположите их на монтажном столе и соедините между собой так, как
показано на рис. 4.4. Несколько неудобно то, что в схемах применяются
зарубежный стандарт обозначения элементов, отличающийся от принятого у нас
стандарта на электрические схемы, но это несущественно.

Рис. 4.4. Схема, собранная в программе Electronics Workbench
Обязательно следует подключить к схеме "землю"
("Ground" из библиотеки "Sources") до того как запускать
симуляцию схемы. Программа отказывается запускать симуляцию (за исключением
схем с логическими элементами), если та не имеет земли, причем даже когда она
вообще не нужна.
А теперь рассмотрим некоторые настройки программы "Electronics
Workbench", позволяющие задать оформление для собираемой схемы, а также
несколько повысить удобство ее сборки.
5. Опции
отображения схемы
Опции отображения схемы позволяют выбирать необходимое оформление схемы,
которую вы собираете (например, вывести на экран координатную сетку, разрешить
отображение на схеме номиналов или обозначений элементов схемы, установить
опции трассировки проводников и т.д.).
Мы уже говорили об одном пункте "Schematic options" в
предыдущем разделе, поэтому вы уже имеете представление о том, как вызвать окно
этих настроек программы. Теперь мы остановимся на каждом из пунктов
"Schematic options", и кратко раскроем их назначение, а некоторые
пункты этих настроек я поясню более подробно. Рекомендую самостоятельно
просмотреть изменения, происходящие в схеме при установке разных опций, - это
позволит быстрей понять их назначение.
Вкладка "Grid" ("Сетка"). На этой вкладке можно
задать будет ли отображаться на экране координатная сетка и привязку к ней объектов
имеющихся на схеме.
● Show grid - Показать координатную сетку;
● Use grid - Привязка к сетке. Позволяет осуществить привязку
объектов схемы к координатной сетке.
Вкладка "Show/Hide" ("Показать/Скрыть"). Здесь можно
настроить отображение компонентов на схеме (т.е. будут ли выводиться номиналы
элементов, номера узлов схемы и прочие надписи), настроить параметры
отображения библиотек компонентов и т.д. На вкладке расположены две панели.
Панель "Display" ("Дисплей").
● Show labels - Показывать метки;
● Show reference ID - Показывать обозначение элемента;
● Show models - Показывать модель элемента;
● Show values - Показывать номинал элемента;
● Show nodes - Показывать номера узлов схемы.
Панель "Parts bins" ("Библиотеки элементов").
● Auto hides parts bins - Автоматически срывать библиотеки
элементов (после того как вы вытащите нужный вам компонент из библиотеки, она
автоматически закроется);
● Keep parts bin positions - Сохранять позиции библиотек элементов.
При установке этой опции будет запоминаться положение окна библиотеки на
экране, т.е. вы можете расположить окна библиотек по своему усмотрению.
Вкладка "Fonts" ("Шрифты"). Само название указывает
назначение этой вкладки - установка шрифтов для отображения меток, номиналов
элементов и других обозначений на схеме.
На этой вкладке также как и на предыдущей находятся две панели.
Панель "Label" ("Метка").
● Font name - Название шрифта;
● Font size - Размер шрифта;
● Set label font - Установка шрифта для отображения метки.
Панель "Values" ("Номиналы").
● Font name - Название шрифта;
● Font size - Размер шрифта;
● Set value font - Установка шрифта используемого для отображения
номинала или модели элемента.
Вкладка "Wiring" ("Проводники"). Тут можно настроить
опции маршрутизации проводников и т.п. Вкладка содержит три панели, назначение
которых мы сейчас рассмотрим.
Панель "Routing options" ("Опции маршрутизации").
● Manual-route wires - Ручная маршрутизация проводов (проводков) на
схеме. В этом режиме вы размещаете проводники на схеме по своему усмотрению;
● Auto-route wires - Автоматическая маршрутизация проводов
(проводка) на схеме. Программа сама размещает проводники на схеме (причем она
это делает довольно хорошо);
● Drag to connect - Тянуть до соединения (это наиболее близкий по
смыслу перевод). Если эта опция снята, то вам не нужно удерживать левую кнопку
мыши, когда вы соединяете проводником выводы двух компонентов. Когда на выводе
первого компонента появится точка, то просто кликните левой кнопкой мыши и
тяните проводник к выводу того элемента, с которым вы хотите его соединить. При
подведении указателя мыши к выводу другого компонента на нем появится точка, и
в этот момент вы должны еще раз кликнуть левой кнопкой мыши, после чего выводы
компонентов окажутся соединенными между собой.
Панель "Rewiring options" ("Опции изменения
монтажа").
● Always reroute wires - Всегда заново проводить проводники;
● If possible, do not move wires - Если возможно, не перемещать
проводники (сравните самостоятельно эту опцию с предыдущим пунктом и вам сразу
станет понятным ее назначение);
Третья панель без названия и содержит только один пункт:
● Auto-delete connectors - Автоматическое удаление лишних точек
соединения ("connector" по-другому - узел схемы).
И последняя вкладка - "Printing" ("Печать"). Эта
вкладка также не требует особых разъяснений. Тут можно выбрать масштаб печати,
параметры печати содержимого подсхем и т.д.
● For printing zoom to - Изменения масштаба для печати;
● Use visual page breaks for workspace - Использовать визуальные
разделители страниц для рабочей области (режим разметки страниц для печати). На
экран выводятся разделители страниц.
● Use visual page breaks for subcircuit - Использовать визуальные
разделители страниц для подсхемы (разметка страниц для печати, но уже для
подсхем). Показываются разделители страниц.
Если вы внимательно просмотрели изменения, происходящие в схеме при
установке тех или иных опций то все пункты "Schematic options" должны
быть вам понятны. Если нет, то со временем станет понятно, а нам надо
продвигаться дальше (тем более что из этих настроек некоторыми вы будете
пользоваться крайне редко, а возможно вообще не будете пользоваться).
А теперь мы перейдем к следующему разделу и посмотрим, как устанавливать
параметры у компонентов (сопротивление резисторов, емкость конденсаторов и т.д.)
и некоторые особенности программы относительно установки этих параметров.
6. Установка
параметров компонентов
Для того чтобы установить параметры конкретного элемента нужно его
выделить, щелкнув по нему левой клавишей мыши, а затем нажать правую клавишу
мыши и в вышедшем контекстном меню выбрать пункт "Component
properties…", или нажать кнопку "Component properties…" на
панели инструментов (это можно сделать и через меню "Circuit"). Либо
можно два раза кликнуть на нем (компоненте) левой клавишей мыши. Рассмотрим
установку параметров компонентов на конкретных примерах (вакуумном триоде и
резисторе). Выделив компонент и нажав правую клавишу мыши, просмотрим пункты
появившегося контекстного меню (рис. 6.1). Самым верхним пунктом будет стоять
"Component properties…", туда-то нам и надо, но прежде хотелось бы
пояснить назначение других пунктов:
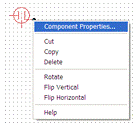
Рис. 6.1. Контекстное меню для компонента
"Cut", "Copy" и "Delete" - соответственно
"Вырезать", "Копировать" и "Удалить" компонент
(есть и соответствующие этим командам кнопки на панели инструментов и на
клавиатуре - [ctrl+x], [ctrl+c] и [del]).
"Rotate", "Flip horizontal" и "Flip
vertical" - "Вращать", "Отразить по горизонтали" и
"Отразить по вертикали" соответственно (аналогичные им кнопки имеются
на панели инструментов, а с клавиатуры сочетание клавиш [ctrl+r] - вращать).
"Help" - вызывает справку именно по этому компоненту. Точно также
можно выделить компонент левой клавишей мыши и нажать кнопку "help"
на панели инструментов.
Контекстное меню свободного от компонентов поля (рис.6.2) отличается от
контекстного меню компонента. Все пункты этого меню вам уже знакомы, кроме
последнего. Этот пункт позволяет добавлять в схему один из ранее введенных в
нее компонентов, в данном случае это ламповый триод (а в общем случае последние
пять элементов, которые вводились в схему).
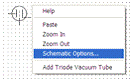
Рис. 6.2. Контекстное меню свободного от компонентов поля (рабочей
области)
Вернемся к установке параметров компонентов. После того как вы выбрали из
контекстного меню компонента пункт "Component properties…" (или
другим способом выбрали "Component properties…") то перед вами
появиться окно свойств компонента.
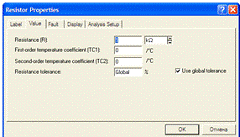
Рис. 6.3. Окно свойств резистора.
Окно открывается всегда на вкладке выбора модели (для сложных
компонентов, например для операционного усилителя, транзистора или вакуумной
лампы) или установки номинала (для простых элементов типа резисторов,
конденсаторов и т.д.).
Рассмотрим для начала установку параметров такого простого элемента как
резистор (окно свойств которого приведено на рис. 6.3). Как видно из рисунка в
окне свойств компонента содержится несколько вкладок (у резистора их пять), и
мы сейчас рассмотрим их более подробно.
Первая вкладка называется "Label" ("Метка"). На ней
можно задать компоненту метку (то есть, например, можно резистору,
регулирующему коэффициент усиления усилительного каскада присвоить метку
"Усиление" (см. рис. 6.4) и т.п.). Метки предназначены в первую
очередь для удобства пользования схемой. В поле ввода "Label" нужно
задать значение метки.

Рис. 6.4. Метка "Усиление", присвоенная резистору, чтобы не
забыть его назначение в схеме (в данном случае это регулятор усиления схемы).
В поле "Reference ID" ("Обозначение элемента") можно
установить обозначение элемента, отличающееся от значения которое дает
программа каждому элементу по умолчанию (например, это R1, R2 и т.д.). Это
может быть полезно при задании обозначений транзисторам (которым программа дает
обозначения Q1, Q2, Q3 и т.д. в отличие от принятого у нас обозначения VT1, VT2
…) и другим элементам схемы. А теперь перейдем к следующей вкладке, которая
называется "Value" ("Номинал").
На этой вкладке можно установить номинал элемента. Для резистора это его
сопротивление. Для этого нужно в поле ввода "Resistance (R)"
("Сопротивление") ввести его значение и выбрать множитель - Ω,
kΩ или MΩ (Ом, кОм и МОм соответственно).
Помимо этого можно выбрать температурные коэффициенты изменения
сопротивления первого и второго порядка. Это пункты "First-order
temperature coefficient (TC1)" ("Температурный коэффициент
сопротивления первого порядка") и "Second-order temperature
coefficient (TC2)" ("Температурный коэффициент сопротивления второго
порядка"). Кроме того, можно задать допуск на номинал резистора в пункте
"Resistance tolerance" ("Допуск сопротивления"). Этот пункт
станет активным, после того как вы уберете "галочку" в пункте
"Use global tolerance" ("Использовать допуск, установленный по
умолчанию").
Следующая вкладка имеет название "Fault" ("Дефект").
Само название этой вкладки говорит о том, что тут можно установить некоторый
дефект у элемента, для выяснения того, как поведет себя схема при его появлении
(например, утечка конденсатора, короткое замыкание или обрыв в резисторе и
т.п.).
На вкладке нужно выбрать выводы элементов, между которыми происходит
короткое замыкание, обрыв или утечка. После выбрать соответствующий дефект из
пунктов:
"Leakage" ("Утечка"): при выборе этого пункта следует
указать сопротивление, соответствующее утечке.
"Short" ("Короткое замыкание"): короткое замыкание
между выводами компонента.
"Open" ("Обрыв"): обрыв между выбранными выводами
компонента.
"None" ("Нет"): выбор этого пункта означает, что
дефектов нет, и элемент работает нормально.
Вкладку "Fault" стоит проверять каждого элемента перед запуском
симуляции схемы у, так как неправильная установка этих параметров может
привести к срыву сценария симуляции схемы или к выдаче неправильного
результата.
Следующая вкладка "Display" ("Дисплей") позволяет
отображать элемент на схеме не так как остальные (для всех элементов эти
параметры устанавливаются в "Schematic options").
По умолчанию в пункте "Use Schematic Options global setting"
("Использовать опции отображения установленные для всех") стоит
"галочка". Если ее убрать, то становятся активными пункты "Show
labels" ("Показывать метки"), "Show values"
("Показывать номинал") и "Show reference ID" ("Показывать
обозначение"). Пояснять назначение этих пунктов дополнительно я не буду,
так как мы с ними уже встречались ранее.
У резистора имеется еще одна вкладка - "Analysis setup"
("Установки анализа"), где можно настроить некоторые опции анализа
схемы. Например, у резистора можно установить температуру, при которой производится
симуляция и анализ его работы в схеме. Для того чтобы установить эту
температуру необходимо снять "галочку" с пункта "Use global
temperature" ("Использовать температуру, установленную по
умолчанию") и ввести свое значение в поле ввода "Temperature"
("Температура").
С установкой параметров резистора мы закончили. У остальных элементов
имеются аналогичные вкладки, и у некоторых компонентов появляются новые,
которых нет у резистора, или наоборот - некоторых вкладок у них не будет. Так,
например, у некоторых логических элементов (из библиотеки "Logic
gates") появляется вкладка "Number of inputs" ("Количество
входов") позволяющая выбирать, сколько входов будет у этого компонента. У
компонента "red probe" ("Логический пробник") из библиотеки
"Indicators" имеется вкладка "Choose Probe" ("Выбор
пробника") на которой можно выбрать цвет пробника (их всего три - красный,
зеленый и синий).
Вкладка "Analysis setup" имеется только у некоторых компонентов
- постоянных резисторов, выпрямительных диодов, стабилитронов, светодиодов,
биполярных и полевых транзисторов (у транзисторов из арсенида галлия это
вкладки нет) и у источников питания постоянного и переменного тока. Для
источников питания эта вкладка отличается от аналогичной вкладки для всех
остальных (на ней устанавливаются настройки анализа по переменному току).
Установки анализа стоящие по умолчанию вполне подходят для симуляции
большинства схем, которые вы будете изучать или собирать сами. Поэтому мы не
будем в этой книге останавливаться подробно на настройках анализа схем, так как
это затруднит усвоение основного материала (к тому же при этом работа
увеличится раза в два, если объяснять назначение этих настроек подробно и
доступно). Если вы желаете узнать об этих настройках больше, то рекомендую
обратиться к справочной системе программы "Electronics Workbench".
Вкладка "Value" для всех компонентов естественно отличается (не
будем же мы устанавливать напряжение у резистора, или сопротивление у
конденсатора, хотя это можно сделать, если вы вспомните про вкладку
"Fault" и для чего она нужна).
И, наконец, у таких компонентов как микросхемы (аналоговые или цифровые),
транзисторы, диоды и т.п. вместо вкладки "Value" появляется вкладка
"Models", к рассмотрению работы с которой мы с вами сейчас приступим.
В качестве примера возьмем вакуумный триод, и попробуем установить его
параметры так, как нам требуется.
Откройте окно параметров вакуумного триода двойным щелчком по его
изображению на схеме. Перед вами появится окно, внешний вид которого показан на
рис.6.5, и как я уже говорил вместо вкладки "Value" появилась вкладка
"Models", на которой мы можем выбрать нужную нам лампу и
отредактировать при необходимости ее параметры.

Рис. 6.5. Окно свойств вакуумного триода.
На вкладке "Models" можно выбрать одну из библиотек (в списке
выбора "Library") в которой хранятся модели компонентов данного типа,
а в списке выбора "Model" можно выбрать некоторую конкретную модель
из моделей, имеющихся в библиотеке. Справа от списков выбора находятся кнопки,
с помощью которых можно выполнять некоторые операции над отдельными моделями и
библиотеками (в основном операции с моделями). Рассмотрим, какие именно
операции они позволяют выполнять.
С помощью кнопки "New library" вы можете создать новую
библиотеку. При нажатии на нее перед вами появиться окно, показанное на рис.
6.6. В этом окне вы должны ввести имя библиотеки. Имя библиотеки должно
состоять из латинских букв и не содержать пробелов (количество букв в названии
ограничено восьмью знаками). В созданную библиотеку вы можете скопировать
модели из других библиотек (но только касающихся данного элемента, то есть вы
не можете в библиотеку для транзисторов вложить модель диода и т.д.). Создание
новой библиотеки потребуется в случае, если вы захотите создать библиотеку
моделей транзисторов, которых нет изначально в программе (или вы можете для
удобства создать библиотеку с компонентами, которыми вы пользуетесь чаще всего)
и т.п.

Рис. 6.6. Окно для ввода имени создаваемой новой библиотеки
Кнопки "Copy", "Paste", "Delete" и
"Rename" (соответственно "Копировать",
"Вставить", "Удалить" и "Переименовать")
предназначены для выполнения операций только с моделями компонентов. Для того
чтобы скопировать, удалить или переименовать модель компонента ее нужно
выделить и нажать соответствующую кнопку, а для того чтобы вставить модель в
какую-нибудь библиотеку нужно выделить эту библиотеку, и нажать кнопку
"Paste". При этом программа вам сразу выдаст предложение
переименовать модель (и лучше это сделать). С моделями выполнять операции
просто, а вот операции с библиотеками сложней, - вы не можете удалить или
переименовать библиотеку непосредственно из программы. Для того чтобы удалить
или переименовать библиотеку вам нужно найти папку с моделями и библиотеками.
Эта папка находится в папке с программой и называется [MODELS]. Найдя нужную
вам библиотеку (или модель) вы можете изменить ее имя или удалить ее.
И, наконец, мы добрались до кнопки "Edit", которую я намеренно
вначале пропустил. При ее нажатии на экран выводится окно свойств выбранной
модели, которые можно просмотреть или отредактировать.
На рис. 6.7. показано окно параметров лампового триода.
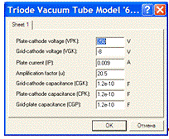
Рис. 6.7. Окно установки параметров компонента
Чтобы установить нужные параметры требуются некоторые знания о них, и о
том в каких пределах они находятся. Поэтому, прежде чем устанавливать параметры
лампового триода, давайте немного отвлечемся от самой программы и вспомним,
какими параметрами он характеризуется.
Анодный ток триода зависит от напряжения на аноде и на управляющей сетке.
Характер этой зависимости, определяется его основными параметрами. К таким
параметрам триода относятся: крутизна характеристики S, внутреннее
сопротивление Ri и коэффициент усиления μ. Основные параметры вакуумного
триода можно найти в справочниках по электронным лампам или легко определить по
его вольтамперным характеристикам.
Итак, рассмотрим, какими же основными параметрами обладает вакуумный
триод и как их можно определить.
Крутизна характеристики S показывает, на сколько миллиампер изменяется
анодный ток при изменении сеточного напряжения на 1В при неизменном напряжении
на аноде, ее размерность - [mA/B]. Этот параметр легко определяется из
семейства анодно-сеточных характеристик лампового триода (см. рис.6.8) на
прямолинейных участках этих характеристик
 при
при  .
.
Крутизна характеристики часто указывается в справочниках, и нет
необходимости ее вычислять (конечно, если только параметры лампы не
устанавливаются экспериментальным путем). Перейдем теперь к рассмотрению
следующего параметра триода - внутреннего сопротивления Ri.

Рис. 6.8. Семейство анодно-сеточных характеристик лампового триода
Внутренним сопротивлением триода Ri называют отношение изменения анодного
напряжения к соответствующему изменению анодного тока при неизменном напряжении
на сетке
 , при
, при 
Величину Ri можно легко определить из семейства анодных характеристик
(см. рис. 6.9). Ri имеет размерность [кОм] или [МОм].

Рис. 6.9. Семейство анодных характеристик лампового триода
Коэффициентом усиления μ называют отношение изменения
анодного напряжения к изменению сеточного напряжения, вызывающего одинаковое
изменение анодного тока. Коэффициент усиления безразмерная величина. Его можно
определить из анодно-сеточных или анодных характеристик:
 при
при  ;
;
Коэффициент усиления зависит от конструктивных особенностей лампы. Чем
ближе сетка расположена к катоду (и чем она гуще), тем более сильное влияние
оказывает сеточное напряжение на анодный ток, и соответственно, тем большим
будет коэффициент усиления триода. Величина, обратная коэффициенту усиления,
называется проницаемостью D
 .
.
Соотношение, связывающее между собой параметры триода S, μ
и Ri называют основным
уравнением триода
 , или просто
, или просто  .
.
Важными параметрами триода являются также максимально допустимые
напряжения на его электродах и ток через него (напряжение анод-катод,
напряжение катод-сетка, максимальный анодный ток и т.д.). Эти параметры всегда
указывают в справочниках на все лампы (независимо от типа лампы).
На частотный диапазон лампы влияют паразитные межэлектродные емкости
(например, емкость между сеткой и катодом лампы). Величина этих емкостей определяет
максимальную частоту, на которой эту лампу можно использовать. Межэлектродные
емкости обычно указываются в справочниках. Если этих данных нет, то этот триод,
скорее всего низкочастотный, и межэлектродные емкости не так важны, поэтому вы
можете установить их приблизительное (т.е. типовое) значение. Теперь, когда мы
немного вспомнили параметры вакуумного триода, можно устанавливать их для
моделей триодов имеющихся в программе. Сначала переведем обозначения параметров
вакуумного триода, которые используются в программе EWB:
- "Plate-cathode voltage": "Напряжение анод-катод";
"Grid-cathode voltage": "Напряжение катод-сетка";
"Plate current": "Анодный ток";
"Amplification factor": "Коэффициент усиления";
"Grid-cathode capacitance": "Емкость сетка-катод";
"Plate-cathode capacitance": "Емкость анод-катод";
"Grid-plate capacitance": "Емкость сетка-анод".
Справа от поля ввода значения параметра указана его размерность.
Размерность нужно учитывать при вводе числового значения параметра (например,
если величина емкости равна 47 мкФ, то не следует записывать в поле ввода с
размерностью "F" ("Фарад") значение "47", это
будет ошибкой; вместо этого вы должны записать в него значение
"0.000047").
Теперь, когда вы сможете установить параметры вакуумного триода, попробуйте
установить такие параметры, какие показаны на рис. 6.7. и нажмите кнопку
"OK". Не получается, и ни чего удивительного в этом нет …
У вас, наверное, возник вопрос - "А почему не получается, ведь все
сделано правильно?". На этот вопрос отвечает следующий параграф книги,
который специально выделен отдельно, хотя, в сущности, является продолжением
текущего параграфа. Этому разделу необходимо выделить особое внимание, так как
от правильной установки параметров компонентов во многом зависит и
достоверность полученных результатов анализа схемы. Из-за того, что установка
параметров некоторых компонентов невозможна непосредственно из программы,
приходится описывать ее отдельно.
7.
Особенности установки параметров в EWB
Программа "EWB" не позволяет устанавливать числа в формате z =
x∙10y, хотя в окнах параметров элементов они могут быть записаны именно в
таком формате (например, 2.1е-12). Если вы сами попытаетесь установить число в
таком формате, то программа сильно удивляется и появляется сообщение,
показанное на рис. 7.1. Видимо, в программе допущена ошибка.
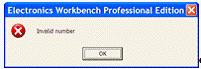
Рис. 7.1 Окно с сообщением об ошибке в написании устанавливаемого
параметра.
Следует также учитывать, что при записи параметра в виде десятичной дроби
разделителем служит не запятая, а точка. Кроме того, программа понимает только
английскую раскладку клавиатуры (это следует учесть при назначении букв
отвечающих за регулирование величины сопротивления переменных резисторов,
индуктивностей вариометров, емкости переменных конденсаторов, а также различных
переключателей и т.д.).
Существует также проблема с отображением русского шрифта (кириллицы). Для
создания описания схемы я обычно использую компонент  , - это именно потому, что в этом компоненте
текст, написанный на русском языке, нормально отображается, а в окне описания
(которое именно для этого предназначено) он отображается как набор иероглифов.
, - это именно потому, что в этом компоненте
текст, написанный на русском языке, нормально отображается, а в окне описания
(которое именно для этого предназначено) он отображается как набор иероглифов.
На рис.6.7 видно, что я установил у вакуумного триода такие параметры
(межэлектродные емкости 120 нФ), которые непосредственно в программе установить
не получается, и соответственно возникает вопрос - "как же тогда я это
сделал…?" Ответ на этот вопрос очень простой: - я отредактировал файл в
библиотеке моделей (о том, где находятся эти файлы, я говорил в предыдущем
параграфе). Большинство компонентов позволяют проводить установку параметров с
помощью редактирования файла, но, к сожалению далеко не все. Открываете файл
"vacmtub.m73" программой "Блокнот" (можно и другим текстовым
редактором, например, открыть этот файл в "Word") и перед вами
появится окно, примерно как на рис.7.2.
В этом файле вы можете установить практически любые параметры (конечно,
если они допустимые) компонента, которые вам требуются. Параметры записываются
в строку с пробелом в качестве разделителя. Разделителем целой и дробной части
параметра служит точка (это следует запомнить, так как если вы поставите
запятую, то программа ее проигнорирует).
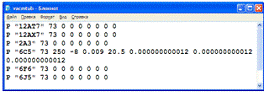
Рис. 7.2. Файл библиотеки открытый в текстовом редакторе.
При установке параметров необходимо также соблюдать знак параметра там,
где это необходимо. Если вы установите отрицательный параметр положительным, то
при попытке запустить симуляцию схемы содержащей компонент с отредактированными
параметрами будет, как правило, выдаваться сообщение об ошибке и прерываться
выполнение моделирования.
Еще хуже если сообщение об ошибке выдаваться вообще не будет, - схема не
будет работать должным образом, но так как мы об этом незнаем, это приведет к
неправильным представлениям о работе схемы и т.д.
После того как параметры всех компонентов установлены, вы можете
запустить симуляцию схемы и посмотреть на то, как она работает и сделать
соответствующие выводы. Очень рекомендую поэкспериментировать с настройками программы,
тогда вы быстрей ее освоите. Ну а после того как вам это надоест, мы продолжим
наше знакомство с возможностями программы.
Программа "EWB" позволяет объединить несколько компонентов
(точнее часть схемы) в отдельный блок (или иначе подсхему). О том, как именно
это можно сделать рассказывается в следующем разделе книги.
Пользоваться блоками вы будете не так часто, но иногда это просто
необходимо, и кроме того весьма удобно.
8. Создание
подсхемы
Для того чтобы не загромождать общую схему программа "EWB"
позволяет отдельные части схемы объединить в блок. Например, если вы
собираетесь смоделировать работу радиолокационной станции (в которой содержится
довольно большое количество элементов) с имитатором цели, то можно выделить
некоторые части схемы, из которых состоит радиолокационная станция и
преобразовать их в функциональные блоки (см. рис. 8.1).
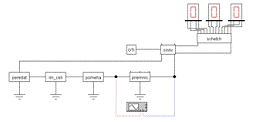
Рис. 8.1. Схема модели радиолокационной станции с имитатором цели
(отдельные части схемы представлены в виде функциональных блоков).- передатчик;
im_celi - имитатор цели; pomeha - имитатор помех в радиолокационном канале;
priemnic - приемник; GTI - генератор опорных импульсов; sinhr - синхронизатор;
schetch - счетчик импульсов.
Главное что требуется в данном случае от подсхемы - это обеспечить
соответствие сигналов на входе и на выходе блоков.
Например, на рис. 8.1 видно, что осциллограф подключен к входу и выходу
приемника. Так как назначение и функции, выполняемые приемником нам известны,
то мы можем контролировать правильность его работы, сравнивая входной и
выходной сигналы.
Для оценки правильности работы устройства на уровне блоков этого вполне
достаточно. На рис. 8.2 приведены осциллограммы входного и выходного сигналов
приемника, глядя на которые можно сказать, что приемник работает правильно. То
есть он принимает сигнал на фоне помех и выделяет нужный информационный сигнал.
Причем если мы хотим просто смоделировать работу какого-либо устройства и его
начинка (то есть принципиальная схема) не важна, то применять в этом случае
подсхемы (блоки) очень эффективно.

Рис. 8.2. Принимаемый сигнал и сигнал на выходе приемника
Объединение схемы в блок удобно также при создании новых компонентов,
которые вы хотите использовать постоянно (например, вы хотите, чтобы у вас был
такой компонент как амплитудный детектор или фильтр нижних частот). О том, как
создать и сохранить такие блоки-компоненты будет написано несколько ниже.
Внутри блока могут находиться также другие блоки (вложенные блоки или,
если сказать иначе, вложенные подсхемы), например, в состав блока приемника
может входить блок детектора, блок преобразователя частоты, блок фильтра нижних
частот и другие блоки.
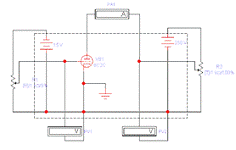
Рис. 8.3. Выделение элементов для объединения их в подсхему.
А теперь о том, как создать подсхему. Снова вернемся к схеме для снятия
вольтамперных характеристик лампового триода и сделаем из нее виртуальный стенд
для изучения вольтамперных характеристик лампового триода, в котором из
основного блока будут выходить только проводники, подключающиеся к органам
управления (переменным резисторам) и приборам.
Расположите компоненты схемы так, как показано на рис. 8.3. Для того
чтобы объединить группу элементов в блок необходимо их выделить (см. рис. 8.3).
При этом не выделяйте компоненты, которые должны остаться вне блока (это
гораздо проще, чем исправлять подобные ошибки потом).

Рис. 8.4. Окно для ввода параметров блока
Переведем то, что отображается в этом окне, и я думаю, не стоит
дополнительно пояснять эти пункты, так как и так все понятно: "Name"
- поле для ввода имени подсхемы (имя должно быть на английском языке);
"Copy from circuit" - копировать выделенные объекты в подсхему;
"Move from circuit" - переместить выделенные объекты в подсхему;
"Replace in circuit" - заменить выделенные объекты в схеме. Если
что-то непонятно то просто попробуйте выбрать каждый пункт и посмотреть что из
этого получается. Выбрав пункт "Replace in circuit" мы получим схему,
которая показана на рис. 8.5. Кроме того, в библиотеке "Favorites"
теперь появился новый компонент "stend", который можно использовать
при составлении схем. А если мы сохраним файл как шаблон, то этот блок будет
доступен во всех схемах, которые мы будем делать после этого (так же мы до
этого делали с обычными элементами). То есть мы может делать свои
компоненты-блоки.

Рис. 8.5. Получившийся виртуальный стенд
И сразу хочу отметить некоторые нюансы, которые при этом возникают. Не
рекомендую вам сохранять файл как шаблон, если блок содержит вложенную подсхему
- она может неправильно отображаться в программе при следующем ее запуске
(точнее эта подсхема будет, скорее всего, пустой или поврежденной, другими
словами - непригодной для использования). И в заключение этого параграфа
посоветую не слишком злоупотреблять подсхемами, так как их наличие замедляет
симуляцию схемы, хотя и дает выигрыш в других отношениях: легко читаемая схема,
легче отыскать ошибку в схеме (найти неисправный блок проще, чем в большой
схеме) и т.д.
Ну а теперь мы перейдем к рассмотрению приборов и инструментов, имеющихся
в программе EWB. В частности с двумя вы уже поверхностно знакомы - это
вольтметр и амперметр - они самые простые. Кроме этих двух приборов есть и
более сложные инструменты - осциллограф, анализатор АЧХ/ФЧХ, функциональный
генератор, мультиметр и др.
9. Работа с
приборами
В программе "Electronics Workbench" содержится некоторый набор
инструментов, без которых невозможно было бы анализировать работу
радиоэлектронной схемы. В основном они находятся в библиотеке
"Instruments", но есть исключения, например, вольтметр и амперметр
почему-то считаются не приборами, а индикаторами, и находятся соответственно в
библиотеке "Indicators". Там же находится логический пробник, который
тоже можно считать прибором (правда простейшим). Знакомство с этим типом
компонентов мы начнем с приборов библиотеки "Instruments".
.1 Мультиметр
 (Multimeter) - Мультиметр. Мультиметром называют прибор
способный выполнять измерение нескольких физических величин - напряжения, тока
и сопротивления.
(Multimeter) - Мультиметр. Мультиметром называют прибор
способный выполнять измерение нескольких физических величин - напряжения, тока
и сопротивления.

Рис. 9.1. Мультиметр
С помощью мультиметра находящегося в программе "EWB" можно
измерить постоянный и переменный ток в ветвях схемы, постоянное и переменное
напряжение в узлах схемы, а также измерить величину сопротивления цепи.
Мультиметр это единственный в программе прибор, позволяющий измерять
сопротивление. При двойном щелчке на изображении мультиметра появляется окно
(это и есть сам прибор), внешний вид которого показан на рис.9.1. В окне можно
выбирать режимы работы мультиметра, и здесь же будут отображаться результаты
измерений. Мультиметр имеет следующие режимы работы:
● "A" - измерение тока;
● "V" - измерение напряжения;
● "Ω" - измерение сопротивления;
● "dB" - измерение уровня напряжения в децибелах;
● "~" - измерение по переменному току;
● "-" - измерение по постоянному току.
При нажатии на кнопку "Settings" выйдет окно настройки прибора,
в котором можно установить такие параметры как: сопротивление вольтметра
("Voltmeter resistance"), сопротивление амперметра ("Ammeter
resistance"), измерительный ток в режиме омметра ("Ohmmeter
current") и опорное напряжение для измерения напряжения в децибелах
("Decibel standard").
А теперь давайте рассмотрим каждый из режимов работы в отдельности.
Первый режим, с который мы с вами познакомимся это режим измерения напряжений в
схеме.
Выбор режима измерения напряжения осуществляется нажатием кнопки
"V" на приборе. При работе в этом режиме мультиметр включается
параллельно тому участку цепи, на котором производится измерение (как
подключать мультиметр, в этом режиме, показано на рис. 9.2).
Внутреннее сопротивление мультиметра в режиме вольтметра установлено по
умолчанию равным 1ГОм, но его значение можно изменить в настройках прибора.
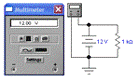
а) работа мультиметра в режиме измерения постоянного напряжения.
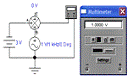
б) работа мультиметра в режиме измерения переменной составляющей
напряжения
Рис. 9.2. Измерение напряжений в схеме с помощью мультиметра
С помощью кнопок "-" и "~" можно выбирать режим
измерения соответственно постоянного напряжения (см. рис. 9.2, а) или
переменной составляющей напряжения (этот режим показан на рис. 9.2, б). При
измерении переменной составляющей напряжения мультиметр показывает ее
действующее UД, а не амплитудное Um значение. Если напряжение, действующее на
входе мультиметра, имеет синусоидальную форму, то его амплитудное значение
можно вычислить по формуле
 .
.
В том случае если это напряжение сложной формы, то вычисление его
амплитудного значения будет проблематично.
Помимо измерения режимов измерения постоянного и переменного напряжения у
мультиметра имеется еще один режим измерения напряжений - "dB", при
котором измеряется уровень напряжения, в децибелах, относительно некоторого
опорного напряжения Uоп. Это напряжение задается в настройках прибора,
вызываемых при нажатии на кнопку "Setting", и установлено по
умолчанию равным 1B. Уровень напряжения в децибелах можно вычислить, используя
для этого выражение
 ,
,
здесь Uвх - входное напряжение, действующее между выводами мультиметра;
Uоп - опорное напряжение, относительно которого производится измерение.
Если при этом измеряется не постоянное, а переменное напряжение, то
измерение производится по его действующему значению.
Следующий режим работы мультиметра - измерение тока. В этом режиме также
можно производить измерения, как по переменному, так и по постоянному току
(рис. 9.3). Внутреннее сопротивление прибора в режиме амперметра
устанавливается в настройках "Setting" (по умолчанию оно составляет
1нОм). В режиме измерения тока мультиметр включается в разрыв цепи, в которой
требуется произвести измерение.
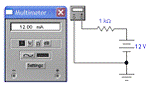
Рис. 9.3. Работа с прибором в режиме измерения величины протекающего
постоянного тока
При измерении переменного тока мультиметр показывает его действующее
значение IД. Амплитудное значение Im можно вычислить для синусоидального тока
по формуле
 .
.
Думаю, что не будет лишним напомнить вам, что включение мультиметра при
измерении постоянных токов и напряжений нужно производить в правильной
полярности (из-за того, что вы включите прибор в неправильной полярности, его
показания будут противоположны по знаку истинным, а иногда при этом возможно
также появление ошибок измерения).
Последний режим работы мультиметра, который мы пока еще не затрагивали,
это режим измерения сопротивления (рис. 9.4). Для измерения сопротивления
участка цепи нужно присоединить мультиметр параллельно этому участку и нажать
кнопки "Ω" и "-" (сопротивление участка цепи измеряется
только на постоянном токе). При этом из схемы должны быть исключены все
источники тока и напряжения (источник тока заменяется обрывом цепи, а источник
напряжения короткозамкнутым участком).

Рис. 9.4. Работа с мультиметром в режиме измерения сопротивления
Еще раз напомню, что измерение сопротивления осуществляется при
постоянном токе, поэтому наличие в цепи конденсатора эквивалентно обрыву, а
катушка индуктивности эквивалентна короткозамкнутому участку (если только у нее
нет внутреннего сопротивления). Измерительный ток в режиме омметра
устанавливается в настройках прибора ("Setting").
С мультиметром мы с вами уже разобрались и следующий прибор, который мы
рассмотрим - осциллограф.
.2 Осциллограф
 (Oscilloscope) - Осциллограф. Осциллографом называется
прибор для визуального наблюдения быстроизменяющихся процессов происходящих в
электронной схеме (то есть электрических сигналов). В программе "EWB"
имеется хороший двухканальный запоминающий осциллограф, который является
незаменимым помощником при анализе работы электронной схемы.
(Oscilloscope) - Осциллограф. Осциллографом называется
прибор для визуального наблюдения быстроизменяющихся процессов происходящих в
электронной схеме (то есть электрических сигналов). В программе "EWB"
имеется хороший двухканальный запоминающий осциллограф, который является
незаменимым помощником при анализе работы электронной схемы.
Извлеките осциллограф из библиотеки и дважды кликните на его изображении
левой кнопкой мыши. Перед вами появиться окно осциллографа, или можно сказать
его передняя панель, на которой расположен его экран и органы настройки.
На передней панели осциллографа имеются четыре панели для его настройки -
"Time base" ("Развертка"), "Trigger"
("Синхронизация"), "Channel A" ("Канал A") и
"Channel B" ("Канал B"). На передней панели имеется также
кнопка "Expand".

Рис. 9.5. Внешний вид осциллографа в программе Electronics Workbench.
Давайте рассмотрим назначение органов управления расположенных на этих
панелях. Начнем с панели "Time base".
На этой панели можно задавать масштаб по горизонтальной оси (масштаб
времени)  . Сразу хочу отметить тот факт, что
значения масштаба по горизонтальной оси, как и всех остальных параметров,
фиксированные, и вы можете только выбирать их из списка. Значения масштаба по
горизонтальной оси находятся в пределах от 0,1нсек/дел до 1сек/дел.
. Сразу хочу отметить тот факт, что
значения масштаба по горизонтальной оси, как и всех остальных параметров,
фиксированные, и вы можете только выбирать их из списка. Значения масштаба по
горизонтальной оси находятся в пределах от 0,1нсек/дел до 1сек/дел.
Кнопки  ,
,  ,
,  предназначены для выбора режима работы развертки
осциллографа. Кнопка
предназначены для выбора режима работы развертки
осциллографа. Кнопка  позволяет использовать внутреннюю развертку (по
горизонтальной оси будет откладываться время, а по вертикальной - напряжение).
Кнопки
позволяет использовать внутреннюю развертку (по
горизонтальной оси будет откладываться время, а по вертикальной - напряжение).
Кнопки  и
и  позволяют использовать в качестве
напряжения развертки сигналы на входах "A" и "B" (эти
режимы требуются для снятия вольтамперных характеристик полупроводниковых
приборов, получения на экране осциллографа фигур Лиссажу и т.д.).
позволяют использовать в качестве
напряжения развертки сигналы на входах "A" и "B" (эти
режимы требуются для снятия вольтамперных характеристик полупроводниковых
приборов, получения на экране осциллографа фигур Лиссажу и т.д.).
Пункт "X position"  предназначен для задания положения
начала осциллограммы. Осциллограмму можно сдвигать в пределах ±5сек с
дискретностью равной 0,2сек.
предназначен для задания положения
начала осциллограммы. Осциллограмму можно сдвигать в пределах ±5сек с
дискретностью равной 0,2сек.
Панели "Channel A" и "Channel B" одинаковые и
позволяют устанавливать масштаб по вертикальной оси (масштаб напряжения)  для каждого из двух каналов
отдельно. Масштаб по вертикальной оси может варьироваться в пределах от
10мкВ/дел до 5кВ/дел. При помощи пункта "X position"
для каждого из двух каналов
отдельно. Масштаб по вертикальной оси может варьироваться в пределах от
10мкВ/дел до 5кВ/дел. При помощи пункта "X position"  можно сдвигать осциллограмму по
вертикальной оси в пределах от -3 до 3 дел. Кнопки
можно сдвигать осциллограмму по
вертикальной оси в пределах от -3 до 3 дел. Кнопки  и
и  переводят осциллограф в режим работы
с закрытым и открытым входом соответственно (в режиме с закрытым входом
пропускается только переменная составляющая сигнала). Кнопка
переводят осциллограф в режим работы
с закрытым и открытым входом соответственно (в режиме с закрытым входом
пропускается только переменная составляющая сигнала). Кнопка  позволяет отключить один из каналов
осциллографа.
позволяет отключить один из каналов
осциллографа.
Панель "Trigger" позволяет настраивать синхронизацию
осциллографа - тип синхронизации, уровень и т.д. В пункте "Level"  можно задавать уровень
синхронизации. Кнопки
можно задавать уровень
синхронизации. Кнопки  ,
,  ,
,  и
и  служат для выбора режима синхронизации осциллографа:
служат для выбора режима синхронизации осциллографа:
● "Auto" - синхронизация от внутреннего источника;
● "Ext" - синхронизация от внешнего источника;
● "A" - синхронизация по импульсам на входе
"A";
● "B" - синхронизация по импульсам на входе
"B".
Кнопки  и
и  позволяют выбрать синхронизацию соответственно по переднему
и заднему фронту импульса (эта настройка работает в режимах "A",
"B" и "Ext").
позволяют выбрать синхронизацию соответственно по переднему
и заднему фронту импульса (эта настройка работает в режимах "A",
"B" и "Ext").
Кнопка "Expand" переводит осциллограф в развернутый режим,
показанный на рис. 9.7. В этом режиме можно прокрутить всю осциллограмму,
начиная с момента включения схемы, и проследить за ее изменением, а также
произвести измерения. Развернутым видом осциллографа вы будете пользоваться
очень часто - без этого невозможно будет просмотреть осциллограмму полностью и
произвести точные измерения в схеме.
Давайте рассмотрим пример использования осциллографа для исследования
процессов в электронной схеме. В качестве такого примера возьмем схему
усилителя на транзисторе с отрицательной обратной связью по току (см. рис.
9.6).
Соберите схему, показанную на рисунке (настраивать параметры транзистора
не нужно, они уже установлены, а о том, как устанавливать параметры для
источника переменного напряжения смотрите в разделе 10).
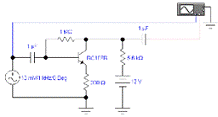
Рис. 9.6. Схема включения осциллографа
На рисунке показано, как нужно правильно присоединять прибор к
исследуемой схеме. Два нижних вывода это входы осциллографа (каналы A и B),
верхний вывод должен быть заземлен, а четвертый вывод представляет собой вход
для импульсов при синхронизации осциллографа от внешнего источника.
Цвет графиков на экране осциллографа определяется цветом проводника
присоединенного к соответствующему каналу.
Лучше всегда выделять проводники, подходящие к входам осциллографа
разными цветами, чтобы не путать осциллограммы.
После того как вы собрали схему и запустили ее моделирование, откройте
прибор, дважды кликнув по его изображению на схеме. Установите длительность
развертки "0,50мсек/дел", усиление (или масштаб напряжения) канала
"A" установите равным "50мВ/дел" а для канала "B"
равным "100мВ/дел". Оба канала нужно перевести в режим с открытым
входом (из-за особенностей исследуемой схемы подключать к ней осциллограф в
режиме с закрытым входом необязательно, - там уже есть конденсаторы, которые
блокируют постоянную составляющую сигнала).

Рис. 9.7. Развернутый вид осциллографа.
Изменяя значение уровня синхронизации (поле "Level") можно
добиться остановки осциллограммы на экране осциллографа. Попробуйте установить
режим работы осциллографа  (или
(или  ) и посмотреть вид получившейся кривой. В данном случае это
будем почти прямая линия, так как сдвиг фаз между входным и выходным сигналом
усилителя близок к 180º.
) и посмотреть вид получившейся кривой. В данном случае это
будем почти прямая линия, так как сдвиг фаз между входным и выходным сигналом
усилителя близок к 180º.
Тоже было бы при фазовом сдвиге 0º, а при остальных значениях фаз
получился бы наклонный эллипс, сжатие которого пропорционально отношению фаз
(разумеется, при одинаковом значении частоты входного и выходного сигнала
усилителя).
А теперь нажмите на кнопку "Expand" для перевода осциллографа в
развернутое состояние (см. рис. 9.7). В развернутом состоянии остались те же
четыре панели настройки прибора, и добавилось еще три новые кнопки:
●  - возвращает осциллограф в обычный режим работы (т.е.
выполняет действие обратное нажатию кнопки "Expand")
- возвращает осциллограф в обычный режим работы (т.е.
выполняет действие обратное нажатию кнопки "Expand")
●  - меняет цвет фона экрана осциллографа с белого на черный, и
обратно. При этом можно сделать более реалистичным вид экрана осциллографа, -
например, получить осциллограмму зеленого цвета на черном фоне.
- меняет цвет фона экрана осциллографа с белого на черный, и
обратно. При этом можно сделать более реалистичным вид экрана осциллографа, -
например, получить осциллограмму зеленого цвета на черном фоне.
●  - сохранение результатов моделирования в текстовый файл
(файл получает расширение [*.scp]). Данный файл имеет почти такую же структуру
как файл, записываемый компонентом "Write Data", о котором вы можете
прочесть в параграфе "Источники тока и напряжения".
- сохранение результатов моделирования в текстовый файл
(файл получает расширение [*.scp]). Данный файл имеет почти такую же структуру
как файл, записываемый компонентом "Write Data", о котором вы можете
прочесть в параграфе "Источники тока и напряжения".
Для просмотра сохраненной осциллограммы ее можно загрузить в окно
"Analysis Graphs" (это окно выводится на экран при выборе пункта
"Display Graphs" из меню "Analysis", или при нажатии кнопки
 на панели инструментов). Сохраненные
данные (для одного из каналов) можно также воспроизвести впоследствии с помощью
компонента "Piecewise linear source" (о нем вы можете узнать в
следующем параграфе книги).
на панели инструментов). Сохраненные
данные (для одного из каналов) можно также воспроизвести впоследствии с помощью
компонента "Piecewise linear source" (о нем вы можете узнать в
следующем параграфе книги).
По краям экрана осциллографа в развернутом режиме находятся измерительные
бегунки "1" и "2" (см. рис. 9.7), которые можно перемещать
по осциллограмме, потянув за треугольники.
Результаты измерений отображаются в прямоугольных окошках расположенных
под экраном осциллографа.
В левом и центральном окошках показываются результаты измерения первым и
вторым бегунком соответственно.
В окошках отображаются следующие параметры:
● T - имитационное время, соответствующее положению бегунка;
● VA (или VB) -напряжение в канале A (или B), соответствующее
времени T.
В правом окошке показывается разность между измерениями первым и вторым
бегунком. Это очень удобно, когда необходимо, например, измерить длительность
фронта или среза импульса (или какого-либо другого временного интервала),
разницу напряжений в двух точках схемы и т.д.
Как вы уже, наверное, заметили - каждым бегунком можно измерить
напряжение как в канале A, так и в канале B. Причем неважно, каким из них
конкретно - можно выполнять одни и те же измерения бегунком "1" или
бегунком "2". Осциллограф будет одним из основных приборов, с
которыми вы будете работать при моделировании схем в программе "Electronics
Workbench". Постарайтесь полностью освоить работу с ним.
А теперь перейдем к изучению работы со следующим прибором, имеющимся в
программе - функциональным генератором.
.3 Функциональный генератор
 (Function generator) - Функциональный генератор.
Функциональным генератором называют прибор позволяющий вырабатывать сигналы
различной формы. Функциональный генератор, имеющийся в программе
"EWB" может вырабатывать сигналы трех типов - синусоидальный сигнал,
прямоугольные импульсы, треугольные импульсы. Причем у двух последних можно
изменять не только амплитуду и частоту, но и их форму.
(Function generator) - Функциональный генератор.
Функциональным генератором называют прибор позволяющий вырабатывать сигналы
различной формы. Функциональный генератор, имеющийся в программе
"EWB" может вырабатывать сигналы трех типов - синусоидальный сигнал,
прямоугольные импульсы, треугольные импульсы. Причем у двух последних можно
изменять не только амплитуду и частоту, но и их форму.
Давайте рассмотрим этот прибор более подробно. Вытащите прибор из
библиотеки на схему. Откройте окно прибора, дважды кликнув левой кнопкой мыши
по его изображению на схеме. Перед вами появится окно прибора, внешний вид
которого показан на рис. 9.8. Все его органы управления генератором находятся
на его передней панели. Давайте посмотрим, каково их назначение.
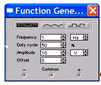
Рис. 9.8. Функциональный генератор
Три кнопки в верхней части позволяют выбирать форму сигнала, который
будет генерироваться прибором:
кнопка  позволяет получить синусоидальный сигнал;
позволяет получить синусоидальный сигнал;
кнопка  позволяет получать прямоугольные импульсы;
позволяет получать прямоугольные импульсы;
кнопка  позволяет получать треугольные импульсы.
позволяет получать треугольные импульсы.
Ниже кнопок находятся поля для ввода значений частоты, скважности
импульсов, амплитуды и постоянной составляющей выходного сигнала  (они имеют кнопки со стрелками,
позволяющие дискретно изменять их значение на единицу).
(они имеют кнопки со стрелками,
позволяющие дискретно изменять их значение на единицу).
Поле ввода "Frequency" ("Частота") позволяет
установить значение частоты выходного сигнала генератора (значение частоты
можно ввести как с клавиатуры, так и с помощью стрелок находящихся в поле
ввода).
В списке выбора справа от поля установки значения частоты нужно выбрать
множитель частоты - Hz, kHz или MHz (соответственно Гц, кГц или МГц). Значение
частоты выходного сигнала может изменяться в пределах от 0,1 Гц до 999 МГц
(устанавливать значение частоты равное "0" программа не позволяет,
как и превышать значение "999").
Поле "Duty cycle" ("Скважность") позволяет установить
скважность импульсов. Эта настройка работает только в режиме генерации
прямоугольных и треугольных импульсов, а на синусоидальный сигнал не влияет.
Понятие скважности для прямоугольных и треугольных импульсов не одинаковое.
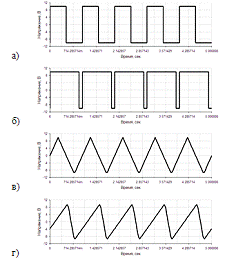
Рис. 9.9. Изменение формы для разных сигналов при изменении скважности.
а) и б) - для прямоугольных импульсов; в) и г) - для треугольных импульсов.
Для прямоугольных импульсов с помощью этой настройки можно изменять (в
процентах) длительность положительной части периода импульса по отношению к
периоду его повторения. То есть, можно записать что
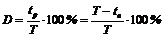 ,
,
здесь D - скважность импульсов; tp - длительность положительной части
периода импульса; tn - длительность отрицательной части периода импульса; T -
период повторения импульсов.
На рис.9.9 для сравнения показаны графики выходного напряжения
функционального генератора при значении скважности D = 50% (см. рис.9.9, а), и
при значении скважности D = 80% (см. рис.9.9, б) для режима генерации
прямоугольных импульсов.
Для треугольных импульсов под скважностью понимается отношение (тоже в
процентах) длительности промежутка нарастания импульса к периоду его
повторения, то есть
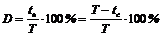 ,
,
где D - скважность; tн - длительность времени нарастания; tс -
длительность времени спада; T - период повторения импульсов.
Графически, для режима генерации сигналов треугольной формы, это
поясняется для случаев, когда значение скважности D = 50% (см. рис. 9.9, в) и
при значении D = 80% (см. рис. 9.9, г).
Поле ввода "Amplitude" ("Амплитуда") служит для
установки амплитудного значения выходного сигнала генератора. Справа от поля
ввода числового значения амплитуды можно установить множитель для выходного
напряжения - μV, mV, V, kV (соответственно мкВ, мВ, В, кВ). Величина амплитуда
выходного сигнала может устанавливаться в пределах от 0В до 999 кВ.
Поле ввода "Offset" ("Постоянная составляющая")
позволяет установить уровень постоянной составляющей на выходе функционального
генератора в вольтах (множителя напряжения нет). Ее значение может
варьироваться от -999 В до 999 В. Установив постоянную составляющую выходного
сигнала той же величины, что и его амплитуда можно, например, получить
последовательность однополярных импульсов в режиме генерации сигнала
прямоугольной формы.
Функциональный генератор имеет два выхода для сигнала. Первый из прямой,
а второй инверсный. Вывод "Common" обычно нужно заземлить, но иногда
этого не требуется. Дело в том, что существует несколько вариантов подключения
функционального генератора к исследуемой схеме.

Рис. 9.9. Варианты включения функционального генератора
При первом варианте подключения генератора к схеме (см. рис. 9.9, а)
средний вывод (вывод "Common") заземляется и каждый из выходов
генератора используется отдельно. При втором способе включения (см. рис. 9.9,
б) один из выходов заземляется, а второй используется по назначению (при этом
средний вывод ни куда не присоединен). В этом случае амплитуда выходного
сигнала удваивается (то есть если вы устанавливаете амплитуду выходного сигнала
равной 10 В, то на выходе на самом деле будет действовать напряжение с
амплитудой 20 В). Рекомендую вам собрать схемы, приведенные на рис. 9.9 и
сравнить их работу.
Переключение между режимами работы функционального генератора и установку
новых значений амплитуды, частоты, скважности и постоянной составляющей его
выходного сигнала можно производить, не прерывая моделирования схемы.
Следующий прибор, который мы рассмотрим это анализатор
амплитудно-частотных и фазочастотных характеристик.
.4 Анализатор АЧХ/ФЧХ
 (Bode plotter) -Анализатор амплитудно-частотных и
фазочастотных характеристик цепи или устройства. В литературе встречается также
название "графопостроитель амплитудно-частотных и фазочастотных
характеристик схемы", но с моей точки зрения это все же анализатор, так он
не только строит эти характеристики, но и позволяет проводить некоторые
измерения.
(Bode plotter) -Анализатор амплитудно-частотных и
фазочастотных характеристик цепи или устройства. В литературе встречается также
название "графопостроитель амплитудно-частотных и фазочастотных
характеристик схемы", но с моей точки зрения это все же анализатор, так он
не только строит эти характеристики, но и позволяет проводить некоторые
измерения.
При помощи анализатора АЧХ/ФЧХ вы сможете проанализировать
амплитудно-частотные и фазочастотные характеристики различных цепей, - например
усилителей, фильтров и т.д. Анализатор АЧХ/ФЧХ измеряет отношение амплитуд
выходного и входного сигналов и фазовый сдвиг между ними. Для измерения он
генерирует собственный спектр частот. Замечу, что при этом схема должна
содержать какой-либо источник переменного тока или напряжения, хотя частота
этого источника игнорируется.
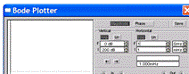
Рис. 9.10. Внешний вид анализатора АЧХ/ФЧХ.
Перетащите анализатор АЧХ/ФЧХ на монтажный стол и дважды кликните левой
кнопкой мыши по его изображению. Перед вами появится передняя панель (рис.
9.10), на которой размещены органы управления прибором.
У анализатора АЧХ/ФЧХ есть два основных режима работы - построение
амплитудно-частотной и построение фазочастотной характеристики. Нажатие кнопки  переводит анализатор в режим
построения амплитудно-частотной характеристики. В режим построения
фазочастотной характеристики анализатор переводится нажатием кнопки
переводит анализатор в режим
построения амплитудно-частотной характеристики. В режим построения
фазочастотной характеристики анализатор переводится нажатием кнопки  .
.
Кнопка  , расположенная в верхнем правом углу передней панели прибора
позволяет сохранить показания прибора в специальном файле (файл получает
расширение [*.bod]). Этот файл, так же как и файл с показаниями осциллографа,
можно загрузить в окно "Analysis Graphs".
, расположенная в верхнем правом углу передней панели прибора
позволяет сохранить показания прибора в специальном файле (файл получает
расширение [*.bod]). Этот файл, так же как и файл с показаниями осциллографа,
можно загрузить в окно "Analysis Graphs".
Ниже кнопок расположены две панели "Vertical" и
"Horizontal", которые позволяют устанавливать диапазоны значений для
вертикальной и горизонтальной оси соответственно.
На панели "Horizontal" настраивается диапазон генерируемых анализатором
АЧХ/ФЧХ частот. В поля ввода "I" (от слова "Initial") и
"F" (от слова "Final") вводятся соответственно начальное и
конечное значение генерируемого спектра частот.
На панели "Vertical" в зависимости от режима работы (построение
АЧХ или ФЧХ) в полях "I" и "F" можно устанавливать либо
начальное и конечное значение отношения амплитуд сигналов либо начальное и
конечное значение фазового сдвига.
Кнопки  и
и  позволяют устанавливать соответственно линейный и
логарифмический масштаб по осям.
позволяют устанавливать соответственно линейный и
логарифмический масштаб по осям.
В левой части экрана анализатора АЧХ/ФЧХ находится измерительный бегунок.
Этот бегунок можно передвигать по экрану анализатора АЧХ/ФЧХ кнопками  и
и  . Показания бегунка отображаются в
специальных полях находящихся на той же панели, на которой расположены кнопки
перемещения измерительного бегунка. В режиме "Magnitude" в полях
отображается отношение амплитуд между выходным и входным сигналом и частота,
соответствующие положению измерительного бегунка. В режиме "Phase" в
этих полях отображаются значения фазового сдвига между выходным и входным
сигналами на частоте соответствующей положению измерительного бегунка. В
качестве примера применения анализатора АЧХ/ФЧХ возьмем туже схему, что и при
рассмотрении осциллографа. Подключите анализатор АЧХ/ФЧХ к исследуемой схеме
согласно рис. 9.11. Развернем прибор, дважды кликнув по его изображению, и
займемся его настройкой.
. Показания бегунка отображаются в
специальных полях находящихся на той же панели, на которой расположены кнопки
перемещения измерительного бегунка. В режиме "Magnitude" в полях
отображается отношение амплитуд между выходным и входным сигналом и частота,
соответствующие положению измерительного бегунка. В режиме "Phase" в
этих полях отображаются значения фазового сдвига между выходным и входным
сигналами на частоте соответствующей положению измерительного бегунка. В
качестве примера применения анализатора АЧХ/ФЧХ возьмем туже схему, что и при
рассмотрении осциллографа. Подключите анализатор АЧХ/ФЧХ к исследуемой схеме
согласно рис. 9.11. Развернем прибор, дважды кликнув по его изображению, и
займемся его настройкой.

Рис. 9.11. Подключение анализатора АЧХ/ФЧХ к исследуемой цепи.
Для снятия амплитудно-частотной характеристики (см. рис. 9.12) необходимо
нажать на кнопку "Magnitude".
Установите диапазон генерируемого анализатором спектра частот от 1 Гц до
100 МГц. Затем необходимо выбрать желаемый масштаб по оси частот -
логарифмический или линейный. По оси частот лучше выбирать логарифмический
масштаб.
После того как настроен диапазон генерируемых частот, нужно установить
параметры отображения по вертикальной оси. В примере по вертикальной оси
установлен линейный масштаб, начальное и конечное значения по вертикальной оси
приняты равными "0" и "50" соответственно.

Рис. 9.12. Построение амплитудно-частотной
характеристики.
Для того чтобы снять фазочастотную характеристику (см. рис. 9.13)
необходимо нажать на кнопку "Phase". Отличие настройки прибора в этом
режиме почти не отличается от настройки его в режиме построения АЧХ.

Рис. 9.13. Построение фазочастотной
характеристики
Единственное отличие состоит в том, что по вертикальной оси анализатора
настраивается не минимальное и максимальное отношение амплитуд выходного и
входного сигнала прибора, как в предыдущем случае, а предельные значения
фазового сдвига. В примере этот диапазон установлен равным от -360° до 90°
(можно установить и другие значения).
Запустите симуляцию схемы, и вы получите характеристики, показанные на
рисунках 9.12 и 9.13. Перемещая измерительный бегунок по экрану анализатора, вы
сможете определить полосу рабочих частот усилителя (характеристику можно
считать линейной, если при отклонении частоты от рабочего значения коэффициент
пропускания меняется в пределах ±3дБ). Анализатор спектра заканчивает группу
приборов для измерения аналоговых величин из библиотеки
"Instruments". Остальные приборы, имеющиеся в этой библиотеке,
предназначены для проведения анализа цифровых схем. Приборов для работы с
цифровыми схемами в библиотеке "Instruments" всего три - это
"Word generator" ("Генератор слов"), "Logic
analyzer" ("Логический анализатор") и "Logic
converter" ("логический конвертер"). Свое знакомство с этими приборами
мы начнем с прибора "Word generator", который при исследовании цифровых
схемах играет примерно ту же роль что и функциональный генератор в аналоговых
схемах.
9.5 Генератор слов
 (Word generator) - Генератор слов. Генератор слов
используется для генерации цифровых последовательностей в схему. Этот прибор
очень многофункциональный и может использоваться для решения разного рода задач
- от проверки работоспособности схемы до вырабатывания программируемых
воздействий на цифровую схему.
(Word generator) - Генератор слов. Генератор слов
используется для генерации цифровых последовательностей в схему. Этот прибор
очень многофункциональный и может использоваться для решения разного рода задач
- от проверки работоспособности схемы до вырабатывания программируемых
воздействий на цифровую схему.
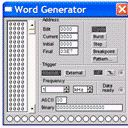
Рис. 9.14. Генератор слов
С помощью генератора слов можно выработать 1024 цифровых слова с
разрядностью до 16. Список слов отображается в окошке слева, там же их можно и
редактировать. Адрес слова может изменяться от 0000 до 03ff.
Состояние каждого вывода на текущий момент времени показывается снизу
передней панели генератора в круглых индикаторах  .
.
На панели "Address" расположены поля, в которых можно
просматривать адрес изменяемого слова (то есть того на котором стоит курсор в
поле "Edit") и адрес текущего слова в поле "Current", а
также задавать начальное и конечное значение адреса генерируемых слов в полях
ввода с названиями "Initial" и "Final" соответственно.
На панели "Address" расположены также кнопки и управления
генерацией слов.

Рис. 9.15. Ввод слова в генератор слов
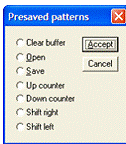
Рис. 9.16. Окно настроек генератора слов
● Кнопка  - переводит генератор в циклический режим. В этом режиме
генератор вырабатывает слова расположенные по адресам от значения указанного в
поле ввода "Initial" до адреса указанного в поле "Final".
По достижении адреса указанного в поле "Final" цикл повторяется.
- переводит генератор в циклический режим. В этом режиме
генератор вырабатывает слова расположенные по адресам от значения указанного в
поле ввода "Initial" до адреса указанного в поле "Final".
По достижении адреса указанного в поле "Final" цикл повторяется.
● Кнопка  - позволяет подать разовую последовательность слов. В этом
режиме генератор также формирует слова расположенные по адресам от значения
указанного в поле ввода "Initial" до адреса указанного в поле
"Final", но по достижении адреса указанного в поле "Final"
работа генератора останавливается.
- позволяет подать разовую последовательность слов. В этом
режиме генератор также формирует слова расположенные по адресам от значения
указанного в поле ввода "Initial" до адреса указанного в поле
"Final", но по достижении адреса указанного в поле "Final"
работа генератора останавливается.
● Кнопка  - позволяет подавать последовательность слов в пошаговом
режиме. С каждым нажатием кнопки
- позволяет подавать последовательность слов в пошаговом
режиме. С каждым нажатием кнопки  адрес формируемого слова
инкрементируется.
адрес формируемого слова
инкрементируется.
● Кнопка  - позволяет устанавливать точку остановки (прерывания). Для
того чтобы установить точку остановки необходимо в поле со списком слов выбрать
требуемую позицию (слово) и нажать на кнопу
- позволяет устанавливать точку остановки (прерывания). Для
того чтобы установить точку остановки необходимо в поле со списком слов выбрать
требуемую позицию (слово) и нажать на кнопу  . По достижении точки остановки
генератор останавливается (выполнение цикла, если генератор работает в этом
режиме, прерывается).
. По достижении точки остановки
генератор останавливается (выполнение цикла, если генератор работает в этом
режиме, прерывается).
● Кнопка  - открывает окно настроек прибора.
- открывает окно настроек прибора.
Последовательность слов можно вводить либо вручную, либо выбрать одну из
типовых последовательностей в окне настроек генератора слов. Причем вводить
слова вручную можно в нескольких режимах - непосредственно в шестнадцатеричном
значении (вводится в поле со списком слов, как показано на рис. 9.15), шестнадцатиразрядным
бинарным кодом в поле ввода "Binary", или символами с кодировкой
ASCII в поле ввода "ASCII" (при этом будет записываться как бы
шестнадцатеричный код введенного символа).
Окно настроек генератора слов открывается при нажатии на кнопку  , в нем можно задать режим его
работы, очистить список слов, открыть или сохранить последовательность слов в
файле. В окне настроек содержаться следующие пункты:
, в нем можно задать режим его
работы, очистить список слов, открыть или сохранить последовательность слов в
файле. В окне настроек содержаться следующие пункты:
● "Clear buffer" - очистить список слов. После очистки
списка слов можно ввести их значения вручную, или выбрать одну из четырех
типовых последовательностей (эти последовательности - "Up counter",
"Down counter", "Shift right" или "Shift left");
● "Open" - открыть последовательность слов из файла;
● "Save" - сохранить текущую последовательность слов в
файле (расширение полученного файла [*.dp]);
● "Up counter" - генерация слов в режиме повышающего
счетчика;
● "Down counter" - генерация слов в режиме понижающего
счетчика;
● "Shift right" - циклический сдвиг единицы вправо;
● "Shift left" - циклический сдвиг единицы влево;
Поле  позволяет установить числовое значение частоты смены слов, а
в поле
позволяет установить числовое значение частоты смены слов, а
в поле  можно установить множитель частоты.
можно установить множитель частоты.
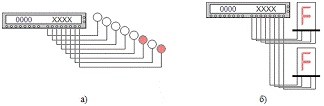
Рис. 9.17. Схемы для изучения работы с генератором слов.
Кнопки  и
и  устанавливают режим синхронизации генератора слов -
соответственно от внутреннего источника импульсов и от внешнего. Кнопки
устанавливают режим синхронизации генератора слов -
соответственно от внутреннего источника импульсов и от внешнего. Кнопки  и
и  устанавливают режим синхронизации по
фронту или спаду импульса соответственно. Для изучения работы генератора слов
соберите две схемы, показанные на рис.9.17. Компоненты для схемы "red
probe" ("логический пробник") и "Decoded Seven-Segment
Display" ("семисегментный индикатор с дешифратором") находятся в
библиотеке "Indicators". Думаю, с генератором слов больше вопросов не
возникнет, и теперь мы перейдем к изучению следующего прибора - логического
анализатора. Логический анализатор позволяет просматривать и анализировать
цифровые последовательности, поданные на его входы.
устанавливают режим синхронизации по
фронту или спаду импульса соответственно. Для изучения работы генератора слов
соберите две схемы, показанные на рис.9.17. Компоненты для схемы "red
probe" ("логический пробник") и "Decoded Seven-Segment
Display" ("семисегментный индикатор с дешифратором") находятся в
библиотеке "Indicators". Думаю, с генератором слов больше вопросов не
возникнет, и теперь мы перейдем к изучению следующего прибора - логического
анализатора. Логический анализатор позволяет просматривать и анализировать
цифровые последовательности, поданные на его входы.
.6 Логический анализатор
 (Logic analyzer) - Логический анализатор. Логический
анализатор позволяет записывать одновременно шестнадцать цифровых сигналов,
поданных на его входы, с последующим их просмотром. На передней панели
логического анализатора расположены не все его настройки, а лишь несколько
кнопок.
(Logic analyzer) - Логический анализатор. Логический
анализатор позволяет записывать одновременно шестнадцать цифровых сигналов,
поданных на его входы, с последующим их просмотром. На передней панели
логического анализатора расположены не все его настройки, а лишь несколько
кнопок.
Кнопка  позволяет остановить работу анализатора. Кнопка
позволяет остановить работу анализатора. Кнопка  служит для сброса логического
анализатора. При нажатии на нее он заново строит графики сигналов.
служит для сброса логического
анализатора. При нажатии на нее он заново строит графики сигналов.
Текущий логический уровень сигналов (0 или 1) действующих на входах
анализатора отображается в круглых индикаторах расположенных по левой стороне
окна прибора. В пункте "Clocks per division"  можно выбрать, сколько выборок будет
приходиться на одно деление. Число выборок на деление может быть: 1, 2, 4, 8,
16, 32, 64 и 128.
можно выбрать, сколько выборок будет
приходиться на одно деление. Число выборок на деление может быть: 1, 2, 4, 8,
16, 32, 64 и 128.

Рис. 9.18. Внешний вид окна логического анализатора
На экране прибора расположены два измерительных бегунка, которые
позволяют измерять временные интервалы и (или) длительность импульсов.
Результаты измерения отображаются в специальном поле на панели прибора.
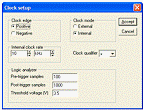
Рис. 9.19. Окно настройки синхронизации прибора
При нажатии кнопки  на панели "Clock" выйдет окно "Clock
setup" ("Опции синхронизации") настройки синхронизации прибора.
на панели "Clock" выйдет окно "Clock
setup" ("Опции синхронизации") настройки синхронизации прибора.
В нем можно настроить работу прибора, установить режим его работы от
внутреннего или внешнего источника тактовых сигналов. Рассмотрим эти настройки
подробнее.
"Clock edge" - режим срабатывания на тактовые импульсы.
Он может принимать значения:
"Positive" - положительный импульс;
"Negative" - отрицательный импульс.
"Clock mode" - режим синхронизации анализатора.
Он также может принимать два значения:
"Internal" - тактирование от внутреннего источника импульсов;
"External" - тактирование от внешнего источника импульсов.
"Clock qualifier" - управление синхронизацией логического
анализатора по входу qualifier.
"Internal clock rate" - частота следования импульсов
внутреннего источника синхросигналов.
"Logic analyzer" - настройка логического анализатора. На этой
панели можно задать три настройки:
- "Pre-trigger samples" - размер pre-буфера;
"Post-trigger samples" - размер post-буфера;
- "Threshold voltage" - Пороговое напряжение.
При нажатии на кнопку  на панели "Trigger" появится окно "Trigger
patterns" ("Свойства триггера") настройки триггера анализатора,
в котором можно настроить свойства триггера.
на панели "Trigger" появится окно "Trigger
patterns" ("Свойства триггера") настройки триггера анализатора,
в котором можно настроить свойства триггера.

Рис. 9.20. Установка опций триггера.
Триггер запускает анализатор при выполнении какого-либо условия. Мы не
будем рассматривать этот режим подробно, так как он не работает должным
образом. Кроме задания трех констант "A", "B" и
"C" здесь можно настроить еще две опции:
- Trigger combinations - режим работы триггера;
- Trigger qualifier - управление триггером по входу qualifier.
Для изучения работы логического анализатора соберите схему, которая
показана на рис. 9.21. Работать с этим прибором вы будете, как правило, в
упрощенном режиме (без использования триггера и входа управления запуска).
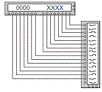
Рис. 9.21. Схема для изучения работы логического анализатора
Поэтому данной схемы будет вполне достаточно для изучения обращения с
этим прибором, но если есть желание, то можно попробовать и другие режимы его
работы. А теперь мы переходим к изучению последнего прибора из библиотеки
"Instruments" - "Logic converter" - логический конвертер. А
после этого мы рассмотрим некоторые приборы, находящиеся в библиотеке
"Indicators".
.7 Логический конвертер
 (Logic converter) - Логический конвертер. Логический
конвертер предназначен для анализа и синтеза цифровых схем. С помощью данного
прибора можно оптимизировать цифровую схему, построенную на логических
элементах, провести анализ таблицы истинности и выполнить другие действия.
(Logic converter) - Логический конвертер. Логический
конвертер предназначен для анализа и синтеза цифровых схем. С помощью данного
прибора можно оптимизировать цифровую схему, построенную на логических
элементах, провести анализ таблицы истинности и выполнить другие действия.
Подключение прибора осуществляется очень просто, входные линии
исследуемой схемы подключаются к выходам, а выход цифровой схемы к входу
"Out" логического конвертера.

Рис. 9.22. Внешний вид прибора.
Какие выводы подключены, отображается на индикаторах  , расположенных в верхней части
прибора.
, расположенных в верхней части
прибора.
Логический конвертер позволяет производить подробный анализ схем
построенных на логических элементах.
Кнопка  позволяет построить таблицу истинности подключенной
логической схемы.
позволяет построить таблицу истинности подключенной
логической схемы.
Кнопка  позволяет упростить логическое выражение, которое и вводится
(вручную или автоматически при анализе схемы) в строку расположенную в нижней
части приборного окна логического конвертера (рис. 9.23).
позволяет упростить логическое выражение, которое и вводится
(вручную или автоматически при анализе схемы) в строку расположенную в нижней
части приборного окна логического конвертера (рис. 9.23).
Кнопка  позволяет таблице истинности сопоставить логическую функцию,
которая выводится в строке расположенной в нижней части приборной панели (рис.
9.23).
позволяет таблице истинности сопоставить логическую функцию,
которая выводится в строке расположенной в нижней части приборной панели (рис.
9.23).

Рис. 9.23. Строка для ввода логической функции.
Как уже отмечалось, логический конвертер позволяет не только
анализировать логические цепи, но и синтезировать их. Чтобы синтезировать схему
необходимо ввести выражение в дизъюнктивной нормальной форме в строке
расположенной внизу панели прибора, при этом знак инверсии заменяет апостроф
"’" после логической переменной, логическое сложение обычный знак
"+", а при логическом умножении никакого знака ставить не требуется
(нужно просто записать переменные подряд).
Введя функцию можно построить ее таблицу истинности, нажав кнопку  и просмотреть ее в окне прибора.
и просмотреть ее в окне прибора.

Рис. 9.24. Отображение таблицы истинности
схемы.
Можно синтезировать и саму схему в базисах И-ИЛИ-НЕ (см. рис.9.25, а) или
И-НЕ (рис. 9.25, б) с помощью кнопок  и
и  соответственно.
соответственно.
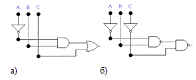
Рис. 9.25. Синтез цифровых схем в различных
базисах.
А теперь перейдем к рассмотрению приборов расположенных в библиотеке
"Indicators". В отличие от приборов находящихся
"Instruments" эти приборы можно устанавливать на схему в любом
количестве.
.8 Вольтметр
 (Voltmeter) - Вольтметр. Вольтметр позволяет измерять
постоянные и переменные напряжения в схеме. Необходимо отметить, что вольтметр
показывает не амплитудное, а действующее значение напряжения. Если это
напряжение несинусоидальной формы, то вычислить его амплитудное значение будет
трудно (нужно воспользоваться осциллографом). Если же напряжение на входе
вольтметра, имеет синусоидальную форму, то его амплитудное значение можно
вычислить по формуле
(Voltmeter) - Вольтметр. Вольтметр позволяет измерять
постоянные и переменные напряжения в схеме. Необходимо отметить, что вольтметр
показывает не амплитудное, а действующее значение напряжения. Если это
напряжение несинусоидальной формы, то вычислить его амплитудное значение будет
трудно (нужно воспользоваться осциллографом). Если же напряжение на входе
вольтметра, имеет синусоидальную форму, то его амплитудное значение можно
вычислить по формуле
 .
.
.9 Амперметр
 (Ammeter) - Амперметр. Амперметр может измерять действующее
значение переменного тока, или величину постоянного тока протекающего через
него. Все сказанное про вольтметр можно отнести и к данному прибору. Установка
параметров и вольтметра и амперметра не вызывает никаких трудностей, и поэтому
не будем ее описывать.
(Ammeter) - Амперметр. Амперметр может измерять действующее
значение переменного тока, или величину постоянного тока протекающего через
него. Все сказанное про вольтметр можно отнести и к данному прибору. Установка
параметров и вольтметра и амперметра не вызывает никаких трудностей, и поэтому
не будем ее описывать.
К числу приборов можно также отнести логический пробник, который очень
удобно использовать при проверке работоспособности цифровой (логической) схемы.
.10 Логический пробник
 (Red probe) - Логический пробник. Логический пробник служит
для индикации появления высокого логического уровня в цифровых схемах. Если
напряжение превышает этот уровень, то он светится, если нет, то он ничего не
индицирует. Как уже указывалось ранее, у логического пробника имеется три
цвета- красный, синий и зеленый (выбираются в настройках прибора).
(Red probe) - Логический пробник. Логический пробник служит
для индикации появления высокого логического уровня в цифровых схемах. Если
напряжение превышает этот уровень, то он светится, если нет, то он ничего не
индицирует. Как уже указывалось ранее, у логического пробника имеется три
цвета- красный, синий и зеленый (выбираются в настройках прибора).
На этом можно закончить знакомство с приборами, имеющимися в программе
"Electronics Workbench" и начать рассмотрение источников тока и
напряжения которых в программе очень много (и очень часто приходится ими
пользоваться).
10. Источники
тока и напряжения
В предыдущем параграфе мы рассмотрели приборы "Electronics
Workbench", и рассмотрели их применение. В этом параграфе вам предлагается
познакомиться с другим типом компонентов - источниками сигналов и источниками
питающих напряжений, которые занимают не менее важное место, чем приборы, в
процессе моделирования и анализа электронных схем.
В программе "Electronics Workbench" имеются широкий выбор
источников как постоянного, так и переменного тока и напряжения. Среди них есть
и управляемые источники (напряжения или тока) и источники модулированных
сигналов (амплитудно-модулированных и частотно-модулированных). К сожалению, в
программе нет источника сигналов с фазовой модуляцией.
Вы, наверное, уже догадались, что мы будем сейчас изучать компоненты,
находящиеся в библиотеке "Sources". И начнем мы с такого компонента
как "Ground" ("Земля"). Хотя надо сказать, что его нельзя
назвать источником сигнала дословно.
 (Ground) Земля. Компонент "Земля" является точкой
с нулевым потенциалом, относительно которой отсчитываются напряжения в схеме.
Программа "Electronics Workbench" позволяет подключать к схеме
несколько таких компонентов. Все они соединяются с плоскостью заземления,
которую мы не видим на экране (компоненты "Земля" соединены между
собой).
(Ground) Земля. Компонент "Земля" является точкой
с нулевым потенциалом, относительно которой отсчитываются напряжения в схеме.
Программа "Electronics Workbench" позволяет подключать к схеме
несколько таких компонентов. Все они соединяются с плоскостью заземления,
которую мы не видим на экране (компоненты "Земля" соединены между
собой).
Как я уже упоминал, элемент "Земля" должен быть обязательно
подключен к моделируемой цепи, вне зависимости от того нужна ли она в этой
схеме или нет. При ее отсутствии программа откажется запускать процесс
моделирования схемы или будет неправильно моделировать работу цепи.
 (Battery) - Источник постоянного напряжения (или можно
сказать, что это батарея). Этот источник предназначен для подачи в схему
постоянного питающего напряжения (или, в некоторых случаях, может быть
использован как источник опорного напряжения и т.д.). Напряжение источника
может иметь размерность от [мкВ] до [кВ].
(Battery) - Источник постоянного напряжения (или можно
сказать, что это батарея). Этот источник предназначен для подачи в схему
постоянного питающего напряжения (или, в некоторых случаях, может быть
использован как источник опорного напряжения и т.д.). Напряжение источника
может иметь размерность от [мкВ] до [кВ].
Допуск напряжения изначально установлен по умолчанию (это определяется в
диалоговом окне анализа Монте-Карло), вы можете установить другой допуск (на
вкладке "Value", в диалоговом окне параметров источника постоянного
напряжения снимите выделение в пункте "Use global tolerance" и
введите значение допуска в поле "Voltage tolerance").
 (DC Current Source) - Источник постоянного тока. Размерность
величины тока можно менять в пределах от [мкА] до [кА].
(DC Current Source) - Источник постоянного тока. Размерность
величины тока можно менять в пределах от [мкА] до [кА].
 (AC Voltage Source) - Источник переменного напряжения. Этот
источник представляет собой генератор переменного напряжения синусоидальной
формы. Установка параметров этого источника не представляет никаких проблем.
Все пункты его окна параметров вам знакомы, кроме одного - "Phase".
Этот пункт позволяет установить начальную фазу колебания. Например, это может
понадобиться при моделировании трехфазной цепи (как вы помните, каждая из фаз
отличается от соседней фазы фазовым сдвигом на 120º), и в других случаях, когда
необходима определенная величина начальной фазы.
(AC Voltage Source) - Источник переменного напряжения. Этот
источник представляет собой генератор переменного напряжения синусоидальной
формы. Установка параметров этого источника не представляет никаких проблем.
Все пункты его окна параметров вам знакомы, кроме одного - "Phase".
Этот пункт позволяет установить начальную фазу колебания. Например, это может
понадобиться при моделировании трехфазной цепи (как вы помните, каждая из фаз
отличается от соседней фазы фазовым сдвигом на 120º), и в других случаях, когда
необходима определенная величина начальной фазы.
Величина напряжения источника переменного напряжения может иметь
размерность от мкВ до кВ. Надо сразу отметить, что вы устанавливаете не
амплитудное его значение Um, а действующее U. Чтобы найти амплитудное значение
выходного напряжения генератора, нужно умножить то значение, которое вы
установили на  , то есть
, то есть
 .
.
Частота напряжения может быть выражена в Гц, кГц и МГц. Величина фазы
может быть большей 360º, так как далее ее значение будет повторяться (иными
словами, если вы зададите ее равной 370º, то это будет эквивалентно 10º).
 (AC Current Source) - Источник переменного тока. Этот
источник вырабатывает ток синусоидальной формы. Все сказанное относительно
источника переменного напряжения относится также и к этому источнику.
Исключение составляет только то, что это источник тока, а не напряжения.
Размерность тока источника может принимать следующие значения: мкА, мА, А и кА.
(AC Current Source) - Источник переменного тока. Этот
источник вырабатывает ток синусоидальной формы. Все сказанное относительно
источника переменного напряжения относится также и к этому источнику.
Исключение составляет только то, что это источник тока, а не напряжения.
Размерность тока источника может принимать следующие значения: мкА, мА, А и кА.
 (Voltage-Controlled Voltage Source) - Источник напряжения
управляемый напряжением. Величина напряжения на выходе этого источника
прямопропорциональна напряжению, действующему на входных выводах
(Voltage-Controlled Voltage Source) - Источник напряжения
управляемый напряжением. Величина напряжения на выходе этого источника
прямопропорциональна напряжению, действующему на входных выводах

где k - коэффициент пропорциональности.
Этот коэффициент задается в окне параметров этого компонента в пункте
"Voltage gain" (на вкладке "Value"), и может иметь
размерность, выраженную в мВ/В, В/В и кВ/В.
 (Voltage-Controlled Current Source) - Источник тока
управляемый напряжением. Величина выходного тока Iвых источника тока управляемого
напряжением зависит от напряжения Uвых приложенного к входным выводам. Эти два
параметра связаны так называемой крутизной G, которая является отношением
выходного тока к входному напряжению, то есть
(Voltage-Controlled Current Source) - Источник тока
управляемый напряжением. Величина выходного тока Iвых источника тока управляемого
напряжением зависит от напряжения Uвых приложенного к входным выводам. Эти два
параметра связаны так называемой крутизной G, которая является отношением
выходного тока к входному напряжению, то есть
 .
.
Крутизна G имеет размерность проводимости, то есть - [1/Ом], которая
известна также как сименс [См], и кроме этого можно еще выбирать размерность
[мСм] и [кСм]. В программе ее величину можно задать в окне параметров источника
в поле ввода "Transconductance". Слева от поля ввода можно выбрать ее
размерность.
 (Current-Controlled Voltage Source) - Источник напряжения
управляемый током. Величина выходного тока этого источника связана с входным
напряжением выражением
(Current-Controlled Voltage Source) - Источник напряжения
управляемый током. Величина выходного тока этого источника связана с входным
напряжением выражением

где R - коэффициент пропорциональности.
Коэффициент R имеет размерность сопротивления, и задается в поле ввода
"Transresistance" (если перевести с английского языка, то наиболее
близкий перевод "переходное сопротивление"). Размерность может быть
[мОм], [Ом] и [кОм].
 (Current-Controlled Current Source) - Источник тока управляемый током. Выходной ток
этого источника пропорционален входному току и определяется выражением
(Current-Controlled Current Source) - Источник тока управляемый током. Выходной ток
этого источника пропорционален входному току и определяется выражением

здесь k коэффициент пропорциональности.
Коэффициент k может иметь размерность [мА/А], [А/А] и [кА/А]. Его
значение вводится в поле ввода "Current gain". Этот источник можно
использовать в качестве усилителя тока (кстати, других усилителей тока в
"Electronics Workbench" нет).
 (Vcc Source) - Источник напряжения +5В. Этот источник
используется для подачи питающего напряжения на цифровые микросхемы с
напряжением питания +5В. Кроме этого он может служить для установки уровня
логической единицы на входах цифровых микросхем (из библиотеки "Digital
ICs"), логических элементов (библиотека "Logic gates") а также
базовых цифровых устройств (из библиотеки "Digital").
(Vcc Source) - Источник напряжения +5В. Этот источник
используется для подачи питающего напряжения на цифровые микросхемы с
напряжением питания +5В. Кроме этого он может служить для установки уровня
логической единицы на входах цифровых микросхем (из библиотеки "Digital
ICs"), логических элементов (библиотека "Logic gates") а также
базовых цифровых устройств (из библиотеки "Digital").
 (Vdd Source) - Источник напряжения +15В. Назначение этого
источника аналогично предыдущему, за исключением величины его выходного
напряжения (у некоторых цифровых микросхем напряжение питания составляет +15В,
а не +5В).
(Vdd Source) - Источник напряжения +15В. Назначение этого
источника аналогично предыдущему, за исключением величины его выходного
напряжения (у некоторых цифровых микросхем напряжение питания составляет +15В,
а не +5В).
Конечно, эти источники можно использовать и в других целях, однако их
назначение в программе именно такое.
 (Clock) - Источник однополярных прямоугольных импульсов.
Генерирует прямоугольные импульсы положительной полярности (изменить полярность
нельзя). Положительный вывод источника указывается на его изображении в схеме
знаком "+".
(Clock) - Источник однополярных прямоугольных импульсов.
Генерирует прямоугольные импульсы положительной полярности (изменить полярность
нельзя). Положительный вывод источника указывается на его изображении в схеме
знаком "+".
Можно изменять такие параметры импульса как:
амплитуда импульса, размерность которой от [мВ] до [кВ];
частота, ее размерность может быть от [Гц] до [МГц];
скважность, значение которой изменяется от 1% до 99%.
Так как нельзя изменять уровень постоянной составляющей сигнала, то
получение двуполярных импульсов непосредственно от этого источника не возможно.
Но, их можно получить, используя его совместно с другими компонентами
(например, используя сумматор и источник постоянного напряжения).
 (AM Source) - Источник амплитудно-модулированных сигналов.
Этот источник представляет собой генератор сигнала с амплитудной модуляцией.
Его выходное напряжение имеет вид
(AM Source) - Источник амплитудно-модулированных сигналов.
Этот источник представляет собой генератор сигнала с амплитудной модуляцией.
Его выходное напряжение имеет вид
 ,
,
где Um - амплитуда несущего колебания; ω - частота несущей; Ω
- частота модуляции; M -
коэффициент модуляции.
Индекс модуляции выбирают меньшим единицы (обычно его значение находится
в пределах от 0,7 до 0,9). В программе эти параметры выходного сигнала
обозначаются следующим образом: Um - "Carrier amplitude"; ω - "Carrier frequency"; M -
"Modulation index"; Ω - "Modulation frequency".
 (FM Source) - Источник частотно-модулированных сигналов. Он
представляет собой частотно-модулированный генератор переменного напряжения,
модулирующая частота которого изменяется по закону синуса. В программе приняты
следующие обозначения для параметров его выходного сигнала:
(FM Source) - Источник частотно-модулированных сигналов. Он
представляет собой частотно-модулированный генератор переменного напряжения,
модулирующая частота которого изменяется по закону синуса. В программе приняты
следующие обозначения для параметров его выходного сигнала:
● "Peak amplitude" - пиковое значение амплитуды сигнала;
● "Carrier frequency" - несущая частота сигнала;
● "Modulation index" - индекс частотной модуляции;
● "Modulation frequency" - модулирующая частота;
● "Offset" - постоянная составляющая выходного сигнала.

Рис.10.1. Генераторы сигналов управляемые напряжением.
а) -
"Voltage-Controlled Sine Wave Oscillator"; б) - "Voltage-Controlled Triangle
Wave Oscillator"; в) -
"Voltage-Controlled Square Wave Oscillator"; г) - "Controlled One-Shot"
А теперь рассмотрим группу генераторов сигналов управляемых напряжением.
Эти генераторы (всего их четыре) обладают некоторыми общими чертами, в
частности сходством установки параметров их выходного сигнала. На рис. 10.1
показано как эти генераторы выглядят на схеме. На компонент "Controlled
One-Shot" в отличие от остальных источников входящих в эту группу подается
несколько входных сигналов (см. рис. 10.1, г).
 (Voltage-Controlled Sine Wave Oscillator) - Генератор
синусоидального напряжения управляемый напряжением. Выходной сигнал этого
источника определяется несколькими параметрами.
(Voltage-Controlled Sine Wave Oscillator) - Генератор
синусоидального напряжения управляемый напряжением. Выходной сигнал этого
источника определяется несколькими параметрами.
"Output peak low value" - выходное напряжение низкого уровня.
"Output peak high value" - выходное напряжение высокого уровня.
Зависимость частоты выходного сигнала от управляющего напряжения задается
с помощью так называемых опорных координат. Опорные координаты представляют
собой пары параметров связывающих управляющее напряжение с выходной частотой
источника:
"Control coordinate" - управляющее напряжение.
"Frequency coordinate" - частота выходного сигнала
соответствующая заданному управляющему напряжению.
Всего можно задать пять таких координат.
"Number of coordinates" - количество опорных координат.
Частота выходного сигнала между опорными координатами определяется
интерполированием значений частоты.
 (Voltage-Controlled Triangle Wave Oscillator) - Генератор
сигналов треугольной формы управляемый напряжением. Принцип работы с этим источником
очень похож на предыдущий случай, и поэтому дополнительных пояснений приводить
не имеет смысла.
(Voltage-Controlled Triangle Wave Oscillator) - Генератор
сигналов треугольной формы управляемый напряжением. Принцип работы с этим источником
очень похож на предыдущий случай, и поэтому дополнительных пояснений приводить
не имеет смысла.
 (Voltage-Controlled Square Wave Oscillator) - Генератор
импульсов управляемый напряжением. Принцип работы с данным источником точно
такой же, как и работы с предыдущим.
(Voltage-Controlled Square Wave Oscillator) - Генератор
импульсов управляемый напряжением. Принцип работы с данным источником точно
такой же, как и работы с предыдущим.
 (Controlled One-Shot) - Генератор импульсов переменной
ширины. Этот генератор вырабатывает последовательность импульсов, длительность
(или ширина) которых зависит от приложенного управляющего напряжения. То есть
этот источник по сути дела представляет собой широтно-импульсный модулятор. Это
генератора сигналов особенно часто используется при моделировании схем
электронной автоматики.
(Controlled One-Shot) - Генератор импульсов переменной
ширины. Этот генератор вырабатывает последовательность импульсов, длительность
(или ширина) которых зависит от приложенного управляющего напряжения. То есть
этот источник по сути дела представляет собой широтно-импульсный модулятор. Это
генератора сигналов особенно часто используется при моделировании схем
электронной автоматики.
Работу с этим источником студентам предлагается освоить самостоятельно
(если вы прочли предыдущие разделы то это не вызовет у вас особых затруднений).
Для изучения особенностей работы с ШИМ-модулятором соберите схему, которая
приведена на рис. 10.2.

Рис. 10.2. Схема подключения ШИМ модулятора.
electronics workbench схема моделирование
На рис. 10.3 показан пример выходного сигнала ШИМ-модулятора, и показано
управляющее напряжение. На рисунке видно как ширина импульсов выходного сигнала
изменяется в соответствии с управляющим напряжением.
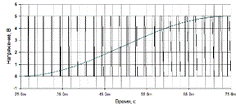
Рис. 10.3. Графики выходного и модулирующего напряжений ШИМ модулятора.
Следующий источник, который мы рассмотрим, позволяет создавать сложные
управляющие или контрольные сигналы.
 (Piecewise linear source) - Интерполируемый источник
напряжения. PWL представляет собой программируемый источник
линейно-изменяющегося напряжения. Он читает данные из специального текстового
файла (с кодировкой ANSI), который содержит таблицу с набором точек
"время-напряжение" (то есть точек M(tx, Ux)). Когда PWL задан файл с
данными, которые он считывает, то компонент ведет себя как источник напряжения,
но если не указать, этого файла, то его наличие будет эквивалентно короткому
замыканию в моделируемой цепи. С помощью компонента PWL можно создать довольно
сложный сигнал, привязанный к определенным моментам времени, что может
потребоваться при создании различных диагностических или управляющих сигналов
(то есть этот компонент можно использовать для создания программируемых по
времени воздействий на схему). Данные во входном файле представлены в следующем
формате (см. рис. 10.4):
(Piecewise linear source) - Интерполируемый источник
напряжения. PWL представляет собой программируемый источник
линейно-изменяющегося напряжения. Он читает данные из специального текстового
файла (с кодировкой ANSI), который содержит таблицу с набором точек
"время-напряжение" (то есть точек M(tx, Ux)). Когда PWL задан файл с
данными, которые он считывает, то компонент ведет себя как источник напряжения,
но если не указать, этого файла, то его наличие будет эквивалентно короткому
замыканию в моделируемой цепи. С помощью компонента PWL можно создать довольно
сложный сигнал, привязанный к определенным моментам времени, что может
потребоваться при создании различных диагностических или управляющих сигналов
(то есть этот компонент можно использовать для создания программируемых по
времени воздействий на схему). Данные во входном файле представлены в следующем
формате (см. рис. 10.4):

Рис. 10.4. Структура входного файла PWL
 ,
,
здесь tx - время; Ux - напряжение в момент времени tx. Значение Ux должно
задаваться в вольтах [В], а tx в секундах [с].
После указания величины напряжения можно через пробел записать
комментарии к данной точке. В каждой строке файла можно записать только одну
точку, а следующую точку нужно записывать в новой строке. Причем необязательно
задавать точки последовательно, - источник PWL может обработать и не
отсортированные данные (он сам сортирует точки по времени, перед началом
процесса моделирования схемы).
При выработке напряжения источник PWL использует линейную интерполяцию
между заданными точками, которые вы указываете в файле.
То есть между двумя соседними точками величина выходного напряжения
источника линейно изменяется от его значения в первой точке до значения напряжения
во второй. При этом если первая точка задается не нулевой (при t ≠ 0), то
выходное напряжение источника определяется линейной интерполяцией от точки с
нулевыми значениями (т.е. tx = 0 и Ux = 0) до значения напряжения первой точки
(по времени), имеющейся в файле данных.
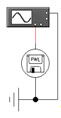
Рис. 10.5. Схема включения PWL
После последней точки имеющейся в файле с данными источник PWL продолжает
вырабатывать то напряжение, которое в ней записано вплоть до окончания процесса
моделирования схемы.
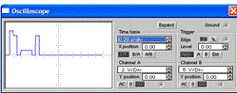
Рис. 10.6. Осциллограмма полученного сигнала.
В качестве входных данных для источника PWL можно использовать данные,
записанные компонентом Write Data (при этом будут использованы только данные
для первого канала записи), в связи с этим мы сейчас кратко рассмотрим этот
компонент расположенный в библиотеке "Miscellaneous".
 - (Write data) Запись данных. Этот компонент позволяет вам
сохранить имитационные результаты в текстовый файл с кодировкой ASCII. Он
записывает имитационное время (в самом начале книги я уже говорил, что это
такое) в секундах и напряжение в узлах схемы подключенных к его входам.
- (Write data) Запись данных. Этот компонент позволяет вам
сохранить имитационные результаты в текстовый файл с кодировкой ASCII. Он
записывает имитационное время (в самом начале книги я уже говорил, что это
такое) в секундах и напряжение в узлах схемы подключенных к его входам.
Чтобы определить имя файла, в который будут записываться данные, дважды
щелкните на компоненте и в появившемся окне нажмите кнопку "Browse".
По умолчанию этот файл создастся в папке содержащей файл схемы и получит
одноименное название (как у файла схемы). Данные в файле будут представлены в
формате:

где t - значение времени; Ux - значение напряжения действующего на входе
x в момент времени t. Входы компонента пронумерованы в направлении стрелки на
нем (рис. 10.7), и данные о напряжениях перечисляется соответственно (то есть
сначала U1, затем U2 … и т.д. до U8).

Рис. 10.7. Внешний вид компонента "WRD" на экране (в схеме)
На рис. 10.8 приведен пример файла с данными, записанными с помощью
компонента "Write data". Запись в файле соответствующую напряжению U1
можно впоследствии воспроизвести с помощью компонента "Piecewise linear
source" (если записывалась плавная кривая, то при воспроизведении ее
"Piecewise linear source" она будет не плавной, а кусочно-линейной).

Рис. 10.8. Пример файла с записанными данными
Нужно отметить, что шаг времени (интервал между соседними данными)
компонент "Write data" определяет автоматически, и он неравномерный.
 (Voltage-Controlled Piecewise Linear Source) - Управляемый
напряжением интерполируемый источник. В отличие от PWL этот источник не
считывает данные из какого-либо файла. Принцип его действия довольно сложный.
Не вдаваясь в подробности, попробую объяснить его работу.
(Voltage-Controlled Piecewise Linear Source) - Управляемый
напряжением интерполируемый источник. В отличие от PWL этот источник не
считывает данные из какого-либо файла. Принцип его действия довольно сложный.
Не вдаваясь в подробности, попробую объяснить его работу.
Выходное напряжение PWLVC определяется парами точек (координатами)
напряжения, связывающими между собой значения входного и выходного напряжения
источника. Координата X представляет собой значение входного напряжения, а Y
значение выходного напряжения в этот момент.
Значения выходного напряжения за пределами этих точек определяется
интерполяцией между значениями двух соседних точек. Тип интерполяции (линейную,
экспоненциальную или какую-либо другую) программа выбирает сама в зависимости
от типа входного сигнала или других факторов.
В диалоговом окне установки параметров PWLVC можно задать количество
точек в пункте "Number of coordinates" (причем число координат 2 ≤
N ≤ 5) и их координаты ("X-coordinate",
"Y-coordinate"). Кроме этого также можно задать область сглаживания
значений входного напряжения "Input smoothing domain %", т.е.
выходное напряжение в точке M(X,Y) становиться равным Y в точке с координатой X
= X ±
ΔX.
 (Frequency Shift Keying Source (FSK)) - Управляемый источник
сигналов с частотной манипуляцией. Работа с этим источником не вызовет у вас
никаких затруднений если вы освоили работу с источником
"Voltage-Controlled Sine Wave Oscillator". Кстати в программе есть
готовый пример с этим источником, и вы можете посмотреть на его работу.
(Frequency Shift Keying Source (FSK)) - Управляемый источник
сигналов с частотной манипуляцией. Работа с этим источником не вызовет у вас
никаких затруднений если вы освоили работу с источником
"Voltage-Controlled Sine Wave Oscillator". Кстати в программе есть
готовый пример с этим источником, и вы можете посмотреть на его работу.
 (Polynomial Source) - Полиноминальный источник. Этот
компонент не является по сути дела источником, а служит для преобразования
входных сигналов (входных напряжений). Выходное напряжение этого компонента
определяется выражением
(Polynomial Source) - Полиноминальный источник. Этот
компонент не является по сути дела источником, а служит для преобразования
входных сигналов (входных напряжений). Выходное напряжение этого компонента
определяется выражением

где A - постоянная; B - коэффициент при U1; C - коэффициент при U2; D -
коэффициент при U3; E - коэффициент при U1 ∙ U1; F - коэффициент при U1 ∙
U2; G - коэффициент при U1 ∙ U3; H - коэффициент при U2 ∙ U2; I -
коэффициент при U2 ∙ U3; J - коэффициент при U3 ∙ U3; K -
коэффициент при U1 ∙ U2 ∙ U3.
Обратите внимание на то, что этот компонент можно использовать в качестве
сумматора или перемножителя напряжения (причем сразу для трех сигналов). Можно
использовать его и в других целях.
 - (Nonlinear Dependent Source) Нелинейный программируемый
источник. Этот источник также как и предыдущий является преобразователем
входных величин (его можно использовать и как источник тока или напряжения). Он
позволяет проводить определенные операции над входными сигналами (у этого
элемента имеется четыре входа для напряжения и два входа для тока). Зависимость
выходного сигнала источника от входных воздействий определяется математическим
выражением, которое вы задаете.
- (Nonlinear Dependent Source) Нелинейный программируемый
источник. Этот источник также как и предыдущий является преобразователем
входных величин (его можно использовать и как источник тока или напряжения). Он
позволяет проводить определенные операции над входными сигналами (у этого
элемента имеется четыре входа для напряжения и два входа для тока). Зависимость
выходного сигнала источника от входных воздействий определяется математическим
выражением, которое вы задаете.

Рис. 10.9. Внешний вид компонента "NDS" на экране (схеме)
Например, вы можете представить зависимость выходного сигнала от входных
в виде


Причем если зависимая переменная "v" то выходной сигнал
представляет собой напряжение, а если это "i" то выходной сигнал -
ток.
К компоненту можно подключать источники как переменного, так и
постоянного тока и напряжений.
Математическое выражение, связывающее выходной сигнал с входными
сигналами может содержать знаки: "=", "+", "-",
"*", "/", "^", а также некоторые стандартные
функции, которые сведены в табл.10.1.
Кроме выше перечисленных имеются еще две специальные функции -
"u" и "uramp". Функции "u" (функция единичного
скачка) и "uramp" (составная функция единичного скачка) полезны в
синтезе программируемых нелинейных функций.
Эти функции описываются следующим образом
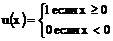
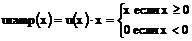
Если аргумент "log", "ln" или "sqrt"
становятся меньше нуля, то используется абсолютная величина аргумента.
Для маленького сигнала переменного тока NDS ведет себя как зависимый
линейный источник с постоянным коэффициентом равным производной источника при
постоянном токе, действующем в данный момент.
Настройка NDS сводится к выполнению следующих действий:
. Дважды щелкнуть на компоненте.
. Ввести математическое выражение.
Табл.10.1. Стандартные функции NDS
|
Функция
|
Выполняемое действие
|
|
sin
|
возвращает синус
аргумента;
|
|
cos
|
возвращает косинус
аргумента;
|
|
tan
|
возвращает тангенс
аргумента;
|
|
sqrt
|
возвращает корень
квадратный от аргумента;
|
|
asin
|
возвращает арксинус
аргумента;
|
|
acos
|
возвращает арккосинус
аргумента;
|
|
atan
|
возвращает арктангенс
аргумента;
|
|
abs
|
возвращает модуль
аргумента;
|
|
log
|
возвращает десятичный
логарифм аргумента;
|
|
ln
|
возвращает натуральный
логарифм аргумента;
|
|
exp
|
возвращает экспоненту
аргумента;
|
|
sinh
|
возвращает гиперболический
синус аргумента;
|
|
cosh
|
возвращает гиперболический
косинус аргумента;
|
|
tgh
|
возвращает гиперболический
тангенс аргумента;
|
|
atanh
|
функция обратная
гиперболическому тангенсу;
|
|
asinh
|
функция обратная гиперболическому
синусу;
|
|
acosh
|
функция обратная
гиперболическому косинусу;
|
Рассмотренный компонент весьма полезен при моделировании сложных схем
(см. последний раздел книги), так как он позволяет легко создавать различные
функциональные зависимости и к его помощи довольно часто приходится прибегать,
что смоделировать какую-нибудь сложную систему.
С источника тока и напряжения мы с вами разобрались и можно переходить к
рассмотрению следующей группы компонентов.
11.
Функциональные блоки
В программе "Electronics Workbench" есть очень полезные
функциональные блоки: перемножитель, сумматор, усилитель, интегратор,
дифференциатор, ограничитель напряжения, управляемые ограничители тока и
напряжения, элемент задержки (точней элемент с фиксированной скоростью
нарастания выходного напряжения), передаточное звено (реализует передаточную
функцию цепи в представлении Лапласа), гистерезисный блок и делитель
напряжения. Все они находятся в библиотеке "Controls".
Ограничимся подробным рассмотрением только нескольких основных блоков, а
для остальных только кратким описанием. И первый блок, с которым мы
познакомимся это перемножитель.
 (Multiplier) - Перемножитель является одним из самых
важных функциональных элементов, так как операция перемножения очень
распространена в технике обработки и формировании сигналов (например, при
получении амплитудно-модулированных сигналов), радиоавтоматике и т.д.
Перемножитель выполняет функцию перемножения сигналов поступающих на его входы.
(Multiplier) - Перемножитель является одним из самых
важных функциональных элементов, так как операция перемножения очень
распространена в технике обработки и формировании сигналов (например, при
получении амплитудно-модулированных сигналов), радиоавтоматике и т.д.
Перемножитель выполняет функцию перемножения сигналов поступающих на его входы.

Рис. 11.1. Пример применения перемножителя
Выходной сигнал перемножителя, который имеется в EWB, определяется
следующим выражением
 ,
,
здесь Uy и Ux - напряжения на входах y и x соответственно;
Все остальные параметры, входящие в формулу, устанавливаются в окне
свойств перемножителя на вкладке "Value":
● U0x и U0y - постоянные составляющие входов x и y, вводимые в поля
"x offset" и "y offset" соответственно;
● U0 - постоянная составляющая выходного сигнала, задаваемая в поле
ввода "Output offset";
● Kx и Ky - коэффициенты усиления входных сигналов Ux и Uy, они
устанавливаются в полях ввода "x gain" и "y gain"
соответственно;
● K - коэффициент усиления выходного сигнала, устанавливаемый в
поле ввода "Output gain".
Давайте рассмотрим работу перемножителя на примере. Соберите схему,
показанную на рис.11.1. Выводы x и y представляют собой входы перемножителя, а
третий его выход. Настройки перемножителя по умолчанию. Давайте посмотрим, как
с помощью перемножителя удвоить частоту сигнала. Пусть на входы перемножителя
поданы сигналы, сдвинутые по фазе на 90°, т.е.  и
и  . Тогда в результате на выходе
перемножителя будем иметь
. Тогда в результате на выходе
перемножителя будем иметь  . Как видно из последнего выражения, мы частота выходного
сигнала удвоенная.
. Как видно из последнего выражения, мы частота выходного
сигнала удвоенная.
Запустите симуляцию и посмотрите осциллограммы сигналов на входах и
выходе перемножителя. Они должны быть такими как на рис. 11.2.
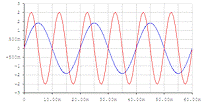
Рис. 11.2. Осциллограммы входного и выходного напряжения.
С помощью перемножителя можно легко создать модель амплитудного
модулятора, коррелятора, детектора и многих других устройств, которые
применяются для передачи приема и обработки сигналов.
Кроме того, перемножитель имеет смысл применять не только вследствие
того, что это упрощает моделирование схемы, но и потому что есть микросхемы
перемножителей и они могут быть применены при проектировании реальных устройств
(к сожалению, в самой программе "Electronics Workbench" микросхем
перемножителей нет).
 (Three-Way Voltage Summer) - Сумматор. Сумматор предназначен для суммирования нескольких сигналов
поданных на его входные выводы. Суммирование сигналов операция очень
распространенная. Реальные сумматоры обычно строят на основе операционных
усилителей (см. в следующем параграфе).
(Three-Way Voltage Summer) - Сумматор. Сумматор предназначен для суммирования нескольких сигналов
поданных на его входные выводы. Суммирование сигналов операция очень
распространенная. Реальные сумматоры обычно строят на основе операционных
усилителей (см. в следующем параграфе).
Сумматор, имеющийся в "EWB" выполняет операцию суммирования над
тремя входными сигналами. Выходной сигнал сумматора можно записать следующим
образом

где UвхA, UвхB и UвхC - сигналы на входах A, B и C соответственно;
Остальные параметры устанавливаются в настройках сумматора:
● U0A, U0B и U0C - постоянные составляющие входного сигнала на
входах A, B и C соответственно. Они устанавливаются в полях "Input A
offset voltage", "Input B offset voltage" и "Input C offset
voltage";
● KA, KB и KC - коэффициенты усиления входов A, B и C,
устанавливаемые в полях "Input A gain", "Input B gain" и
"Input C gain" соответственно;
● K - коэффициент усиления выходного сигнала, который
устанавливается в поле "Output gain";
● U0 - постоянная составляющая выходного сигнала, устанавливаемая в
поле "Output offset voltage".
 (Voltage Gain Block) - Усилитель (или для систем
автоматики его можно назвать безинерционным звеном). Назначение этого блока я
думаю и так ясно - его задача усилить входной сигнал. Выходное напряжение
усилителя программы "EWB" определяется выражением
(Voltage Gain Block) - Усилитель (или для систем
автоматики его можно назвать безинерционным звеном). Назначение этого блока я
думаю и так ясно - его задача усилить входной сигнал. Выходное напряжение
усилителя программы "EWB" определяется выражением

где Uвх - входной сигнал;
Остальные параметры устанавливаются в настройках усилителя:
● U0вх - постоянная составляющая входа, устанавливаемая в поле
ввода "Input offset voltage";
● K - коэффициент усиления, вводимый в поле ввода "Gain";
● U0вых - постоянная составляющая выхода, которая записывается в
поле ввода "Output offset voltage".
 (Voltage Integrator) - Интегратор (интегрирующее звено
для систем автоматики). Интегратор выполняет операцию интегрирования входного
сигнала. Передаточная функция интегратора может быть представлена в виде
(Voltage Integrator) - Интегратор (интегрирующее звено
для систем автоматики). Интегратор выполняет операцию интегрирования входного
сигнала. Передаточная функция интегратора может быть представлена в виде

где k - произвольный коэффициент; p - оператор Лапласа.
Интегратор характеризуется следующими параметрами:
● "Gain" - усиление;
● "Input offset voltage" - постоянная составляющая входа;
● "Output voltage lower limit" - нижний предел выходного
напряжения, ниже которого интегратор не выдает;
● "Output voltage upper limit" - верхний предел выходного
напряжения, выше которого интегратор не выдает;
● "Upper and lower limit smoothing range" - верхний и
нижний пределы диапазона сглаживания;
● "Output initial conditions" - начальное значение
выхода.
 (Voltage Differentiator) - Дифференциатор
(дифференцирующее звено для систем автоматики). Этот блок выполняет операцию
дифференцирования сигнала поданного на его вход. Передаточная функция
дифференциатора может быть записана в следующем виде
(Voltage Differentiator) - Дифференциатор
(дифференцирующее звено для систем автоматики). Этот блок выполняет операцию
дифференцирования сигнала поданного на его вход. Передаточная функция
дифференциатора может быть записана в следующем виде

где k - произвольный коэффициент; p - оператор Лапласа.
Параметры дифференциатора такие же, как у интегратора:
● "Gain" - усиление;
● "Input offset voltage" - постоянная составляющая входа;
● "Output voltage lower limit" - нижний предел выходного
напряжения, ниже которого интегратор не выдает;
● "Output voltage upper limit" - верхний предел выходного
напряжения, выше которого интегратор не выдает;
● "Upper and lower limit smoothing range" - верхний и
нижний пределы диапазона сглаживания значений;
● "Output initial conditions" - начальное значение
выхода.
 (Divider) - Делитель напряжений. Делитель напряжений
выполняет операцию деления напряжений сигналов поступающих на его входы.
Выходное сигнал делителя напряжения имеющегося в программе "EWB"
определяется выражением.
(Divider) - Делитель напряжений. Делитель напряжений
выполняет операцию деления напряжений сигналов поступающих на его входы.
Выходное сигнал делителя напряжения имеющегося в программе "EWB"
определяется выражением.

где Uy и Ux - напряжения на входах y и x соответственно;
● U0y и U0x постоянные составляющие входов y и x соответственно.
Они устанавливаются в полях "Y (numerator) offset" и "X
(denominator) offset";
● Ky и Kx - коэффициенты усиления входов y и x, устанавливаемые в
полях "Y (numerator) gain" "X (denominator) gain"
соответственно;
● K - коэффициент усиления выходного сигнала, который устанавливается
в поле "Output gain";
● U0 - постоянная составляющая выходного сигнала, устанавливаемая в
поле "Output offset".
Кроме них у делителя напряжений есть еще несколько параметров приведенных
ниже:
● "X (denominator) lower limit" - нижний предел знаменателя
(ограничивает сигнал на входе x);
● "X (denominator) smoothing domain" - область
сглаживания значений знаменателя.
Делитель напряжения используется правда не так часто как перемножитель,
но тоже иногда используется. При построении моделей, содержащих этот компонент,
нужно быть очень внимательным.
Следует стремиться к тому, чтобы знаменатель (сигнал на входе x) не
принимал значения равные нулю, так как при этом выходное напряжение будет
бесконечно большим (в реальных условиях выходное напряжение будет ограничено
напряжением источника питания). Также следует учитывать, что все значения
знаменателя ниже по модулю значения указанного в поле ввода "X
(denominator) lower limit" будут игнорироваться. Значение выходного
напряжения в этом случае определяется линейной интерполяцией между предыдущим
значением (до того как входное напряжение стало меньше по модулю значения
указанного в "X (denominator) lower limit") и последующим значением
(после того как значение входного напряжения станет больше по модулю значения
указанного в "X (denominator) lower limit").
 (Voltage Limiter) - Ограничитель напряжения.
(Voltage Limiter) - Ограничитель напряжения.
 (Voltage-Controlled Limiter) - Управляемый ограничитель
напряжения.
(Voltage-Controlled Limiter) - Управляемый ограничитель
напряжения.
 (Current Limiter Block) - Ограничитель тока.
(Current Limiter Block) - Ограничитель тока.
 (Transfer Function Block) - Блок передаточной функции. Данный
блок может быть полезен, например, для создания фильтров, или для описания
какого либо участка цепи в частотной области и в других аналогичных случаях. Он
позволяет реализовать блок с передаточной функцией представленной в виде
(Transfer Function Block) - Блок передаточной функции. Данный
блок может быть полезен, например, для создания фильтров, или для описания
какого либо участка цепи в частотной области и в других аналогичных случаях. Он
позволяет реализовать блок с передаточной функцией представленной в виде
 ,
,
здесь p - оператор Лапласа; An и Bn - некоторые постоянные коэффициенты
(они задаются в настройках блока).
Кроме того, этот блок очень многофункциональный - из него можно сделать
интегрирующее звено, идеальное дифференцирующее звено, дифференцирующее звено
первого порядка, колебательное звено, инерционное и безинерционное звено. То
есть с помощью этого блока можно создать шесть из семи типовых звеньев
автоматических систем.
С помощью этого блока невозможно реализовать только звено запаздывания,
характеризующееся передаточной функцией
 .
.
Параметры блока устанавливаются на вкладке "Models" в окне его
свойств. Выберите конкретную модель (сначала она у вас будет всего одна) и
нажмите кнопку  для открытия окна свойств модели. В этом окне вы можете
отредактировать параметры функционального блока по вашему усмотрению.
для открытия окна свойств модели. В этом окне вы можете
отредактировать параметры функционального блока по вашему усмотрению.
Блок характеризуется следующими параметрами:
● "Input offset voltage" - постоянная составляющая входа;
● "Gain" - коэффициент усиления блока K;
● "Integrator stage initial conditions" - начальное
значение в режиме интегратора.
● "Denormalized corner frequency" - не нормируемая
угловая частота;
Коэффициенты числителя:
● "Numerator 3th older coefficient" - A3 (коэффициент при p3);
● "Numerator 2th older coefficient" - A2 (коэффициент при p2);
● "Numerator 1th older coefficient" - A1 (коэффициент при p1);
● "Numerator constant" - A0 (коэффициент при p0);
Коэффициенты знаменателя:
● "Denominator 3th older coefficient" - B3 (коэффициент при p3);
● "Denominator 2th older coefficient" - B2 (коэффициент при p2);
● "Denominator 1th older coefficient" - B1 (коэффициент при p1);
● "Denominator constant" - B0 (коэффициент при p0);
Если требуется установить очень маленькие коэффициенты, то сохраните блок
под другим именем, а затем в библиотеке моделей найдите этот файл и
отредактируйте его вручную.
 (Voltage Slew Rate) - Блок фиксированной скорости нарастания
и спада напряжения (его можно использовать и для создания задержек). Этот блок
своего рода гибрид интегратора с ограничителем напряжения.
(Voltage Slew Rate) - Блок фиксированной скорости нарастания
и спада напряжения (его можно использовать и для создания задержек). Этот блок
своего рода гибрид интегратора с ограничителем напряжения.
Данный блок лучше всего изучать на практике, поэтому соберите схему,
показанную на рис. 11.4.
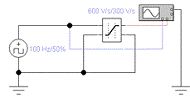
Рис. 11.4. Блок фиксированной скорости нарастания напряжения.
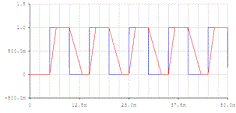
Рис. 11.5. Осциллограммы сигналов на входе и выходе блока.
 (Voltage Hysteresis Block) - Блок гистерезиса.
(Voltage Hysteresis Block) - Блок гистерезиса.
12. Примеры
моделирования схем
В этом параграфе приведено несколько интересных примеров моделирования
схем в "Electronics Workbench". Схемы приводятся с кратким пояснением
об их работе и назначении, а некоторые из них сопровождаются расчетами.
Соберите все эти схемы самостоятельно и посмотрите на их работу в программе.
Кроме того, в этом параграфе рассматривается работа с некоторыми
компонентами, которые стоит рассмотреть подробней, а именно - аналого-цифровые
и цифроаналоговые преобразователи.
Большое внимание уделено схемам на основе операционных усилителей
(инвертирующий и не инвертирующий усилители, активный фильтр).
В примеры моделирования радиотехнических схем включены схемы резонансного
усилителя, умножителя частоты, преобразователя частоты, генератора
синусоидальных колебаний и детекторов.
Кроме того, некоторые примеры моделирования электронных схем были уже
рассмотрены при изложении материала предыдущих разделов.
.1 Усилитель на полевом транзисторе

Рис. 12.1. Усилитель на полевом транзисторе.

Рис. 12.2. Осциллограммы входного и выходного сигнала усилителя.
.2 Усилитель с непосредственной связью транзисторов
Эта схема представляет собой двухкаскадный транзисторный усилитель (см.
рис. 12.6). Первый транзистор включен по схеме с общим коллектором, т.е. это
эмиттерный повторитель. Он обеспечивает высокое входное сопротивление каскада и
хорошо согласуется с последующими каскадами. Однако у него есть недостаток - он
дает усиление по току, но не усиливает напряжение (коэффициент усиления по
напряжению меньше единицы). Второй транзистор включен по схеме с общим
эмиттером. Он предназначен для обеспечения усиления схемы, как по напряжению,
так и по мощности.
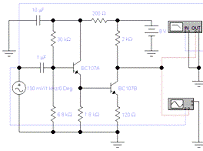
Рис. 12.6. Усилитель с непосредственной связью транзисторов.
На рис. 12.7 показаны осциллограммы входного и выходного напряжения
усилителя, а на рис. 12.8 его амплитудно-частотная характеристика (в полосе
частот от 0,1 Гц до 100 МГц).

Рис. 12.7. Осциллограммы входного и выходного сигнала усилителя.

Рис. 12.8. Амплитудно-частотная характеристика усилителя.
.3 Схемы на операционных усилителях
Операционный усилитель эта основная микросхема, используемая при
разработке аналоговых электронных схем.
По сути дела это усилитель с дифференциальным входным каскадом.
Свое название он получил вследствие того, что первоначально его
использовали в основном для получения схем позволяющих выполнять различные
математические операции с сигналом (что широко использовалось в аналоговых
вычислительных машинах).
Обычно операционный усилитель используют с цепями обратной связи.
Идеальные операционные усилители обладают следующими свойствами:
бесконечное усиление (при разомкнутой цепи обратной связи);
неограниченная полоса пропускания;
бесконечное входное сопротивление;
нулевое выходное сопротивление.
Реальные операционные усилители по своим характеристикам уступают идеальным,
но даже в этом случае их параметры настолько высокие (причем даже самых
дешевых) что при расчетах их можно считать идеальными.
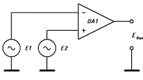
Рис. 12.9. Операционный усилитель.
Выходное напряжение ОУ определяется выражением (см. рис. 12)

где Kу - коэффициент усиления операционного усилителя; Eвх -
дифференциальное входное напряжение, равное разности входных напряжений.
Давайте рассмотрим некоторые простейшие схемы на операционных усилителях.
Например, схему инвертирующего усилителя (см. рис. 12) построенного на
операционном усилителе. Неинвертирующий вход ОУ заземлен, а резисторы R1 и R2
обеспечивают отрицательную обратную связь.
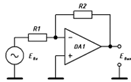
Рис. 12.9. Инвертирующий усилитель на ОУ.
Выходное напряжение каскада определяется следующим выражением

Знак минус в последней формуле показывает, что усилитель является
инвертирующим (фаза выходного сигнала отличается на 180°).
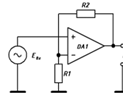
Рис. 12.9. Не инвертирующий усилитель на ОУ.
Неинвертирующий усилитель (см. рис. 12) имеет несколько большее усиление,
и его выходное напряжение определяется как

При больших значениях R2/R1 усиление неинвертирующего усилителя
несущественно отличается от такового для инвертирующего каскада.
Заметьте что если сопротивление R1 очень большое (R1 отсутствует) и (или)
сопротивление R2 равно нулю, то выходное напряжение каскада будет

То есть мы получим неинвертирующий повторитель напряжения. На практике
эта схема обычно используется для развязки отдельных узлов схемы между собой,
или ее применяют в качестве буферного каскада.
Все рассмотренные выше схемы являются самыми простыми, однако, несмотря
на это ими пользуются довольно часто.
Так как в книге не ставилась задача изучить всю аналоговую схемотехнику,
то для более детального изучения схем на операционных усилителях следует
обратиться к специальной литературе, например [7,9] или другой.
А теперь давайте посмотрим на работу рассмотренных схем на практике. Для
этого соберите в программе схему, показанную на рис. 12 (или загрузите готовую,
если есть). Заметьте, что переключатели работают одновременно, так как для
управления каждым назначена одна и та же клавиша, и подключают нужную схему к
функциональному генератору и осциллографу.
Вся настройка схемы по существу сводится к установке номиналов резисторов
и параметров приборов, подключенных к схеме.
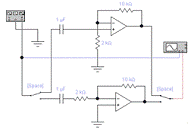
Рис. 12.9. Схема для изучения операционных усилителей.
Сначала подключите инвертирующий усилитель к приборам. Запустив симуляцию
схемы, просмотрите осциллограммы входных и выходных сигналов. Они должны быть
такими как показано на рис. 12.

Рис. 12.10. Графики работы инвертирующего усилителя на ОУ.
А теперь переключите приборы на схему неинвертирующего усилителя и
просмотрите сигналы на входе и выходе схемы (рис. 12).
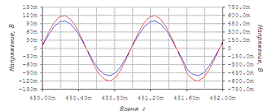
Рис. 12.11. Графики работы не инвертирующего усилителя на ОУ.
.4 Активный фильтр нижних частот Баттерворта

Рис. 12.9. Обобщенная форма активного двухполюсного фильтра Баттерворта
Фильтр Баттерворта пользуется большой популярностью среди всех схем
активных фильтров. Эта популярность обусловлена тем, он обладает равномерной амплитудно-частотной
характеристикой. На рис. 12.9 приведена обобщенная схема активного фильтра
Баттерворта. В этой схеме в качестве активного элемента применен операционный
усилитель. Обратите внимание на то, что в ветвях указаны не значения полных
сопротивлений (или говорят импедансов) Z, а значения полных проводимостей Y =
1/Z. Это позволяет несколько упростить расчеты. Передаточная функция
двухполюсного фильтра Баттерворта имеет следующий вид
 ,
,
Для резистора Y = 1/R, а для конденсатора Y = pC.
Для фильтра нижних частот Баттерворта (см. рис. 12.9)
 ;
;  ;
;  ;
;  ;
;  .
.
Передаточная функция при этом примет следующий вид
 ,
,
Для дальнейшего упрощения выражения примем допущения что
 ,
,  ,
,  ,
,
Тогда частоту среза можно определить по приближенной формуле
 , (12.4)
, (12.4)

Рис. 12.10. Активный фильтр нижних частот с частотой среза около 500 Гц.
Для примера рассчитаем активный фильтр нижних частот Баттерворта с
частотой среза 500Гц, а затем смоделируем его работу в программе
"Electronics Workbench". При расчетах будем использовать принятые
допущения.
Так как получить нестандартные значения сопротивлений легче чем
нестандартные значения емкостей (да и измерить их тоже гораздо проще), то мы
выберем емкости стандартного номинала. Примем С1 = 0,015мкФ (если при
последующих вычислениях выяснится что это значение не подходит то нужно принять
другое значение емкости и снова повторить расчет). Вычислим значение R1,
используя выражение для расчета частоты среза.
 ,
,
Используя принятые допущения и полученное значение для R1, мы можем найти
номиналы всех остальных элементов схемы.
В итоге получим
|
R1
|
=
|
60кОм;
|
R3
|
=
|
60кОм;
|
C1
|
=
|
0,015мкФ;
|
|
R2
|
=
|
30кОм;
|
|
|
|
C2
|
=
|
0,06мкФ.
|
Соберите схему, показанную рис. 12.10 и проверте ее работу.

Рис. 12.11. Амплитудно-частотная характеристика полученного фильтра.
Как видно из рисунка 12.10 амплитудно-частотная характеристика получилась
не совсем такой, какой мы ее рассчитывали - частота среза находится ближе. Но в
целом фильтр работает нормально. Достаточно просмотреть осциллограммы входных и
выходных сигналов, чтобы в этом удостовериться. На рис. 12.12 можно увидеть,
что фильтр более или менее хорошо пропускает первую гармонику сигнала и
блокирует остальные гармоники.
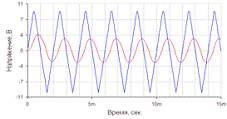
Рис. 12.12. Осциллограммы сигналов на входе и на выходе фильтра.
Весьма интересно посмотреть, как этот фильтр ведет себя при различных
входных сигналах - подавая на его вход сигналы синусоидальной, треугольной и
прямоугольной формы от функционального генератора. В случае синусоидального
сигнала фильтр лишь ослабляет сигнал, не изменяя при этом его формы (всего одна
частота). При подаче на вход фильтра треугольных импульсов он выделяет основную
гармонику сигнала (на которую он настроен), а остальные гармонические
составляющие подавляются.
Если на вход фильтра подаются прямоугольные импульсы, то фильтрация
происходит несколько хуже, чем при подаче на его вход треугольных импульсов.
Это объясняется тем, что спектр прямоугольных импульсов отличается от спектра
треугольных, и соответственно, это сразу проявляется.
.5 Генератор синусоидальных колебаний
Генераторы высокой частоты относятся наиболее часто встречающимся
составным частям радиосхем. Самое большое распространение получили так
называемые трехточечные схемы автогенераторов. Мы рассмотрим один из таких
автогенераторов, выполненном по емкостной трехточечной схеме.
Частота генерации схемы определяется по формуле
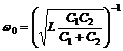
Баланс фаз обеспечивается, если фаза поворачивается на 2π. В данном случае усилитель
поворачивает фазу на π, и такой же фазовый сдвиг обеспечивает контур
(частотно-избирательная цепь)
Баланс амплитуд обеспечивается при выполнении условия

где Rэ = ρQ - эквивалентное сопротивление контура
(ρ - волновое
сопротивление контура; Q - его добротность); S - крутизна характеристики.
Коэффициент усиления определяется выражением

Смоделируем работу этой схемы в программе "Electronics
Workbench".
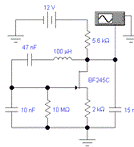
Рис. 12.13. Осциллограммы сигналов на входе и на выходе умножителя.
Параметры полевого транзистора BF245C
Напряжение отсечки -2.15 В
Крутизна 0,0047 мА/В
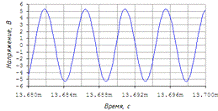
Рис. 12.14. Осциллограммы сигналов на входе и на выходе умножителя.
При номиналах схемы С1 = 10 нФ, C2 = 15 нФ и L = 100 мкГн частота
составит 205,5 кГц. Измеренное по осциллограмме значение частоты составляет 216
кГц. Это происходит из-за влияния блокировочного конденсатора, включенного
последовательно с катушкой индуктивности.
.6 Резонансный усилитель
Резонансный усилитель предназначен для усиления сигнала в узкой полосе
частот. В качестве нагрузки в таком усилителе используется резонансный контур,
с помощью которого выделяется нужный сигнал. Резонансные усилители
используются, например, во входных цепях радиоприемных устройств обеспечивая
выделение сигнала с заданной несущей частотой.
Схема простейшего транзисторного резонансного усилителя собранного в
программе "Electronics Workbench" показана на рис. 12.15.
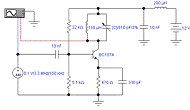
Рис. 12.15. Резонансный усилитель.
LC-контур в цепи питания усилителя предназначен для защиты источника
питания от высокочастотного сигнала, и в принципе его может не быть.
Осциллограммы входного и выходного сигналов иллюстрирующие работу
резонансного усилителя приведены на рис. 12.16.
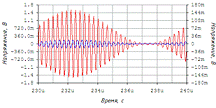
Рис. 12.16. Осциллограммы сигналов на входе и на выходе усилителя.
.7 Умножитель частоты
Множители частоты часто используются в том случае, когда требуется
повысить частоту исходных колебаний высокой частоты в несколько раз. Например,
можно увеличить частоту несущих колебаний полученных от опорного кварцевого
генератора без ухудшения стабильности частоты.
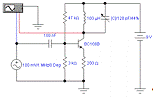
Рис. 12.17. Умножитель частоты.

Рис. 12.18. Осциллограммы сигналов на входе и на выходе умножителя.
12.8 Амплитудный диодный детектор
В этом разделе мы рассмотрим простейший диодный амплитудный детектор
(рис. 12. 18), работа которого основана на нелинейности вольтамперной
характеристики диода (выкладки будут справедливы и для транзистора).
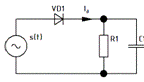
Рис. 12.18 Диодный амплитудный детектор.
Вольтамперную характеристику диода детектора можно аппроксимировать
зависимостью известной из микроэлектроники.
 (4.13)
(4.13)
здесь  - температурный потенциал,
- температурный потенциал,  - начальный ток диода.
- начальный ток диода.
Разложим функцию (4.13) в ряд Тейлора в окрестности точки  , и ограничимся первыми тремя членами
разложения. В результате получим
, и ограничимся первыми тремя членами
разложения. В результате получим
 (4.14)
(4.14)
Если напряжение на диоде представляет собой амплитудно-модулированное
колебание (рассмотрим однотональную модуляцию)
 (4.15)
(4.15)
Пренебрегая начальным током диода Iд0, с учетом (4.15) получим
 (4.16)
(4.16)
Высокочастотные составляющие сигнала с частотами ω и 2ω фильтруются, и выходное детектора
будет определяться выражением
 , (4.17)
, (4.17)
где  - сопротивление нагрузки детектора.
- сопротивление нагрузки детектора.
Заметим, что точного значения напряжения не добиться. Коэффициент
гармоник (т.е. отношение амплитуд второй и первой гармоник) составит

Например, при глубине модуляции 0,85 получим  , то есть погрешность составит 21%
без учета погрешностей связанных с фильтрацией высокочастотных составляющих,
шумов и неточностью аппроксимации.
, то есть погрешность составит 21%
без учета погрешностей связанных с фильтрацией высокочастотных составляющих,
шумов и неточностью аппроксимации.

Рис. 12.19 Амплитудный детектор.

Рис. 12.20. Осциллограммы сигналов на входе и на выходе детектора.
12.9 Частотный детектор
Работа частотного детектора, схема которого приведена на рис. 12.21
основана на использовании частотной характеристики резонансного контура.
Для пояснения принципа работы детектора обратимся к рис. 12.22, на
котором представлена частотная характеристика резонансного контура. Если
необходимо просто выделить сигнал с определенной несущей частотой, то рабочую
точку выбирают на частоте ω0. При этом из-за того, что
амплитудно-частотная характеристика контура не идеальная, возникает некоторая
паразитная модуляция сигнала по амплитуде. А что будет, если рабочую точку
выбрать не в максимуме характеристики, а на ее боковой стороне в точке ωр.
Тогда изменение частоты сигнала приведет к соответствующему изменению
амплитуды сигнала. То есть сигнал окажется промодулированным также и по
амплитуде (по закону близкому к закону изменения частоты), а это значит, что
теперь для выделения модулирующего колебания можно будет продетектировать
сигнал обычным амплитудным детектором, что и делается.
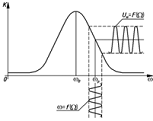
Рис. 12.21. К пояснению принципа работы частотного детектора.

Рис. 12.22. Частотный детектор.
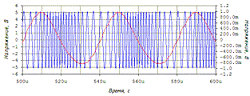
Рис. 12.32. Осциллограммы сигналов на входе и на выходе детектора.
.10 Синхронный детектор
Синхронное детектирование обладает рядом преимуществ перед обычным
амплитудным детектированием при помощи диода или транзистора. Давайте кратко
рассмотрим теорию работы синхронного детектора.
Пусть амплитудно-модулированный (однотональный) сигнал вида

поступает на вход аналогового перемножителя, на выходе которого

где  - амплитуда напряжения гетеродина;
- амплитуда напряжения гетеродина;  - его начальная фаза.
- его начальная фаза.
После довольно простых преобразований последнее выражение можно
переписать в несколько иной форме

После фильтрации сигнала останется низкочастотная составляющая

Так как данная операция теоретически линейная то нелинейные искажения
отсутствуют. В реальных смесителях, естественно, присутствуют нелинейные
искажения, но эти искажения можно свести к минимуму, используя специальные
микросхемы смесителей частоты (или перемножителей).
Синхронное детектирование обладает также одним существенным недостатком -
необходимо синхронизировать частоту опорного генератора с несущей частотой
сигнала (хотя в некоторых случаях этого можно избежать).
Рассмотрим работу синхронного детектора в EWB.
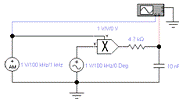
Рис. 12.24. Синхронный детектор.
Запустите симуляцию схемы и просмотрите графики входного и выходного
сигналов синхронного детектора.

Рис.12.25. Осциллограммы входного и выходного сигналов.
С помощью синхронного детектора можно продетектировать сигнал не только с
амплитудной, но и с частотной модуляцией. Этот принцип используют в приемниках
прямого преобразования, в которых в отличие от супергетеродинных приемников
частота не переносится предварительно в более низкий диапазон (опорная частота
делается равной несущей частоте сигнала).
12.11 Преобразователь частоты
Преобразователь частоты это очень распространенное устройство в
радиоэлектронной аппаратуре, например в супергетеродинных радиоприемниках. Не
вдаваясь подробно в теорию работы преобразователей частоты, рассмотрим схему
преобразователя частоты собранную в программе EWB (см. рис. 12.26) и принцип
его работы.
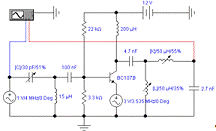
Рис. 12.26. Преобразователь частоты.

Рис. 12.27. Осциллограммы входного и выходного сигналов преобразователя.
.12 Работа с АЦП и ЦАП в "Electronics Workbench"
 ,
,
где  - разность напряжений на входах "VREF+" и
"VREF-".
- разность напряжений на входах "VREF+" и
"VREF-".
Выбор ЦАП в программе "Electronics Workbench" более широкий -
имеется два вида ЦАП. Выходной сигнал первого вида преобразователя представляет
собой напряжение, и определяется выражением

Второй ЦАП является токовым, т.е. его выходной сигнал представляет собой
ток и определяется по формуле

где Iоп = Uоп/R - опорный ток (здесь R - сопротивление, включенное
последовательно с источником опорного напряжения Uоп, который подключается к
входам "VREF+" и "VREF-")
Рассмотрим схему включения АЦП совместно с ЦАП (см. рис. 12.28).
Цифроаналоговый преобразователь выберем обычный, выходной сигнал которого
представляет собой напряжение. Источники опорного напряжения задают
динамический диапазон работы АЦП, т.е. задают некоторое пороговое значение,
поэтому на схеме они имеют подписи "верхний порог" и "нижний
порог".
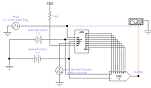
Рис. 12.28. Схема для изучения АЦП и ЦАП.
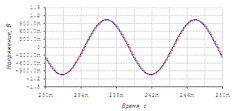
Рис. 12.29. Осциллограммы сигналов на входе и на выходе схемы.
Проблем с освоением работы с аналого-цифровым преобразователем у вас
возникнуть не должно, при том условии, что вы будете согласовывать опорные
напряжения с входным сигналом, а с ЦАП тем более.
.13 Цифроаналоговый преобразователь
В том случае если цифроаналоговые преобразователи, имеющиеся в программе
EWB, не подходят по какой-либо причине для поставленной задачи, вы можете сделать
ЦАП сами из дискретных элементов.
На рис. 12.30 показан один из возможных вариантов 4-хразрядного ЦАП.
Принцип работы этого ЦАП очень простой.
Вспомним, как перевести число из двоичного представления в десятичное.
Если имеется n-разрядное двоичное число, то его можно преобразовать в
десятичное представление следующим образом

где Mk - содержимое k-го разряда двоичного числа (1 или 0).
То есть нужно k-ый разряд умножить на 2k, а затем просуммировать все
полученные числа. Схема, реализующая эти действия, показана на рис. 12.31.
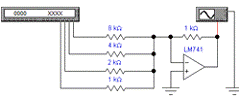
Рис. 12.30. Цифроаналоговый преобразователь.
Подав на вход цифроаналогового преобразователя двоичные числа с помощью
генератора слов можно проверить правильность его работы. Для этого, установите
генератор слов в режим инкрементирующего счетчика и ограничите счет до 000F
(дальнейшее увеличение числа не имеет смысла, так как тогда количество разрядов
превысит 4).
Зациклите генератор слов, чтобы он повторял сначала последовательность
слов, когда дойдет до 000F.
Запустите симуляцию собранной схемы и посмотрите на ее работу.
Осциллограммы выходного сигнала ЦАП показаны на рис. 12.31.
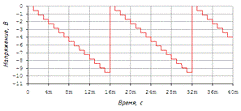
Рис. 12.31. Осциллограммы выходного сигнала ЦАП.
При необходимости можно увеличить число разрядов ЦАП, добавив
дополнительные резисторы пропорциональные степеням двойки.
.14 Имитация работы DDS-синтезатора
синтезаторы относятся к наиболее передовым достижениям в технике
формирования сигналов. В них используется так называемый прямой цифровой синтез
сигнала - Direct Digital Syntheses (DDS). Имеющиеся на сегодняшний день
синтезаторы DDS позволяют синтезировать сигнал частотой до 500 МГц. Управление
синтезатором можно осуществлять по последовательному или параллельному
интерфейсу от микроконтроллера.
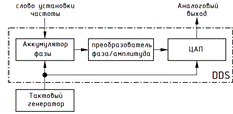
Рис. 12.32. Обобщенная структурная схема DDS синтезатора.
Синтезаторы DDS часто выполнены в виде отдельной микросхемы и имеют
обобщенную структурную схему, показанную на рис. 12.33. Устройство DDS
синтезаторов довольно простое. Синтезатор состоит из аккумулятора фазы,
преобразователя "фаза/амплитуда", цифроаналогового преобразователя и
тактового генератора (этот генератор внешний).
Принцип его работы заключается в накоплении с помощью аккумулятора фазы
числа (фазы) с последующим преобразованием значений фазы в значения синуса. Эти
отсчеты подаются затем на вход ЦАП.
В регистр аккумулятора фазы записывается некоторое установочное число
(слово установки частоты), которое определяет приращение фазы. С каждым
импульсом, полученным от опорного генератора (рис. 12.33, а), содержимое
аккумулятора фазы увеличивается именно на эту величину.
Кроме того, в некоторых синтезаторах имеется возможность скачком изменять
значение фазы на ± 180º, что обычно используется для получения
фазоманипулированных сигналов.
При достижении максимального значения (то есть при его переполнении)
аккумулятор фазы сбрасывается в ноль, и весь цикл повторяется сначала (рис.
12.33, б). Далее цифровая последовательность поступает на адресные входы ПЗУ
(которое служит преобразователем "фаза/амплитуда").
В ПЗУ хранятся значения синуса для всех дискретных значений фазы, которые
могут быть получены в аккумуляторе фазы.
Цифровая последовательность с выхода ПЗУ (рис. 12.33, в) попадает в ЦАП,
где преобразовывается в аналоговый выходной сигнал. Синтезированный аналоговый
сигнал с выхода ЦАП подвергают фильтрации затем (рис. 12.33, г). Давайте
попробуем смоделировать работу DDS-синтезатора в "Electronics Workbench".
При этом воспользуемся упрощенной аналоговой моделью DDS-синтезатора.
Наша модель будет работать не с цифровыми, а с аналоговыми сигналами, то
есть вместо цифрового значения будет использоваться эквивалентная аналоговая
величина.
Конечно, вы можете сказать, что это исказит сущность работы синтезатора -
однако вы будете только частично правы.
На самом деле в этом нет ничего особенного, - модель может отражать
только основные особенности реального объекта, а не повторять его полностью.
Согласитесь, было бы довольно сложно построить модель DDS-синтезатора согласно
схеме на рис. 12.34.
Для этого, прежде всего, необходимо ПЗУ, а его нет в программе - т.е. нам
пришлось бы самим его делать, а это занятие весьма кропотливое и трудоемкое.
Это трудно даже в том случае если мы будем делать ПЗУ с малой
разрядностью.

Рис. 12.33. Графики, поясняющие работу DDS-синтезатора.
С другими узлами DDS-синтезатора все будет обстоять примерно также (за
исключением разве что ЦАП, так как в программе уже есть готовые 8-битные
цифроаналоговые преобразователи). Поэтому лучше будет создать упрощенную
аналоговую модель, которая будет имитировать работу синтезатора в целом.
Для имитации работы аккумулятора фазы воспользуемся источником PWL. Он
должен будет сформировать ступенчатое напряжение амплитудой 2π
(и с дискретностью π/10).
Если у кого-то возник
вопрос, - почему именно до 2π - то напомню, что 2π
это значение угла 360º,
выраженное в радианах.
Для того чтобы источник PWL выработал нужный нам сигнал для него
требуется написать входной файл. На рис. 12.3 показан начальный фрагмент файла
для PWL (здесь записаны данные для половины периода колебания).
Думаю, в вас не возникнет проблем с написанием остальной части файла.
Достаточно записать один полный период колебания, но я записал два периода,
чтобы графики получились нагляднее. Второй и последующие периоды колебания
будет делать намного проще - нужно лишь скопировать первый период и исправить
значения времени.
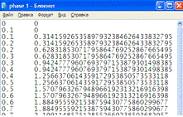
Рис. 12.34. Фрагмент файла для источника PWL.
В качестве преобразователя значений фазы в напряжение возьмем компонент
"Nonlinear Dependent Source" (он же будет выполнять функцию ЦАП). Для
этого зададим в его параметрах следующее выражение:

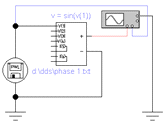
Рис. 12.35. Модель DDS-синтезатора собранная в "Electronics
Workbench"
Соберите схему, показанную на рис. 12.36.
Подключите выход источника PWL к входу "v(1)" компонента
"Nonlinear Dependent Source", задайте файл для PWL и введите
математическое выражение для "Nonlinear Dependent Source".
Модель, довольно хорошо отражает его принцип действия, что от нее и
требуется.
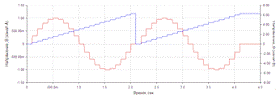
Рис. 12.36. Графики работы DDS-синтезатора
Для имитации сигнала DDS-синтезатора можно использовать также схему,
приведенную в разделе 12.11, которая имеет даже некоторые преимущества перед
рассмотренной выше схемой.
.15 Имитатор автоматического радиокомпаса
Конечно, под словом "имитатор" имеется в виду то, что схема
лишь частично отражает работу АРК, а не повторяет его полностью (маловероятно,
что в EWB можно сделать поворотную рамочную антенну и т.д.).
Немного теоретических сведений о работе АРК, наверное, не помешает. Вспомним,
что принцип действия АРК основан на сравнении амплитуд и фаз сигналов,
принимаемых направленной и ненаправленной антеннами.
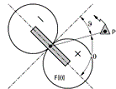
Рис. 12.37. К пояснению принципа действия АРК.
Напряжение с рамочной антенны зависит от ее положения

здесь  - диаграмма направленности антенны
- диаграмма направленности антенны
Вместо угла q
часто используют угол J =
90 - q тогда  . Так как сигнал с рамочной антенны
имеет фазовый сдвиг на 90° относительно поля, то после предварительного
усиления его подают на фазовращатель
. Так как сигнал с рамочной антенны
имеет фазовый сдвиг на 90° относительно поля, то после предварительного
усиления его подают на фазовращатель

Далее он поступает на балансный модулятор, на выходе которого

где W - частота
опорного генератора.
Напряжение ненаправленной антенны синфазно полю
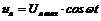
После сумматора, в котором суммируются сигналы с модулятора и
ненаправленной антенны напряжение записывается следующим образом

Обозначим 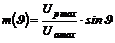 , тогда получим
, тогда получим

Полученное выражение характеризует амплитудно-модулированный сигнал с
модулирующей частотой Ω и глубиной модуляции  , зависящей от направления на
принимаемую радиостанцию.
, зависящей от направления на
принимаемую радиостанцию.
При этом, отклонение направления приема от перпендикуляра к рамке в
другую сторону (см. рис.1.1) приведет к смене знака  на противоположный, так как фазы
сигналов с разных направлений отличаться на 180°.
на противоположный, так как фазы
сигналов с разных направлений отличаться на 180°.
Суммарный сигнал поступает на приемник, где выделяется модулирующий
сигнал, после чего полученный сигнал поступает на устройство сравнения. Если
направление перпендикуляра к рамке совпадает с направлением приема то  и сигнал минимален. Если
радиостанция с одной стороны то сигнал в фазе с исходным модулирующим сигналом,
а если с другой то в противофазе.
и сигнал минимален. Если
радиостанция с одной стороны то сигнал в фазе с исходным модулирующим сигналом,
а если с другой то в противофазе.
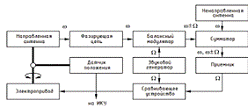
Рис. 12.38 Структурная схема АРК с вращающейся рамочной антенной.
Сравнивающее устройство формирует управляющий сигнал, который подается на
привод направленной антенны и поворачивает рамку в сторону уменьшения
рассогласования. С помощью датчика положения рамочной антенны определяется
направление на радиостанцию, и соответствующий сигнал поступает на индикаторы
курсовых углов (ИКУ). Таким образом структурная схема АРК будет такой как на
рис. 12.39
А теперь попробует создать модель автоматического радиокомпаса в программе
"Electronics Workbench". Не будем моделировать автоматическую
настройку радиокомпаса, так как это довольно сложно и не требуется в данном
случае, так как целью работы ставилось показать, как получается сигнал
рассогласования для него. Для моделирования антенной части можно
воспользоваться компонентом "Nonlinear Dependent Source".
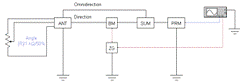
Рис. 12.39 Модель АРК с вращающейся рамочной антенной в EWB.
Графики, показывающие работу имитатора, приведены ниже.
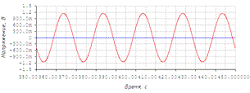
Рис. 12.40 Сигналы на входе устройства сравнения при J = 0° (R=50%).

Рис. 12.41 Сигналы на входе устройства сравнения при J < 0° (R=40%).

Рис. 12.42 Сигналы на входе устройства сравнения при J >0° (R=60%).
Как видно из графиков созданная модель хорошо отражает реальные процессы,
происходящие при работе автоматического радиокомпаса.
Заключение
Рассмотренные возможности программы не являются исчерпывающими, но как
можно догадаться, - анализ схем в ней очень упрощен. Для более точного
результата следует воспользоваться программами более высокого уровня, которые,
несмотря на то, что они сложны, дают более точные результаты и имеют мощную
систему анализа (например, программа "Aplac").
Еще раз напомним, что моделирование схем требует наличие теоретических
знаний о принципах работы схемы или устройства, которое вы хотите исследовать.
Поэтому перед тем как собирать в программе какую-либо схему надо ознакомиться с
литературой, имеющейся по данной теме (или можно получить консультацию у
преподавателя).
Когда у вас будут теоретические знания, вы будете понимать, как работает
та или иная схема, а если она не функционирует должным образом, то вы сможете
самостоятельно найти причину неработоспособности.
В книге подробно описаны только некоторые компоненты, используемые при
создании схем, и стоит самостоятельно просмотреть остальные компоненты (в
программе EWB довольно хорошая справочная система, и надо лишь обладать
некоторым знанием английского языка, ну а у кого проблемы с английским языком
могут воспользоваться программами-переводчиками).
Для того чтобы изучить эту программу нужно приложить лишь немного
терпения и усидчивости. Очень надеюсь, что эта работа помогла вам ее освоить,
или способствовала углублению ваших знаний о данной программе.
Список
рекомендуемой литературы
1. И.И.
Алиев. "Виртуальная электротехника. Компьютерные технологии в
электротехнике и электронике". М.: Радиософт, 2003, 112 с.
2. В.И.
Карлащук. "Электронная лаборатория на IBM PC. Программа Electronics
Workbench и ее применение". М.: Солон-Р, 2003, 726 с.
. В.И.
Карлащук. "Электронная лаборатория на IBM PC. Лабораторный практикум на
базе Electronics Workbench и MATLAB". М.: Солон-Р, 2004, 799 с.
. Д.И.
Панфилов. "Электротехника и электроника в экспериментах и упражнениях:
Практикум на Electronics Workbench". Т. 1. Электротехника. М.: Додека,
1999, 304 с.
. Н.Г.
Чернышов, Т.И. Чернышова. "Моделирование и анализ схем в Electronics Workbench:
Учебно-методическое пособие". Тамбов: Тамбовский Государственный
Технический Университет, 2005, 52 с.
. М.Ф.
Бабаков, А.В. Попов, М.И. Луханин "Математические модели электронных
аппаратов и систем". Учебное пособие. Харьков: Харьковский авиационный
институт, 2003, 109 с.
. В.Н.
Ногин. "Схемотехника аналоговых электронных устройств" М.: Радио и
связь. 1992.
. Джон
Ф. Уэйкерли. "Проектирование цифровых устройств". Том первый. Перевод
с английского. М.: ПОСТМАРКЕТ, 2002, 560 с.
. Дж.
Кар. "Проектирование и изготовление радиоэлектронной аппаратуры".
Перевод с английского. Под ред. д.т.н. проф. И.М. Теплякова. М.: Мир, 1980, 392
с.
Приложение
При работе с программой очень часто бывает удобно использовать комбинации
клавиш для выполнения определенных действий
|
Клавиша или сочетания
клавиш
|
Выполняемая функция
|
|
[ctrl + N]
|
- создать новый документ.
|
|
[ctrl + C]
|
- копировать.
|
|
[ctrl + V]
|
- вставить.
|
|
[ctrl + X]
|
- вырезать.
|
|
[ctrl + O]
|
- открыть.
|
|
[ctrl + A]
|
- выделить все.
|
|
[ctrl + P]
|
- печать.
|
|
[ctrl + D]
|
- вывести на экран окно
описания.
|
|
[ctrl + R]
|
- вращать выделенный
элемент.
|
|
[ctrl + S]
|
- сохранить.
|
|
[ctrl + W]
|
- выстроить окна.
|
|
[ctrl + G]
|
- запустить симуляцию.
|
|
[ctrl + T]
|
- остановить симуляцию.
|
|
[ctrl + Y]
|
- опции анализа.
|
|
[ctrl + B]
|
- создать подсхему.
|
|
[ctrl + +]
|
- увеличить масштаб.
|
|
[ctrl + -]
|
- уменьшить масштаб.
|
|
[F1]
|
- помощь.
|
|
[F9]
|
- приостановить симуляцию.
|
|
[DEL]
|
- удалить.
|
|
[ALT + F4]
|
- выход из программы.
|
|
ESC
|
- остановить симуляцию.
|