Проектирование печатной платы РЭС в программной среде Altium Designer v.10
Министерство
образования и науки
Государственное
образовательное учреждение
высшего
профессионального образования
«Московский
государственный технический университет
им.
Н. Э. Баумана»
Факультет
РЛ
Кафедра
РЛ6 «Технологии приборостроения»
Группа
РЛ6-89
Домашнее
задание №1
Проектирование
печатной платы РЭС
в
программной среде Altium Designer v.10
Вариант
14
Выполнил: Боярцев
А.В.
Проверил: Чижов
А.С.
Москва
2013
Оглавление
Учебное
задание
Краткое
описание РЭС
Создание
нового проекта
Создание
файла принципиальной электрической схемы
Создание
библиотеки элементов
Компиляция
проекта
Создание
печатной платы
Формирование
3D-модели ПП
Проверка
правильности электрических соединений
Формирование
Gerber-файлов
Составление
УП для сверления отверстий в ПП на станке с ЦУ
Список
использованных источников информации
Учебное задание
печатная плата схема компиляция
Спроектировать для своего варианта в программной
среде Altium Designer v.10 печатную плату, после чего составить отчёт в формате
.doc с описанием последовательности проделанной работы:
содержание учебного задания с принципиальной
схемой РЭС и кратким её описанием и назначением;
размещение ЭРЭ на ПП;
печатная плата схема аltium
трассировка ПП ручным способом и
автотрассировкой (по каким-либо двум из предлагаемых критериев) c их
сравнительной оценкой;
3D изображение ПП со всеми
электрорадиоэлементами (ЭРЭ) в натуральном виде («не кубиками») в двух
проекциях - со стороны печатного монтажа и со стороны ЭРЭ;
проверка правильности электронной модели РЭС на
DRC с помощью модуля Signal Integrity;
разработать gerber-файл(ы);
исходные данные (размещение монтажных отверстий)
и УП сверления монтажных отверстий в ПП на станке с ЦУ, используя модуль
CAMtastic.
Текст, написанный шрифтом Times New Roman 12
кеглей с интервалом 1,15, должен быть проиллюстрирован «скриншотами» этапов
выполнения задания. К тексту приложить все файлы с соответствующими
расширениями для подтверждения выполнения этапов своего варианта задания в
среде Altium Designer.
Краткое описание РЭС
Передача “Поле чудес” пользуется неизменной
популярностью у телезрителей. Подобную игру можно провести и самим, например, в
школе на вечере отдыха. Для нее необходим игровой барабан с секторами. Мы
предлагаем вашему вниманию электронный вариант такого “барабана”.

Рис.1. Принципиальная электрическая схема
звукового преобразователя «голос робота».
Как и в “Поле чудес”, электронный
"барабан" имеет несколько секторов с указанием результата
"хода'’, сделанного участником. Но в отличие от телевизионной игры,
"барабан” неподвижен, а в секторах вспыхивают поочередно светодиоды,
имитируя вращение "барабана", и раздается звуковой сигнал.
Схема “барабана" приведена на рис. I. На
логических элементах DD1.I и DD1.2 собран генератор прямоугольных (тактовых)
импульсов, а на элементах DD1.3, DD1.4 - генератор 34. После подачи
выключателем SA1 напряжения питания загорается один из светодиодов НИ-HL10. Но
генераторы 8 это время не работают, поскольку на входных выводах 13 и 1 их логических
элементов низкий уровень напряжения. При нажатии на кнопку SB 1 “Пуск"
напряжение поступает на входной вывод 13 элемента DD1 1, в результате чего
заряжается конденсатор С1 начинает работать тактовый генератор. Его импульсы
высокого уровня поступают с вывода 10 логического элемента DD1.2 на вход CN
счетчика-дешифратора DD2, а также на вывод 1 элемента DD1.3, разрешая работу
генератора 34. Импульсы 34 с генератора поступают через резистор R7 на
усилитель звуковой частоты, выполненный на транзисторе VT1, и воспроизводятся
капсюлем BF1 (ДЭМШ-1). Тактовые импульсы, поступая на вход
счетчика-дешифратора, вызывают последовательное появление на его выходах
сигналов высокого уровня, поочередное открывание электронных ключей на
транзисторах VT2-VT11 и зажигание (также поочередное) светодиодов HL1 - HL10.
Поскольку светодиоды расположены по окружности, создается эффект “вращения
барабана". Скорость “вращения" можно изменять переменным резистором
R4.
После отпускания кнопки генератор тактовых
импульсов продолжает некоторое время работать - пока не разрядится конденсатор
С1. Затем генерация прекращается, импульсы на счетчик не поступают, остается
горящим лишь один из десяти светодиодов. Прекращается, естественно, и звуковой
сигнал, поскольку на выводе 1 элемента DD1.3 появляется сигнал низкого уровня.
При следующем нажатии на кнопку SB1 процесс
повюряе1Ся.
Цепочка R5C3 ослабляет влияние генератора 34 на
работу счетчика, резисторы R7 и R8 - токоограничительные, конденсатор С5
ослабляет помехи, проникающие в цепи питания
Конструктивно “барабан” выполнен в пластмассовом
корпусе (рис 2) размерами 143x84x45 мм. На верхней панели корпуса расположен
лист ватмана, на котором начерчена окружность, разделенная на секторы с
буквенно-цифровой разметкой, а также надписями "ВКЛ” и “ПУСК". Сверху
лист закрыт прямоугольной пластиной из органического стекла с отверстиями под
светодиоды Надписи в секторах могут быть самыми разнообразными, заимствованными
из популярной игры или придуманными ее организаторами. Переменный резистор расположен
в центре секторов
Внутри корпуса размещены батарея питания
(например, 3336) и печатная плата (рис 3) из одностороннего фольгированного
стеклотекстолита, на которой смонтированы все элементы устройства, кроме кнопки
и выключателя.
Если при проверке устройства наблюдаются сбои в
работе счетчика-дешифратора, надо подобрать резистор R5.
Создание нового проекта
Базовой концепцией формирования данных,
вырабатываемых в Altium Designer 10 и относящихся к одному объекту того или
иного вида, является проект. Проект представляет собой текстовый файл-оболочку,
объединяющую иерархически организованный набор документов, предполагающих
воплощение их в единственном объекте.
Комплект документов, которые создают проект,
формируется совместно с файлом проекта. Файл проекта содержит все установки,
включая связи с каждым документом в проекте и все проектно-зависимые опции.
Каждый документ в проекте записывается как отдельный файл, который связан с
проектом через относительные ссылки к файлам на одном и том же логическом устройстве
или абсолютные ссылки на файлы на различных логических устройствах. Выходные
данные, генерируемые из проекта, также ссылаются на проектный файл.
Проект платы - РСВ Project (*.PrjPcb) - строится
в модуле PCB программы. Набор документов, необходимых для изготовления печатной
платы. Электронная схема вводится в редакторе схем, создаваемая из библиотечных
символов, которые размещаются на листе и соединяются проводниками. Проект
передается в редактор плат, где каждый компонент представляется как посадочное
место (корпус) и проводники на схеме преобразуются в соединительные линии от
вывода к выводу. Определяется окончательный вид платы, совместно с физическими
слоями платы. Описываются правила проектирования для изготовления фотошаблона,
такие как ширины проводников и зазоры. Компоненты размешаются в пределах
контура платы и соединяются линиями связей, которые затем заменяются трассами,
вручную или автоматически. Когда проект закончен, генерируются выходные файлы в
стандартных форматах, которые можно использовать для изготовления платы,
установки компонентов на сборочной машине и т. д.
Создание проекта печатной платы (ПП)
осуществляется с помощью опции File → New → Projects → PCB
Project, как показано на рисунке 2.
|

|
|
Рис.2.
Создание проекта печатной платы
|
Проектный файл в данный момент существует только
в оперативной памяти компьютера, поэтому для его сохранения на жестком диске
необходимо использовать команду File → Save Project As… (рис.3).

Рис.3. Сохранение проекта
При работе с документами проекта удобно
использовать панель Projects. Ее можно активировать с помощью команды View →
Workspace Panels → System → Projects (рис.4).
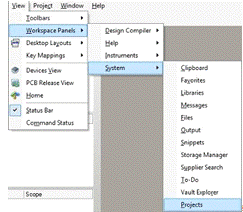
Рис.4. Активация панели Projects
Создание файла принципиальной электрической
схемы
Добавление в проект файла принципиальной
электрической схемы осуществляется нажатием правой кнопки мыши по названию
проекта на панели Projects и выбору команды Add New to Project →
Schematic (рис.5).
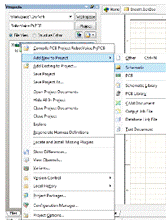
Рис.5. Добавление файла принципиальной
электрической схемы в проект.
При первом создании нового документа схемы стоит
обратить внимание, что схема открывается в дюймовой системе измерения. Поэтому,
прежде чем приступать к реализации схемы, стоит настроить параметры рабочей
области и текущего листа схемы. Начнем с настроек текущего документа, которые
устанавливаются на вкладке Design → Document Options. Начать настройки
следует с вкладки Units, на которой следует указать использование метрической
системы единиц и выбрать миллиметры в качестве основной единицы измерения (рис.
6).

Далее на вкладке Sheet Options следует
установить параметры сеток: Snap, Visible, Electrical:Grid - определяет
дискретность перемещения по схеме - установим 1 мм.Grid - видимая сетка -
установим 5 мм.Grid - определяет область вокруг вывода компонента, за которую
«цепляется» цепь при соединении компонентов. Значение данного параметра должно
быть в 2 раза меньше, чем минимальный шаг расположения выводов УГО, чтобы
области двух соседних выводов не пересекались между собой. Установим значение 1
мм. Жмём ОК для подтверждения выбранных настроек.
Для работы с библиотеками компонентов необходимо
активировать панель Libraries с помощью команды View => Workspace Panels
=> System => Libraries (рис.7а).
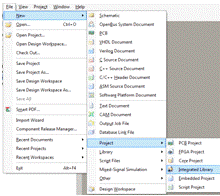
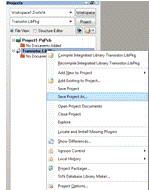
а)
б)
Рис.7. Последовательность пользования
библиотекой: а) активация панели Libraries, б) выбор резистора из библиотек.
Для размещения УГО необходимого ЭРЭ на схеме
нужно подключить необходимую библиотеку (или выбрать из списка уже подключенных
библиотек), найти элемент в списке (можно использовать строку поиска) и,
выделив название элемента в списке, нажать кнопку Place
<Название_компонента>. Далее необходимо поместить символ на рабочем поле
схемы щелчком левой кнопки мыши. На рис.7б приведен пример выбора резистора из
стандартной библиотеки элементов Miscellaneous Devices.IntLib.
Создание библиотеки элементов
Полное описание электронных компонентов в Altium
Designer 10 складывается из трех самостоятельных описаний:
) элемента библиотеки схемных символов
*.SchLib (в отечественной лексике - УГО);
) элемента библиотеки топологических
посадочных мест *.PCBLib;
) файлов описания модели - SPICE-модели
аналогового компонента, XSPICE-модели цифрового компонента и/или IBIS-модели
для анализа паразитных эффектов в печатном монтаже (целостности сигнала).
Элемент схемной библиотеки, кроме
непосредственно УГО и описания электрических контактов, содержит ссылку на
“модель”. Модель представляет собой иерархическую структуру, объединяющую
ссылки на две последние составные части полного описания компонента.
Библиотечные описания символа и посадочного
места могут использоваться в проектировании самостоятельно, либо могут быть
скомпилированы в интегральную библиотеку. Преимуществом интегральной библиотеки
является ее компактность, возможность автоматически извлекать в проект
составные части интегрированного образа в зависимости от того, ведется
проектирование электрической схемы или печатной платы, либо моделирование, а
также невозможность редактирования компонентов интегральной библиотеки.
Компонент может быть открыт для редактирования из интегральной библиотеки
командой Extract Sources.
Создание новой интегральной библиотеки элементов
) Для создания интегральной библиотеки
активизируем команду главного меню File → New → Project →
Integrated Library (рис.8а). По этой команде образуется библиотечный пакет с
именем Integrated_Libraryl.LibPkg. Этот пакет имеет статус проекта, его имя
отображается в плавающей панели Projects.
) Переименуем и сохраним образованный пакет в
дисковой памяти. Для этого щелчком правой клавиши мыши на его имени в панели
Projects активизировать в плавающем контекстном меню команду Save Projects As,
ввести с клавиатуры новое имя, например, Transistor (рис.8б).
) Добавим в созданный библиотечный пакет новую
(пустую) библиотеку схемных символов. Для этого щелчком правой клавиши мыши на
имени проекта Transistor.LibPkg активизируем плавающее контекстное меню и
укажем в нем команду Add New to Project → Schematic Library. В дереве
проекта открывается новый узел - библиотека с именем SchLibl.SchLib; в главном
окне программы открывается пустой лист редактирования схемного компонента
Component_l (рис.9а).
) Активизируем в главном меню File команду Save
As, переименуем и сохраним файл схемной библиотеки с именем Transistor.SchLib
(разрешение писать не нужно) (рис.9б).
) Активизируем в строке статуса панель-закладку
SCH → Library. Открывается пустая плавающая панель редактирования SCH
Library (рис.9в).
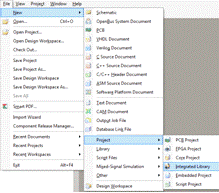
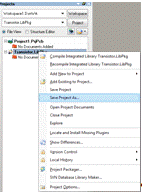
а)
б)
Рис.8. Формирование интегральной библиотеки: а)
создание библиотеки, б) ее сохранение.

а) б) в)
Рис.9. Формирование библиотеки символов: а)
создание библиотеки, б) ее сохранение
в) активация панели SCH Library.
Формирование нового компонента может начинаться
по команде главного меню Tools → Library, но в нашем случае, т.к. уже
открылась панель SCH Library с пустым шаблоном Component l, можно просто
переименовать его и начать процедуру формирования логического символа
NPN-транзистора.
) Укажем курсором на имя Component_l и
активизируем команду главного меню Tools → Rename Component. Введем имя
КТ315 в поле имени окна Rename Component и завершим переименование щелчком ОК.
) Установим точку привязки графики УГО в центр
окна редактирования командой главного меню Edit → Jump → Origin
(горячие клавиши J, О). На графическом экране окна редактирования эта точка
помечается перекрестием. Вокруг этой точки обычно строится вся графика УГО. В
дальнейшем, при вызове логических символов из библиотеки и размещении их на
поле электрической схемы, программа ведет символ за электрическую “горячую
точку” - окончание линии электрического контакта, ближайшего к точке привязки
графики.
) Активизируем команду главного меню Tools →
Document Options и настроим в диалоговом окне Library Editor Workspace основные
элементы рабочего пространства редактора библиотек:
• Units - систему единиц измерения - установим
метрическую систему единиц;
• Grids → Snap - сетку захвата при
построении графики;
• Grids → Visible - сетку, видимую на
экране.
В нашем частном случае целесообразно установить
шаг сетки захвата 0,5 мм, а шаг видимой сетки 5 мм (рис.10).


а) б)
Рис.10. Настройка элементов рабочего пространства:
а) настройка сетки, б) настройка единиц измерения.
Вычертить в окне графического редактирования УГО
NPN- транзистора в соответствии с ГОСТ 2.743-91 и ГОСТ 2.759-82.
. Активизируем команду главного меню Place →
Line. Курсор меняет вид на перекрестие. Графический примитив Line представляет
собой полилинию - все отрезки ломаной линии образуют единый объект.
. Клавишей Tab активизируем функцию настройки
ширины линии. Открывается диалоговое окно настройки PolyLine (рис. 11).
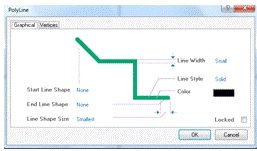
Рис.11. Диалоговое окно настройки PolyLine.
В окно вынесены следующие настройки линии:
• Line Width - ширина линии: курсором
указывается один из вариантов ширины
• Smallest - тонкая, шириной около 0,1 мм;
• Small - тонкая, шириной 0,254 мм;
• Medium - средняя, шириной около 0,5 мм;
• Large - большая, шириной около 1 мм.
• Line Style - стиль, сплошная (Solid), точечная
(Dotted) или пунктирная (Dashed);
• Color - цвет - выбирается из цветовой палитры,
открывающейся по щелчку левой на цветном прямоугольнике;
• Фигуры, которыми начинается и кончается линия
- Start Line Shape и End Line Shape - стрелки, точки, квадраты и т.п., или
отсутствие фигур (None), а также размер этих фигур-наконечников (Line Shape
Size).
Щелчком на OK завершить настройку.
. Проложим необходимое число отрезков,
образующих элементы УГО, фиксируя начало и конец каждого щелчком левой клавиши.
Черчение очередного отрезка завершается щелчком правой клавиши мыши или
клавишей Esc. Перед вычерчиванием линии эмиттера клавишей Tab снова активизировать
настойку параметров и указать стрелку на конце отрезка (рис. 12).

Рис.12. УГО NPN-транзистора.
Далее необходимо присоединить выводы:
1) Активизируем команду главного меню Place →
Pin (горячие клавиши Р, Р). На графическом экране появляется изображение
электрического контакта, перемещающееся за курсором по экрану. Точка
присоединения электрической связи к контакту помечена косым перекрестием. В
лексике Altium Designer эта точка называется “горячим концом” (hot end). При
совмещении вывода с УГО линия вывода должна примыкать к УГО противоположным
концом.
2) Перед размещением вывода вызовем клавишей Tab
диалог редактирования его свойств. Открывается диалоговое окно настройки
свойств вывода Pin Properties (рис. 13)
Установить следующие свойства вывода:
• Display Name - логическое имя или
функциональное назначение контакта. В соответствии с требованиями
SPICE-технологии схемотехнического моделирования последовательность ввода и
обозначений выводов транзистора должна быть: коллектор-база-эмиттер. По
умолчанию первому вводимому контакту дается обозначение 0 (нуль). Изменим это
обозначение на 1. Обозначения следующих выводов автоматически инкрементируются.
• Designator - имя или цоколевочное обозначение
вывода, используемое при автотрассировке. По умолчанию это обозначение
совпадает с обозначением Display Name и также инкрементируется. Присвоим ему
обозначение B ( вывод будем устанавливать на базу, для коллектора - С, для
эммитера - Е). Целесообразно также отключить видимость обозначений выводов,
т.к. их функциональное назначение в случае транзистора ясно из графики УГО
(видимые обозначения будут у выводов микросхем).
• Electrical Туре - электрический тип вывода.
Для выводов транзистора установить тип Passive.
• Description - текстовое описание функции
вывода компонента.
• В поле Graphical установить:
1. Length - длину линии вывода: установить длину
5 мм.- ориентация линии: установить угол разворота линии вывода (против часовой
стрелки, относительно положительного направления оси X). Ориентация может также
меняться при установке вывода на графическом экране последовательными нажатиями
клавиши ПРОБЕЛ (SPACE).
3. В иоле Symbols оставить без изменения признак
No Symbol - отсутствие указателей полярности, направления передачи сигнала и
т.п.
) Щелчком ОК завершить редактирование свойств
вывода и установить его на УГО в окне графического редактирования компонента.
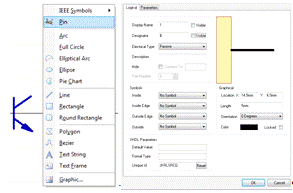
а) б)
Рис.13. Формирование выводов: а) вызов команды,
б) редактирование свойств вывода.
5) Командой главного меню File → Save
сохранить построенный компонент в библиотеке. Результат формирования схемного
символа отображается в полях плавающей панели SCH Library (рис. 14).
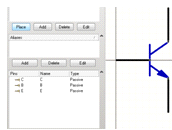
Рис.14. Сформированное УГО NPN-транзистора.
Далее необходимо редактировать свойства
компонента.
1) Аналогично п. 1 предыдущего раздела,
активизировать диалоговое Library Component Properties (рис. 15).
2) В поле Default Designator внести буквенный
префикс позиционного обозначения по ГОСТ 2.710-81. В случае транзистора это VT.
Добавить в строку с префиксом вопросительный знак. При составлении
электрической схемы на его место в позиционное обозначение вносится порядковый
номер компонента, в пределах группы функционально однородных.
3) В поле Comment вписать строку комментария, в
нашем случае, КТ315.
4) В поле Description вписать описание
компонента, по которому он будет отыскиваться при активизации поисковой системы.
В нашем случае описание может быть, например, Transistor NPN.
Остальные поля в правой половине окна, остаются
пока свободными. Они будут заполняться при присоединении к компоненту моделей.

Рис.15. Свойства КТ315.
Элемент DD1 на базе микросхемы К176ЛА7 относится
к многосекционным компонентам. Схемный символ многосекционного компонента может
быть построен целиком, со всеми секциями в едином УГО. В этом случае создание
такого символа ничем не отличается от рассмотренного. Однако, для формирования
принципиальной электрической схемы, которая бы легко читалась и наглядно
демонстрировала принцип действия функционального узла, такое изображение не
всегда удобно. Из соображений удобочитаемости схемы и понимания ее
функционирования часто бывает удобно изображать схему разнесенным способом. При
едином УГО на весь компонент это невозможно, и приходится тянуть к нему линии
электрической связи издалека, что затрудняет чтение схемы.
Поэтому целесообразно рассмотреть особенности
формирования схемного символа многосекционного компонента разнесенным способом.
) Выполним действия аналогично пп. 1...5
предыдущего раздела. Присвоим при этом новому библиотечному проекту имя KR176.LibPkg,
а присоединенной к нему библиотеке схемных компонентов - имя KR176.SchLib.
) Переименуем пустой компонент Component_l в
плавающей панели SCH Library, присвоив ему имя KR176LA7 и установим точку
привязки графики в центре главного окна графического редактора.
) Активизируем команду главного меню Place →
Line и вычертим квадрат УГО, со стороной 15 мм.
) Активизируем команду главного меню Place →
Pin и вызвать клавишей Tab диалог настройки свойств электрического вывода.
Назначить первому выводу:
• обозначение Designator - 1, в соответствии с
цоколевкой микросхемы, имя Display Name также также назначить 1;
• электрический тип назначить Passive, чтобы
избежать размещения меток, противоречащих требованиям ЕСКД;
Закроем диалог настройки и зафиксировать первый
вывод в главном окне графического редактора.
) Продолжим установку следующих выводов. Перед
установкой третьего, выходного вывода снова активизируем диалог настройки
вывода, развернем вывод на 180° и установим значок инверсии выходного сигнала
Outside Edge - Dot (рис. 16).
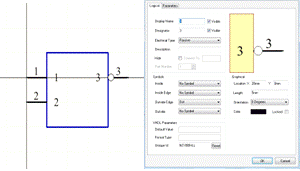
а) б)
Рис.16. Секция УГО КР176ЛА7: а) изображение, б)
свойства вывода.
Для создания последующих 3-х секций (все 4
ячейки внутри одного компонента) используем Tools → New Part. Так как у
нас ячейки одинаковы то графику можно копировать с последующим редактированием
выводов.
При разработке библиотек, в которых у
компонентов будут установлены скрытые выводы, удобно включить отображение
скрытых выводов. В нашем случае выводы 7 и 14 относятся к питанию и земле, и
должны быть не показаны на символе. Для установки скрытых выводов нужно при
установке вывода (командой Place → Pin) зайти в свойства компонента
нажатием клавиши Tab. После установки названий и обозначений выводов их стоит
разместить на первой ячейке компонента (рис. 17.) при этом электрические точки
привязки (hot end) этих выводов должны располагаться на корпусе.
После установки, выводов в соответствии с
описанием, следует поочередно зайти в свойство каждого вывода и установить
дополнительные настройки. В свойствах вывода нужно включить опцию Hide и в поле
Connect То задать имя цепи, к которой по умолчанию будет подключаться данный
вывод. Кроме этого, обычно, для таких выводов ставят значение 0 в поле Part
Number, что говорит о непринадлежности данного вывода к какой-то конкретной
ячейке микросхемы. Результат создания символа показан на рисунке 17. Если
оставить принадлежность скрытого вывода к первой ячейке микросхемы, и если при
этом на схеме будут задействованы только 2,3 и 4 ячейки, у микросхемы не будет
подключения к соответствующей цепи! Если выводы питания и земли были созданы
правильно, то при переключении между ячейками компонента они будут отображаться
у всех ячеек.

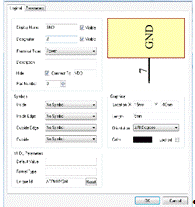
а) б)
Рис.17. Установка скрытых выводов питания и
земли: а) вывод питания, б) вывод земли.
Остальные УГО создаются аналогично рассмотренным
выше.
Создание новой библиотеки посадочных мест
Процедура формирования новой библиотеки
топологических посадочных мест (ТПМ) компонентов не отличается от процедуры
формирования библиотеки схемных символов.
) Активизируем команду главного меню File →
New → Library → PCB Library. В главном окне Altium Designer
открывается пустое рабочее пространство редактора РСВ-библиотек с именем новой
библиотеки PcbLibl.PcbLib. Одновременно имя библиотеки появляется в ноле
проектов плавающей панели Projects как свободный документ (рис. 18а.).
) Переименуем новую библиотеку: активизируем
команду главного меню File → Save As и укажем имя библиотеки, например,
TPM.PcbLib.
) Щелчком мыши на закладке РСВ в строке статуса
и выбором в выпадающем меню команды РСВ Library активизируем плавающую панель
редактирования ТПМ (рис. 18б.).
В поле Components, представлено имя нового,
пустого, компонента PCBCOMPONENT1.
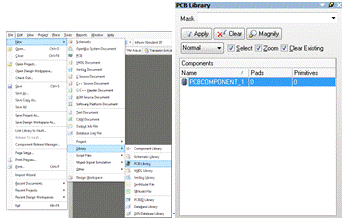
а) б)
Рис.18. Формирование библиотеки ТПМ: а) вызов
команды, б) свойства.
) Выведем курсор в свободное поле главного окна,
со щелчком левой клавишей, после чего несколько раз нажимаем клавишу Page Up
(“горячая” клавиша масштабирования изображения), пока на экране не станет видна
сетка.
Формирование посадочного места компонента
заключается в определении его конструкции и размещении в рабочем пространстве
редактора РСВ Component Editor контактных площадок для электрического
подсоединения, а также черчении линий контура компонента. Линии контура
располагаются обычно в слое шелкографии Top Overlay. Контактные площадки для
монтажа компонентов со штыревыми выводами формируются в слое Multi-Layer.
Контактные площадки для поверхностно-монтируемых компонентов формируются в
верхнем сигнальном слое Top Layer.
) Перед началом формирования ТПМ следует задать
систему единиц измерения и выполнить настройку сеток проектирования. Для этого
активизировать команду главного меню Tools → Library Options. Открывается
диалоговое окно Board Options (рис. 18.). Применительно к задаче формирования
ТПМ отечественных компонентов, следует установить метрическую систему единиц
измерения и настроить три сетки:
• Component Grid - сетка размещения компонентов.
Значение шага сетки по горизонтали и по вертикали выбирается из выпадающего
списка или вводится с клавиатуры.
• Snap Grid - сетка захвата. Назначается для
размещения графических объектов - линий, вырезов и т.п. Шаг данной сетки также
назначается из выпадающего списка или с клавиатуры и должен находиться в
дробном соотношении с шагом сетки компонентов.
• Visible Grids - две, лучше всего, кратные, так
называемые видимые сетки. Эти сетки используются только для визуального
контроля действий при размещении объектов, их выравнивании и выполнении других
операций графического редактирования.
) Переименуем открытое в панели РСВ Library
пустое посадочное место PCBCOMPONENT1. Назовем имя этого посадочного места по
имени корпуса этого транзистора КТ-13.
) Установим точку привязки графики в центр
графического листа редактора ТПМ. Для этого воспользуемся “горячими” клавишами
- последовательно нажать J, R.
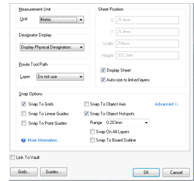
Рис.19. Настройка редактора посадочных мест.
) Активизируем команду главного меню Place →
Pad (горячие клавиши Р, Р). Перед тем, как фиксировать плавающую за курсором
контактную площадку (КП) на поле графического редактора, вызовем клавишей Tab
диалог редактирования ее параметров. Открывается диалоговое окно свойств
контактной площадки, Pad (рис. 20.).
) В поле Location укажем координаты КП на поле
графического редактора. Указываем координаты 0, 0.
) В поле Hole Information установим вид и размер
отверстия КП. Возможны следующие варианты формы отверстия:
• Round - круглое;
• Square - квадратное;
• Slot - щель.
Выбираем круглое отверстие диаметром (Hole Size)
1,4 мм. Такой диаметр превышает на 0,4 мм ширину ленточного вывода транзисторов
в корпусе КТ-13 (требование ГОСТ 10317-79, обусловленное необходимостью
свободной установки выводов компонентов в монтажные отверстия КП).
) В ноле Size and Shape выбираем форму и размеры
площадки металлизации КП. Возможны следующие варианты формы;
• Round - круглая, а при указании разных
размеров по осям X Y - овальная форма;
• Rectangular - прямоугольная форма;
• Octagonal - восьмиугольник.
Для нашего ТПМ КТ-13 устанавливаем круглую форму
с размерами X-Size 2,8 мм и Y-Size 2,8 мм.
) В поле Properties назначим цоколевочное
обозначение КП (Designator) - сохраним принятый для схемного символа порядок
обозначений выводов и обозначим вывод коллектора цифрой 1. Кроме цифровых,
возможны буквенные (Alphabetic) и смешанные буквенно-цифровые обозначения
выводов (Alphanumeric).
) Зафиксируем сформированную КП на поле
графического редактора щелчком мыши или клавишей Enter.
После фиксации на экране первой сформированной
КП за курсором начинает перемещаться вторая. Зафиксируем вторую и третью КП
(выводы базы и эмиттера) по разные стороны от вывода коллектора. Обозначения
Designator при этом автоматически инкрементируются.

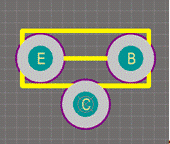
а) б)
Рис.18. Формирование ТПМ: а) свойства КП, б)
результат.
При создание посадочного места под корпус DIP
целесообразно воспользоваться Мастером создания посадочного места - Component
Wizard. Для этого в списке посадочных мест на панели PCB Library необходимо
щелкнуть правой кнопкой мыши и выбрать Component Wizard… (рис.19).
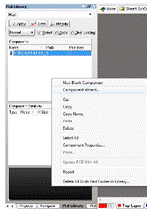
Появится окно приветствия Мастера. Щелкните
Next.
В следующем окне необходимо выбрать тип
компонента выберите Dual Inline Packages (DIP). Тип единиц - Metric (mm)
(рис.20). Щелкните Next.

Рис.20. Выбор типа ЭРЭ и системы единиц.
В следующем окне необходимо настроить параметры
металлизированного отверстия и контактных площадок с учетом размера сечения
выводов компонента и класса точности ПП. В связи с этим выберем:
Внешний диаметр металлизированного отверстия -
0.9 мм.
Внутренний диаметр металлизированного отверстия
- 0.9 мм.
Диаметр контактной площадки - 2 мм (рис.21).
Нажмите Next.

Рис.21. Настройка параметров металлизированного
отверстия.
В следующих окнах необходимо настроить
параметры:
Расстояния между контактами - расстояние между
соседними выводами - 2.5 мм, расстояние между рядами выводов - 15 мм.
Ширина линии, обозначающей границы элемента -
0.2 мм.
Число выводов - 14.
Имя посадочного места - DIP 14.
Нажмите Finish. Результат - на рис.22. Сохраните
библиотеку на жестком диске командой File → Save As…

Рис.22. Созданное посадочное место DIP 14.
Теперь необходимо привязать посадочное место к
УГО. Для этого вернёмся к редактированию библиотеки ЭРЭ, во вкладку SCH
Library. Выделим компонент К561ИЕ8 и нажмём кнопку Edit. Откроется окно
редактирования ЭРЭ (рис.23).
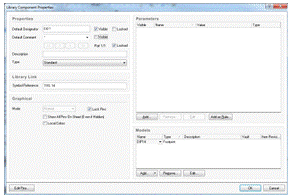
Рис.23. Окно редактирования ЭРЭ.
В появившемся окне необходимо указать префикс позиционного
обозначения ЭРЭ - «DD?». Знак «?» позволит в дальнейшем произвести
автоматическую нумерацию ЭРЭ. Рекомендуется оставить галочку Visible в позиции
Default Designator и убрать ее с позиции Default Comment.
Для добавления посадочного места к ЭРЭ используйте
команду в разделе Models: Add… → Footprint и выберите нужное посадочное
место из списка (рис.24).

Рис.24. Выбор посадочного места.
Altium Designer автоматически сделает привязку
контактов на УГО к контактным площадкам на посадочном месте элемента.
Вернитесь в окно редактирования принципиальной
схемы. Разместите на рабочем поле схемы все необходимые компоненты, в
соответствии с электрической принципиальной схемой устройства и списком ЭРЭ
(рис.25).
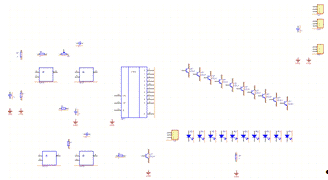
Рис.25.