Автоматизированная система учета оказания материальной помощи пострадавшим в ЧС
МИНИСТЕРСТВО
ОБРАЗОВАНИЯ И НАУКИ РОССИЙСКОЙ ФЕДЕРАЦИИ
Федеральное
государственное бюджетное образовательное учреждение
высшего профессионального образования
«КУБАНСКИЙ
ГОСУДАРСТВЕННЫЙ УНИВЕРСИТЕТ»
(ФГБОУ
ВПО «КубГУ»)
Кафедра
интеллектуальных информационных систем
ВЫПУСКНАЯ
КВАЛИФИКАЦИОННАЯ (ДИПЛОМНАЯ) РАБОТА
Автоматизированная
система учета оказания материальной помощи пострадавшим в ЧС
Работу выполнил Д.
А. Шпак-Долженко
Научный
руководитель,
доцент, В. А. Мазин
Нормоконтролер,
ассистент А. П. Лебедева
Краснодар
2014
Реферат
Работа 90 страниц, 10 таблиц, 36 рисунков, 2
приложения, 10 источников.
МАТЕРИАЛЬННАЯ ПОМОЩЬ, БАЗЫ ДАННЫХ, MICROSOFT
ACCESS, ER-ДИАГРАММА, ОРГАНИЗАЦИЯ СБОРА МАТЕРИАЛЬНОЙ ПОМОЩИ, DELPHI 7
Объектом исследования является проектирование
базы данных для автоматизации работы муниципальных структур и волонтерских
организаций по составлению отчета и сбору, распределению материальной помощи.
Цель работы - создание программы по сбору и
обработки данных, информации, в среде программирования Delphi. Программа
основывается на реляционной базе данных, созданной в СУБД Microsoft Access. Для
достижения этой цели в данном проекте выполняется разработка структуры
реляционной базы данных для информационной системы «Автоматизированная система
учета оказания материальной помощи пострадавшим в ЧС». На основе базы данных
построена программа, упрощающая работу с информационной системой, позволяющая
быстро создавать, корректировать и выводить необходимую информацию
пользователю. В ходе выполнения данной работы были изучены этапы проектирования
баз данных, построение концептуальной, логической и физической моделей, изучены
СУБД Microsoft Access, среда программирования Delphi.
Содержание
программа учет
автоматизированная база
Введение
.
Описание предметной области
.1
Предметная область
.2
Обзор программ автоматизированной предметной области
.3
Постановка задачи
.
Проектирование базы данных
.1
Концептуальная модель
.2
Логическая модель
.3
Физическая модель
.
Программа «Автоматизированная система учета оказания материальной помощи
пострадавшим в ЧС»
.1
Выбор СУБД
.2
Выбор среды программирования Delphi
.3
Интерфейс и порядок работы с программой «Автоматизированная система учета
оказания материальной помощи пострадавшим в ЧС»
Заключение
Список
использованных источников
Приложение
А Физическая модель
Приложение
Б Текст основных модулей программы
Введение
Материальная помощь - это помощь, по
законодательству Российской Федерации, безвозмездно передаваемые юридическим и
физическим лицам, продовольствие, товары
<#"791997.files/image001.gif">
Рисунок 1 - ER-модель MMORPG
<#"791997.files/image002.gif">
Рисунок 2 - Компоненты системы базы
данных
Базы данных состоят из четырех
основных компонентов: Данных пользователя, метаданных, индексов и метаданных
приложений. Данные пользователей представляются в виде отношений - двумерных
таблиц данных. Столбцы таблицы содержат поля, или атрибуты, а строки содержат
записи о конкретных объектах делового мира.
База данных состоит как из данных,
так и из метаданных. Метаданные - это данные, которые являются описанием
структуры данных, находящихся внутри базы. Зная, как расположены данные, можно
их получить. Так как описание структуры базы данных находится в самой базе, то
она является само описательной. База данных является интегрированной, ибо
содержит в себе не только элементы данных, но и существующие между ними
взаимосвязи. В базе данных метаданные хранятся в области, которая называется
словарь данных. Он описывает таблицы, столбцы, индексы, ограничения и другие
компоненты, из которых состоит база данных.
Индексы, которые хранятся в базе
данных, призваны улучшить её производительность и доступность. Метаданные
приложений описывают структуру и формат пользовательских форм, отчетов,
запросов и других компонентов приложений.
Основными понятиями СУБД являются:
данные - систематизированная и структурированная каким-либо образом информация.
Существуют три модели данных: иерархическая, сетевая, реляционная. Иерархически
структурированные данные состоят из нескольких записей, одна из которых
определена как корневая. Примером иерархической модели могут служить деревья.
Сетевая модель подобна иерархической, но является более общей моделью, в том
смысле, что между записями присутствуют связи «много ко многим» и «много к
одному», а так же здесь нет корневого узла, т.е. любая запись может быть
корневой. Реляционная модель представляет собой данные, упорядоченные в
таблицы, чаше всего двухмерные.
Модели данных - представление данных
и их взаимосвязей, описывающих понятия проблемной среды. Модели данных
используются как для концептуального, так и для логического и физического
представления данных.
Информационная система
«Автоматизированная система учета оказания материальной помощи пострадавшим в
ЧС» предназначена для автоматизации процессов приема и регистрации средств,
распределения средств, учета поставленных товаров, составления графика поставок
и пунктов приема.
Разрабатываемая база данных
предназначена для информационного обеспечения автоматизации процессов.
Раздел 1 посвящен выбору
автоматизируемых функций и информационного обеспечения. Здесь дается краткое
описание предметной области; производится выбор и описание автоматизируемых
функций; выполняется первичное описание информационного обеспечения.
Раздел 2 посвящен выявлению
ограничений и правил поддержания целостности данных, которые будут размещаться
в базе данных. Рассматриваются ограничения и правила для отдельных атрибутов,
кортежей, множеств кортежей и базы данных в целом.
Раздел 3 посвящен проектированию
локальных ER-моделей, соответствующих отдельным автоматизируемым функциям.
Здесь выполняется составление локальных исходных ER-моделей, производится
нормализация локальных ER-моделей, разрабатываются спецификации ограничений и
правил поддержания целостности для локальных ER-моделей.
Раздел 4 посвящен проектированию
глобальной ER-модели. Здесь производится выявление и устранение эквивалентных
сущностей, выявление категорий и синтез обобщающих сущностей, выявление и
устранение дублирования атрибутов и связей. Строится графическое представление
глобальной модели, специфицируются ограничения и правила поддержания
целостности на уровне глобальной модели.
Раздел 5 посвящен проектированию
реляционной SQL-модели. Здесь выполняется перевод глобальной ER-модели в
реляционную форму, специфицируются ограничения и правила поддержания
целостности на реляционном уровне, записывается SQL-код для создания
реляционной модели.
Раздел 6 посвящен проектированию
представлений для автоматизируемых функций. Здесь выполняется определение путей
доступа к данным для автоматизируемых функций, записывается SQL-код локальных
просмотров для автоматизируемых функций.
.1 Концептуальная модель
Концептуальное (инфологическое)
проектирование - построение семантической модели предметной области, то есть
информационной модели наиболее высокого уровня абстракции. Такая модель
создаётся без ориентации на какую-либо конкретную СУБД
<#"791997.files/image003.gif">
Рисунок 3 - Концептуальная модель
данных в стандарте Чена
.2 Логическая модель
Логическое (даталогическое) проектирование
- создание схемы базы данных
<#"791997.files/image004.gif">
Рисунок 4 - Главная форма программы
«Автоматизированная система учета оказания материальной помощи пострадавшим в
ЧС»
Пользователю данной программы для
заполнения форм необходимо нажать на одну из кнопок. После того как, произведен
выбор одной из сущностей и нажата необходимая кнопка, всплывет новое окно
формы. В данном окне с левой стороны расположен список, описание атрибутов
сущности. Из этого списка путем выбора необходимой информации и нажатия на нее
можно изменить или же удалить существующие данные.
С правой стороны формы установлены
три кнопки: «Добавить», «Удалить», «Изменить». Например, нажав на клавишу
«Добавить» происходит действие добавление новой информации в данную структуру.
Так в форме «Сотрудники» мы добавим данные о новом человеке, который работает в
данной структуре (см. Рисунок 5 - Табличная форма «Сотрудники»).

Рисунок 5 - Табличная форма
«Сотрудники»
Для того что бы изменить, добавить
новую информацию необходимо после нажатия соответствующей клавиши в появившемся
окне заполнить все строки. В форме, которая появится, с левой стороны будут
написаны названия полей для ввода данных, с правой стороны расположены сами
поля. В данной форме в списке сотрудников можно просмотреть: код сотрудника,
ФИО, телефон, должность. Для просмотра всех полей из списка необходимо
воспользоваться прокруткой расположенной снизу и сверху по всему списку формы.
Для того чтобы информация внесенная
на полях сохранилась и добавилась в списках необходимо нажать на клавишу
«Принять», которая расположена в левом нижнем углу данной формы. Если же данные
введенные в строках не соответствуют требуемым, то необходимо нажать на клавишу
«Отмена», которая располагается в правом нижнем углу формы (см. Рисунок 6 -
Форма для заполнения «Сотрудники»). После нажатия на одну из клавиш в нижней
части формы произойдет возврат к предыдущему списку (форме), который будет
обновлен новой информацией или же останется в прежнем виде.
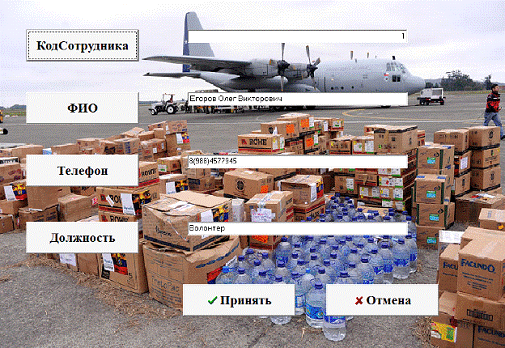
Рисунок 6 - Форма для заполнения
«Сотрудники»
На Рисунке 6 изображена форма для
заполнения «Сотрудники», в данном окне находится четыре строки для изменения
данных. В левой части напротив строк, для изменения информации или для внесения
новых данных в форме «Сотрудники», находятся формы с названиями строк, при
заполнении необходимо ориентироваться на них. В форме «Сотрудники» в верхней
части есть строка для заполнения «КодСотрудника», строка заполняется цифрами, с
помощью наведения курсора на строку и ее выбора. В следующей строке для
заполнения указывается Фамилия, Имя, Отчество сотрудника работающего с данной
программой. В третьей строке указывается номер телефона, как мобильного, так и
стационарного. Для того что бы заполнить данную строку изначально необходимо
выбрать маску, далее в скобках указать номер оператора, после скобок номер
абонента. Указывается контактный номер телефона сотрудника. В нижней строке
уточняется должность человека работающего с данной программой или с заполнением
документов.
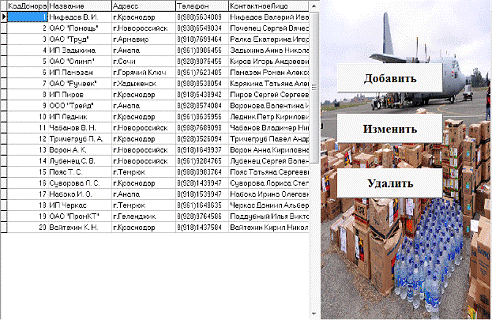
Рисунок 7 - Табличная форма «Доноры»
В табличной форме «Доноры», в левой
части расположен список людей передавших безвозмездно товары нуждающемуся
населению. Из этого списка путем выбора необходимой информации и нажатия на нее
можно изменить или же удалить существующие данные. Что бы просмотреть весь
список необходимо передвинуть бегунок. Данная таблица содержит пять столбцов, в
которых указаны:
код донора (человека который
безвозмездно передает товары необходимые для нуждающегося населения);
название (фирма, ФИО, аноним);
адрес (место нахождения фирмы или
место проживания человека, так же человек может сделать дар анонимно);
телефон (мобильный, стационарный
номер телефона лица сделавшего пожертвование);
контактное лицо (указывается ФИО человека
сделавшего пожертвование).
С правой стороны формы установлены
три кнопки: «Добавить», «Удалить», «Изменить». Например, нажав на клавишу
«Добавить» происходит действие добавление новой информации в данную структуру.
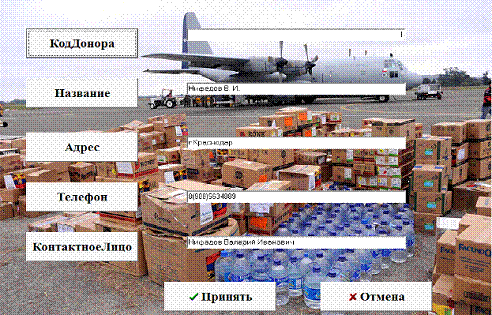
Рисунок 8 - Форма для заполнения
«Доноры»
В форме для заполнения «Доноры», что
бы изменить, добавить новую информацию необходимо после нажатия соответствующей
клавиши в появившемся окне заполнить все строки. В форме, которая появится, с
левой стороны будут написаны названия полей для ввода данных, с правой стороны
расположены сами поля. В данной форме в списке «Доноры» можно просмотреть: код
донора, название, адрес, телефон, контактное лицо. Для того чтобы информация
внесенная на полях сохранилась и добавилась в списках необходимо нажать на
клавишу «Принять», которая расположена в левом нижнем углу данной формы. Если
же данные введенные в строках не соответствуют требуемым, то необходимо нажать
на клавишу «Отмена», которая располагается в правом нижнем углу формы (см.
Рисунок 8 - Форма для заполнения «Доноры»). После нажатия на одну из клавиш в
нижней части формы произойдет возврат к предыдущему списку (форме), который
будет обновлен новой информацией или же останется в прежнем виде.
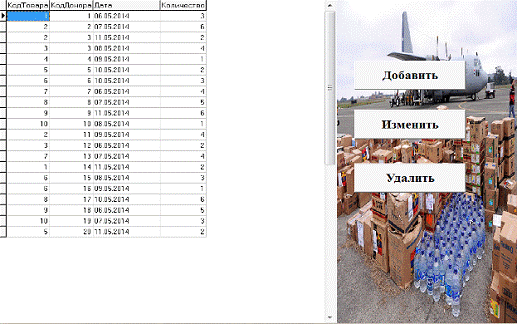
Рисунок 9 - Табличная форма
«Поставки»
В табличной форме «Поставки», в
левой части расположен список с датами и количеством товара необходимого
нуждающемуся населению. Из этого списка путем выбора необходимой информации и
нажатия на нее можно изменить или же удалить существующие данные. Что бы
просмотреть весь список необходимо передвинуть бегунок. Данная таблица содержит
четыре столбца, в которых указаны:
код товара (каждому товару
присваивается определенный уникальный код, указывается код товара направленный
нуждающимся);
код донора (человека который
безвозмездно передает товары необходимые для нуждающегося населения);
дата (указывается дата отправки
товара);
количество (указывается количество,
вид и описание товара отправленного нуждающемуся населению).
С правой стороны формы установлены
три кнопки: «Добавить», «Удалить», «Изменить». Например, нажав на клавишу
«Добавить» происходит действие добавление новой отправки груза нуждающемуся
населению.
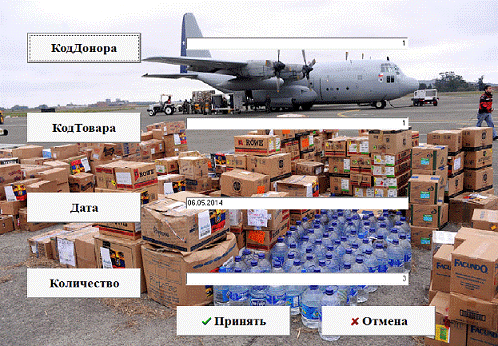
Рисунок 10 - Форма для заполнения
«Поставки»
В форме для заполнения «Поставки»,
что бы изменить, добавить новую информацию необходимо после нажатия
соответствующей клавиши в появившемся окне заполнить все строки. В форме,
которая появится, с левой стороны будут написаны названия полей для ввода
данных, с правой стороны расположены сами поля. В данной форме в списке
«Поставки» можно просмотреть: код донора, код товара, дата, количество. Для
того чтобы информация внесенная на полях сохранилась и добавилась в списках
необходимо нажать на клавишу «Принять», которая расположена в левом нижнем углу
данной формы. Если же данные введенные в строках не соответствуют требуемым, то
необходимо нажать на клавишу «Отмена», которая располагается в правом нижнем
углу формы (см. Рисунок 10 - Форма для заполнения «Поставки»). После нажатия на
одну из клавиш в нижней части формы произойдет возврат к предыдущему списку
(форме), который будет обновлен новой информацией или же останется в прежнем
виде.

Рисунок 11 - Табличная форма
«Товары»
В табличной форме «Товары», в левой
части расположен список с кодом товара и его наименованием, необходимого
нуждающемуся населению. Из этого списка путем выбора необходимой информации и
нажатия на нее можно изменить или же удалить существующие данные. Что бы
просмотреть весь список необходимо передвинуть бегунок. Данная таблица содержит
семь столбцов, в которых указаны:
код товара (каждому товару
присваивается определенный уникальный код, указывается код товара находящегося
на складе);
название товара (указывается
наименование товара поступившего на склад от доноров);
количество (указывается общее
количество данного товара поступившего на склад от доноров);
вид (уточняется вид товара, в какой
форме и виде товар поступил на склад);
описание (уточняется вид товара, в
какой форме и виде товар поступил на склад, описывается цвет и форма товара);
размер (указывается размер одной
единицы груза поступившего на склад);
вес (уточняется вес одной единицы
товара поступившей на склад).
С правой стороны формы установлены
три кнопки: «Добавить», «Удалить», «Изменить». Например, нажав на клавишу
«Добавить» происходит действие добавление нового товара поступившего от донора
на склад, в которое нуждается население.
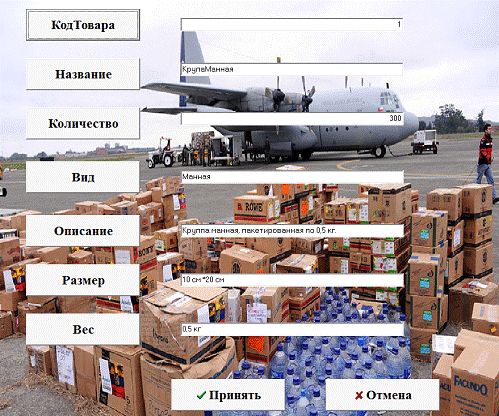
Рисунок 12 - Форма для заполнения
«Товары»
В форме для заполнения «Товары», что
бы изменить, добавить новую информацию необходимо после нажатия соответствующей
клавиши в появившемся окне заполнить все строки. В форме, которая появится, с
левой стороны будут написаны названия полей для ввода данных, с правой стороны
расположены сами поля. В данной форме в списке «Товары» можно просмотреть: код
товара, название, количество, вид, описание, размер, вес. Для того чтобы
информация внесенная на полях сохранилась и добавилась в списках необходимо
нажать на клавишу «Принять», которая расположена в левом нижнем углу данной
формы. Если же данные введенные в строках не соответствуют требуемым, то
необходимо нажать на клавишу «Отмена», которая располагается в правом нижнем
углу формы (см. Рисунок 12 - Форма для заполнения «Товары»). После нажатия на
одну из клавиш в нижней части формы произойдет возврат к предыдущему списку
(форме), который будет обновлен новой информацией или же останется в прежнем виде.
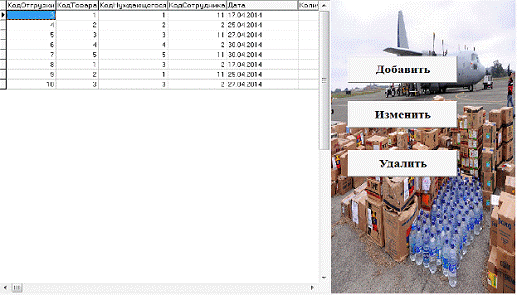
Рисунок 13 - Табличная форма
«Отгрузки»
В табличной форме «Отгрузки», в
левой части расположен список с кодом отгрузки и датой отправки. Из этого
списка путем выбора необходимой информации и нажатия на нее можно изменить или
же удалить существующие данные. Что бы просмотреть весь список необходимо
передвинуть бегунок. Данная таблица содержит шесть столбцов, в которых указаны:
код отгрузки (каждой поставке
присваивается определенный уникальный код, указывается код отгрузки
направленный нуждающимся);
код товара (каждому товару
присваивается определенный уникальный код, указывается код товара направленный
нуждающимся);
код нуждающегося (указывается
уникальный номер нуждающегося человека, которому будет доставлен в этой оправке
необходимый товар);
код сотрудника (указывается
уникальный номер сотрудника, который занимается отгрузкой данной партии
товара);
дата (указывается дата отправки
груза из склада в пострадавший район, к нуждающемуся населению);
количество (указывается общее
количество данного товара направленного к конкретному нуждающемуся).
С правой стороны формы установлены
три кнопки: «Добавить», «Удалить», «Изменить». Например, нажав на клавишу
«Добавить» происходит действие добавление новой отправки груза нуждающемуся
населению.
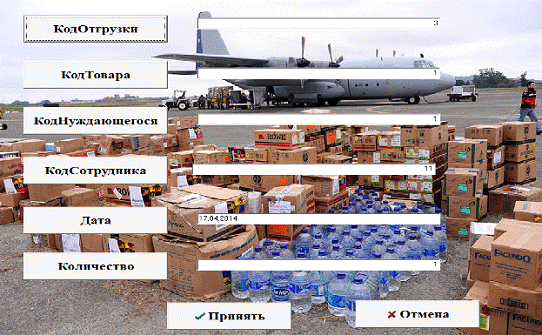
Рисунок 14 - Форма для заполнения
«Отгрузки»
В форме для заполнения «Отгрузки»,
что бы изменить, добавить новую информацию необходимо после нажатия
соответствующей клавиши в появившемся окне заполнить все строки. В форме,
которая появится, с левой стороны будут написаны названия полей для ввода
данных, с правой стороны расположены сами поля. В данной форме в списке
«Отгрузки» можно просмотреть: код отгрузки, код товара, код нуждающегося, код
сотрудника, дату, количество. Для того чтобы информация внесенная на полях
сохранилась и добавилась в списках необходимо нажать на клавишу «Принять»,
которая расположена в левом нижнем углу данной формы. Если же данные введенные
в строках не соответствуют требуемым, то необходимо нажать на клавишу «Отмена»,
которая располагается в правом нижнем углу формы (см. Рисунок 14 - Форма для
заполнения «Отгрузки»). После нажатия на одну из клавиш в нижней части формы
произойдет возврат к предыдущему списку (форме), который будет обновлен новой
информацией или же останется в прежнем виде.
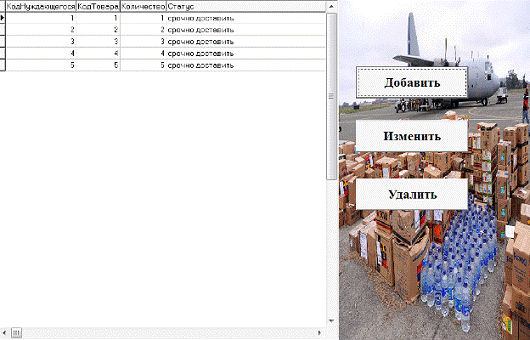
Рисунок 15 - Табличная форма
«Потребности»
В табличной форме «Потребности», в
левой части расположен список с кодом нуждающегося и кодом товара, который
необходим пострадавшему населению. Из этого списка путем выбора необходимой
информации и нажатия на нее можно изменить или же удалить существующие данные.
Что бы просмотреть весь список необходимо передвинуть бегунок. Данная таблица
содержит четыре столбца, в которых указаны:
код нуждающегося (указывается
уникальный номер нуждающегося человека, которому нужны товары первой
необходимости);
код товара (каждому товару
присваивается определенный уникальный код, указывается код товара, который
необходим нуждающемуся);
количество (указывается количество
определенного товара, в котором нуждается пострадавший человек);
статус (присваивается статус
отправки товара данному нуждающемуся).
С правой стороны формы установлены
три кнопки: «Добавить», «Удалить», «Изменить». Например, нажав на клавишу
«Добавить» происходит действие добавление новой потребности нуждающегося
человека в данный список.
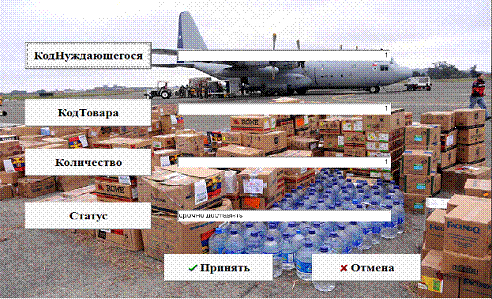
Рисунок 16 - Форма для заполнения
«Потребности»
В форме для заполнения «Потребности»,
что бы изменить, добавить новую информацию необходимо после нажатия
соответствующей клавиши в появившемся окне заполнить все строки. В форме,
которая появится, с левой стороны будут написаны названия полей для ввода
данных, с правой стороны расположены сами поля. В данной форме в списке
«Потребности» можно просмотреть: код нуждающегося, код товара, количество,
статус. Для того чтобы информация внесенная на полях сохранилась и добавилась в
списках необходимо нажать на клавишу «Принять», которая расположена в левом
нижнем углу данной формы. Если же данные введенные в строках не соответствуют
требуемым, то необходимо нажать на клавишу «Отмена», которая располагается в
правом нижнем углу формы (см. Рисунок 16 - Форма для заполнения «Потребности»).
После нажатия на одну из клавиш в нижней части формы произойдет возврат к
предыдущему списку (форме), который будет обновлен новой информацией или же
останется в прежнем виде.

Рисунок 17 - Табличная форма
«Нуждающиеся»
В табличной форме «Нуждающиеся», в
левой части расположен список с кодом нуждающегося и его данными, которые
необходимы для выдачи материальной помощи. Из этого списка путем выбора
необходимой информации и нажатия на нее можно изменить или же удалить
существующие данные. Что бы просмотреть весь список необходимо передвинуть
бегунок. Данная таблица содержит четыре столбца, в которых указаны:
код нуждающегося (указывается
уникальный номер нуждающегося человека, которому нужны товары первой
необходимости);
код товара (каждому товару
присваивается определенный уникальный код, указывается код товара направленный
нуждающимся);
количество (указывается количество
определенного товара в котором нуждается пострадавший человек);
статус (присваивается статус
отправки товара данному нуждающемуся).
С правой стороны формы установлены
три кнопки: «Добавить», «Удалить», «Изменить». Например, нажав на клавишу
«Добавить» происходит действие добавление нового человека (нуждающегося) в
данный список.
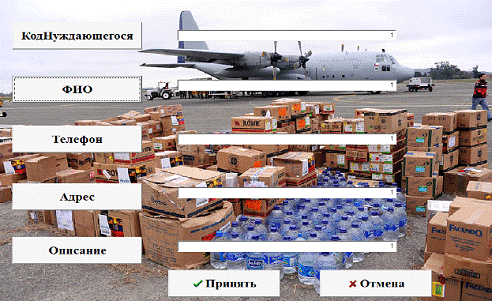
Рисунок 18 - Форма для заполнения
«Нуждающиеся»
В форме для заполнения
«Нуждающиеся», что бы изменить, добавить новую информацию необходимо после
нажатия соответствующей клавиши в появившемся окне заполнить все строки. В
форме, которая появится, с левой стороны будут написаны названия полей для
ввода данных, с правой стороны расположены сами поля. В данной форме в списке
«Нуждающиеся» можно просмотреть: код нуждающегося, код товара, количество,
статус. Для того чтобы информация внесенная на полях сохранилась и добавилась в
списках необходимо нажать на клавишу «Принять», которая расположена в левом
нижнем углу данной формы. Если же данные введенные в строках не соответствуют
требуемым, то необходимо нажать на клавишу «Отмена», которая располагается в
правом нижнем углу формы (см. Рисунок 18 - Форма для заполнения «Нуждающиеся»).
После нажатия на одну из клавиш в нижней части формы произойдет возврат к
предыдущему списку (форме), который будет обновлен новой информацией или же
останется в прежнем виде.

Рисунок 19 - Начальный вид формы
«Отчет»
В форме для заполнения «Отчет», что
бы просмотреть информацию необходимо после нажатия соответствующей клавиши в
появившемся окне в верхней левой части раскрыть список доноров, нажав на
стрелку в правой части окна.

Рисунок 20 - Выбор «Доноров» в форме
«Отчет»
Для того что бы просмотреть весь
список «Доноров» необходимо воспользоваться прокруткой. Для выбора «Донора» и
вывода информации в таблицу необходимо нажать на необходимые данные о доноре.
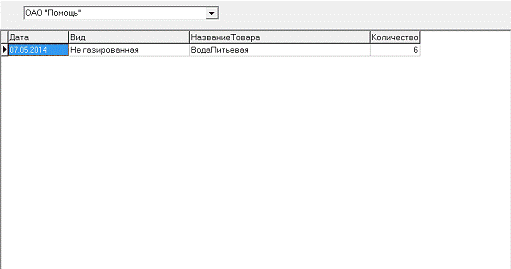
Рисунок 21 - Форма «Отчет»
После того как был произведен выбор
донора, в табличной части будут заполнены строки и столбцы. Например, нажав на
донора ОАО «Помощь» в таблице будет указана дата приема товара первой необходимости
от организации, вид полученной материальной помощи, наименование товара и его
количество.
Заключение
В результате проектирования, создана
автоматизированная система «Автоматизированная система учета оказания
материальной помощи пострадавшим в ЧС», выбраны семь автоматизируемых функций,
охватывающих предметную область, информационное обеспечение которых включает
сведения об объектах системы.
На основе созданной базы данных,
представленной в таблицах и схеме, разработана программа «Автоматизированная система
учета оказания материальной помощи пострадавшим в ЧС», при которой работа
организаций и волонтеров будет скоординирована. Сотрудники, занимающиеся сбором
товаров первой необходимости, будут быстро обрабатывать информацию, составлять
отчеты о собранной и выданной материальной помощи, следить за количеством
средств находящимся на складе, сортировать материальную помощь и выдавать
товары нуждающемуся населению исходя из индивидуальных запросов. Волонтеры на
местах происшествий, в местах организации поставки груза, приемных пунктах по
сбору материальной помощи, будут работать скоординировано, так как количество,
состав материальной помощи будет описан и представлен в виде автоматизированной
системы. Товар, находящийся в складских помещениях будет рассортирован, что
способствует быстрой доставке его пострадавшим. Программа позволяет следить за
сроками поставок, количеством товаров находящимся на складе. Система позволяет
отследить, когда и кем была передана благотворительная помощь, в какие сроки и
кому из нуждающихся были выданы необходимые товары первой помощи.
Список использованных источников
Макарова,
Н. В. Информатика: Практикум по технологии работы на компьютере. - М.: Финансы
и статистика, 2000.
Ханен,
Г. Базы данных: разработка и управление: Пер. с англ. / Ханен, Г. , Хансен, Д.
- М. :ЗАО «Издательство БИНОМ», 1999.
Диго,
С. М. Базы данных: проектирование и использование: Учебник. - М. : Финансы и
статистика, 2005.
Михеева,
В.
Д.
Microsoft Access 2003. - СПб.
: БВХ,
2004.
Кузнецов,
А.
К.
Microsoft Access 2003. Русская
версия.
- СПб.
, 2006.
Хавьер,
П.
Программирование
в
Borland Delphi 2006 для профессионалов
= Delphi for .NET Developer’s Guide. - М.
: Вильямс,
2006.
Рубенкинг,
Нил Дж. Язык программирования Delphi для «чайников». Введение
в
Borland Delphi 2006 = Delphi for Dummies. - М.
: Диалектика,
2007.
Культин,
Н. Основы программирования в Delphi XE. - CПб. : «БХВ-Петербург», 2011.
Осипов,
Д. Базы данных и Delphi. Теория и практика. - CПб. : «БХВ-Петербург», 2011.
Зинченко,
В. П. Эргономические основы организации труда / Мунипов, В. М. , Смолян, Г. Л.
- М., 1974.
Приложение А
Физическая модель
Таблица А 1 - Информационное обеспечение функции
«Доноры»
|
№
поля
|
Наименование
|
Тип
|
Ограничение
|
|
1
|
КодДонора
|
Счетчик
|
Ключевое
|
|
2
|
Название
|
Текстовый
|
200
символов, обязательное
|
|
3
|
Адрес
|
Текстовый
|
200
символов
|
|
4
|
Телефон
|
Числовой
|
50
символов
|
|
5
|
КонтактноеЛицо
|
Текстовый
|
100
символов
|
Таблица А 2 - Информационное обеспечение функции
«Поставки»
|
№
поля
|
Наименование
|
Тип
|
Ограничение
|
|
1
|
КодДонора
|
Счетчик
|
Ключевое
|
|
2
|
КодТовара
|
Числовой
|
30
символов
|
|
3
|
Дата
|
Дата/Время
|
100
символов, обязательное
|
|
4
|
Количество
|
Числовой
|
100
символов
|
Таблица А 3 - Информационное обеспечение функции
«Товары»
|
№
поля
|
Наименование
|
Тип
|
Ограничение
|
|
1
|
КодТовара
|
Счетчик
|
Ключевое
|
|
2
|
Название
|
Текстовый
|
200
символов
|
|
3
|
Количество
|
Числовой
|
100
символов, обязательное
|
|
4
|
Вид
|
Текстовый
|
200
символов
|
|
5
|
Описание
|
Текстовый
|
200
символов, обязательное
|
|
6
|
Размеры
|
Текстовый
|
100
символов
|
|
7
|
Вес
|
Числовой
|
100
символов
|
Таблица А 4 - Информационное обеспечение функции
«Сотрудники»
|
№
поля
|
Наименование
|
Тип
|
Ограничение
|
|
1
|
КодСотрудника
|
Счетчик
|
Ключевое
|
|
2
|
ФИО
|
Текстовый
|
200
символов, обязательное
|
|
3
|
Телефон
|
Текстовый
|
50
символов
|
|
4
|
Должность
|
Текстовый
|
50
символов
|
Таблица А 5 - Информационное обеспечение функции
«Отгрузки»
|
№
поля
|
Наименование
|
Тип
|
Ограничение
|
|
1
|
КодОтгрузки
|
Счетчик
|
Ключевое
|
|
2
|
КодТовара
|
Числовой
|
30
символов
|
|
3
|
КодНуждающегося
|
Числовой
|
50
символов
|
|
4
|
КодСотрудника
|
Числовой
|
50
символов
|
|
5
|
Дата
|
Дата/Время
|
50
символов
|
|
6
|
Количество
|
Числовой
|
100
символов
|
Таблица А 6 - Информационное обеспечение функции
«Потребности»
|
№
поля
|
Наименование
|
Тип
|
Ограничение
|
|
1
|
КодНуждающегося
|
Счетчик
|
Ключевое
|
|
2
|
КодТовара
|
Числовой
|
100
символов, обязательное
|
|
3
|
Количество
|
Числовой
|
200
символов, обязательное
|
|
4
|
Статус
|
Текстовый
|
200
символов
|
Таблица А 7 - Информационное обеспечение функции
«Нуждающиеся»
|
№
поля
|
Наименование
|
Тип
|
Ограничение
|
|
1
|
КодНуждающегося
|
Счетчик
|
Ключевое
|
|
2
|
ФИО
|
Текстовый
|
200
символов, обязательное
|
|
3
|
Телефон
|
Числовой
|
200
символов, обязательное
|
|
4
|
Адрес
|
Текстовый
|
200
символов
|
|
5
|
Описание
|
Текстовый
|
200
символов
|
Таблица А 8 - Описание связей
|
Сущность
1
|
Связь
|
Сущность
2
|
Показатель
кардинальности
|
|
Доноры
|
Отдает
|
Поставки
|
1:М
|
Формируются
|
Товары
|
М:1
|
|
|
|
|
|
Товары
|
Перемещаются
|
Отгрузки
|
1:М
|
|
|
|
|
|
Отгрузки
|
Оформляются
|
Сотрудники
|
М:1
|
|
Нуждающиеся
|
Принимают
|
Отгрузка
|
1:М
|
|
Потребности
|
Создаются
|
Нуждающиеся
|
М:1
|
|
Поставки
|
Учитываются
|
Потребности
|
1:М
|
Таблица А 9 - Описание сущностей
|
Сущность
|
Атрибут
|
Ключ
|
Домен
|
|
|
|
Тип
|
Размер
|
|
1
|
2
|
3
|
4
|
5
|
|
Доноры
|
КодДонора
|
ПК
|
Числовой
|
200
|
|
Название
|
|
Текстовый
|
200
|
|
Адрес
|
|
Текстовый
|
50
|
|
Телефон
|
|
Числовой
|
100
|
|
КонтактноеЛицо
|
|
Текстовый
|
200
|
|
Поставки
|
КодДонора
|
ПК
|
Счетчик
|
200
|
|
КодТовара
|
|
Числовой
|
30
|
|
Дата
|
|
Дата/Время
|
100
|
|
Количество
|
|
Числовой
|
100
|
|
Товары
|
КодТовара
|
ПК
|
Счетчик
|
200
|
|
Название
|
|
Текстовый
|
200
|
|
Количество
|
|
Числовой
|
100
|
|
Вид
|
|
Текстовый
|
200
|
|
Описание
|
|
Текстовый
|
200
|
|
Размеры
|
|
Текстовый
|
100
|
|
Вес
|
|
Числовой
|
100
|
|
Сотрудники
|
КодСотрудника
|
ПК
|
Счетчик
|
200
|
|
ФИО
|
|
Текстовый
|
200
|
|
Телефон
|
|
Текстовый
|
50
|
|
|
|
|
|
|
Должность
|
|
Текстовый
|
50
|
|
Отгрузки
|
КодОтгрузки
|
ПК
|
Счетчик
|
200
|
|
КодТовара
|
|
Числовой
|
30
|
|
КодНуждающегося
|
|
Числовой
|
50
|
|
КодСотрудника
|
|
Числовой
|
50
|
|
Дата
|
|
Дата/Время
|
50
|
|
Количество
|
|
Числовой
|
100
|
|
Потребности
|
КодНуждающегося
|
ПК
|
Счетчик
|
200
|
|
КодТовара
|
|
Числовой
|
100
|
|
Количество
|
|
Числовой
|
200
|
|
Статус
|
|
Текстовый
|
200
|
|
Отгрузки
|
КодНуждающегося
|
ПК
|
Счетчик
|
200
|
|
ФИО
|
|
Текстовый
|
200
|
|
Телефон
|
|
Числовой
|
200
|
|
Адрес
|
|
Текстовый
|
200
|
|
Описание
|
|
Текстовый
|
200
|
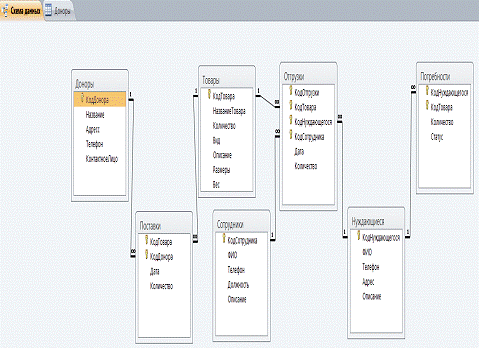
Рисунок А 1 - «Схема данных в среде выбранной
СУБД»
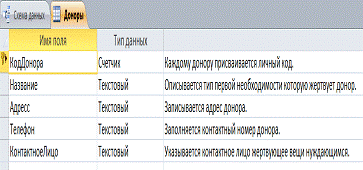
Рисунок А 2 - Конструктор таблицы «Доноры»

Рисунок А 3 - Таблица «Доноры»

Рисунок А 4 - Конструктор таблицы «Поставки»
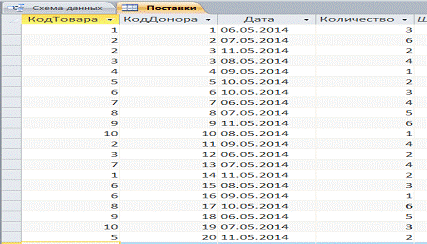
Рисунок А 5 - Таблица «Поставки»
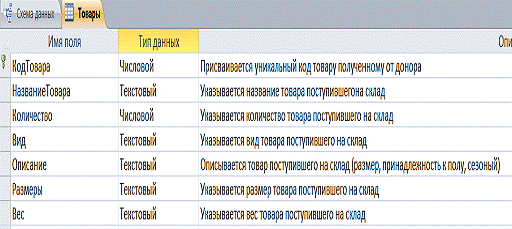
Рисунок А 6 - Конструктор таблицы «Товары»

Рисунок А 7 - Таблица «Товары»
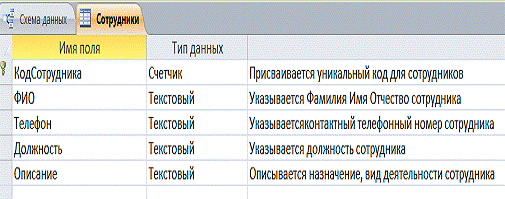
Рисунок А 8 - Конструктор таблицы «Сотрудники»

Рисунок А 9 - Таблица «Сотрудники»
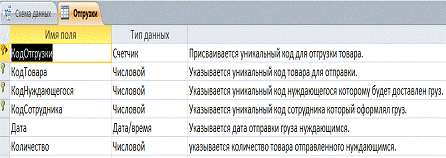
Рисунок А 10 - Конструктор таблицы «Отгрузки»
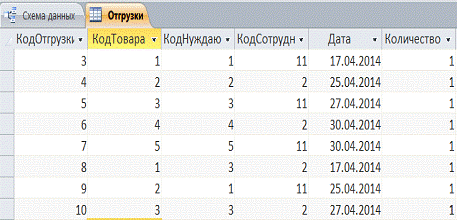
Рисунок А 11 - Таблица «Отгрузки»
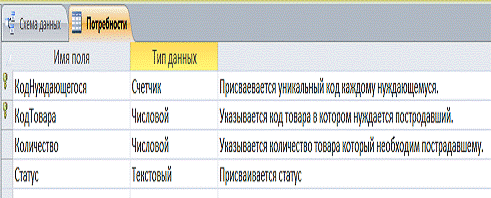
Рисунок А 12 - Конструктор таблицы «Потребности»

Рисунок А 13 - Таблица «Потребности»
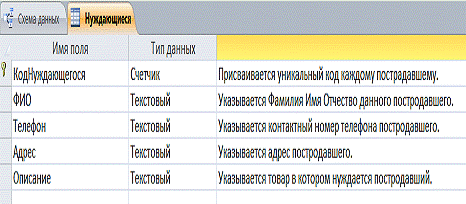
Рисунок А 14 - Конструктор таблицы «Нуждающиеся»

Рисунок А 15 - Таблица «Нуждающиеся»
Приложение Б
Текст основных модулей программыUnit1;
interface, Messages, SysUtils,
Variants, Classes, Graphics, Controls, Forms,, StdCtrls, Buttons, jpeg,
ExtCtrls, DB, ADODB;= class(TForm): TADOConnection;:
TButton;BitBtn4Click(Sender: TObject);BitBtn1Click(Sender:
TObject);BitBtn2Click(Sender: TObject);BitBtn3Click(Sender:
TObject);BitBtn7Click(Sender: TObject);BitBtn6Click(Sender:
TObject);BitBtn5Click(Sender: TObject);Button1Click(Sender: TObject);
{ Private declarations }
{ Public declarations };:
TForm1;Unit2, Unit4, Unit6, Unit8, Unit10, Unit12, Unit14,
Unit17;TForm1.BitBtn4Click(Sender:
TObject);.Showmodal;;TForm1.BitBtn1Click(Sender:
TObject);.Showmodal;;TForm1.BitBtn2Click(Sender: TObject);.Showmodal;;TForm1.BitBtn3Click(Sender:
TObject);.Showmodal;;TForm1.BitBtn7Click(Sender:
TObject);.Showmodal;;TForm1.BitBtn6Click(Sender:
TObject);.Showmodal;;TForm1.BitBtn5Click(Sender:
TObject);.Showmodal;;TForm1.Button1Click(Sender: TObject);.ADOQuery1.Active:=False;.ComboBox1.Text:='';.ComboBox1.Items.Clear;.ADOTable1.First;Not
Form4.ADOTable1.Eof do.ComboBox1.Items.Add(Form4.ADOTable1.FieldByName('Название').AsString);.ADOTable1.Next;;.ShowModal;;.Unit2;Unit1,
Unit3;TForm2.BitBtn1Click(Sender: TObject);.Insert;.ShowModal;;TForm2.BitBtn3Click(Sender:
TObject);.Edit;.ShowModal;;TForm2.BitBtn2Click(Sender:
TObject);.Delete;;.Unit3;= class(TForm): TImage;BitBtn5Click(Sender:
TObject);BitBtn6Click(Sender: TObject);
{ Private declarations }
{ Public declarations };:
TForm3;TForm3.BitBtn5Click(Sender:
TObject);.ADOTable1.Post;;;TForm3.BitBtn6Click(Sender:
TObject);.ADOTable1.Cancel;;;.Unit4;Unit1, Unit5;TForm4.BitBtn1Click(Sender:
TObject);.Insert;.ShowModal;;TForm4.BitBtn3Click(Sender: TObject);.Edit;.ShowModal;;TForm4.BitBtn2Click(Sender:
TObject);.Delete;;.Unit5;Unit4;TForm5.BitBtn6Click(Sender:
TObject);.ADOTable1.Post;;;TForm5.BitBtn7Click(Sender:
TObject);.ADOTable1.Cancel;;;.Unit6;Unit1, Unit7;TForm6.BitBtn1Click(Sender:
TObject);.Insert;.ShowModal;;TForm6.BitBtn3Click(Sender:
TObject);.Edit;.ShowModal;;TForm6.BitBtn2Click(Sender:
TObject);.Delete;;.Unit7;Unit6, Unit8;TForm7.BitBtn8Click(Sender:
TObject);.ADOTable1.Post;;;TForm7.BitBtn9Click(Sender:
TObject);.ADOTable1.Cancel;;;.Unit8;Unit1, Unit9;TForm8.BitBtn1Click(Sender:
TObject);.Insert;.ShowModal;;TForm8.BitBtn3Click(Sender:
TObject);.Edit;.ShowModal;;TForm8.BitBtn2Click(Sender:
TObject);.Delete;;.Unit9;Unit8;TForm9.BitBtn8Click(Sender:
TObject);.ADOTable1.Post;;;TForm9.BitBtn9Click(Sender: TObject);.ADOTable1.Cancel;;;.Unit10;Unit1,
Unit11;TForm10.BitBtn1Click(Sender:
TObject);.Insert;.ShowModal;;TForm10.BitBtn3Click(Sender:
TObject);.Edit;.ShowModal;;TForm10.BitBtn2Click(Sender:
TObject);.Delete;;.Unit11;Unit10;TForm11.BitBtn8Click(Sender: TObject);.ADOTable1.Post;;;TForm11.BitBtn9Click(Sender:
TObject);.ADOTable1.Cancel;;;.Unit12;TForm12.BitBtn1Click(Sender:
TObject);.Insert;.ShowModal;;TForm12.BitBtn3Click(Sender:
TObject);.Edit;.ShowModal;;TForm12.BitBtn2Click(Sender: TObject);.Delete;;.Unit13;Unit12;TForm13.BitBtn8Click(Sender:
TObject);.AdoTable1.Post;;;TForm13.BitBtn9Click(Sender:
TObject);.AdoTable1.Cancel;;;.Unit14;TForm14.BitBtn1Click(Sender:
TObject);.Insert;.ShowModal;;TForm14.BitBtn3Click(Sender:
TObject);.Edit;.ShowModal;;TForm14.BitBtn2Click(Sender:
TObject);.Delete;;.Unit15;: TForm15;Unit14;TForm15.BitBtn8Click(Sender:
TObject);.ADOTable1.Post;;;TForm15.BitBtn9Click(Sender:
TObject);.ADOTable1.Cancel;;;.Unit17;Unit1;TForm17.ComboBox1Change(Sender:
TObject);.Active:=False;.Parameters.ParamByName('Донор').Value:=ComboBox1.Text;.Active:=True;;.