Microsoft Publisher: основные характеристики и возможности
Министерство образования Саратовской
области
Курсовая работа
«Microsoft Publisher: основные
характеристики и возможности»
СОДЕРЖАНИЕ
ВВЕДЕНИЕ
1. ОСНОВНЫЕ ХАРАКТЕРИСТИКИ ПРОГРАММЫ
. РАБОТА С ГЛАВНОЙ СТРАНИЦЕЙ
3. РАБОТА С ТЕКСТОМ И ГРАФИКОЙ В PUBLISHER
3.1 Средства работы с текстом
3.2
Работа с графикой
.3
Прозрачные картинки в форматах TIFF, GIF и PNG
4.
АЛГОРИТМЫ СОЗДАНИЯ ПУБЛИКАЦИЙ
.1
Создание публикации с помощью мастера публикаций
.2
Создание новой публикации на основе уже существующей
.3
Создание публикации на основе шаблона
ЗАКЛЮЧЕНИЕ
СПИСОК ЛИТЕРАТУРЫ
Приложения
ВВЕДЕНИЕ
Publisher -
приложение для создания, настройки и распространения всевозможных публикаций и
маркетинговых материалов профессионального качества. Даже не имея опыта в сфере
графического дизайна, с помощью различных шаблонов, вы сможете создавать
брошюры, информационные бюллетени, визитки, открытки, материалы для рассылки по
электронной почте и прочие публикации.
Основной целью разработчиков Microsoft Publisher было
предоставить людям, имеющим небольшой опыт в области дизайна, средство для
создания профессионально оформленных публикаций. Publisher содержит
исчерпывающий набор профессиональных инструментов для решения сложных
издательских задач. Программа включает:
свыше 2 тыс. разработанных профессиональными дизайнерами
шаблонов,
более 200 шрифтов,
тысячи картинок, фотографий,
элементов оформления,
звуковых эффектов для Web.
Гибкая модель программ-мастеров позволяет воспользоваться ими на любом
этапе создания публикаций.
В данной работе рассмотрены основные возможности программы Microsoft
Publisher, средства для создания публикаций, а также сформированы основные
алгоритмы для их создания.
1.
ОСНОВНЫЕ ХАРАКТЕРИСТИКИ ПРОГРАММЫ
Основным элементом документов Publisher, как и других издательских
систем, являются текстовые полосы набора. В программе полосой набора является
текстовый блок - прямоугольная область, которая может содержать текст и которой
можно манипулировать как единым объектом.
Чтобы разместить текстовый блок, достаточно выбрать в панели инструментов
соответствующую функцию и мышкой начертить на странице границы нового блока.
После этого блок доступен для ввода текста. Для быстрого форматирования текста
используют привычные стили. Текстовыми блоками можно манипулировать как
обычными объектами: перемещать их, изменять размеры, вращать и т. п.
Для текстового блока предусмотрено задание типа границы и заливки
внутренней области, способа обтекания текста вокруг блока, текстовые блоки
могут связываться таким образом, чтобы текст по мере заполнения одного блока
начинал перетекать в другой, что необходимо при создании больших
многостраничных документов.
Важной функцией системы является поддержка таблиц. В отличие от привычных
таблиц Word, таблицы Publisher являются самостоятельными объектами, такими же,
как рисунки или текстовые блоки. В остальном же действия с таблицами этих двух
приложений (объединение/разбиение ячеек, заливка внутренней части и
форматирование) практически совпадают.
Другим важным элементом документа системы являются рисунки. Publisher,
как и другие приложения Office, поддерживает рисунки как во внутреннем формате
(к ним относятся автофигуры и объекты WordArt), так и импортированные из
внешних файлов.
Для нанесения на страницы повторяющихся элементов (колонтитулов, номеров
страниц, текущей даты) в системе предусмотрен механизм фоновых страниц (Master
page). Основные страницы при отображении как бы накладываются на фоновую, в
результате чего достигается нужный эффект. В Publisher очень просто не только
переходить между основной и фоновой страницей, но и перемещать любой объект
между ними.предоставляет системы поверки орфографии, автоматических переносов и
поддержки тезауруса, мастер импорта документов Word.
Кроме названных, в программу внесены и другие заимствованные из Office
функции: предварительный просмотр публикации перед печатью, функция
восстановления документа после сбоя и фоновое сохранение, усовершенствованная
система подсказки и упрощенный доступ к обновлению продукта через web-узел
разработчика.
Приложение Microsoft Publisher предоставляет простые инструменты для
работы с фотографиями:
1) Добавление рисунков. Имеется возможность
импортировать все рисунки в одно полотно Publisher и добавлять их в композицию
или удалять из нее простым перетаскиванием.
) Эффекты. Можно использовать профессиональные эффекты
для текста, фигур и рисунков (в том числе мягкие тени, отражения и другие
функции OpenType, такие как лигатуры и стилистические чередования).
) Изображения в Интернете. Возможно использование
Publisher для поиска онлайн-альбомов в сетях Facebook, Flickr и других службах,
чтобы добавлять изображения прямо в документ, не сохраняя их на настольном
компьютере, ноутбуке или планшете.
) Фоновое изображение. Данная функция дает возможность
использовать фотографии в качестве фоновых изображений страниц с высоким
разрешением. Пусть ваши публикации выглядят профессиональными и безупречными.
Для
облегченной работы для пользователя в программе имеются горячие клавиши
(приложение 1).
2.
РАБОТА С ГЛАВНОЙ СТРАНИЦЕЙ
Главная страница - это страница заднего плана с текстом и графикой,
которые должны повторяться на каждой странице публикации. Например, на главной
странице можно поместить водяной знак.
Чтобы открыть главную страницу, сделайте следующее:
В меню Вид выберите команду Главная страница.
Для
переключения между главной страницей и передним планом нужно в меню Вид
выберите команду Главная страница. Чтобы вернуться к переднему плану, выберите
еще раз команду Главная страница, сняв, таким образом, флажок возле нее.
Для
перемещение объекта на главную страницу необходимо сделать следующее:
Перейдите к странице, содержащей объект, который требуется
переместить на главную страницу.
1. Выделите объект.
2. В меню Расположение выберите команду Переместить на главную
страницу
Кроме того в
данной программе имеется возможность скрыть задний план главной страницы только
для одной страницы. Для этого необходимо выполнить следующие действия:
· Перейдите на страницу, на которой нужно скрыть текст или
картинки, помещенные на задний план.
· В меню Вид выберите команду Игнорировать главную страницу.
При работе с главной страницей могут возникнуть неполадки, такие как:
) Объект, расположенный на главной странице, появляется не на всех
страницах публикации
Может оказаться, что объект, расположенный на заднем плане,
скрыт каким-либо объектом, расположенным на переднем плане. Если этот объект не
является важным, сделайте его прозрачным.
Выделите объект.
Нажмите клавиши CONTROL+T.
) Изменения, сделанные на главной странице, отображаются не на всех
страницах публикации.
Возможно, в публикации используется разворот, как у книги. Это означает,
что в ней предусмотрены задние планы для страниц, расположенных как с левой,
так и с правой стороны. Может понадобиться внести изменения в задние планы
обоих видов.
Перейдите к той странице публикации, на которой не отобразились
изменения.
В меню Вид выберите команду Главная страница.
Внесите необходимые изменения.
3. РАБОТА С
ТЕКСТОМ И ГРАФИКОЙ В PUBLISHER
3.1 Средства работы с текстом
microsoft publisher публикация текст
Текст не просто заполняет все пространство между
полями и перетекает с одной страницы на другую, как это происходит в текстовых
редакторах. Вместо этого текст размещается в контейнере, называемом Текстовое
поле.
Можно разместить текстовое поле в нужном месте
страницы, придать ему нужный размер, разбить его на колонки и объединить одно
текстовое поле с другим, так что текст будет перетекать между полями, даже если
текстовые поля находятся на разных страницах.
Даже если публикация создается на основе одной из
заготовок в Publisher, может возникнуть необходимость в добавлении полностью
нового блока текста.
Добавление нового текста выполняется за два шага:
1. Создайте новое текстовое поле, служащее контейнером
для текста.
. Введите требуемый текст.
Стиль текста - это набор характеристик форматирования, применяемых к
абзацам текста. В стиле содержится вся информация о формате текста: шрифт, его
размер и цвет, отступы, межзнаковые пробелы и междустрочные интервалы, позиции
табуляции, а также специальные элементы форматирования, такие как нумерованные
списки.
Созданный
пользователем стиль легко применить к любому абзацу, помещенному в текстовую
рамку <javascript:AppendPopup(this,'651126867_1')> или таблицу. Изменение
форматирования влияет на весь абзац.
В
приложении Microsoft Publisher устанавливаются также шрифтовые схемы: это
предварительно определенные группы шрифтов, позволяющие выдержать единый стиль
публикации
Текст в текстовом поле, расположенном под другим объектом, например под
автофигурой, рисунком, таблицей или даже другим текстовым полем, по умолчанию
будет обтекать этот объект. Иногда обтекание может быть неправильным, что
приводит к переполнению текстового поля. Эта проблема не является
распространенной, но, если вы ее обнаружили, выполните следующие действия.
1. Щелкните объект, расположенный поверх текста, правой кнопкой мыши
и выберите в контекстном меню команду Формат <имя объекта>.
2. Перейдите на вкладку Положение.
. В группе Стиль обтекания щелкните по контуру.
. Нажмите кнопку ОК.
Теперь обтекание должно быть правильным.
Другие проблемы перетекания текста могут быть связаны с резидентными
шрифтами. Эти шрифты доступны, только когда публикация настраивается для печати
на принтере Hewlett Packard LaserJet. Они имеются только на принтере, но
поставляется также экранная версия для использования в приложениях на
компьютере. Резидентные шрифты обычно можно отличить по именам, например
CGTimes. Если для оформления текста в публикации применялся резидентный шрифт,
он будет недоступен при печати с использованием процессора растровых
изображений (RIP). Будет выполнена подстановка шрифтов, и, вероятно, произойдет
перетекание текста.
Обеспечьте замену резидентных шрифтов одним из доступных шрифтов, а затем
исправьте все ошибки, связанные с перетеканием текста, которые могли возникнуть
в результате замены.
В Publisher имеется средство отображения текста с особыми эффектами,
называемое WordArt. Если текст был создан в более ранних версиях WordArt, он
может по-другому отображаться в Publisher 2007. Точнее, он может выглядеть
растянутым. В этом случае, руководствуясь предоставленным пробным вариантом
публикации, необходимо перетащить границы объекта, чтобы обеспечить правильный
размер текста.
Для
добавления объекта необходимо на панели инструментов
<javascript:AppendPopup(this,'64556186_1')> Объекты нажать кнопку
Добавить объект WordArt. В окне Коллекция WordArt выберите нужный эффект
WordArt <javascript:AppendPopup(this,'424115731_2')> и нажмите кнопку ОК.
В диалоговом окне Изменение текста WordArt введите нужный текст и укажите
параметры.
3.2 Работа с графикой
Термин рисунок используется для обозначения различных
графических форматов и источников графики, включая следующие графические
элементы:
· прямоугольник, круг, стрелка, линия
или автофигура;
· отдельные графические файлы в форматах, таких как GIF (Graphics Interchange Format),
JPEG (Joint Photographic Experts Group), BMP (Bitmap), WMF (Windows Metafile
Format), TIF (Tagged Image File Format) и PNG (Portable Network Graphics);
· сканированные фотографии или
изображения, снятые цифровым фотоаппаратом.
Для замены рисунка-заполнителя, щелкните его правой
кнопкой мыши и выберите в контекстном меню команду Изменить рисунок. Если в
контекстном меню отсутствует команда Изменить рисунок, значит рисунок входит в
группу (как тот, что показан выше). Щелкните рисунок второй раз - по периметру
рисунка должны появиться серые кружочки, затем повторно щелкните рисунок правой
кнопкой мыши.
Создание новой рамки с помощью кнопки Рамка рисунка и
вставка в нее рисунка.
После того как рисунок помещен в рамку на странице
публикации, можно изменять его внешний вид, выполняя различные действия
(приложение 2).
3.3 Прозрачные картинки в форматах TIFF, GIF и PNG
В Publisher 2003 и выше реализована поддержка масок прозрачности в
графических файлах TIFF, GIF и PNG. Для правильной печати таких картинок
необходимо использовать устройство с поддержкой языка PostScript Level 3 и
драйвер принтера, также настроенный для PostScript Level 3. Если для печати
используется драйвер PostScript Level 2, эти изображения будут печататься с
непрозрачным фоном. При печати графики в формате GIF цвет этого фона может
оказаться весьма необычным.
Если обнаружено изображение, через которое просвечивает цвет фона
страницы, проверьте формат изображения с помощью "Диспетчера
графики". Если рисунок сохранен в формате EPS или другом формате векторной
графики, например WMF или CGM, он должен печататься без проблем. Однако, если
рисунок сохранен в формате TIFF, GIF или PNG и устройство печати не
поддерживает язык PostScript уровня 3, возникнут проблемы. Может потребоваться
экспортировать рисунок и преобразовать его в формат EPS с отсеченной областью.
4. АЛГОРИТМЫ
СОЗДАНИЯ ПУБЛИКАЦИЙ
Для создания публикаций
в Microsoft Publisher существует множество способов. Рассмотрим основные
алгоритмы создания публикаций. А также в качестве примера создадим визитную
карточку (приложение 3) и рекламный буклет (приложение 4).
4.1 Создание публикации с помощью мастера публикаций
В меню Файл выберите команду Создать.
В области задач Начало работы в списке Выбор по выберите пункт
Тип публикации. Затем в правой части рабочей области окна Publisher выберите
понравившийся макет.
В области задач Начало работы в списке Начать с макета выберите
нужный тип публикации.
На правой панели выберите макет. Выбрав, щелкните один раз.
В области задач щелкните Параметры: Быстрая публикация.
Выберите один из следующих вариантов:
Установленную по умолчанию цветовую схему можно изменить, для
этого выберите в области задач команду Цветовые схемы. Щелкните понравившийся
вариант.
Чтобы изменить шрифтовую схему публикации, выберите в области
задач команду Шрифтовые схемы. Выберите нужный шрифт. Если не устраивает ни
один из предложенных вариантов, щелкните Стили и форматирование. В этом режиме
можно не только импортировать стили из других документов, но и создавать свой
собственный, щелкнув Создать стиль и в открывшемся окне установить необходимые
параметры.
Чтобы изменить макет публикации, выберите на боковой панели
команду Параметры: Макеты публикации. Выберите нужный вариант.
Замените в публикации текст местозаполнителя и картинки на свои
собственные или на другие объекты.
В меню Файл щелкните Сохранить как. В появившемся окне наберите
имя файла. Publisher автоматически сохраняет созданные публикации с расширением
*. pub. Сохраните публикацию.
По мере заполнения публикации не забывайте постоянно сохранять
документ.
4.2 Создание новой публикации на основе уже существующей
Благодаря области задач Новая публикация упрощается выбор мастеров,
создание публикации "с нуля" и возвращение к существующей публикации.
Эта процедура выполняется, если вы обновили более раннюю версию
Publisher, создали свой шаблон или хотите использовать шаблон, созданный для
приложения Publisher.
1. В меню Файл выберите команду Создать.
2. В области задач Начало работы в группе Создать из существующей
выполните одно из следующих действий:
o Щелкните Выбрать публикацию, чтобы открыть шаблон Publisher.
o Щелкните Выбрать документ Word, чтобы открыть шаблон Word.
3. Дважды щелкните шаблон, который вы хотите использовать.
4. Нажмите кнопку Создать.
. Внесите необходимые изменения.
. В меню Файл выберите пункт Сохранить.
. В поле Сохранить выберите папку, в которой необходимо сохранить
новую публикацию.
. В поле Имя файла введите имя файла для публикации.
. Нажмите кнопку Сохранить.
4.3 Создание публикации на основе шаблона
Для создания публикации на основе шаблона необходимо выполнить ряд
действий:
1. В меню Файл выберите команду Создать.
2. В области задач Начало работы выберите команду Шаблоны.
. Дважды щелкните шаблон, который вы хотите использовать.
. Publisher откроет копию шаблона.
. Внесите необходимые изменения.
. В меню Файл выберите пункт Сохранить.
. В поле Папка выберите папку, в которой необходимо сохранить
новую публикацию.
. В поле Имя файла введите имя файла для публикации.
. Нажмите кнопку Сохранить.
ЗАКЛЮЧЕНИЕ
Publisher - это специализированный пакет для создания
маркетинговых материалов, содержащих графические и мультимедийные компоненты.
Встроенные в программу мастера позволяют без проблем и потерь времени
подготовить веб-страницу, красочно оформленное рекламное письмо, наклейку на
компакт-диск, рекламный проспект, обложку для брошюры, календарь, бланк или
открытку. Огромное количество шаблонов открывает возможность создать требуемый
рекламный или печатный продукт за считаные секунды.
Другими словами, Microsoft Publisher - это
дизайнерско-издательский пакет, рассчитанный на выполнение широчайшего круга
задач и ориентированный в первую очередь на корпоративных пользователей, не
являющихся профессионалами в области дизайна или полиграфии.
В помощь
новичку - более чем 8500 вариантов шаблонов для создания распространенных
маркетинговых материалов. Набор программ-мастеров обеспечивает пользователям
удобство работы, а средства автоматизации оформления макета позволяют получать
профессиональные результаты даже тем, кто не обладает опытом в области
полиграфического дизайна. Создав свой первый макет в автоматическом режиме, его
можно отредактировать вручную.
В своей
работе я рассмотрела основные характеристики и возможности программы,
сформировала алгоритмы создания публикаций, а также в качестве примера создала
визитку и рекламный буклет в данной программе.
СПИСОК
ЛИТЕРАТУРЫ
1.
<#"791893.files/image001.jpg">
Приложение 2
Таблица 1.
Действия над рисунком, помещенном в рамку рисунка.
|
Цель
|
Выполняемые действия
|
|
Добавление цветной или
художественной границы
|
Нажмите кнопку Формат
рисунка и используйте установки на вкладке Цвета и линии.
|
|
Добавление цветного фона
|
Нажмите кнопку Формат
рисунка и используйте установки на вкладке Цвета и линии. Примечание. Цветной
фон будет виден только на рисунках с прозрачными областями, в противном
случае не выполняйте закраску всей рамки.
|
|
Перекрашивание рисунка
|
Нажмите кнопку Формат
рисунка и используйте установки на вкладке Картинка.
|
|
Изменение контрастности и
яркости
|
Нажмите кнопки
контрастности или яркости: Увеличить контрастность Уменьшить контрастность
Увеличить яркость Уменьшить яркость
|
Приложение 3
Создание визитки с помощью мастера публикаций.
Для создания визитки в программе Publisher мною были выполнены следующие
действия:
В меню Файл выбрана команда Создать.
В области задач Начало работы в списке Выбор по выбран пункт Тип
публикации. Затем в списке выбран пункт Визитные карточки (рис. 3.1.).
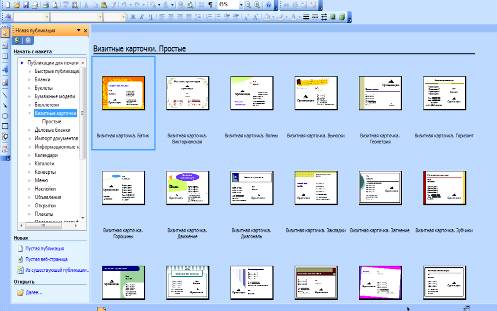
Рис. 1. Тип публикации: визитная карточка.
Затем в правой части рабочей области окна Publisher выбран понравившийся
макет (Рис. 2).

Рис. 2. Визитная карточка: рамка.
Установленная по умолчанию цветовая схема изменена, для этого
выбрана в области задач команда Цветовые схемы.
Чтобы изменить шрифтовую схему публикации, выбрана в области
задач команда Шрифтовые схемы. Выбран нужный шрифт.

Заменены в публикации текст местозаполнителя и картинки на свои
собственные.
Сохранена публикация с помощью меню Файл - Сохранить как.

Рис. 4. Готовая визитная карточка.
Приложение 4
Создание в приложении Publisher буклета.
1. В списке Типы публикаций выбран Буклеты.
2. В каталоге Буклеты выбран предпочтительный
макет.
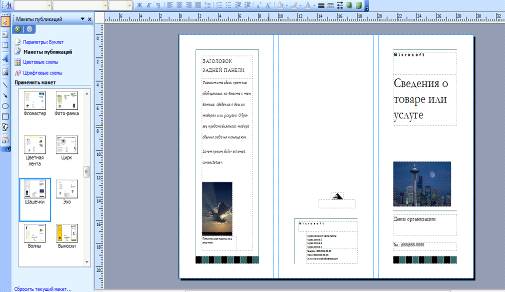
Рис. 5. Макет буклета: шашечки.
3. В группе Цветовая схема выбрана нужная
цветовая схема.
4. В группе Шрифтовая схема выбрана нужная
шрифтовая схема.
. В разделе Размер страницы выбран 3-панельный.
9. В группе Форма выбран тип бланка заказов

Рис. 6. Измененный буклет.
10. Щелкнуто на тексте заполнителя, а затем введен
новый текст.
11. В меню Формат перешлие к пункту Автоподбор
ширины текста и выберите команду Без авторазмещения.
. Выделен текст и выбран новый размер текста из
списка Размер шрифта на панели инструментов Форматирование.
. Правой кнопкой щелкнули на
рисунке-заполнителе, выбрана команда Изменить рисунок, а затем выбран источник
нового рисунка.
. Выбрана команду Сохранить как в меню Файл.

Рис. 7. Готовый буклет.