Проектирование баз данных детского сада
КУРСОВАЯ
РАБОТА
по
дисциплине: Технология разработки программных продуктов
на
тему: «Проектирование баз данных Детского сада»
Введение
Базы данных всегда были важнейшей темой при
изучении информационных систем. Однако в последние годы всплеск популярности
Интернета и бурное развитие новых технологий для Интернета сделали знание
технологии баз данных для многих одним из актуальнейших путей карьеры.
Технологии баз данных увели Интернет-приложения далеко от простых брошюрных
публикаций, которые характеризовали ранние приложения. В то же время
Интернет-технология обеспечивает пользователям стандартизированные и доступные
средства публикации содержимого баз данных. Правда, ни одна из этих новых
разработок не отменяет необходимости в классических приложениях баз данных,
которые появились еще до развития Интернета для нужд бизнеса. Это только
расширяет важность знания баз данных. Актуальность курсовой работы в том, что
многие люди работают в этой сфере, хотят изучать его, а многие студенты считают
этот предмет приятным и интересным, даже несмотря на его сложность.
Проектирование и разработка базы данных требуют и искусства, и умения.
Понимание пользовательских требований и перевод их в эффективный проект базы
данных можно назвать творческим процессом. Преобразование этих проектов в
физические базы данных с помощью функционально полных и высокопроизводительных
приложений - инженерный процесс. Оба процесса полны сложностей и приятных
интеллектуальных головоломок. Поскольку сейчас существует большая необходимость
в развитии технологии баз данных, навыки, которые вы разовьете, и знания,
которые вы получите в процессе изучения этого курса, будут востребованы. Цель
курсовой работы - самостоятельно создать базу данных «Детского сада»
Цель базы данных - помочь людям и организациям
вести учет определенных вещей. На первый взгляд, эта цель кажется скромной, и
вы, возможно, удивитесь, зачем нам нужна такая сложная технология и целый курс,
посвященный этому предмету. Большинство из нас может вспомнить ситуации, в которых
нам требуется отслеживать некоторые вещи. Я, например, составляю список дел,
которые нужно сделать на этой неделе, список покупок в магазине, список
расходов для налоговой декларации и так далее. Почему не делать то же самое для
информационных систем? На самых ранних стадиях развития информационных
технологий использовались списки - набитые на перфокарте и написанные на
магнитной ленте. Со временем, однако, стало ясно, что только немногие проблемы
можно решить с помощью таких списков. В следующем разделе мы обсудим такие
проблемы, а затем опишем, как построить базы данных для их решения.
Задачи курсовой работы: рассмотрим почему
используются базы данных; какие существуют компоненты систем базы данных; как
разрабатывать такие системы.
Глава 1. Компоненты баз данных
.1 Таблицы
В интерфейсе пользователя Microsoft Access можно
создать таблицу в базе данных с помощью любого из трех методов выполните:
) С помощью мастера таблиц.
2) Путем ввода данных в таблицу.
3) В режиме конструктора.
Создание таблицы с помощью мастера таблицAccess
имеется мастер, с именем мастера таблиц, которая создаст таблицу. Этот мастер
предоставляет предложения о какой тип таблицы можно создать (для примера,
таблицы списка рассылки, таблица учащихся, таблицу задач и т.д) и предоставляет
множество различных возможных имен для полей в этих таблицах. Чтобы
использовать мастер для создания таблицы, выполните следующие действия:
Создайте пустую базу данных.
В окне базы данных в списке объекты выберите
таблицы, а затем нажмите кнопку Создать.
В диалоговом окне Новая таблица дважды щелкните
значок Мастер таблиц.
Следуйте инструкциям на страницах мастера.
Если требуется внести изменения в таблице
мастером таблицы, откройте таблицу в режиме конструктора после завершения с
помощью мастера таблиц.
Создание таблицы путем ввода данных в режиме
таблицы
В Microsoft Access можно также создать таблицу,
просто введя данные в столбцов (полей) в режиме таблицы. При вводе данных,
согласованной в каждом столбце (например, только имена в один столбец) или только
числа в другом столбце, Access автоматически назначить тип данных поля. Чтобы
создать таблицу, просто введя данные в режиме таблицы, выполните следующие
действия:
Создайте пустую базу данных.
В окне базы данных в списке объекты выберите
таблицы , а затем нажмите кнопку Создать.
В диалоговом окне Создание таблицы дважды
щелкните Представле-ние таблицы данных. Пустой таблицы отображаются имена
столбцов по умолчанию Поле1, Поле2 и т. д.
Переименуйте столбец, который требуется
использовать. Для этого дважды щелкните имя столбца, введите имя столбца и
нажмите клавишу ВВОД.
Дополнительные столбцы можно добавлять в любое время. Для этого щелкните
столбец справа от которого требуется вставить новый столбец и выберите в меню
Вставка команду столбец. Переименуйте столбец, как описано выше.
Ввод данных в режиме таблицы. Введите каждый тип
данных в отдельном столбце. Например при вводе имен, введите имя в отдельном
столбце и фамилии в отдельном столбце. При вводе дат, времени или чисел,
введите их в согласованном формате. Если ввести данные единообразно, Microsoft
Access можно создать соответству-ющий тип данных и формат отображения для
столбца. Например для столбца, в котором вводится только имена, доступ будет
назначить текстовый тип данных; для столбца, в которой можно вводить только
числа доступ будет назначить числовой тип данных. При сохранении таблицы будут
удалены все столбцы, которые следует оставить пустым.
После добавления данных со столбцами, которые
требуется использовать, нажмите кнопку Сохранить в меню файл .Access
предлагает, если требуется создать первичный ключ. Если вы не ввели данные,
которые можно использовать для уникальной идентификации каждой строки в
таблице, такие как инвентарные номера или коды, рекомендуется нажать кнопку Да.
Если ввести данные, которые могут однозначно идентифицировать каждую строку,
нажмите кнопку Нети укажите поле, которое содержит данные в качестве первичного
ключа в режиме конструктора, после сохранения таблицы. Чтобы определить поле в
качестве первичного ключа, после сохранения таблицы, выполните следующие
действия:
Откройте таблицу, в Access создается из данных,
введенных в таблицу в режиме конструктора.
Выберите поле или поля, которые необходимо
определить в качестве первичного ключа.
Для выделения одного поля щелкните область выделения строки для нужного поля.
Чтобы выбрать несколько полей, удерживайте нажатой клавишу CTRL и щелкните
область выделения строки для каждого поля.
Выберите в меню Правка выберите Первичный ключ.
Если требуется, чтобы порядок полей в нескольких полей первичного ключа должны
отличаться от порядка полей в таблице, нажмите кнопку индексы на панели
инструментов, чтобы открыть окно «индексы» и выберите порядок полей индекса под
названием PrimaryKey.
Как упоминалось ранее, Microsoft Access присвоит
типы данных для каждого поля (столбца), исходя из типа, то введенные данные.
Если требуется настроить дальнейшего--определения поля например, чтобы изменить
тип данных, Access автоматически назначается или опреде-лить правило проверки -
откройте таблицу в режиме конструктора.
Создание таблицы в режиме конструктора
Если вы хотите самостоятельно создать структуры
базовой таблицы и определить имена полей и типы данных, можно создать таблицу в
режиме конструктора. Чтобы сделать это, выполните следующие действия.
)Создайте пустую базу данных.
)В окне базы данных в списке объекты выберите
таблицы , а затем нажмите кнопку Создать.
)В диалоговом окне Создание таблицы дважды
щелкните Представление конструктора.
)В < имя_таблицы >: таблицу диалогового
окна задайте все поля, которые требуется включить в таблицу. Чтобы сделать это,
выполните следующие действия.
Щелкните в столбце Имя поля и введите уникальное
имя для поля.
В столбце Тип данных принимает тип данных по
умолчанию для текста, который назначает доступ, или щелкните в столбце Тип
данных , щелкните стрелку и выберите нужный тип данных.
В столбце « Описание » введите описание данных,
это поле будет содержать. Это описание отображается в строке состояния при
добавлении данных в поле, и она включена в определение объекта таблицы.
Описание является необязательным.
После добавления некоторых полей, необходимо
вставить поле между двумя полями. Чтобы сделать это, щелкните строку, над
которой требуется добавить новое поле и выберите в меню Вставка команду строки.
Это создает пустую строку, в котором можно добавить новое поле.
Чтобы добавить поле в конец таблицы, щелкните первую пустую строку.
)После добавления всех полей определяют поле
первичного ключа перед сохранением таблицы. Первичный ключ - это одно или
несколько полей, значения или значения которых однозначно определяют каждую
запись в таблице. Чтобы определить первичный ключ, выполните следующие
действия:
Выберите поле или поля, которые необходимо
определить в качестве первичного ключа. Для выделения одного поля щелкните
область выделения строки для нужного поля.
Чтобы выбрать несколько полей, удерживайте
нажатой клавишу CTRL и щелкните область выделения строки для каждого поля.
Выберите в меню Правка выберите Первичный ключ.
)Если требуется, чтобы порядок полей в
нескольких полей первичного ключа должны отличаться от порядка полей в таблице,
нажмите кнопку индексы на панели инструментов, чтобы отобразить диалоговое окно
«индексы», а затем порядок полей индекса под названием PrimaryKey.
)Необходимо определить первичный ключ, но это
обычно хорошая идея. Если первичный ключ не определен, Microsoft Access
спросит, следует доступа создать ее при сохранении таблицы.
)При сохранении таблицы, в меню файл выберите
команду Сохранить, а затем введите уникальное имя для таблицы.
.2 Запросы
Чтобы создать запрос откроем базу данных STUD.
Создадим запрос, выводящий информацию о студентах, у которых имеются
задолженности. Для создания запроса активизируем окно базы данных. После этого
щелкнем по корешку "Запрос" и кнопке "Создать". В
появившемся диалоговом окне "Создание запроса" выберите кнопку
"Конструктор". Access откроет диалоговое окно "Добавление
таблицы", позволяющее выбрать базовые таблицы и запросы для создаваемого
запроса. Выберите таблицы "Результаты" и "Студенты",
нажимая кнопку "Добавить", после чего закройте это окно кнопкой
"Закрыть".Открывшееся окно конструктора запросов состоит из двух
частей: верхняя содержит списки полей выбранных таблиц, а нижняя - бланк QBE
для создания запроса. Каждый столбец бланка описывает одно поле, участвующее в
запросе. Включение поля в запрос производится перетаскиванием его из списка
полей таблиц (расположенного в верхней части экрана) в нужный столбец бланка
QBE при помощи мышки. Включение всех полей таблицы происходит перетаскиванием
символа "*", находящегося вверху списка полей данной таблицы в
верхней части экрана.
Включите в запрос поля таблицы "Результаты":Предмет Номер_Сперетащив
их в бланк QBE . Рассмотренным выше методом перетащите из таблицы “Студенты”
поле Фамилия. Запрос “Задолженность” будет иметь вид, как показано на рисунке.
Установка связей между таблицами производится
автоматически, используя структуру связей, созданную при генерации проекта БД.
Можно задавать другие варианты связи таблиц и иные типы связей (внешнее
объединение, "один-к-одному", "один-ко-многим" и т.д.).
Изменение связей производится в верхней части окна выбором связанного поля в
описании одной таблицы и транспортировкой его при нажатой кнопке мышки на
описание соответствующего поля связанной таблицы. Тип связи можно изменить,
активизировав ее щелчком мышки на линии связи. Условие для отбора нужных нам
полей производится включением этого условия для данного поля в строке QBE
"Условие отбора". Несколько значений отбора вводятся в одну строку,
разделенные логическими условиями AND или OR, либо вводятся в последующие
ячейки строки "или".
Установим для таблицы "Результаты" условие отбора студентов, у
которых задолженности, для чего в столбец описания поля внесем строку
"Задолженность" из таблицы "Результаты", и в строке
"Условие отбора" введем:
Да Сбросим для этого поля флажок
"Показать", запрещающий вывод данного поля в выборке. Кроме
стандартных операторов сравнения '=', '<', '>', '<=', '>=', Access
поддерживает также BEETWEN, IN, LIKE.
В запросе могут присутствовать т.н. вычисляемые поля - вычисленные значения над
любыми полями таблицы. Access поддерживает большое число функций и операторов,
применяемых при генерации вычисляемых полей.
Чтобы просмотреть результат запроса необходимо
на панели нажать кнопку в виде восклицательного знака. Изменить заголовок можно
также активизировав столбец с описанием поля; а затем выполнив команду
"Свойства" меню "Вид", ввести в строку "Подпись
поля" его название. Строки итоговой таблицы желательно отсортировать по
полю "Фамилия" таблицы "Студенты". Для этого в столбце с
описанием данного поля в строке "Сортировка" выберем пункт "по
возрастанию". При необходимости сортировки по нескольким полям Access
сортирует данные в порядке их расположения в бланке QBE. После просмотра
запроса видно, что необходимо ввести поле Имя из таблицы “Студенты”, т.к
фамилии повторяются и запрос не несет необходимой информации. Чтобы вставить
поле, перетяните его в сетку QBE на место, где он должен находится и все
остальные поля передвинуться на одну позицию в право.
Запустить полученный запрос на выполнение можно также командой
"Выполнить" меню "Запрос". Проверим полученные результаты
на соответствие критериям отбора. Сохраним полученный запрос под именем
"Задолженности".Запрос представляет собой таблицу: восклицательного
знака. Создадим запрос, в котором будет вычисляться дополнительное поле.
Кафедра вычислительной техники решила своим работникам к новому году выплатить
премию в размере 10% от зарплаты. Создадим запрос на базе таблицы
“Преподаватели”, с полями Фамилия, Кафедра, Должность, Зарплата. Чтобы создать
вычисляемое поле “Премия”, выводящее информацию о величине премии работнику, в
новом столбце (следующим за заполненным), в строке “Поле” введем выражение
Зарплата*0,1. Изменим заголовок поля, введя перед выражение его название.
Ячейка будет содержать: «Премия: [Зарплата]*0,1».Изменить заголовок можно также
активизировав столбец с описанием поля, а затем выполнив команду «Свойства»
меню «Вид», ввести в строку подпись поля его название. Введите в строку
«условие отбора» для кафедры «Вычислительная техника».
1.3 Формы
предоставляет возможность вводить данные как
непосредственно в таблицу, так и с помощью форм. Форма в БД - это
структурированное окно, которое можно представить так, чтобы оно повторяло
форму бланка. Формы создаются из набора отдельных элементов управления. Внешний
вид формы выбирается в зависимости от того, с какой целью она создается. Формы
Access позволяют выполнять задания, которые нельзя выполнить в режиме таблицы.
Формы позволяют вычислять значения и выводить на экран результат. Источником
данных для формы являются записи таблицы или запроса.
Форма предоставляет возможности для:
ввода и просмотра информации базы данных
изменения данных
печати
-создания
сообщений
Способы
создания форм:
-Конструктор форм (предназначен для создания
формы любой сложности)
Мастер форм (позволяет создавать формы различные
как по стилю, так и по содержанию)
Автоформа: в столбец (многостраничная - поля для
записи выводятся в один столбец, в форме одновременно отображаются данные для
одной записи)
Автоформа: ленточная (все поля записи выводятся
в одну строку, в форме отображаются все записи)
Автоформа: табличная (отображение записей
осуществляется в режиме таблица)
Автоформа: сводная таблица
Автоформа: сводная диаграмма
Диаграмма (создается форма с диаграммой,
построенной Microsoft Graph)
Сводная таблица (создается форма Access,
отображаемая в режиме сводной таблицы Excel)
Алгоритм создания форм следующий:
Открыть окно БД
Щелкнуть на пиктограмме Создать, расположенной
на панели инструментов окна БД
В появившемся диалоговом окне «Новая форма»
Выбрать способ создания формы и источник данных
Щелкнуть на кнопке ОК
.4 Отчеты
Access отображает в отчете данные из запроса или
таблицы, добавляя к ним текстовые элементы, которые упрощают его восприятие.
К числу таких элементов относятся:
) Заголовок. Этот раздел печатается только в
верхней части первой страницы отчета. Используется для вывода данных, таких как
текст заголовка отчета, дата или констатирующая часть текста документа, которые
следует напечатать один раз в начале отчета. Для добавления или удаления
области заголовка отчета необходимо выбрать в меню Вид команду
Заголовок/примечание отчета.
) Верхний колонтитул. Используется для вывода
данных, таких как заголовки столбцов, даты или номера страниц, печатающихся
сверху на каждой странице отчета. Для добавления или удаления верхнего
колонтитула необходимо выбрать в меню Вид команду Колонтитулы. Microsoft Access
добавляет верхний и нижний колонтитулы одновременно. Чтобы скрыть один из
колонтитулов, нужно задать для его свойства Высота значение 0.
) Область данных, расположенная между верхним и
нижним колонтитулами страницы. Содержит основной текст отчета. В этом разделе
появляются данные, распечатываемые для каждой из тех записей в таблице или
запросе, на которых основан отчет. Для размещения в области данных элементов
управления используют список полей и панель элементов. Чтобы скрыть область
данных, нужно задать для свойства раздела Высота значение 0.
) Нижний колонтитул. Этот раздел появляется в
нижней части каждой страницы. Используется для вывода данных, таких как
итоговые значения, даты или номера страницы, печатающихся снизу на каждой
странице отчета.
) Примечание. Используется для вывода данных,
таких как текст заключения, общие итоговые значения или подпись, которые
следует напечатать один раз в конце отчета. Несмотря на то, что в режиме
Конструктора раздел "Примечание" отчета находится внизу отчета, он печатается
над нижним колонтитулом страницы на последней странице отчета. Для добавления
или удаления области примечаний отчета необходимо выбрать в меню Вид команду
Заголовок/примечание отчета. Microsoft Access одновременно добавляет и удаляет
области заголовка и примечаний отчета.
Способы создания отчета:
В Microsoft Access можно создавать отчеты
различными способами:
) Мастер отчетов
) Конструктор
) Автоотчет: в столбец
) Автоотчет: ленточный
) Мастер диаграмм
) Почтовые наклейки
С помощью мастера отчетов.
Мастер позволяет создавать отчеты с группировкой
записей и представляет собой простейший способ создания отчетов. Он помещает
выбранные поля в отчет и предлагает шесть стилей его оформления. После
завершения работы Мастера полученный отчет можно доработать в режиме
Конструктора. Воспользовавшись функцией Автоотчет, можно быстро создавать
отчеты, а затем вносить в них некоторые изменения.
Для создания Автоотчета необходимо выполнить следующие действия:
)В окне базы данных щелкнуть на вкладке Отчеты и
затем щелкнуть на кнопке Создать. Появится диалоговое окно Новый отчет.
Выделить в списке пункт Автоотчет: в столбец или
Автоотчет: ленточный.
В поле источника данных щелкнуть на стрелке и
выбрать в качестве источника данных таблицу или запрос.
Щелкнуть на кнопке ОК.
Мастер автоотчета создает автоотчет в столбец
или ленточный (по выбору пользователя), и открывает его в режиме
Предварительного просмотра, который позволяет увидеть, как будет выглядеть
отчет в распечатанном виде.
В меню Файл щелкнуть на команде Сохранить. В
окне Сохранение в поле Имя отчета указать название отчета и щелкнуть на кнопке
ОК.
С помощью конструктора
Перейдите в режим Конструктора и выполните
редактирование и форматирование отчета. Для перехода из режима предварительного
просмотра в режим конструктора необходимо щелкнуть команду Закрыть на панели
инструментов окна приложения Access. На экране появится отчет в режиме
Конструктора.
.5 Редактирование и форматирование
Для редактирования:
) удалите поля код студента в верхнем
колонтитуле и области данных;
) переместите влево все поля в верхнем
колонтитуле и области данных.
) Измените надпись в заголовке страницы
) В разделе Заголовок отчета выделить надпись
Студенты.
) Поместите указатель мыши справа от слова
Студенты, так чтобы указатель принял форму вертикальной черты (курсора ввода),
и щелкните в этой позиции.
) Введите НТУ «ХПИ» и нажмите Enter.
) Переместите Надпись. В Нижнем колонтитуле
выделить поле =Now() и перетащить его в Заголовок отчета под название Студенты.
Дата будет отображаться под заголовком.
) На панели инструментов Конструктор отчетов
щелкнуть на кнопке Предварительный просмотр, чтобы просмотреть отчет.
Для форматирования:
) Выделите заголовок Студенты НТУ «ХПИ»
) Измените гарнитуру, начертание и цвет шрифта,
а также цвет заливки фона.
) На панели инструментов Конструктор отчетов
щелкнуть на кнопке Предварительный просмотр, чтобы просмотреть отчет.
Глава 2.Этапы проектирования Базы Данных
«Детского сада»
.1 Создание структуры таблицы
Объекты:
Запускаем приложение Access 2007. перейти в
режим Конструктор и создать структуру первой таблицы базы данных.(рис.1)

Рис.1
Создаем структуру таблицы численность. В первую
строку колонки "Имя поля" вводим фамилии детей студентов (фамилия
ребенка) и нажимаем клавишу Enter. Курсор переместится в колонку Тип данных.
Access по умолчанию назначает тип данных - текстовый. Далее заполняем вторую
строку (второе поле таблицы), Имя поля - имя ребенка, Тип данных - текстовый.
Третья строка: Имя поля - возраст, Тип данных - числовой и четвертая строка Имя
поля - номер группы, Тип данных - числовой. (рис.2)
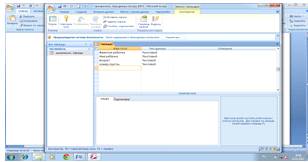
Рис.2
.2 Проектирование формы
Все средства создания форм помещены в группу
forms на вкладке Создание. (рис.3)

Рис.3
В первом окне необходимо выбрать поля из
источника данных (таблиц или запросов). Для этого надо открыть список Таблицы и
запросы, щелкнув на кнопку, справа. Например, выберем из списка номер группы.
(рис.4)

Рис.4
Затем необходимо щелкнуть на кнопке Далее. В
следующем окне надо выбрать внешний вид, например в один столбец и щелкнуть
Далее. (рис.5)

Рис.5
В следующем окне выберем требуемый стиль -
метро. После выбора стиля, требуется перейти в последнее окно, щелкнув на
кнопке Далее. (рис.6)

Рис.6
В последнем окне Мастера требуется ввести имя
(например, Студенты ФИО) и указать дальнейшие действия: Открыть форму для
просмотра и ввода данных, получаем следующую форму для ввода и просмотра
записей в таблицу ФИО. (рис.7)
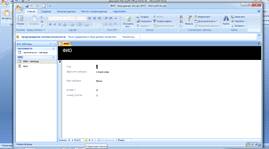
Рис.7
2.3 Запросы
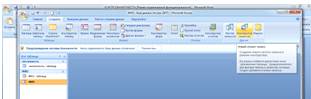
Рис.8
Откроется активное окно диалога Добавление
таблицы на фоне неактивного окна «Запрос1», в окне Добавление таблицы следует
выбрать несколько таблиц из представленного списка таблиц, на основе которых
будет проводиться выбор данных, и щелкнуть на кнопке Добавить. «Запрос1» стал
активным. (рис.9)

Рис.9
.4 Отчеты
В окне базы данных Access щелкнуть на вкладке
Создание и затем щелкнуть на кнопке Конструктор отчетов в группе Отчеты. Появится
диалоговое окно Создание отчетов. В поле Таблицы и отчеты щелкнуть на стрелке и
выбрать в качестве источника данных таблицу численность.
Щелкнуть на кнопке ОК. (рис.10)

Рис.10
Следующий шаг - "Задайте имя отчета".
Вводим имя - ФИО. В раскрывающемся списке выберем "Фамилия" для
сортировки по возрастанию. "Выберите вид макета для отчета".
Выбираем: Макет - блок, ориентация - книжная. Щелкнуть на кнопке Далее.
(рис.11)

Рис.11
база данные запрос форма
2.5 Тестирование
) В свою таблицу созданную с помощью
конструктора я ввел данные по составу групп детского сада, такие как имя,
фамилия, номер группы, возраст детей. (рис.12)

Рис.12
)Формы
Для быстрого создания формы, т.е. создания одним
щелчком мыши можно воспользоваться инструментом «Форма». В этом случае надо
выделить таблицу в области объектов. Затем перейти на вкладку Создание и
щелкнуть на пиктограмме «форма». На экране будет отображена форма. (рис.13)

Рис.13
Форму, в которой отображается не одна, а
одновременно несколько записей, можно создать инструментом "Несколько
элементов". Чтобы создать данную форму выделим в области объектов
(переходов) одну из таблиц (например, ФИО). Затем перейдем на вкладку Создание
и щелкнем на пиктограмме "Несколько элементов". На экране будет
отображена форма в режиме макета. (рис.14)
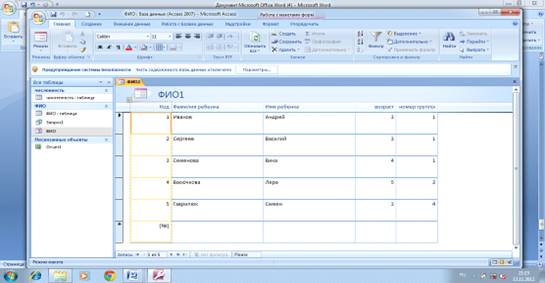
Рис.14
Разделенная форма. В области объектов
(переходов) выделить таблицу, например ФИО. Далее щелкнуть на пиктограмме
"Разделенная форма" на вкладке Создать. На экране будет отображена
форма. (рис.15)
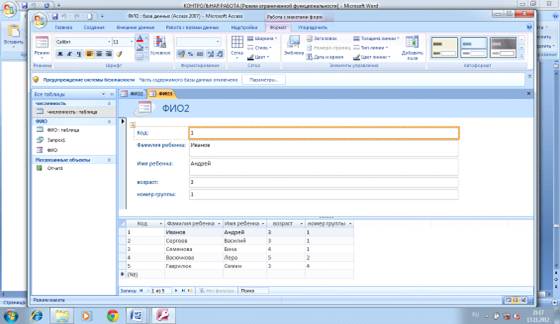
Рис.15
)Запросы
В запросе задал принцип сортировки (по
возрастанию) результатов запроса. В строке "Вывод на экран"
автоматически устанавливается флажок просмотра информации. (рис.16)

Рис.16
Запрос вывел все фамилии в алфавитном порядке.
(рис.17)
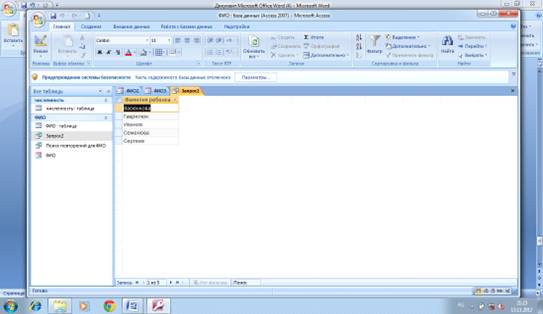
Рис.17
)Отчеты
Просматриваем сделанный отчет. Он открывается в
режиме Предварительного просмотра, который позволяет увидеть, как будет
выглядеть отчет в распечатанном виде. (рис.18)
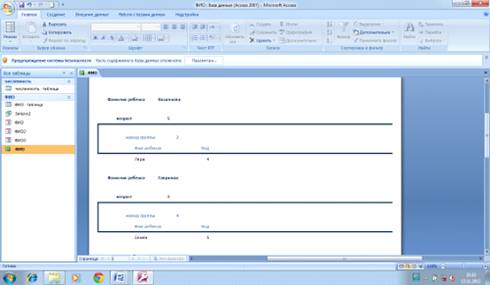
Рис.18
Заключение
Проектирование базы данных представляет собой
длительный и трудоемкий процесс. Качество созданной базы данных зависит от
анализа предметной области и выбранной методологии проектирования. При неполном
анализе предметной области в процессе эксплуатации созданной базы данных может
возникать избыточное дублирование данных, а так же различные аномалии, что,
скорее всего, приведет к потере необходимых данных и повторному проектированию
базы данных. Процесс последующего проектирования базы данных не менее
ответственный, так как необходимо четко выявить необходимые сущности и согласно
связям между ними сформировать отношения. Процесс реализации базы данных
средствами СУБД является преобразованием выполненного проектирования на ЭВМ.
При проектировании БД на внешнем уровне
необходимо изучить функционирование объекта управления, для которого
проектируется БД, всю первичную и выходную документацию с точки зрения
определения того, какие именно данные необходимо сохранять в базе данных.
Внешний уровень это, как правило, словесное описание входных и выходных
сообщений, а также данных, которые целесообразно сохранять в БД. Описание
внешнего уровня не исключает наличия элементов дублирования, избыточности и
несогласованности данных. Поэтому для устранения этих аномалий и противоречий
внешнего описания данных выполняется инфологическое проектирование.
Инфологическая модель является средством структуризации предметной области и
понимания концепции семантики данных. Инфологическую модель можно рассматривать
в основном как средство документирования и структурирования формы представления
информационных потребностей, которая обеспечивает непротиворечивое общение
пользователей и разработчиков системы.
В своей курсовой работе я рассмотрел:
почему используются базы данных;
какие существуют компоненты систем базы данных;
как разрабатывать такие системы,
создал базу данных «Детского сада».
При работе с базой данных все поставленные цели
и задачи были достигнуты, а именно:
Создание таблиц
Создание форм
Создание запросов
Создание отчётов
На этой основе, была создана база данных
«Детского сада», которая может применяться для упрощения работы.
Используемые источники
1.Бойко
В.В., Савинков В.М. Проектирование баз данных информационных систем. 2009г.
.Глушаков
С.В., Ломотько Д.В. Базы данных: Учебный курс. 2010г.
.Карпова
Т.С. Базы данных: модели, разработка, реализация. 2009г.
.Гофман
В.Э., Хомоненко А.Д. Работа с базами данных в Delphi. 2008г.
.Григорьев
Ю.А., Ревунков Г.И. Банки данных: Учеб. Для вузов.2011г.
.Крёнке
Д.Теория и практика построения баз данных, 8-е изд. 2009г.
.Д.,
Цыганков В. М., Мальцев М. Г. Базы данных: Учебник для высших учебных
заведений.2010г.
.Диго
С.М. Базы данных: проектирование и использование, Диго С. М. Создание баз
данных в среде СУБД Access: Учебное пособие2010г.
.
Хомоненко А.Д., Цыганков В.М., Мальцев М.Г. Базы данных. Учебник для
вузов.2009г.
.Кузин
А.В., Левонисова С.В. Базы данных: Учебник.2010г.
.Туманов
В.Е. Основы проектирования реляционных баз данных: Учебное пособие. 2011г.
.Илюшечкин
В. М. Основы использования и проектирования баз данных: Учебное пособие. 2010г.
.Преснякова
Г.В. Проектирование интегрированных реляционных баз данных: Учебник. 2009г.
.Джон
Дей, Крейг Ван Слайк, Рэймонд Фрост Базы данных. Проектирование и разработка:
Учебник. 2008г.
.
Домбровская Г.Р., Новиков Б.А. Настройка приложений баз данных: Учебник. 2010г.