|
Оператор
|
Функция
|
Пример
|
|
Арифметические операторы
|
|
+
|
Сложение
|
=А4+В4+С4
|
|
-
|
Вычитание
|
=D7-E7
|
|
*
|
Умножение
|
=F6*0.25
|
|
/
|
Деление
|
=E4/E2
|
|
%
|
Процент
|
=15%
|
|
^
|
Возведение в степень
|
=3^4
|
При любом способе создания формул
для контроля можно пользоваться строкой формул. По окончании ввода в
строке отобразиться результат. Нажатие клавиши [ENTER] подтверждает ввод
формулы.
Кнопка Отмена  используется,
если формула ошибочна. При использовании сложных формул и функций строка формул
позволяет получать дополнительную помощь и видеть промежуточные результаты
вычислений.
используется,
если формула ошибочна. При использовании сложных формул и функций строка формул
позволяет получать дополнительную помощь и видеть промежуточные результаты
вычислений.
Формулы динамичны, и
результаты автоматически изменяются, когда меняются числа в выделенных ячейках.
Введенные числа не меняются, пока их не отредактируют.
Когда в формуле
несколько операций, необходимо учитывать порядок выполнения действий. Порядок
выполнения действий подчиняется короткому набору правил:
· Формулы вычисляются
слева направо: 7-3+2 равняется 6, но не 2.
· Умножение и деление
всегда выполняются до сложения или вычитания.
· Действие в скобках
выполняется в первую очередь. Не стоит ставить скобки, если в формуле только
одно действие; они ставятся, только если нужно указать порядок двух или более
действий.
Использование формул разберем на
конкретном примере, представленном на рисунке 1.

Рис. 1 Вычисление суммы
Содержимое ячейки С7 вычисляется как
сумма трёх расположенных над ней ячеек: С4; С5; С6.
Чтобы в ячейку (в данном случае это
ячейка С7) вставить формулу, выполните следующий действия:
1. Выберите ячейку С7,
щелкнув по ней левой кнопкой мыши. Введите с клавиатуры символ «=». Обратите
внимание, что строка формул стала активной и в ней появился символ «=».
2. Использование
функций
EXCEL содержит обширный список стандартных функций, призванный
облегчить выполнение простых и сложных вычислений. ФУНКЦИЯ - это определенная
формула, обеспечивающая выполнение простых и сложных вычислений по заданным
пользователем величинам в указанном порядке.
Каждая функция имеет своё название.
Например, функция СУММ складывает значения группы ячеек. За названием функции
всегда следуют круглые скобки, в которых содержатся её аргументы.
АРГУМЕНТЫ - это величины, которые используются для вычисления значений
функций. Если функция имеет два и более аргумента, то они разделяются между
собой точкой с запятой.
Список аргументов может состоять из
чисел, текста, логических величин (например, «ИСТИНА» или «ЛОЖЬ»), массивов,
значений ошибок или ссылок. Аргументы могут быть как константами, так и
формулами. В одной формуле может быть одна или несколько функций, объединенных
между собой различными знаками операций. Функции, являющиеся аргументом другой
функции, называются вложенными. В формулах EXCEL можно использовать до
семи уровней вложения функций.
. Мастер функций
Всего в EXCEL определено свыше 200
различных математических, статистических, бухгалтерских, логических и иных
функций. При вводе функции в таблице EXCEL программа сама окажет пользователю любую помощь. Для этой цели
предназначен Мастер функций.
Чтобы выполнить расчет, используя
стандартную функцию, выполните следующие действия:
1. Выделите ячейку,
в которую надо вставить функцию, и нажмите кнопку Вставка функции в
строке формул 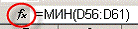 .
Откроется диалоговое окно Мастер функций - шаг 1 из 2 (рисунок 2).
.
Откроется диалоговое окно Мастер функций - шаг 1 из 2 (рисунок 2).
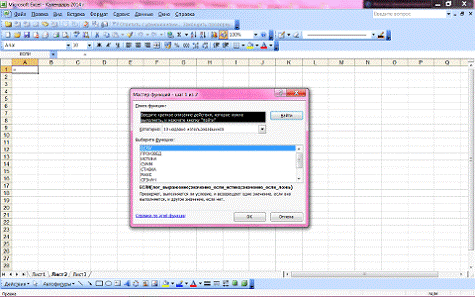
Рис. 2 Окно «Мастер функций»
Другие способы отображения
диалогового окна Мастер функций:
Ø нажмите клавиши [SHIFT]+[F3]
Ø Щелкните по стрелочке
рядом с кнопкой Автосумма  и из списка выберите
пункт Другие функции.
и из списка выберите
пункт Другие функции.
2. В диалоговом окне Мастер
функций в поле Поиск функции введите описание действия, которое вы
хотели бы выполнить. Например, чтобы найти функции, связанные с логарифмами
чисел, введите log.
Если вы не знаете, к какой категории
относится ваша функция, то в раскрывающемся списке Категория выберите
строку Полный алфавитный перечень и просмотрите список всех функций в
алфавитном порядке. Полоса прокрутки позволяет просмотреть невидимые в данный
момент элементы списка.
Кроме того, в поле Категория
имеется очень удобная группа 10 недавно использовавшихся функций. Эта
группа хранит имена наиболее часто используемых вами функций, что позволяет
ускорить доступ к функциям, применяемым в ежедневной работе.
В нижней части окна даётся
определение выделенной функции и её аргументов. Чтобы получить описание
функции, выберите функцию в списке и щелкните ссылку Справа по этой функции.
Выделите нужную строку в списке Выберите функцию и нажмите
кнопку ОК или клавишу [ENTER].
. На экране отобразится диалоговое
окно Аргументы функции (рисунок 3).
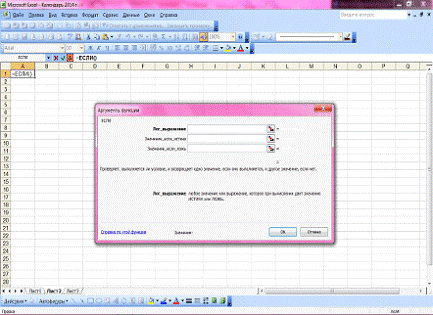
Рис. 3 Диалоговое окно Аргументы
функции
В верхней части окна размещаются
поля, предназначенные для ввода аргументов, в нижней части - справочная
информация: имя выбранной функции, все её аргументы, назначение функции и
каждого аргумента, текущий результат функции и всей формулы. В тех случаях,
когда аргумент приведен полужирным шрифтом, он является обязательным (аргумент Лог.
выражение на рис. 3), если обычным шрифтом (аргумент Значение если истина и
Значение если ложь на рис. 3), то его можно пропустить.
Чтобы окно не закрывало диапазон
ячеек с данными, его можно переместить за заголовок, удерживая нажатой кнопку
мыши. Если диалоговое окно Аргументы функций позволяет ввести несколько
аргументов, то переход от одного поля аргумента к другому можно выполнять
нажатием клавиши [TAB]. После ввода аргументов будет выведен текущий результат.
. Автосумма
Рассмотрим стандартную ситуацию.
Требуется посчитать сумму чисел, записанных в одну колонку. Если таких чисел
всего несколько, то можно ввести формулу для вычисления суммы. а если их
десятки или сотни? Для решения этой задачи существует несколько способов.
Способ 1. Ведите в колонку несколько чисел. Их сумму мы и будем искать. Для
этого выполните следующие действия:
1. Выделите
ячейку на одну позицию ниже, чем последнее число в списке. Сюда мы поместим
результат. Очень важно, чтобы результирующая ячейка находилась в одном столбце с
числами (в строке, если числа записаны в соседних ячейках одной строки).
2. Щелкните
по кнопке Автосумма  в панели инструментов Стандартная.
Вокруг списка чисел побежал пунктир, а в самой ячейке появилась надпись СУММ (<диапазон>).
Обратите внимание, что <диапазон> - это те самые ячейки, сумму которых вы и хотите посчитать. Если
вас не устраивает этот диапазон, отредактируйте его непосредственно в строке
формул: измените адреса первой или последней ячеек, сотрите диапазон и введите
список отдельных ячеек. Например, СУММ (С4; С7; С10) - три несмежных ячейки;
СУММ (С1; С3; С5) - первая ячейка и диапазон с третьей по пятую ячейку, не
забудьте, что адреса ячеек вводятся на латыни.
в панели инструментов Стандартная.
Вокруг списка чисел побежал пунктир, а в самой ячейке появилась надпись СУММ (<диапазон>).
Обратите внимание, что <диапазон> - это те самые ячейки, сумму которых вы и хотите посчитать. Если
вас не устраивает этот диапазон, отредактируйте его непосредственно в строке
формул: измените адреса первой или последней ячеек, сотрите диапазон и введите
список отдельных ячеек. Например, СУММ (С4; С7; С10) - три несмежных ячейки;
СУММ (С1; С3; С5) - первая ячейка и диапазон с третьей по пятую ячейку, не
забудьте, что адреса ячеек вводятся на латыни.
3. Если
все правильно, нажмите клавишу [ENTER].
Способ 2.
Эту же операцию можно выполнить несколько по- иному. Начните с выделения
диапазона ячеек, сумму которых надо посчитать, а затем щелкнуть по кнопке Автосумма
 .
Результат запишется в ячейку, расположенную на одну позицию ниже, чем последнее
число в списке.
.
Результат запишется в ячейку, расположенную на одну позицию ниже, чем последнее
число в списке.
Способ 3.
Выделите пустую результирующую ячейку и дважды щелкните по кнопке Автосумма  .
.
Способ 4.
Выделите пустую результирующую ячейку и нажмите клавиши [ALT]+[=].Если вас устраивает предлагаемый диапазон, нажмите [ENTER].
Способ 5.
Для сложения чисел в диапазоне ячеек используйте функцию СУММ, которая
является самой часто используемой функцией.
. Примеры использования
некоторых функций
Поиск минимального и
максимального значений. (MIN/MAX).
Предположим, на рабочем
листе представлены объемы продаж торговых агентов за последний квартал прошлого
года (Рис. 4). Вам требуется узнать лучший и худший результат.
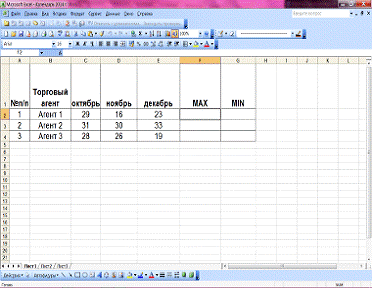
Рис. 4 Объемы продаж
торговых агентов
. Сделайте активной
ячейку, в которую будет записан результат. В данном случае это ячейка F2.
. Нажмите кнопку вставки
функции в центральном блоке строки формул. 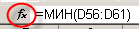
. В открывшемся окне Мастер
функций выделите категорию Статистические, функцию МАКС (рис. 5) и
нажмите кнопку ОК.
. На следующем шаге
проверьте, правильно ли выделен диапазон ячеек, При необходимости можно окно
отодвинуть за заголовок и выделить мышью нужные ячейки.
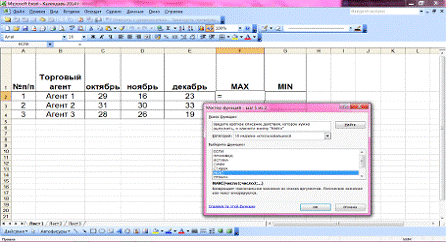
Рис. 5 Функция МАКС
Указываем ячейки -
выделяем мышью ячейки С2:G2.
(Рис. 6) Обратите внимание: если необходимо выделить ячейки, не расположенные
рядом, то следует нажать клавишу [CTRL]
и, удерживая её, выделять мышью нужные ячейки.
После выделения вернитесь
в окно диапазона и подтвердите всю проделанную работу кнопкой ОК.
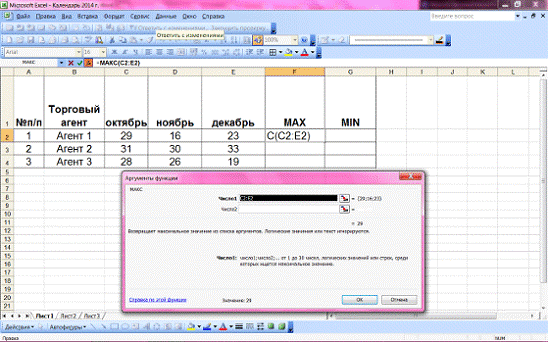
Рис. 6 Диапазон ячеек
4. Нажмите
кнопку ОК, и в ячейке F2 появится значение 29.
Теперь вы можете вернуться к нашему
примеру и смело скопировать формулу, используя маркер автозаполнения (учтите,
что материнской в нашем примере является ячейка F2).
Аналогичным образом определяется
минимальное значение: на третьем шаге следует выбрать функцию МИН.
Функция СРЗНАЧ.
Функция СРЗНАЧ вычисляет среднее
арифметическое содержимого ячеек указанного диапазона (диапазонов). При
вычислении значения функции (среднего арифметического) сумма содержимого ячеек
диапазонов делится на количество ячеек независимо от их содержимого.
Используя последний пример,
попробуйте узнать средний объём продаж каждого торгового агента.
. Сделайте активной ячейку, в
которой должно появиться среднее значение. В данном случае это ячейка H2. (рис. 7)
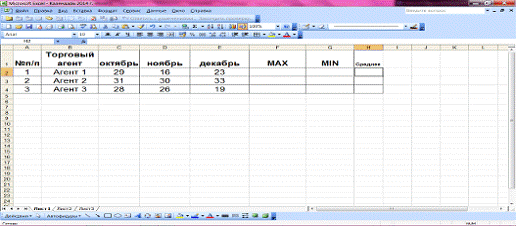
Рис. 7 Вычисление среднего значения
2. Нажмите кнопку Вставка
функции 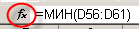
.В открывшемся окне Мастер
функций выделите категорию Статистические, выберите функцию СРЗНАЧ и
нажмите кнопку ОК.
. На следующем шаге
выберите диапазон ячеек, для чего просто отодвиньте окно за заголовок. (Рис.
8).
программа табличный редактор excel
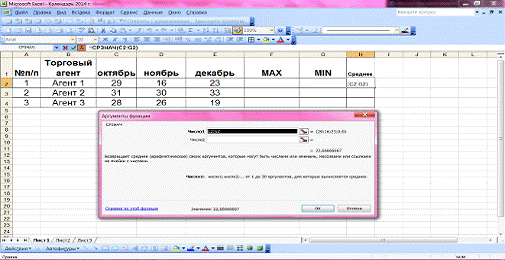
Рис. 8 Выбор диапазона ячеек
5. Выделив
нужные данные, нажмите на кнопку ОК.
Результат вычислен и записан в
ячейку Н2. Обратите внимание, если выделить эту ячейку, то в строке формул
будет показана формула =СРЗНАЧ (С2; G2)
Функция ЕСЛИ (Условие;
Значение 1; Значение 2).
В зависимости от значения условия
функция возвращает Значение 1 (если условие выполняется). Если условие
не выполняется, то функция возвращает Значение 2.
УСЛОВИЕ - это выражение логического типа, в качестве которого может
использоваться инструкция сравнения или логическая функция.
ПРИМЕР:
(ЕСЛИ D5>500; 0,1,0)
Если содержимое ячейки D5 больше 500, то значение функции
равно 0,1, в противном случае (если D5 меньше или равно 500) значение функции равно нулю.
Функция СЧЕТЕСЛИ (Диапазон,
Критерий).
Подсчитывает количество ячеек
диапазона, удовлетворяющих заданному критерию. В качестве условия можно
использовать число, строку символов или оператор.
ОПЕРАТОР - один из математических операторов сравнения:
> больше
< меньше
>= больше или равно
<= меньше или равно
= равно
<> не равно
Примеры.
1. СЧЕТЕСЛИ (В2:В10; «<>0»)
2. СЧЕТЕСЛИ (А2:А10; «>100»)
Подсчитывает количество ячеек
диапазона А»:А10, содержимое которых больше 100.
Практическое задание 1
Пользуясь мастером формул,
рассчитайте минимальное, среднее и максимальное значения:
|
продукт
|
белок, %
|
Аминокислоты (мг на 100г продукта нетто)
|
|
триптофан
|
Лизин
|
Метионин
|
Валин
|
Треонин
|
Лейцин
|
|
|
Яйцо куриное
|
12,7
|
204
|
903
|
424
|
772
|
610
|
1081
|
|
|
Молоко коровье
|
3,2
|
50
|
261
|
87
|
191
|
153
|
324
|
|
|
мясо
|
|
говядина 1-й категории
|
18,6
|
210
|
1589
|
445
|
1035
|
803
|
1478
|
|
|
говядина 2-й категории
|
20
|
228
|
1672
|
515
|
1100
|
859
|
1657
|
|
|
свинина мясная
|
14,3
|
191
|
1239
|
342
|
831
|
654
|
1074
|
|
|
куры 1-й категории
|
18,2
|
293
|
1588
|
471
|
877
|
885
|
1412
|
|
|
куры 2-й категории
|
20,8
|
330
|
1699
|
574
|
899
|
951
|
1824
|
|
докторская
|
12,8
|
151
|
945
|
177
|
672
|
529
|
913
|
|
|
сосиски молочные
|
11,4
|
203
|
839
|
111
|
630
|
357
|
757
|
|
|
рыба
|
|
минтай
|
15,9
|
200
|
1800
|
600
|
900
|
900
|
1300
|
|
|
сельдь атлантическая
|
19
|
250
|
1800
|
350
|
1000
|
900
|
1600
|
|
|
творог
|
|
нежирный
|
18
|
180
|
1450
|
480
|
990
|
800
|
1850
|
|
|
жирный
|
14
|
212
|
1008
|
384
|
838
|
649
|
1282
|
|
|
Сыр твердый
|
26,8
|
788
|
1747
|
865
|
1414
|
1067
|
1780
|
|
|
Соя
|
34,9
|
450
|
2090
|
560
|
2090
|
1390
|
2670
|
|
|
Горох
|
23
|
260
|
1660
|
1100
|
930
|
1650
|
|
|
Фасоль
|
22,3
|
260
|
1590
|
280
|
1120
|
870
|
1740
|
|
|
Крупа
|
|
гречневая
|
12,6
|
180
|
630
|
260
|
590
|
500
|
680
|
|
|
овсяная
|
11,9
|
160
|
420
|
140
|
580
|
350
|
780
|
|
|
рисовая
|
7
|
80
|
260
|
130
|
420
|
240
|
620
|
|
|
полтавская
|
12,7
|
90
|
280
|
140
|
380
|
300
|
680
|
|
|
перловая
|
10,4
|
100
|
300
|
120
|
490
|
320
|
490
|
|
|
ячневая
|
9,3
|
120
|
320
|
160
|
450
|
210
|
510
|
|
|
пшено
|
12,1
|
180
|
360
|
270
|
620
|
440
|
1620
|
|
|
макаронные изделия
|
12,3
|
249
|
189
|
518
|
331
|
866
|
|
|
Мука пшеничная 1-го сорта
|
10,6
|
120
|
290
|
160
|
510
|
330
|
880
|
|
|
Мучные изделия
|
|
хлеб ржаной
|
5,5
|
67
|
186
|
62
|
268
|
175
|
356
|
|
|
хлеб пшеничный из муки 2-го сорта
|
8,4
|
97
|
229
|
138
|
384
|
274
|
538
|
|
|
Картофель
|
2
|
28
|
135
|
26
|
122
|
97
|
128
|
|
|
максимальное значение
|
34,9
|
|
|
|
|
|
|
|
|
минимальное значение
|
2
|
|
|
|
|
|
|
|
|
среднее значение
|
14,51
|
|
|
|
|
|
|
|
Список литературы
1. Алексей Воронин. Простая
верстка в Word. Microsoft Word 2002 XP -
Издательство: СПАРРК, 2003 г., Мягкая обложка, 348 стр.,
2. Берлинер Э.М., Глазырина
И.Б., Глазырин Б.Э. Microsoft Office 2003 - М: ООО
«Бином-Пресс», 2007 г. - 576 с.: ил.
3. Вонг, Уоллес: Office 2003
для «чайников».: Пер. с англ. - М.: Издательский дом
«Вильямс», 2004. - 336 с.: ил.
4. Microsoft Office 2003. Новые
горизонты / К. Мюррей. - СПб.: Питер, 2004 - 190 с.:
ил.
5. Символоков Л.В. Решение
бизнес-задач в Microsoft Office - М.: ЗАО
«Издательство БИНОМ», 2001 г. - 512 с.: ил.
6. Юрий Леонтьев. Самоучитель
Office Word 2003. Питер - 2004. - 290 с.
7. Фролов И.М. Энциклопедия
Microsoft Office 2003 /И.М. Фролов. - М.: Бук-пресс,
2006. - 912 с