|
Константа
|
Значение
|
Описание
|
|
VbOkOnly
|
0
|
Наличие кнопки OK
|
|
VbOkCancel
|
1
|
Наличие кнопок OK и Cancel
|
|
VbYesNoCancel
|
3
|
Наличие кнопок Yes, No и Cancel
|
|
VbYesNo
|
4
|
Наличие кнопок Yes и No
|
|
VbCritical
|
16
|
Значок
критического сообщения
|
|
VbQuestion
|
32
|
Значок - Вопрос
с предупреждением
|
|
VbExclamation
|
48
|
Значок -
Предупреждение
|
|
VbInformation
|
64
|
Значок -
Информационное сообщение
|
«Имя объекта». Print «Список вывода»
Этот метод действует на объект, на который будут выводиться
значения. По умолчанию метод Print выводит указанный в нем список вывода значений
на активную форму. Если в списке есть запятые, то значения переменных будут
выводиться на форму по зонам, по 14 позиций в каждой зоне. Если в списке
используется знак «;», то данные выводятся через один пробел:
Print «x =»; x; «y =»; y
Значения, которые в списке вывода записаны в кавычках,
используются для комментирования данных.
Если список вывода заканчивается знаком «;», то строка
вывода, записанная в следующем операторе Print будет, присоединена к
первой в месте вывода. Причем операторы Print могут располагаться в
разных частях программного кода.
Пример:
Print «x =»; x;«y =»; y
Если список вывода отсутствует, то образуется пустая строка.
Если в программе несколько таких «пустых» операторов вывода, то соответственно
столько же будет пустых строк на объекте вывода данных.
Вывод информации можно осуществлять различными шрифтами, в
зависимости от используемого оборудования и программного обеспечения. Если
операционная система не находит данный шрифт, она выбирает ближайший аналог.
Для выбора шрифта в программном коде используется следующий оператор
присваивания:
«Имя объекта». Font. «свойство» = «значение»
Пример:
Text1. Font. Name = «Arial». Font. Size =
20. Font. Bold =True
В качестве объекта вывода данных могут быть командная кнопка,
форма, метка, поле ввода. Но только формы и графические окна могут работать
одновременно с несколькими шрифтами. В остальных элементах управления изменение
шрифта влияет на весь текст.
Для задания формата выводимого значения переменной
используется функция Format, которая имеет два аргумента:
имя переменной, выводимое значение которой форматируется;
тип формата для выводимого значения.
Пример:
Print Format (Z, «###.##»)
Символ «#» используется для задания количества цифр в
выводимом числе, для целой части и после точки для дробной части числа. Если
значение переменной необходимо вывести на другую форму, надо явно указать объект,
на который действует метод Print.
Пример:
Forma5. Print A1, C2, R. Print Y.
Picture3. Print х1, х2
Для вывода определенного числового значения в заданном
формате синтаксис записи метода будет следующим:
Format («числовое выражение»,
«строка формата»)
Результатом данной функции является строка, в которой
выражение представлено по заданному формату.
Пример:
Me. Print Format (7841.12340234,
«####.###»)
дает результат 7841.123. Незначащие нули в начале и
конце числа игнорируются. Для вывода незначащих нулей используется формат
«000.00».Если необходимо вывести символы «-», «+», «$», «(», «)» или пробел, то
их размещают непосредственно в формате.
Оператор END. Оператор END указывает
на физический конец программы. При выполнении оператора END закрываются все открытые
файлы и останавливается выполнение программы.
Пример 1, Вычислить значение функции
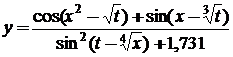 ,
,
где  ,
,  , m - номер варианта, n - последнее значение номера группы.
, m - номер варианта, n - последнее значение номера группы.
Решение. Работа выполняется в следующей последовательности:
1. Запустить VISUAL BASIC. В окне New Project выбрать Стандартный.EXE вкладки New (новый)
и кликнуть по кнопке «Открыть».
. На экране появится новый проект и форма Project1 - Form1 (Form), содержание которой нужно заполнить
необходимыми компонентами, с помощью которых можно будет выполнить необходимые
вычисления.
. Во-первых, необходимы элементы, которые будут использоваться для
ввода данных m и n.
Используем для этой цели элементы Text1 и Text2.
Во-вторых, необходимы элементы, в которых будут отражены результаты вычисления x, t и y. Используем для этой цели элементы Text3, Text4 и Text5.
. Для оформления надписей для обозначения текстовых окон Text1, Text2, Text3, Text4 и Text5 можно использовать метки Label1, Label2, Label3, Label4 и Label5 соответственно.
. Для выполнения функций вычисления необходима одна кнопка Command1. Это будет «Старт». Вторая кнопка Command2 выполняет функцию завершения работы приложения - кнопка «Финиш».
. Теперь следует все указанные выше компоненты вынести на форму.
Для этого на панели стандартных элементов находим значок одного из компонент,
активизируем его и «переносим» на форму: рисуем условный прямоугольник в том
месте формы, где будет предположительно находиться этот элемент, учитывая при
этом его размеры.
. Аналогичные действия выполняем поочередно для каждого элемента,
пока на форме не появятся все 12 элементов.
. Далее изменяем свойства объектов, используя страницу свойств Properties. Для изменения свойств элементов следует
активизировать элемент - выделить его на форме. Далее для выделенного элемента
в окне свойств можно вносить изменения: для Command1 изменить свойство Caption
= ‘Старт», для Command2 - свойство Caption = ‘Финиш». Для остальных элементов задать значения
свойств:
Text1. Text = ‘‘
Text2. Text = ‘‘
Text3. Text = ‘‘. Text = ‘‘. Text = ‘‘.
Caption = ‘Введите значение m‘. Caption = ‘Введите значение n‘
Label3. Caption = ‘Вывод значения x‘
Label4. Caption = ‘Вывод значения t‘
Label5. Caption = ‘Вывод значения y‘
Заготовку формы для примера 1 с измененными свойствами смотрите на
рис. 2.1.
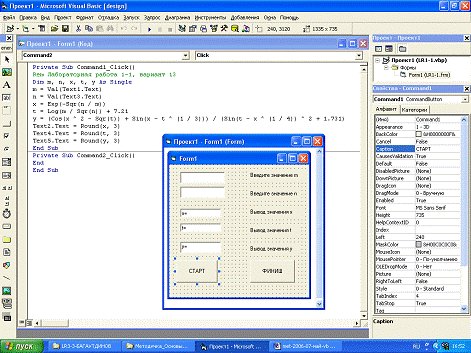
Рис. 2.1. Заготовка формы для примера 1 с измененными свойствами.
. Для создания программного кода в проводнике проекта или в меню View выбрать команду Code.
В окне Project1
- Form1 (Code) выбрать
в списке General название кнопки 1 и кликнуть по
ней. В результате появится заготовка записи программного кода для Command1 с инициированием для нее события Click. Значения m,
n пользователь должен ввести в окна Text1, Text2. Но в текстовом окне данные получаются также текстовые, типа Single. Поэтому используем функцию Val() для перевода в числовой тип Single, который объявлен для переменных m, n в начале программы в операторе Dim. Для вывода значений x,
t, y используется функция Round(), которая
округляет количество знаков после запятой до трех.
. Аналогичные действия выполняем в отношении кнопки 2. Для Command2 будет выполняться одно действие - закрыть приложение. Это
выполняет команда End.
. Программный код для примера 1 (см. блок - схему линейного
вычислительного процесса на рис. 2.2.) будет иметь вид:
Private Sub Command1_Click()
Rem Лабораторная работа 1-1, вариант 15
Dim m, n, x, t, y As Single=Val (Text1.
Text)=Val (Text2. Text)=EXP (-SQR (N/M))t=LOG (M/SQR(N))+7.21y=(COS
(x^2-SQR(t))+SIN (x-t^(1/3)))/(SIN (t-x^(1/4))^2+1.731)Text3. Text = Round (x,
3). Text = Round (t, 3). Text = Round (y, 3)SubSub Command2_Click() Sub
. Для сохранения проекта надо выполнить команду меню File (файл) → Save Project As (Сохранить проект как). В диалоговом окне
Save File As (Сохранить файл как) выбрать название
диска, на котором должна быть создана папка для хранения файлов нового проекта.
Далее для сохранения формы, следует набрать имя файла в поле ввода File Name (Имя файла), например Primer1-1, и нажать клавишу «Enter».
Форма Form1 будет сохранена в файле с расширением Primer1-1.frm.
13. После сохранения формы следует сохранить проект. В VISUAL BASIC это происходит автоматически, после чего
должно появиться диалоговое окно Save Project As -
Сохранить проект. Следует набрать то же имя Primer1-1 и нажать клавишу «Enter».
Файл проекта будет сохранен с расширением Primer1-1.vbp.
. Теперь запустить проект на выполнение. Выбираем команду Run → Start или Shift+F5. В
поле Text1 нужно ввести значение m, в поле Text2 - значение m - после чего нажать кнопку «Старт». В окнах Text3, Text4 и Text5 появились значения x,
t, y. Для завершения работы приложения следует нажать кнопку «Финиш».
Процедуры пользователя. Различают два типа пользовательских
процедур:
1) процедуры типа функция (Function);
2) процедуры типа подпрограммы (Sub).
Синтаксис записи для Function следующий:
Function <Имя функции>
(<Аргумент1> As <тип> (,<Аргумент2> As <тип>, …)] As <тип>
где <Аргумент1>, <Аргумент2> и т.д. -
формальные параметры процедуры.
Пример 2. Вычислить значение функции
 ,
,
где  , m - номер варианта, n - последнее
значение номера группы.
, m - номер варианта, n - последнее
значение номера группы.
Решение. Работа выполняется в следующей последовательности:
. Запустить VISUAL BASIC. В окне New Project выбрать Стандартный.EXE вкладки New (новый)
и кликнуть по кнопке «Открыть».
. На экране появится новый проект и форма Project1 - Form1 (Form), содержание которой нужно заполнить
необходимыми компонентами, с помощью которых можно будет выполнить необходимые
вычисления.
. Во-первых, необходимы элементы, которые будут использоваться для
ввода данных m и n.
Используем для этой цели элементы Text1 и Text2.
Во-вторых, необходимы элементы, в которых будут отражены результаты вычисления z. Используем для этой цели элементы Text3.
. Для оформления надписей для обозначения текстовых окон Text1, Text2 и Text3 можно использовать метки Label1, Label2 и Label3 соответственно.
. Чтобы процедура пользователя была доступна на всех формах
приложения, ее текст следует записать в специальном окне Module - модуль приложения. Программный код
такой программы будет храниться в файлах приложения с расширением *.bas.
Function fnf (x As Single, y As Single) As
Single= Cos (x ^ 2 + y ^ 2)Function
6. Для выполнения функций вычисления необходима одна кнопка Command1. Это будет «Старт». Вторая кнопка Command2 выполняет функцию завершения работы приложения - кнопка «Финиш».
. Теперь следует все указанные выше компоненты вынести на форму.
Для этого на панели стандартных элементов находим значок одного из компонент,
активизируем его и «переносим» на форму: рисуем условный прямоугольник в том
месте формы, где будет предположительно находиться этот элемент, учитывая при
этом его размеры.
. Аналогичные действия выполняем поочередно для каждого элемента,
пока на форме не появятся все 8 элементов.
. Далее изменяем свойства объектов, используя страницу свойств Properties. Для изменения свойств элементов следует
активизировать элемент - выделить его на форме. Далее для выделенного элемента
в окне свойств можно вносить изменения: для Command1 изменить свойство Caption
= ‘Старт», для Command2 - свойство Caption = ‘Финиш». Для остальных элементов задать значения
свойств:
Text1. Text = ‘‘
Text2. Text = ‘‘
Text3. Text = ‘‘. Caption = ‘Введите значение m‘2. Caption = ‘Введите значение n‘
Label3. Caption = ‘Вывод значения z‘
Заготовку формы для примера 2 с измененными свойствами смотрите на
рис. 2.3.
. Для создания программного кода в проводнике проекта или в меню View выбрать команду Code.
В окне Project1
- Form1 (Code) выбрать
в списке General название кнопки 1 и кликнуть по
ней. В результате появится заготовка записи программного кода для Command1 с инициированием для нее события Click. Значения m,
n пользователь должен ввести в окна Text1, Text2. Но в текстовом окне данные получаются также текстовые, типа Single. Поэтому используем функцию Val() для перевода в числовой тип Single, который объявлен для переменных m, n в начале программы в операторе Dim. Для вывода значения z
используется функция Round(), которая округляет количество знаков
после запятой до трех.
. Аналогичные действия выполняем в отношении кнопки 2. Для Command2 будет выполняться одно действие - закрыть приложение. Это
выполняет команда End.
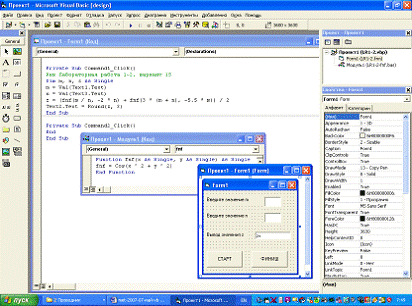
Рис. 2.2. Заготовка формы для примера 2 с измененными свойствами
. Программный код для примера 2 будет иметь вид:
Private Sub Command1_Click()
Rem Лабораторная работа 1-2, вариант 15
Dim m, n, z As Single= Val (Text1. Text)=
Val (Text3. Text)= (fnf (m / n, -2 * n) + fnf (3 * (m + n), -5.5 * m)) / 2.
Text = Round (z, 3)SubSub Command2_Click()Sub
. Для сохранения проекта надо выполнить команду меню File (файл) → Save Project As (Сохранить проект как). В диалоговом окне
Save File As (Сохранить файл как) выбрать название
диска, на котором должна быть создана папка для хранения файлов нового проекта.
Далее для сохранения формы, следует набрать имя файла в поле ввода File Name (Имя файла), например Primer1-2, и нажать клавишу «Enter».
Форма Form1 будет сохранена в файле с расширением Primer1-2.frm.
. После сохранения формы следует сохранить проект. В VISUAL BASIC это происходит автоматически, после чего
должно появиться диалоговое окно Save Project As -
Сохранить проект. Следует набрать то же имя Primer1-2 и нажать клавишу «Enter». Файл
проекта будет сохранен с расширением Primer1-2.vbp.
. Теперь запустить проект на выполнение. Выбираем команду Run → Start или Shift+F5. В
поле Text1 нужно ввести значение m, в поле Text2 - значение n - после чего нажать кнопку «Старт». В окнах Text3 появилось значение z.
Для завершения работы приложения следует нажать кнопку «Финиш».
Программы разветвляющейся структуры на языке VISUAL BASIC
Для составления разветвляющихся программ используются операторы
условной передачи управления (см. рис. 2.2). В разветвляющихся вычислительных
процессах последовательность выполнения операций заранее не определена и
ставится в зависимость от результатов проверки заданных условий.
Оператор условного перевода. Использование условных операторов и
операторов цикла, называемых также управляющими структурами, позволяет написать
программу, которая будет «принимать решения» из альтернативно возможных
вариантов и повторять операции.
Условные операторы проверяют, имеет ли условие значение True или False, и в зависимости от результата указывают один или
несколько вариантов возможных решений. Обычно условие является выражением,
которое использует оператор сравнения для сравнения одного значения переменной
с другим.
Оператор условного перехода выполняет определенные действия в
зависимости от значения условия. Синтаксис оператора условного перехода
следующий:
Короткая форма
If «условие» Then
«оператор»
Или
If «условие» Then
«оператор»
End If
Дословно: «Если условие истинно, то выполнить «оператор».
Пример:
If (N>=10) and (M<=20) Then Print «Интервал»
Полная форма
If «условие» Then
«оператор 1»
Else «оператор 2»If
Дословно: «Если условие истинно, то выполнить «оператор 1»,
иначе выполнять «оператор 2»».
Пример:
If d > 0 Then x = а + bPrint «Решения нет»If
Если при проверке условия должны выполняться сразу несколько
операторов, то условный оператор записывается в блочной форме:
If «условие» Then
«оператор 1»
«оператор 2»
…….If
Или
If <условие> Then
«Группа операторов 1»
«Группа операторов 2»If
Допускаются многократно вложенные конструкции If then Else,
имеющие столько уровней вложения, сколько необходимо. Однако вместо многократно
вложенных конструкций If then Else в некоторых случаях удобнее использовать
оператор выбора.
Оператор выбора. Если имеется несколько операторов, которые необходимо исполнить в
случае истинности некоторого условия, то конструкция If then Else может
быть очень громоздкой. Оператор выбора Select Case предназначается
альтернативой условному оператору и позволяет выполнить несколько вариантов
выбора, в этом случае оператор Select Case оценивает выражение только
один раз - в начале управляющей структуры - и выполняет выбор ветви из набора
условий. Синтаксис оператора выбора следующий:
Select Case «Переменная или выражение»
Case «A1»
«операторы 1»
Case «A2»
«операторы 2»
…….
Case «An»
«операторы n»
Case Else
«операторы»
End Select
Управление переходит к той строке, для которой значение Аi совпадает со значением «переменной или
выражения». Если «переменная или выражение» содержит значение А1,
расположенное по порядку после первого ключевого слова Case, то в этом случаи выполняются «операторы
1». Если «переменная или выражение» не равно ни одному из значений А1,
А2,…, Аn, то выполняется «иначе». Если при
нескольких значениях Аi необходимо
выполнить один (одни) и тот же оператор, то список должен быть записан через
запятую.
Пример:
Case «A2, A2, A2,»
«операторы 2»
Пример:
Select Case B122=y +21, 3, 5=1012=12Select
Пример:
Select Case Mes12, 1, 2. Text = ‘зима’3, 4, 5. Text
= ‘весна’6, 7, 8. Text = ‘лето’9, 10, 11. Text = ‘осень’Else. Caption = ‘номер
задан неверно’Select
Таким образом, каждая конструкция Case может содержать
несколько значений, диапазон значений или комбинацию значений и операторов
сравнений. Необязательная конструкция Case Else выполняется, если
оператор выбора не находит подходящего значения ни в одном из Case.
Пример 3. Вычислить

где  .
.
Решение. Работа выполняется в следующей последовательности:
1. Запустить VISUAL BASIC. В окне New Project выбрать Стандартный.EXE вкладки New (новый)
и кликнуть по кнопке «Открыть».
. На экране появится новый проект и форма Project1 - Form1 (Form), содержание которой нужно заполнить
необходимыми компонентами, с помощью которых можно будет выполнить необходимые
вычисления.
. Во-первых, необходимы элементы, которые будут использоваться для
ввода данных m и n.
Используем для этой цели элементы Text1 и Text2.
Во-вторых, необходимы элементы, в которых будут отражены результаты вычисления x, y.
Используем для этой цели элементы Text3, Text4.
. Для оформления надписей для обозначения текстовых окон Text1, Text2 и Text3 можно использовать метки Label1, Label2, Label3 и Label4 соответственно.
. Для выполнения функций вычисления необходима одна кнопка Command1. Это будет «Старт». Вторая кнопка Command2 выполняет функцию завершения работы приложения - кнопка «Финиш».
. Теперь следует все указанные выше компоненты вынести на форму.
Для этого на панели стандартных элементов находим значок одного из компонент,
активизируем его и «переносим» на форму: рисуем условный прямоугольник в том
месте формы, где будет предположительно находиться этот элемент, учитывая при
этом его размеры.
. Аналогичные действия выполняем поочередно для каждого элемента,
пока на форме не появятся все 10 элементов.
. Далее изменяем свойства объектов, используя страницу свойств Properties. Для изменения свойств элементов следует
активизировать элемент - выделить его на форме. Далее для выделенного элемента
в окне свойств можно вносить изменения: для Command1 изменить свойство Caption
= ‘Старт», для Command2 - свойство Caption = ‘Финиш». Для остальных элементов задать значения
свойств:
Text1. Text = ‘‘
Text2. Text = ‘‘
Text3. Text = ‘‘. Text = ‘‘. Caption = ‘Введите значение m‘
Label2. Caption = ‘Введите значение n‘
Label3. Caption = ‘Вывод значения x‘
Label4. Caption = ‘Вывод значения y‘
Заготовку формы для примера 3 с измененными свойствами смотрите на
рис. 2.4.
. Для создания программного кода в проводнике проекта или в меню View выбрать команду Code.
В окне Project1
- Form1 (Code) выбрать
в списке General название кнопки 1 и кликнуть по
ней. В результате появится заготовка записи программного кода для Command1 с инициированием для нее события Click. Значения m,
n пользователь должен ввести в окна Text1, Text2. Но в текстовом окне данные получаются также текстовые, типа Single. Поэтому используем функцию Val() для перевода в числовой тип Single, который объявлен для переменных m, n в начале программы в операторе Dim. Для вывода значений x,
y используется функция Round(), которая округляет количество знаков после запятой до трех.

Рис. 2.3. Заготовка формы для примера 3 с измененными свойствами
. Аналогичные действия выполняем в отношении кнопки 2. Для Command2 будет выполняться одно действие - закрыть приложение. Это
выполняет команда End.
. Программный код для примера 3 будет иметь вид (см. блок - схему
разветвляющегося вычислительного процесса на рис. 2.5.):
Private Sub Command1_Click()
Rem Лабораторная работа 2-1, вариант 15
Dim m, n, x, y As Single= Val (Text1.
Text)= Val (Text2. Text)= 3 * Cos (m / n)x < 0 Then= x ^ 2 + 3 * x - 7x
>= 0 And x < 1 Then= 2 * x - 1= Exp(x)If. Text = Round (x, 3). Text =
Round (y, 3)SubSub Command2_Click()
End Sub
. Для сохранения проекта надо выполнить команду меню File (файл) → Save Project As (Сохранить проект как). В диалоговом окне
Save File As (Сохранить файл как) выбрать название
диска, на котором должна быть создана папка для хранения файлов нового проекта.
Далее для сохранения формы, следует набрать имя файла в поле ввода File Name (Имя файла), например Primer2-1, и нажать клавишу «Enter».
Форма Form1 будет сохранена в файле с расширением Primer2-1.frm.
. После сохранения формы следует сохранить проект. В VISUAL BASIC это происходит автоматически, после чего
должно появиться диалоговое окно Save Project As -
Сохранить проект. Следует набрать то же имя Primer2-1 и нажать клавишу «Enter».
Файл проекта будет сохранен с расширением Primer2-1.vbp.
. Теперь запустить проект на выполнение. Выбираем команду Run → Start или Shift+F5. В
поле Text1 нужно ввести значение m, в поле Text2 - значение n - после чего нажать кнопку «Старт». В окнах Text3 и Text4 появились значения x,
y. Для завершения работы приложения следует
нажать кнопку «Финиш».
Циклические вычислительные процессы на языке VISUAL BASIC
Циклическим называется вычислительный процесс, в котором
отдельные этапы решения задачи многократно повторяются за счет передачи
управления на начало этой группы этапов. Циклические алгоритмы применяются при
решении задач на табулирование функций (составление таблицы значений функции),
на вычисление суммы и произведений, по обработке массивов.
Операторы цикла. Использование циклов в VISUAL BASICе дает возможность
повторного выполнения набора инструкций - операторов. Некоторые циклы повторяют
инструкции, пока условие имеет значение False, другие - пока значение
условия равно True.
Имеются также циклы, которые повторяют набор инструкций
определенное число раз. Такие циклы называются циклами с параметром For… Next.
Циклы For… Next используют в качестве
счетчика параметр - переменную, значение которой увеличивается (уменьшается)
при каждом выполнении цикла. Синтаксис записи оператора цикла с параметром
следующий:
For «параметр цикла»= «начальное значение» to «конечное значение» [step «шаг»]
«Тело цикла»
Next «параметр цикла»
Параметр цикла - идентификатор, параметр изменяется в цикле
от начального значения до конечного на каждом шаге на величину шага. Если шаг
не указан, то по умолчанию он равен 1. Тело цикла - это операторы - инструкции,
которые необходимо повторять.
Пример:
Dim At1 As Integer, j As Integer=0j=2 to
20 step 2=At1+jj«Сумма равна» & At1
Неопределенные циклы. Неопределенные циклы
выполняются в зависимости от условия. Если условие выхода из цикла находится в
конце цикла, то такой цикл называется циклом с постусловием. Синтаксис
записи оператора цикла с постусловием следующий:
Do
«Тело цикла»
Loop Until «Условие»
Условие проверяется после того, как операторы, входящие в
цикл, будут выполнены хотя бы один раз. Цикл работает до тех пор, пока «Условие»
является ложным.
Аналогичным такому циклу является цикл вида:
Do
«Тело цикла»
Loop While «Условие»
Условие проверяется после того, как операторы, составляющие
тело цикла, будут выполнены хотя бы один раз. Цикл работает до тех пор, пока «Условие»
остается истинным.
Пример:
Do
Pr = Input Box («Введите пароль»)
Loop Until Pr = «QWERTY»
Если условие выхода из цикла находится в начале цикла, то
такой цикл называется циклом с предусловием. Синтаксис записи оператора
цикла с предусловием следующий:
Do Until «Условие»
«Тело цикла»
Loop
Цикл выполняется до тех пор, пока «Условие» является
ложным. Если условие истинно, то цикл выполняться не будет.
Или цикл вида:
Do While «Условие»
«Тело цикла»
Loop
Цикл называется «петля». Условие проверяется, до того как
выполняется тело цикла, будут выполнены хотя бы один раз. Цикл продолжает свою
работу, пока «Условие» остается истинным.
Пример:
Const n As Integer =8
Dim S As Integer, j As Integer=0: j=2Until
S>n=S+j^2=j+1. Caption = S
Разновидностью циклов с предусловием является цикл типа Wend. Если условие истинно, то
выполняется тело цикла. Если условие ложно, то цикл ни разу не выполнится.
While «Условие»
«Тело цикла»
Wend
В программе можно использовать операторы Exit Do или Exit For, с помощью которых
происходит переход выполнения программы к оператору, следующему за
неопределенным циклом.
Пример 4. Определить
 ,
,
где 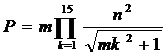 .
.
Решение. Работа выполняется в следующей последовательности:
. Запустить VISUAL BASIC. В окне New Project выбрать Стандартный.EXE вкладки New (новый)
и кликнуть по кнопке «Открыть».
. На экране появится новый проект и форма Project1 - Form1 (Form), содержание которой нужно заполнить
необходимыми компонентами, с помощью которых можно будет выполнить необходимые
вычисления.
. Во-первых, необходимы элементы, которые будут использоваться для
ввода данных m и n.
Используем для этой цели элементы Text1 и Text2.
Во-вторых, необходимы элементы, в которых будут отражены результаты вычисления P, V.
Используем для этой цели элементы Text3, Text4.
Для оформления надписей для обозначения текстовых окон Text1, Text2, Text3 и Text4 можно использовать метки Label1, Label2, Label3 и Label4 соответственно.
. Для выполнения функций вычисления необходима одна кнопка Command1. Это будет «Старт». Вторая кнопка Command2 выполняет функцию завершения работы приложения - кнопка «Выход».
. Теперь следует все указанные выше компоненты вынести на форму.
Для этого на панели стандартных элементов находим значок одного из компонент,
активизируем его и «переносим» на форму: рисуем условный прямоугольник в том
месте формы, где будет предположительно находиться этот элемент, учитывая при
этом его размеры.
. Аналогичные действия выполняем поочередно для каждого элемента,
пока на форме не появятся все 10 элементов.
. Далее изменяем свойства объектов, используя страницу свойств Properties. Для изменения свойств элементов следует
активизировать элемент - выделить его на форме. Далее для выделенного элемента
в окне свойств можно вносить изменения: для Command1 изменить свойство Caption
= ‘Старт», для Command2 - свойство Caption = ‘Выход ‘. Для остальных элементов задать значения
свойств:
Text1. Text = ‘‘
Text2. Text = ‘‘
Text3. Text = ‘‘. Text = ‘‘. Caption = ‘Введите значение m‘
Label2. Caption = ‘Введите значение n‘
Label3. Caption = ‘Вывод значения P‘
Label4. Caption = ‘Вывод значения V‘
Заготовку формы для примера 4 с измененными свойствами смотрите на
рис. 2.6.
9. Для создания программного кода в проводнике проекта или в меню View выбрать команду Code.
В окне Project1
- Form1 (Code) выбрать
в списке General название кнопки 1 и кликнуть по
ней. В результате появится заготовка записи программного кода для Command1 с инициированием для нее события Click. Значения m,
n пользователь должен ввести в окна Text1, Text2. Но в текстовом окне данные получаются также текстовые, типа Single. Поэтому используем функцию Val() для перевода в числовой тип Single, который объявлен для переменных m, n в начале программы в операторе Dim. Для вывода значений P,
V используется функция Round(), которая округляет количество знаков после запятой до трех.

Рис. 2.4. Заготовка формы для примера 4 с измененными свойствами
. Аналогичные действия выполняем в отношении кнопки 2. Для Command2 будет выполняться одно действие - закрыть приложение. Это
выполняет команда End.
. Программный код для примера 4 будет иметь вид (см. блок - схему
циклического вычислительного процесса на рис. 2.7):
Private Sub Command1_Click()
Rem Лабораторная работа 3-1, вариант 15
Dim m, n, P, V As Single, k As Integer=
Val (Text1. Text)= Val (Text2. Text)= 1k = 1 To 15= P * n ^ 2 / Sqr (m * k ^ 2
+ 1)k= m * P= (m + n) * P ^ 2 - 2.54 * P + 77.85. Text = Round (P, 3). Text =
Round (V, 3)SubSub Command2_Click()
End Sub
. Для сохранения проекта надо выполнить команду меню File (файл) → Save Project As (Сохранить проект как). В диалоговом окне
Save File As (Сохранить файл как) выбрать название
диска, на котором должна быть создана папка для хранения файлов нового проекта.
Далее для сохранения формы, следует набрать имя файла в поле ввода File Name (Имя файла), например Primer3-1, и нажать клавишу «Enter».
Форма Form1 будет сохранена в файле с расширением Primer3-1.frm.
. После сохранения формы следует сохранить проект. В VISUAL BASIC это происходит автоматически, после чего
должно появиться диалоговое окно Save Project As - Сохранить
проект. Следует набрать то же имя Primer3-1 и нажать
клавишу «Enter». Файл проекта будет сохранен с
расширением Primer3-1.vbp.
. Теперь запустить проект на выполнение. Выбираем команду Run → Start или Shift+F5. В
поле Text1 нужно ввести значение m, в поле Text2 - значение n - после чего нажать кнопку «Старт». В окнах Text3 и Text4 появились значения P,
V. Для завершения работы приложения следует
нажать кнопку «Выход».
Пример 5 Составить таблицу значений функции y при изменении
значений переменной x на отрезке [2, 6] с шагом h=0,5:

Решение. Работа выполняется в следующей последовательности:
. Запустить VISUAL BASIC. В окне New Project выбрать Стандартный.EXE вкладки New (новый)
и кликнуть по кнопке «Открыть».
. На экране появится новый проект и форма Project1 - Form1 (Form), содержание которой нужно заполнить
необходимыми компонентами, с помощью которых можно будет выполнить необходимые
вычисления.
. Во-первых, необходимы элементы, которые будут использоваться для
ввода данных m и n.
Используем для этой цели элементы Text1 и Text2. Во-вторых, необходим элемент, в котором
будут отражены результаты табулирования x, y. Используем для этой цели элемент List1, List2.
Для оформления надписей для обозначения окон Text1, Text2, List1, List2
можно использовать метки Label1, Label2, Label3 и Label4 соответственно.
. Для выполнения функций вычисления необходима одна кнопка Command1. Это будет «Старт». Вторая кнопка Command2 выполняет функцию завершения работы приложения - кнопка «Выход».
. Теперь следует все указанные выше компоненты вынести на форму.
Для этого на панели стандартных элементов находим значок одного из компонент,
активизируем его и «переносим» на форму: рисуем условный прямоугольник в том
месте формы, где будет предположительно находиться этот элемент, учитывая при
этом его размеры.
. Аналогичные действия выполняем поочередно для каждого элемента,
пока на форме не появятся все 10 элементов.
. Далее изменяем свойства объектов, используя страницу свойств Properties. Для изменения свойств элементов следует
активизировать элемент - выделить его на форме. Далее для выделенного элемента
в окне свойств можно вносить изменения: для Command1 изменить свойство Caption
= ‘Старт», для Command2 - свойство Caption = ‘Выход ‘. Для остальных элементов задать значения
свойств:
Text1. Text = ‘‘
Text2. Text = ‘‘
Text3. Text = ‘‘. Text = ‘‘. Caption = ‘Введите значение m‘
Label2. Caption = ‘Введите значение n‘
Label3. Caption = ‘Значения x‘
Label4. Caption = ‘Значения y‘
Заготовку формы для примера 5 с измененными свойствами смотрите на
рис. 2.8.
9. Для создания программного кода в проводнике проекта или в меню View выбрать команду Code.
В окне Project1
- Form1 (Code) выбрать
в списке General название кнопки 1 и кликнуть по
ней. В результате появится заготовка записи программного кода для Command1 с инициированием для нее события Click. Значения m,
n пользователь должен ввести в окна Text1, Text2. Но в текстовом окне данные получаются также текстовые, типа Single. Поэтому используем функцию Val() для перевода в числовой тип Single, который объявлен для переменных m, n в начале программы в операторе Dim. Для вывода значений x,
y используется функция Round(), которая округляет количество знаков после запятой до трех.
. Аналогичные действия выполняем в отношении кнопки 2. Для Command2 будет выполняться одно действие - закрыть приложение. Это
выполняет команда End.
. Программный код для примера 5 будет иметь вид (см. блок - схему
циклического вычислительного процесса на рис. 2.9):
Sub Command1_Click()Лабораторная работа
3-2, вариант 15= Val (Text1. Text)= Val (Text2. Text)x = 2 To 6 Step 0.5
y = (Exp(-X) + 5 * m) / (X + n)= Str
(Round(x, 3))= Str (Round(y, 3)). AddItem (XB). AddItem (YB)x
End SubSub Command2_Click()Sub
. Для сохранения проекта надо выполнить команду меню File (файл) → Save Project As (Сохранить проект как). В диалоговом окне
Save File As (Сохранить файл как) выбрать название
диска, на котором должна быть создана папка для хранения файлов нового проекта.
Далее для сохранения формы, следует набрать имя файла в поле ввода File Name (Имя файла), например Primer3-2, и нажать клавишу «Enter».
Форма Form1 будет сохранена в файле с расширением Primer3-2.frm.

Рис. 2.5. Заготовка формы для примера 5 с измененными свойствами
13. После сохранения формы следует сохранить проект. В VISUAL BASIC это происходит автоматически, после чего
должно появиться диалоговое окно Save Project As -
Сохранить проект. Следует набрать то же имя Primer3-2 и нажать клавишу «Enter».
Файл проекта будет сохранен с расширением Primer3-2.vbp.
. Теперь запустить проект на выполнение. Выбираем команду Run → Start или Shift+F5. В
поле Text1 нужно ввести значение m, в поле Text2 - значение n - после чего нажать кнопку «Старт». В окнах List1 и List2 появилась таблица значений x, y. Для
завершения работы приложения следует нажать кнопку «Выход».
Пример 6. Составить
таблицу значений функции z=f (x; y) при изменении значений переменной x
на отрезке [a, b] с шагом h, переменной y на отрезке [c,
d] с шагом l:  , где a=1, b=2, h=0,2;
c=2, d=4, l=0,4.
, где a=1, b=2, h=0,2;
c=2, d=4, l=0,4.
Решение. Работа выполняется в следующей последовательности:
. Запустить VISUAL BASIC. В окне New Project выбрать Стандартный.EXE вкладки New (новый)
и кликнуть по кнопке «Открыть».
. На экране появится новый проект и форма Project1 - Form1 (Form), содержание которой нужно заполнить
необходимыми компонентами, с помощью которых можно будет выполнить необходимые
вычисления.
. Во-первых, необходимы элементы, которые будут использоваться для
ввода данных m и n.
Используем для этой цели элементы Text1 и Text2.
Во-вторых, необходимы элементы, в которых будут отражены табличные значения x, y и z. Используем для этой цели элемент MSFlexGrid1.
Для оформления надписей для обозначения окон Text1 и Text2 можно использовать метки Label1 и Label2 соответственно.
. Для выполнения функций вычисления необходима одна кнопка Command1. Это будет «Старт». Вторая кнопка Command2 выполняет функцию завершения работы приложения - кнопка «Выход».
. Теперь следует все указанные выше компоненты вынести на форму.
Для этого на панели стандартных элементов находим значок одного из компонент,
активизируем его и «переносим» на форму: рисуем условный прямоугольник в том
месте формы, где будет предположительно находиться этот элемент, учитывая при
этом его размеры.
. Аналогичные действия выполняем поочередно для каждого элемента,
пока на форме не появятся все 7 элементов.
. Далее изменяем свойства объектов, используя страницу свойств Properties. Для изменения свойств элементов следует
активизировать элемент - выделить его на форме. Далее для выделенного элемента
в окне свойств можно вносить изменения: для Command1 изменить свойство Caption
= ‘Старт», для Command2 - свойство Caption = ‘Выход ‘. Для остальных элементов задать значения
свойств:
Text1. Text = ‘‘
Text2. Text = ‘‘
Label1. Caption = ‘Введите значение m=‘
Label2. Caption = ‘Введите значение n=‘
Заготовку формы для примера 6 с измененными свойствами смотрите на
рис. 2.10.
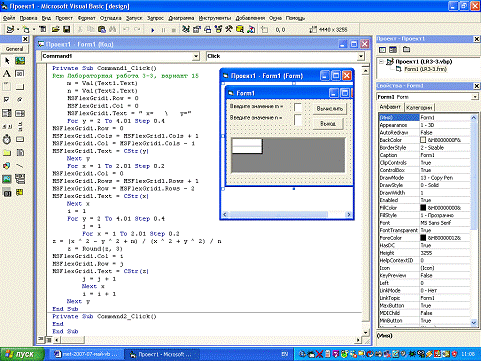
Рис. 2.6. Заготовка формы для примера 6 с измененными свойствами
. Для создания программного кода в проводнике проекта или в меню View выбрать команду Code. В окне Project1 - Form1 (Code) выбрать в списке General название кнопки 1 и кликнуть по
ней. В результате появится заготовка записи программного кода для Command1 с инициированием для нее события Click. Значения m,
n пользователь должен ввести в окна Text1, Text2. Но в текстовом окне данные получаются также текстовые, типа Single. Поэтому используем функцию Val() для перевода в числовой тип Single, который объявлен для переменных m, n в начале программы в операторе Dim. Для вывода значений x,
y и z используется функция Round(), которая
округляет количество знаков после запятой до трех.
. Аналогичные действия выполняем в отношении кнопки 2. Для Command2 будет выполняться одно действие - закрыть приложение. Это
выполняет команда End.
. Программный код для примера 6 будет иметь вид (см. блок - схему
циклического вычислительного процесса на рис. 2.11):
Private Sub Command1_Click()
Rem Лабораторная работа 3-3, вариант 15
m = Val (Text1. Text)= Val (Text2. Text).
Row = 0. Col = 0. Text = «x= \ y=»y = 2 To 4.01 Step 0.4. Row = 0. Cols =
MSFlexGrid1. Cols + 1. Col = MSFlexGrid1. Cols - 1. Text = CStr(y)yx = 1 To
2.01 Step 0.2. Col = 0. Rows = MSFlexGrid1. Rows + 1. Row = MSFlexGrid1. Rows -
2. Text = CStr(x)x= 1y = 2 To 4.01 Step 0.4= 1x = 1 To 2.01 Step 0.2= (x ^ 2 -
y ^ 2 + m) / (x ^ 2 + y ^ 2) / n= Round (z, 3). Col = i. Row = j. Text =
CStr(z)= j + 1x= i + 1ySubSub Command2_Click()
End Sub
. Для сохранения проекта надо выполнить команду меню File (файл) → Save Project As (Сохранить проект как).
В диалоговом окне Save File As (Сохранить файл как)
выбрать название диска, на котором должна быть создана папка для хранения
файлов нового проекта. Далее для сохранения формы, следует набрать имя файла в
поле ввода File Name (Имя файла), например Primer3-3, и нажать клавишу «Enter». Форма Form1 будет сохранена в файле с
расширением Primer3-3.frm.
. После сохранения формы следует сохранить проект. В VISUAL BASIC это происходит
автоматически, после чего должно появиться диалоговое окно Save Project As - Сохранить проект.
Следует набрать то же имя Primer3-3 и нажать клавишу «Enter». Файл проекта будет
сохранен с расширением Primer3-3.vbp.
. Теперь запустить проект на выполнение. Выбираем команду Run → Start или Shift+F5. В поле Text1 нужно ввести значение m, в поле Text2 - значение n - после чего нажать
кнопку «Старт». В окне MSFlexGrid1 появилась таблица значений x, y, z. Для завершения работы
приложения следует нажать кнопку «Выход».
Обработка массивов данных
Массивы. Массив - это упорядоченная совокупность
данных одного типа, объединенных общим именем. Массив представляет собой
множество ячеек памяти для хранения значений. Упорядоченность заключается в
том, что каждый элемент массива имеет определенное место в массиве, которое
задается индексом массива, т.е. его порядковым номером.
Чтобы получить доступ к нужной ячейки, нужно указать имя
массива и его индекс. Индекс записывается в круглых скобках после имени
массива. Если нужно присвоить, например, значение 5 третьему элементу массива
A, нужно написать A(3) = 5.
При выполнении этого оператора будет найден массив A,
отсчитана третья ячейка памяти и в нее присвоено значение 5.
Индекс может быть переменной. Если нужно всем пяти элементам
массива A присвоить значение 5, можно написать
For I = 1 TO 5(I) = 5I
Имя массива образуется так же как имя переменной. В VISUAL BASICе массивы могут быть одномерные
и двумерные и т.д. В двумерном массиве каждый элемент идентифицируется номером
строки и номером столбца, на пересечении которых он расположен. При записи
элемента массива индекс (индексы) записывается в круглых скобках после имени
массива. Если индексов несколько, то они разделяются запятой.
Массивы необходимо описывать с помощью оператора Dim, при этом надо указать тип
массива и его размер. Массив с заданным размером называется массивом
фиксированной длины, массив с переменным размером называется динамическим
массивом.
После имени массива в круглых скобках должен быть указан
диапазон изменения индекса - нижняя и верхняя граница. Если не указана нижняя
граница изменения индекса массива, то по умолчанию она равна нулю. Допускаются
отрицательные значения индекса.
Пример:
Dim Tab1 (5) As Integer - описан массив
из 6 целых чисел
Dim Tab2 (5,6) As Integer - описан массив,
содержащий 6 столбцов и 7 строк целых чисел
Dim Tab3 (2 To 13) As Single - описан массив
12 чисел вещественного типа
Dim Tab4 (1 To 3, 2 To 8) As Single - описан массив из
7 строк и 3 столбцов чисел вещественного типа.
В VISUAL BASICе допускается описание
массивов, имеющих до 60 размерностей. Для обработки массивов используются
вложенные циклы For Next.
Обработка массивов, а также ввод - вывод массивов
осуществляется поэлементно.
Например, ввод одномерного массива A,
содержащего 10 элементов, можно осуществить при помощи операторов
Dim Tab1 (1 To 5, 1 To 5) As Integer, Nc
As Integer, Nw As Integer
For Nw = 1 To 5Nc = 1 To 5. Col = Nc. Row
= Nw. Text = tab1 (Nw-1, Nc-1)NcNw
Пример 7. Даны два массива xi
и yi (i=1,10). Составить программу для вычисления
суммы квадратов положительных xi.
Решение. Работа выполняется в следующей
последовательности:
1. Запустить VISUAL BASIC. В окне New Project выбрать Стандартный.EXE вкладки New (новый) и кликнуть по
кнопке «Открыть».
. На экране появится новый проект и форма Project1 - Form1 (Form), содержание которой
нужно заполнить необходимыми компонентами, с помощью которых можно будет
выполнить необходимые вычисления.
. Во-первых, необходим элемент, в котором будут отражены
табличные значения x, и y. Используем для этой цели элемент MSFlexGrid1. Во-вторых, необходим
элемент, который будут использоваться для работы с файлом данных x и y. Используем для этой цели
элемент CommonDialog1 (Диалоговое окно для выбора файла).
Для оформления надписей для обозначения результата решения
задачи можно использовать метку Label1.
. Первая кнопка Command1 выполняет функцию
открытия внешнего файла приложения - кнопка «Открыть файл». Вторая
кнопка Command2 выполняет функцию вычисления. Это будет «Вычислить».
Третья кнопка Command3 выполняет функцию завершения работы приложения -
кнопка «Выход».
. Теперь следует все указанные выше компоненты вынести на
форму. Для этого на панели стандартных элементов находим значок одного из
компонент, активизируем его и «переносим» на форму: рисуем условный
прямоугольник в том месте формы, где будет предположительно находиться этот
элемент, учитывая при этом его размеры.
. Аналогичные действия выполняем поочередно для каждого
элемента, пока на форме не появятся все 6 элементов.
. Далее изменяем свойства объектов, используя страницу
свойств Properties. Для изменения свойств элементов следует активизировать
элемент - выделить его на форме. Далее для выделенного элемента в окне свойств
можно вносить изменения: для Command1 изменить свойство Caption = ‘Открыть файл»,
для Command2 - свойство Caption = ‘Вычислить» и для Command3 - свойство Caption = ‘Выход». Для
остальных элементов задать значения свойств:
Label1. Caption = ‘Сумма квадратов всех x(i)>0 равна‘
Заготовку формы для примера 7 с измененными свойствами
смотрите на рис. 2.12.
. Для создания программного кода в проводнике проекта или в
меню View выбрать команду Code.
В окне Project1 - Form1 (Code) выбрать в списке General название кнопки 1
и кликнуть по ней. В результате появится заготовка записи программного кода для
Command1 с инициированием для нее
события Click.
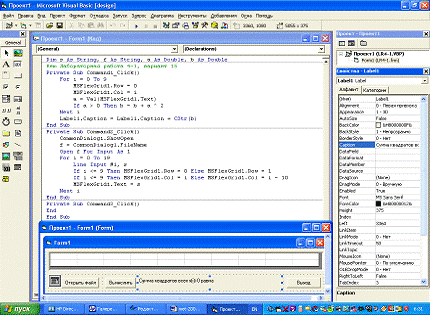
Рис. 2.7. Заготовка формы для примера 7 с измененными
свойствами.
. Аналогичные действия выполняем в отношении кнопок 2 и 3.
Для Command3 будет выполняться одно действие - закрыть приложение. Это
выполняет команда End.
Dim s As String, f As String, a As Double,
b As Double Лабораторная работа 4-1, вариант 15
Private Sub Command1_Click()
For i = 0 To 9. Row = 0. Col = i= Val
(MSFlexGrid1. Text)a > 0 Then b = b + a ^ 2i. Caption = Label1. Caption +
CStr(b)SubSub Command2_Click(). ShowOpen= CommonDialog1. FileNamef For Input As
1i = 0 To 19Input #1, si <= 9 Then MSFlexGrid1. Row = 0 Else MSFlexGrid1.
Row = 1i <= 9 Then MSFlexGrid1. Col = i Else MSFlexGrid1. Col = i - 10. Text
= siSubSub Command3_Click()Sub
. Для сохранения проекта надо выполнить команду меню File (файл) → Save Project As (Сохранить проект как).
В диалоговом окне Save File As (Сохранить файл как)
выбрать название диска, на котором должна быть создана папка для хранения
файлов нового проекта. Далее для сохранения формы, следует набрать имя файла в
поле ввода File Name (Имя файла), например Primer4-1, и нажать клавишу «Enter». Форма Form1 будет сохранена в файле с
расширением Primer4-1.frm.
. После сохранения формы следует сохранить проект. В VISUAL BASIC это происходит
автоматически, после чего должно появиться диалоговое окно Save Project As - Сохранить проект.
Следует набрать то же имя Primer4-1 и нажать клавишу «Enter». Файл проекта будет
сохранен с расширением Primer4-1.vbp.
. Теперь запустить проект на выполнение. Выбираем команду Run → Start или Shift+F5. Нажать кнопку «Открыть
файл» и открыть файл с исходными данными xi. После
этого нажать кнопку «Выполнить». Значение суммы квадратов положительных xi
появляется на форме. Для завершения работы приложения следует нажать
кнопку «Выход».
Пример 8. Дан массив Ci,j, i=0,1,2,3,4, j=0,1,2,3,4. Найти
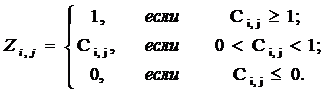
Решение. Работа выполняется в следующей последовательности:
1. Запустить VISUAL BASIC. В окне New Project выбрать Стандартный.EXE вкладки New (новый)
и кликнуть по кнопке «Открыть».
. На экране появится новый проект и форма Project1 - Form1 (Form), содержание которой нужно заполнить
необходимыми компонентами, с помощью которых можно будет выполнить необходимые
вычисления.
. Во-первых, необходим элемент, в котором будут отражены табличные
значения Ci,j. Используем для этой цели элемент MSFlexGrid1. Во-вторых, необходим элемент, который будут использоваться для
работы с файлом данных Ci,j. Используем для этой цели элемент CommonDialog1 (Диалоговое окно для выбора файла).
. Для ввода исходных данных Ci,j из текстового файла необходима одна
кнопка Command1 - кнопка «Открыть файл».
. Вторая кнопка Command2 выполняет функцию вычисления. Это будет «Найти
Zi,j». Третья кнопка Command3 выполняет функцию завершения работы приложения - кнопка «Выход».
. Теперь следует все указанные выше компоненты вынести на форму.
Для этого на панели стандартных элементов находим значок одного из компонент,
активизируем его и «переносим» на форму: рисуем условный прямоугольник в том
месте формы, где будет предположительно находиться этот элемент, учитывая при
этом его размеры.
. Аналогичные действия выполняем поочередно для каждого элемента,
пока на форме не появятся все 5 элементов.
. Далее изменяем свойства объектов, используя страницу свойств Properties. Для изменения свойств элементов следует
активизировать элемент - выделить его на форме. Далее для выделенного элемента
в окне свойств можно вносить изменения: для Command1 изменить свойство Caption
= ‘Открыть файл», для Command2 - свойство Caption = ‘Найти Zi,j‘ и для Command3 - свойство Caption = ‘Выход».
Заготовку формы для примера 8 с измененными свойствами смотрите на
рис. 2.14.

Рис. 2.8. Заготовка формы для примера 8 с измененными свойствами
. Для создания программного кода в проводнике проекта или в меню View выбрать команду Code.
В окне Project1
- Form1 (Code) выбрать
в списке General название кнопки 1 и кликнуть по
ней. В результате появится заготовка записи программного кода для Command1 с инициированием для нее события Click.
. Аналогичные действия выполняем в отношении кнопок 2 и 3. Для Command3 будет выполняться одно действие - закрыть приложение. Это
выполняет команда End.
. Программный код для примера 8 будет иметь вид (см. блок - схему
циклического вычислительного процесса на рис. 2.15):
Dim s As String, f As String, a As Double Лабораторная работа 4-2, вариант 15
Private Sub Command1_Click()
For i = 0 To 4j = 0 To 4. Row = i. Col =
j= Val (MSFlexGrid1. Text)a >= 1 Then. Text = «1»a > 0 And a < 1 ThenZ
(i, j)=C (i, j). Text = «0»IfjiSubSub Command2_Click(). ShowOpen=
CommonDialog1. FileNamef For Input As 1i = 0 To 4j = 0 To 4Input #1, s. Row =
i. Col = j. Text = sjiSubSub Command3_Click()Sub
. Для сохранения проекта надо выполнить команду меню File (файл) → Save Project As (Сохранить проект как). В диалоговом окне
Save File As (Сохранить файл как) выбрать название
диска, на котором должна быть создана папка для хранения файлов нового проекта.
Далее для сохранения формы, следует набрать имя файла в поле ввода File Name (Имя файла), например Primer4-2, и нажать клавишу «Enter».
Форма Form1 будет сохранена в файле с расширением Primer4-2.frm.
. После сохранения формы следует сохранить проект. В VISUAL BASIC это происходит автоматически, после чего
должно появиться диалоговое окно Save Project As -
Сохранить проект. Следует набрать то же имя Primer4-2 и нажать клавишу «Enter».
Файл проекта будет сохранен с расширением Primer4-2.vbp.
. Теперь запустить проект на выполнение. Выбираем команду Run → Start или Shift+F5.
Нажать кнопку «Открыть файл» и открыть файл с исходными данными Ci,j. После этого нажать кнопку «Найти Zi,j». В окне MSFlexGrid1 появилась таблица значений Zi,j. Для завершения работы приложения следует
нажать кнопку «Выход».
Литература
компьютер программа алгоритмический
1
С.В.
Симоновича и др. Информатика. Базовый курс. Санкт-Петербург: Издательский дом
Питер. 2002, - 640 с.
2
А.В.
Могилев, Н.И. Пак, Е.К. Хеннер. Информатика. - 3-е изд., перераб. и доп. - М.:
Издательский центр «Академия», 2004, - 848 с.
3
М.Д.
Князева. Программирование на Visual Basic 6. Учеб. Пособие. - М.: КУДИЦ-ОБРАЗ, 2006. - 176
с.