Обмен данными
Содержание
Введение
1. Описание
программного комплекса
2. Тестирование
программного комплекса
2.1 Подготовка
исходных данных
2.2 Выполнение
тестов, расчетов с исходным набором данных
2.2.1 Автофильтр
2.2.2 Расширенный
фильтр
2.2.3 Сортировка
2.2.4 Создание
сводной таблицы и диаграммы
Заключение
Список
использованных источников
Приложения
обмен данные приложение
Введение
В ходе выполнения работы нужно выполнить
практические задания по обмену данными между приложениями в среде MS Office,
использовав при этом разные форматы хранения и представления информации.
Для реализации проекта понадобятся программы
входящие в состав пакета MS Office:- для составления отчета по работе;- для
выполнения обработки данных;- для составления презентации по выполненной работе;++
- сторонний текстовый редактор для подготовки начального набора данных.
Тестовым набором данных для работы должна стать
информация о программном обеспечении предприятия:
название (string);
объем требуемой памяти в килобайтах (longint);
производитель (string);
вид: системное, прикладное, сетевое.
Этот набор в ходе выполнения работы должен быть
расширен минимум до 6-и полей, загружен в Excel, дополнен информацией для
полноты тестов. Над тестовыми данными будем применять операции автофильтра,
расширенного фильтра, сортировки данных, построения диаграммы и сводной
таблицы. По ходу и результатам проведения тестов необходимо построим
презентацию PowerPoint.
1. Описание программного комплекса
Перед тем как приступить к обработке данных
создадим файл исходных данных формата CSV по шаблону:
название (string);
объем требуемой памяти в килобайтах (longint);
производитель (string);
вид: системное, прикладное, сетевое.
Доведем количество полей согласно условия до
шести. Дополнительные поля:
отдел;
версия.
Где поле отдел - означает подразделение
предприятия в котором в основном используется, если программа требуется
практически любому пользователю - такие программы отметим словом «все».
Колонка версия будет служить для регистрации
версии используемой программы.
Загрузим полученный набор в приложение из пакета
MS Office - MS Excel.
Над конечным множеством данных проделаем
следующие операции:
автофильтр по наименованию программы;
автофильтр по полю память;
расширенный фильтр по полю вид;
расширенный фильтр по полю память;
сортировка по названию;
сортировка по 2-м полям: производитель, память;
создание сводной таблицы и диаграммы на основе
представленных данных.
По завершению тестов на основе хода выполнения и
произведенных тестов построим презентацию работы в MS PowerPoint.
. Тестирование программного комплекса
.1 Подготовка исходных данных
В любом текстовом редакторе (мы используем
Notepad++) наберем начальные тестовые данные согласно условия задания. Первая
строка в файле будет являться строкой заголовков наших данных, все последующие
- непосредственно строками данных. Заголовки и данные между собой в строках
разделяются знаком «;».
После набора необходимой информации в текстовом
редакторе Notepad++ сохраним ее в файл с именем progs.csv.

рис. 1
Откроем полученный таким образом
начальный файл данных в программе MS Excel.
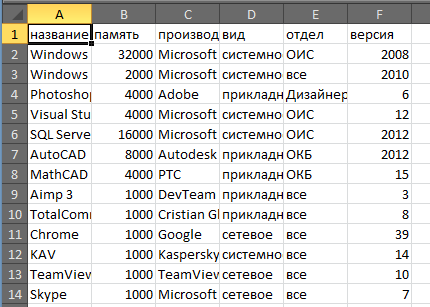
рис. 2
Выделим заполненную область данных и
применим к ней табличное оформление, выровняем ширину колонок полученной таблицы
с помощью команды Формат-Автоподбор ширины столбца.
Установим типы данных для столбцов
согласно условия работы:
название (string);
память (longint);
произзводитель (string);
вид (string);
отдел (string);
версия (integer).
Сохраним полученный файл в формате
книги Excel с именем progs.xls.
Дополним список новыми данными
непосредственно в Excel. Теперь можно непосредственно приступать к тестам.
2.2 Выполнение тестов, расчетов с исходным
набором данных
.2.1Автофильтр
Применим автофильтр к колонке производитель.
Выберем программы, произведенные в корпорации Microsoft. Для этого вызовем меню
управления данными из колонки производитель. Выберем из списка доступных
значений только отметку на значении Microsoft. Подтвердим выполнение операции.

рис. 3
В итоге в таблице останутся только
записи о программных продуктах от всемирно известной компании Microsoft.

Применим еще один способ
автофильтрации для наших тестовых данных. В этот раз отобразим данные о
программах, которым для нормального функционирования разработчиком заявлен
оптимальный объем оперативной памяти в пределах от 2-х до 8 мегабайт. Для этого
вызовем команду Числовые фильтры-Настраиваемый фильтр из меню обработки данных
для колонки память.
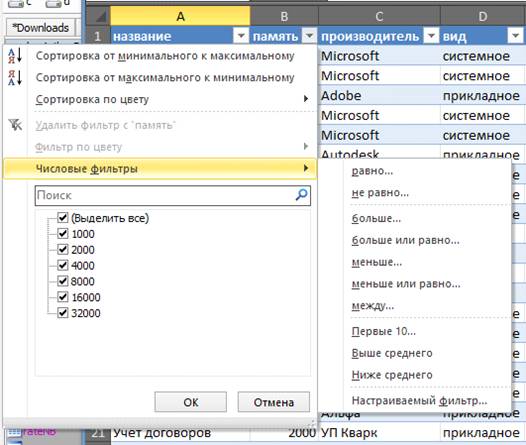
рис. 5
В появившемся окне Пользовательский
автофильтр установим 2 условия выполнения автофильтра с объединением их по
условию И.

рис. 6
В результате на экран будут выведены
только те программы, которые требуют для своей стабильной работы от 2 до 8
mtuf,fqn оперативной памяти.

рис. 7
На данном этапе были рассмотрены
способы и варианты применения и реализации автофильтрации данных. Перейдем к
следующей части задания и новым тестам.
.2.2 Расширенный фильтр
Рассмотри способы применения
расширенного фильтра к данным из Excel таблиц.
Для начала добавим перед нашим
заголовком таблицы несколько пустых строк и в самой верхней из них продублируем
наименования столбцов.
Затем, во второй строке под
наименованиями ведем условия для фильтрации значений, ячейки под столбцами по
которым фильтрация не строится, остаются пустыми.
Для примера отфильтруем те
программы, которые являются системными. Для этого в качестве условия зададим,
что значение поля вид должно быть больше установлено в системное.
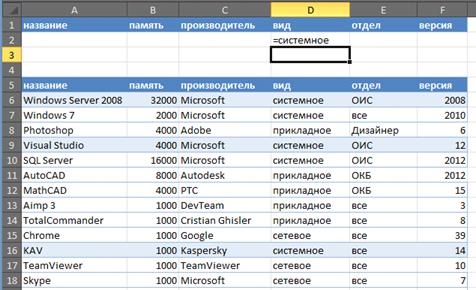
рис. 8
Откроем форму установки расширенного
фильтра, для этого выполним команду меню приложения MS Excel
Данные-Дополнительно.

рис. 9
В открывшемся окне Расширенный
фильтр укажем необходимые диапазоны для построения фильтра:
исходный диапазон - сетка ячеек
нашей первоначальной таблицы с данными;
диапазон условий - вновь добавленные
нами ячейки вместе с заголовками и условием.
После применения нашего фильтра в
списке останутся только записи для программ которые определены как системные.
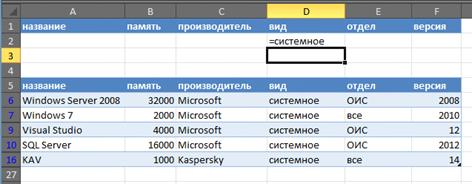
рис. 10
Построим еще один расширенный фильтр
для нашего набора данных. В этот раз отберем для показа строки с описанием
программ, для которых для нормального функционирования требуется не менее 4-х
мегабайт оперативной памяти.
Для этого прописываем новое условие
в соответствующих ячейках строк условия.
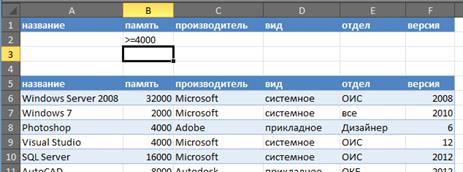
рис. 11
Аналогично предыдущего примера
вызываем форму Расширенный фильтр, заполняем в ней диапазоны условий и
диапазоны данных. Но в отличие от предыдущего примера переместим значение для
поля обработка в позицию скопировать результат в другое место. Это откроет для
доступа поле Поместить результат в другое место. Выберем в нем ячейку
где-нибудь в стороне от основной таблицы. Подтвердим выполнение операции с
заданными нами условиями.

рис. 12
В итоге получим отображение двух
таблиц с данными: исходной таблицы, и таблицы с записями по условию фильтра.
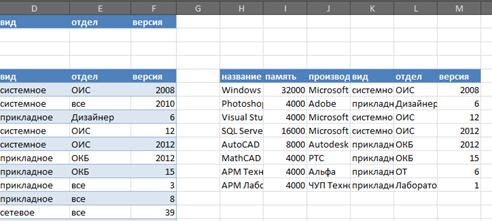
рис. 13
.2.3 Сортировка
Отсортируем представленную таблицу
по колонке Название. Для этого воспользуемся меню управления данными из
заголовка выбранной требуемой нам колонки. Выберем в выпадающем меню пункт
Сортировка от А до Я.
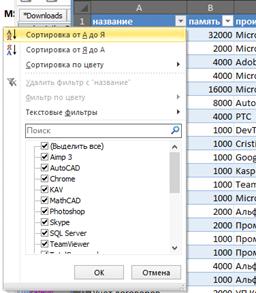
рис. 14
После применения нужной нам команды,
представление наших данных изменится, и примет вид, при котором строки таблицы
будут перестроены в соответствии названия программ в алфавитном порядке по
возрастанию.

рис. 15
Применим еще одну сортировку, в
которой отсортируем наши данные вначале по производителю, а затем в пределах
проведенной сортировки по количеству минимально требуемой оперативной памяти.
Для этого применим пункт Данные-Сортировка. Что откроет нам форму Сортировка.
В появившейся форме выберем в первым
уровнем сортировки поле производитель, добавим еще один уровень для поля
память. Для всех столбца производитель установим порядок От А до Я, для поля
память - По возрастанию. Подтвердим операцию.

рис. 16
В результате получим список
упорядоченный по 2-м столбцам, сначала по производителю, а затем, внутри
производителей - по объему оперативной памяти.
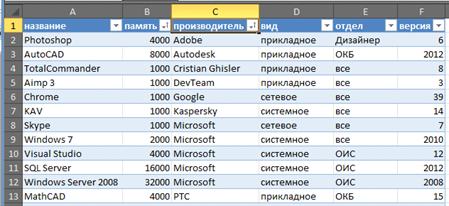
рис. 17
.2.4 Создание сводной таблицы и
диаграммы.
Построим на основе введенных данных
сводную таблицу. Откроем пункт меню Вставка-Сводная таблица, это активирует
форму Создание сводной таблицы.

рис. 18
В качестве значения для поля таблица
укажем наш диапазон данных. После подтверждения выполнения операции на новом
листе книги будет создана форма для верстки сводной таблицы.

рис. 19
Построим таблицу распределения
количества товаров по странам и группе принадлежности. Для этого в качестве
строк диапазона укажем поле производитель, в качестве столбцов - поле вид, поле
память будем использовать в качестве значений нашей сводной таблицы.

рис. 20
По представлению распределения
требуемой памяти из нашей сводной таблицы построим сводную диаграмму. Для этого
воспользуемся командой Работа со сводными таблицами-Параметры-Сводная
диаграмма.

рис. 21
В форме Вставка диаграммы выберем
подходящий для нас вид гистограммы. Подтвердим выбор.
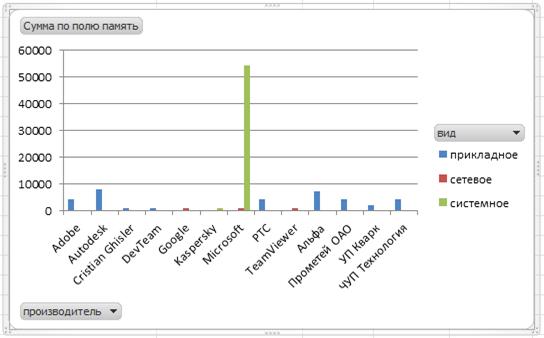
рис. 22
Описание презентации
По проведенным тестам построим
презентацию PowerPoint, отобразив в ней основные этапы и результаты выполнения
работы.
Для этого создадим в MS PowerPoint
новую, пустую презентацию, выберем подходящий шаблон оформления из списка
стандартных вариантов оформления работ. Создаем слайды и заполняем их краткой
информацией по этапам выполнения, снабжаем все графической информацией и
примерами выполнения работы.
Для слайдов со сводной таблицей и
диаграммой в качестве источника данных указывается наш тестовый файл progs.xls,
на основе которого данные объекты и будут построены. Слайды презентации
представлены в приложении к настоящей работе.
В ходе выполнения данной работы мы научились использовать
различные типы файлов как источники данных.
Изучили и применили на практике различные
способы сортировки, фильтрации, представления данных в среде MS Excel.
Была создана презентация MS PowerPoint
Во время работы исходный набор данных из формата
csv прошел несколько стадий преобразования и обработки, в результате чего,
посредством офисного пакета MS Office, в конечном счете, был представлен в
презентации MS PowerPoint в виде сводной таблицы и точечной диаграммы.
По результатам проделанной работы можно сделать
вывод, что современные средства обработки позволяют с легкостью использовать,
загружать, конвертировать и применять данные из различных источников и
всевозможных форматов хранения данных. Позволяют в кратчайшие сроки производить
статистическую обработку и визуальное представление полученной информации, как
в текстовом, так и в графическом виде. Имеют по нескольку вариантов решения
одной и той же задачи, что для большинства пользователей возможно окажется
избыточным, но не неудобным свойством современных программных комплексов.
Список использованных источников
Прайс-лист
интернет-магазина <#"786042.files/image023.jpg">
Приложение 2

Приложение 3

Приложение 4
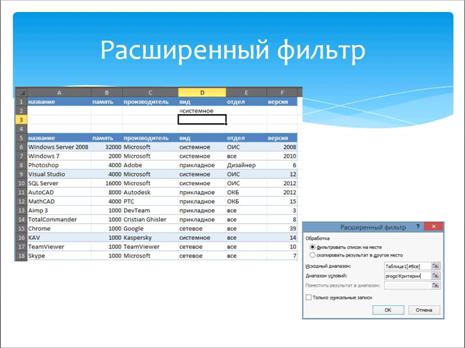
Приложение 5

Приложение 6

Приложение 7
