Моделирование зданий в 3ds Max
Министерство
образования и науки Российской Федерации
Федеральное
государственное бюджетное образовательное учреждение высшего профессионального
образования
Дагестанский
государственный университет
Курсовая
работа
На
тему: Моделирование зданий в 3ds
Max
Выполнил: студент 3 курса
Специальности "Дискретная
математика и информатика"
Курбанов Мирза
Научный руководитель:
Лугуев Тимур Садыкович
Махачкала
2014
Содержание
Введение
. Общая информация о средствах 3ds
Max
. Практическая часть
Заключение
Список литературы
Введение
Актуальность применения трехмерного
моделирования объясняется, прежде всего, тем, что оно обеспечивает большую
наглядность и интерпретируемость данных. Использование трехмерного
моделирования при проектировании и разработке дизайна интерьера помогает
увидеть конечный вариант задолго до того, как обстановка будет воссоздана.
Трехмерная графика позволяет создавать трехмерные макеты различных объектов
(кресел, диванов, стульев и т.д.), повторяя их геометрическую форму и имитируя
материал, из которого они созданы. Чтобы получить полное представление об
определенном объекте, необходимо осмотреть его со всех сторон, с разных точек,
при различном освещении.
Цель курсовой работы:
Создание модели и интерьера аудитории.
Задачи курсовой работы:
1. Создание модели аудитории.
2. Создание интерьера.
3. Визуализация.
Часть 1. Общая информация о
средствах 3ds Max
Программа 3ds Max имеет очень расширенный
интерфейс, панели инструментов, сочетания клавиш и т.д. Все это не только
облегчает работу в программе, но и ускоряет процесс моделирования.
Рассмотрим основные средства интерфейса: панель
инструментов и командная панель. Именно этими средствами интерфейса необходимо
будем пользоваться в большей части данной практической работы.
Панель инструментов - это один из элементов
графического интерфейса пользователя, предназначенный для выполнения
инструментальных функций и управления программой. Использование панели
инструментов - один из наиболее удобных способов выполнения большинства команд,
для чего достаточно одного щелчка кнопкой мыши на значке, расположенном на
панели инструментов.

Рассмотрим кнопки главной панели
инструментов:
Undo
(Отменить) (Ctrl+Z) - отменяет последнюю команду или группы
команд.
Redo
(Повторить) (Ctrl+Y) - возвращает команды, которые были отменены.
Select and Link (Выделить и связать) - устанавливает связь между
объектами сцены.
Unlink Selection
(Разорвать связь с выделенным объектом) - разрывает связи между
объектами.
Bind to Space Warp
(Связать с воздействием) - связывает объект с источником объемной
деформации.
Selection Filter
(Фильтр выделения) - раскрывающийся список, ограничивающий типы
объектов, которые могут быть выделены.
Select Object
(Выделение объекта) (Q) - инструмент выделения объектов.
Select by Name
(Выделить по имени) (Н) - открывает окно диалога для выделения
объектов по имени.
Rectangular Selection Region
(Прямоугольная область выделения), Circular Selection Region
(Круглая область выделения),
Fence Selection Region
(Произвольная
форма
выделения),
Lasso Selection Region (Выделение
лассо),
Paint Selection Region (Выделение
кистью)
(Ctrl+F)
- выделяет объекты различными формами выделяющей рамки.
Window/Crossing
(Оконное/Пересекающее выделение) - устанавливает, каким образом будет
выделяться объект: обводкой или пересечением. Select and Move (Выделить
и переместить) (W) - выделяет и перемещает объект. Select and
Rotate (Выделить и повернуть) (Е) - выделяет и поворачивает
объект сцены.
Select and Uniform Scale
(Выделить и равномерно масштабировать), Select and Non-uniform Scale (Выделить
и неравномерно масштабировать), Select and Squash (Выделить и сжать)
(R) - выделяет и масштабирует объект различными способами.
Reference Coordinate System
(Система координат) - раскрывающийся список, при помощи которого
устанавливается система координат, используемая для трансформаций.
Командная панель по умолчанию располагается в
правой части окна программы. Командная панель состоит из шести вкладок: Create
(Создание), Modify (Изменение), Hierarchy (Иерархия), Motion (Движение),
Display (Отображение) и Utilities (Утилиты), каждая из которых содержит один
или несколько свитков. Она содержит настройки всех объектов сцены, а также
параметры многих операций, используемых в работе. При помощи командной панели
можно создавать объекты и управлять ими.
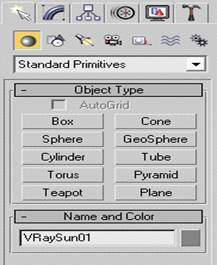
Рассмотрим подробнее, наиболее часто
используемые вкладки: Create и Modify.
Вкладка Create служит для создания основных и
вспомогательных объектов сцены. Эта вкладка содержит семь категорий, каждая из
которых отвечает за создание объектов определенного типа.
В данной работе мне понадобятся следующие
категории вкладки:(Геометрия) - используется для создания простых и
усложненных примитивов, составных объектов, архитектурных и конструкторских
работ. Shapes (Формы) - позволяет создавать трехмерные кривые разной
формы: линии, прямоугольники, круги, трехмерный текст и т.д.(Источники света)
- добавляет в сцену направленные и всенаправленные источники света.(Камеры)
- дает возможность добавлять в сцену виртуальные камеры. При помощи камер можно
снимать сцену. Они являются очень важным объектом, если сцену планируется
анимировать.
Вкладка Modify позволяет назначать модификаторы
выделенному объекту или группе объектов. В последнем случае к каждому объекту
применяется образец модификатора.
Модификаторы - параметрически управляемые
функции, предназначенные для изменения структуры объектов 3ds Max.
Из всего широкого списка множества, различных
модификаторов, для выполнения поставленной задачи мне понадобятся всего лишь
четыре из них, это модификаторы: Edit
Mesh (Редактирование
поверхности), Extrude
(Выдавливание), Bevel
Profile, UVW
Map (UVW-проекция).Mesh-обеспечивает
подробный набор инструментов для редактирования различных под объектных
уровней: вершины, края, и грань/полигон/элемент.добавляет глубину объекту и
делает его параметризированным.Bevel
Profile-создает из
двумерных форм трехмерный объект, но применяя при этом указанный профиль (в
виде кривой) которая и будет определять вид конечного объекта.
Модификатор UVW
Map указывает с какой
интенсивностью текстура будет применена к объему объекта.
Большую часть интерфейса программы занимают окна
проекции (Viewports). Четыре раздельных вида сцены отображают проекции Top
(Сверху), Left (Слева), Front (Спереди) и Perspective (Перспектива).
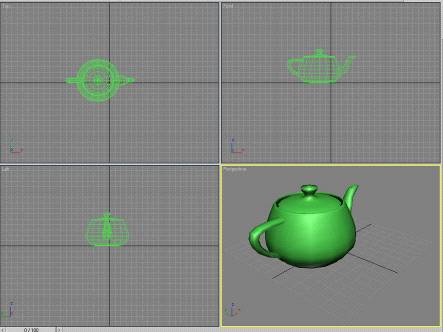
В этих окнах и выполняется основной объем
работы.
Еще одним важным элементом в 3ds
Max является отдельный
модуль для работы с материалами, который называется Material
Editor (редактор
материалов).
С его помощью можно управлять такими свойствами
объектов, как цвет, фактура, яркость, прозрачность и т.д.
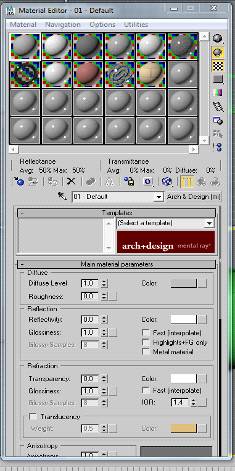
2. Практическая часть
Перед началом работы в 3ds
Max необходимо перейти
в раздел Customize→Unit
Setup
и
в настройках принять за единицу измерения, миллиметры.
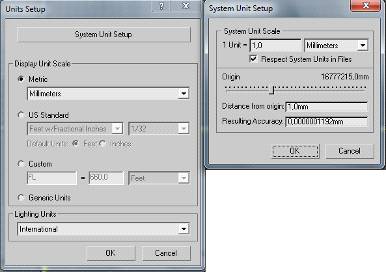
Эта процедура выполняется, что бы избежать
проблем с масштабом при импортировании разных объектов.
Теперь имеется возможность перейти
непосредственно к практической части, и первое, что необходимо сделать, это
импортировать заранее изготовленный план чертежа кафедральной аудитории.

Моделирование по чертежу, как таковое не
является обязательным, этот метод в основном применяется новичками для
облегчения работы и для более точного моделирования.
Следующим шагом будет создание стен. С помощью
объекта Line из вкладки Shapes,
выполняется обвод линий стены в виде сверху по чертежу.
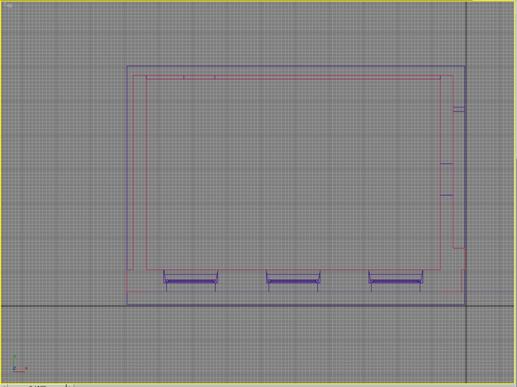
Таким образом имеется некий фундамент стены.
Затем к полученному объекту применяется модификатор Extrude, и для того,
что бы возвести стены необходимо в параметрах объекта задать значения высоты (в
данном случае исходя из приблизительных расчетов значение высоты введено
порядка 3500 миллиметров).

Моделирование пола и потолка происходит по тому
же принципу, что и стены, только на этот раз line
обводиться только по внутреннему контуру данного чертежа, в результате
получится shape в форме квадрата к которому так же применяется модификатор Extrude,
на этот раз значения высоты необходимо ввести маленькие (100 миллиметров будет
достаточно), далее полученный объект необходимо скопировать, тем самым я создал
пол и потолок. На этом этапе важно продумать действия немного вперед, и прежде
чем применять модификатор Extrude к объекту shape,
необходимо создать как минимум две копии этого объекта, которые понадобятся в
работе для создания плинтусов и карнизов.
Следующим шагом будет вырезание проемов для
окон. Для этого нужно создать Box
по периметру потенциального окна с помощь чертежа, и скопировать его во второе
окно.
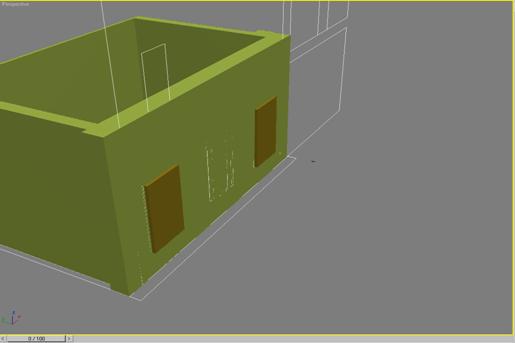
Затем нужно макет комнаты, зайдя в раздел
GeometryàCompound
ObjectsàProBoolean
нужно использовать функцию Start
Picking, а затем
использовать эту функцию на объект Box.

Точно по такому же принципу происходит вырезание
еще двух проемов на других стенах для дверей.
Далее имеется возможность установить окна и
двери. Необходимо импортировать двери и окна, далее следует вставить их в
соответствующие проемы, и подогнать под размеры этих же самых проемов.

Теперь пришло время установки плинтуса и
карниза. Опять же приходиться импортировать формы плинтуса и карниза. Теперь
пришло время использовать заранее скопированные объекты shape,
дальше выделяется один их объектов shape,
и к нему применяется модификатор Bevel
Profile,
затем
происходит выбор функции Pick
Profile
и
данный объект shape принимает
форму плинтуса.

После, имеется возможность импортировать форму
карниза и после, повторить последнее действие, но на этот раз использовать
форму карниза, таким образом на сцене имеются плинтус и карниз, и дальше
необходимо опустить и поднять полученные плинтус и карниз на пол и потолок
соответственно.

И так первая часть практического задания
завершена. В этой части были смоделированы примитивная модель аудитории, стены,
пол, потолок, были установлены двери и окна, добавлены плинтус и карниз.
Во второй части практической работы я займусь
наложением текстур и обустройством внутреннего интерьера.
Первым шагом во 2 части практического задания
будет наложение текстур на стены, пол, и потолок. Для начала необходимо открыть
редактор материалов Material
Editor
который
расположен на панели, теперь нужно добавить текстуру для стен, для этого
требуется выбрать пустой дефолт в параметрах материала, в разделе diffuse
выбирается
ячейка colorà
Bitmap,
открывается папка с текстурами, выбираем ту которая более соответствует
оригинальному изображению аудитории, добавляем текстуру в дефолт, нажимая и
удерживая дефолт левой кнопкой мыши переносим его на стену и отпустив можно
заменить, изменился цвет стены, и больше ничего, поэтому нужно использовать на
объект модификатор UVW
Map,
как описывалось выше этот модификатор используется для указания интенсивности
структуры наложенной на объект. И вот нажимая модификатор UVW
Map
становиться видно, что поверхность стены обретает не привычный для деревянных
поверхностей вид.

Пока добавленная текстура мало чем напоминает
схожий с оригиналом вид.
Потому необходимо изменить настройки текстуры и
материала.
В первую очередь необходимо изменить настройки
текстуры в разделе Coordinates
и
увеличить значения длины и ширины, тем самым растягивая текстуру. Дальше
необходимо менять настройки материала, перейдя в настройки материала нажав
кнопку Go
to parent.
В разделе Reflection
в ячейке Color требуется
изменить цвет с белого на темный, тем самым отражение материала уменьшается и
доводиться до минимума.
Следующее, что требуется поменять в настройках
материала, это изменение распространения бликов по материалу, ячейка Glossiness
(предпочтительнее назначить стандартную меру для дерева 0.75). И последнее, что
требуется сделать в настройках материалов, придание материалу некой
рельефности, неровности, для этого нужно зайди во вкладку Maps
выбрать
эффект Bumр
и
меняем значения (-5.00 будет достаточно), и на этом данная текстура готова.

Далее такой же способ наложения текстур
применяется ко всем остальным объектам, а точнее к полу потолку, к дверям и
окнам, к плинтусу и карнизу и т.д. И вот что в итоге получается.

Дальше на очереди идет расстановка интерьера,
импортируется группа предметов таких как стол, стул и компьютерная техника.
Группируем все эти детали в одно рабочее место предварительно наложив текстуры
на отдельные объекты, далее нужно создать множество копий данного объекта и
расставить все их по аудитории.

На этом работа с наложением текстур и
расстановкой интерьера завершена.
Теперь мы переходим к установке камер и
освещения.
Первым делом предпочтительнее установить камеры,
для этого нужно зайти во вкладку СreateàCamerasàTarget,
затем в виде сверху в окне Top
нужно создать камеру, и лучше для обхвата большего ракурса создать ее в далеко
в углу. Таким образом взяв начало в углу и протянув Target
к середине аудитории, в комнате имеется камера.
Дальше необходимо настроить ширину обхвата
камеры, что бы она тем самым обхватывала как можно больший ракурс, в параметрах
камеры, в ячейке focal
length устанавливаем
максимальное возможное значение (в данном случае таковым является значение
18.0).
Дальше имеем возможность скопировать камеры по
трем остальным углам, так как конструкция аудитории довольно простая, хватит и
четырех камер. дизайн интерьер графика текстура
В итоге имеется хороши вид на внутренний
интерьер со всех четырех углов.
Дальше на очереди постановка света, сначала
нужно создать источник света, для этого заходим во вкладку CreateàLightsàVRaySun,
и создаем источник света на против окон, и вытягиваем Target
в центр комнаты.
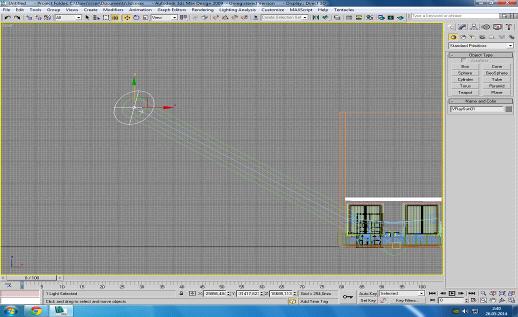
Следующее, что необходимо сделать это установить
на всех окнах VRaylight,
Делается это для того что бы усилить попадание
световых лучей в комнаты устанавливается по периметру комнаты. На этом
моделирование аудитории подошло к концу, и вот, что в итоге получилось.

В завершении всего используем Render.
Практическая часть завершена.

Заключение
В результате проделанной работы была выполненная
поставленная задача. В ходе работы произошло ознакомление с основными
элементами среды 3ds
Max, с общими
элементами среды графического редактора, визуализацией и освещением. Работа с
разного вида объектами и изучения их свойств, моделирование простых предметов
интерьера и экстерьера.
Источники
1. Кулагин Б. Ю, Яцюк
О.Г. 3ds Max в дизайне среды. - 1-е издание. - C.:
"БХВ-Петербург", 2008. - С. 976
2. 3DS Max 6. Мир трехмерной графики
М.М. Соловьев
. Трёхмерное моделирование в 3Ds Max
Ананьин И.К. Физтех-школа 2008 г
.
http://3dlancer.net/ru/