Установка Ubuntu на Oracle VirtualBox
Установка Ubuntu на Oracle VirtualBox
1. Цель работы
Приобретение навыков установки и
создания виртуальных машин в Oracle VirtualBox
Приобретение навыков установки и
начальной настройки операционной системы Ubuntu
2. Задание
1. Скачать или получить у
преподавателя дистрибутив Oracle VirtualBox.
. Установить в Windows виртуальную машину Oracle VirtualBox.
. Скачать или получить у
преподавателя образ установочного диска OC Ubuntu
. Создать виртуальную машину
в VirtualBox.
. Установить ОС Ubuntu на созданную
виртуальную машину.
. В установленной
операционной системе:
установить дополнения гостевой ОС
настроить рабочие столы (эффекты,
изображения);
изменить раскладку клавиатуры по
умолчанию;
определить тип сеанса загружаемую по
умолчанию.
. Ознакомиться и описать панель
инструментов Ubuntu.
3. Указания по
выполнению работы
Дистрибутив виртуальной машины Oracle VirtualBox можно скачать по
ссылке: #"725319.files/image001.jpg">
Установить объем памяти 1024 Мб.


Выбрать тип жесткого диска.
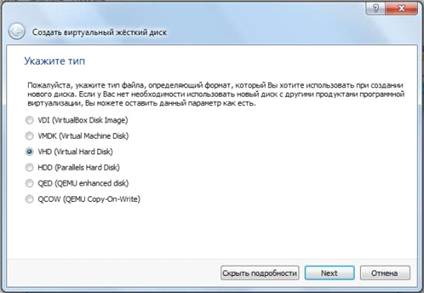
Выбрать атрибуты жесткого диска.
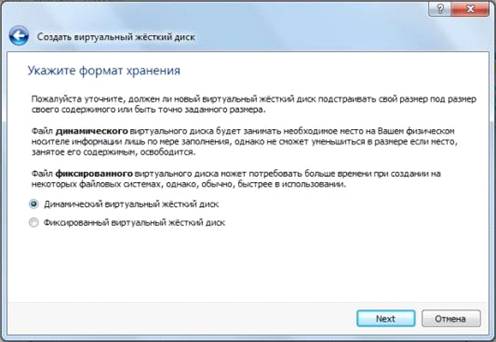
Указать размер жесткого диска (не
менее 10 Гб).

Дождаться установки виртуальной
машины. Открыть окно свойств виртуальный машины и перейти в раздел носители.
Выбрать IDE контроллер - пусто. Кликнуть по иконки диска в правой панели и
выполнить «Выбрать образ загрузочного диска». Указать путь к образу диска Ubuntu и сохранить настройки.

Запустить виртуальную машину.
Выбрать в списке русский язык.
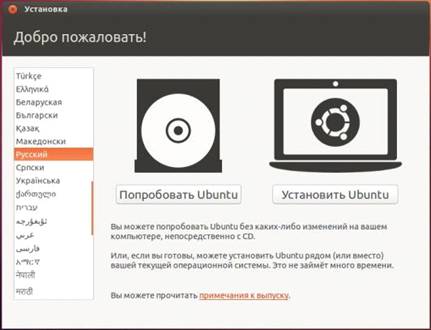
- Дождаться загрузки операционной
системы. Запустить установка кликнув по ярлыку «Установить Ubuntu 12.10».
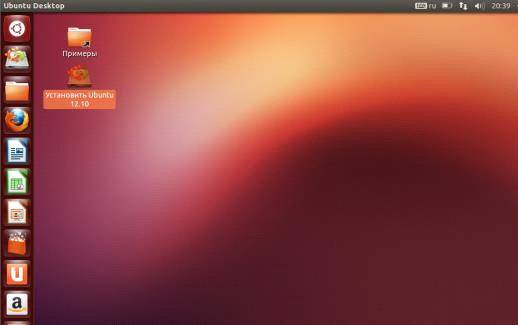
Выбрать язык установки.

Подтвердить требования к установке.

Выбрать тип установки.
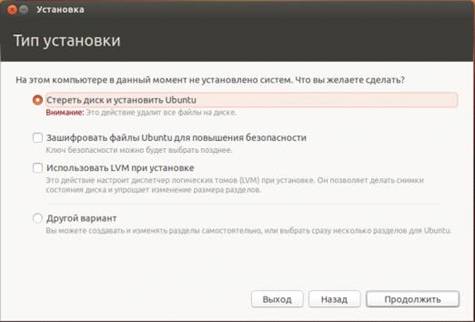
Указать региональные параметры.
Выбрать раскладку.
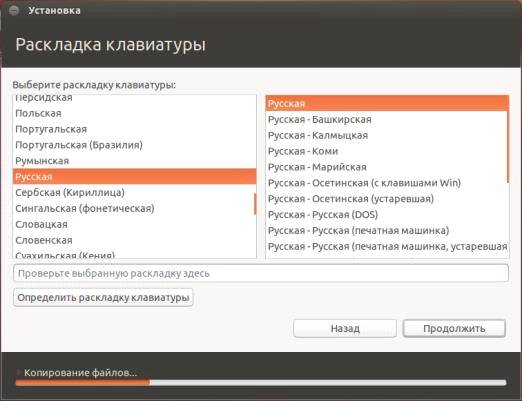
- Ввести параметры авторизации
(пароль установить 1234).
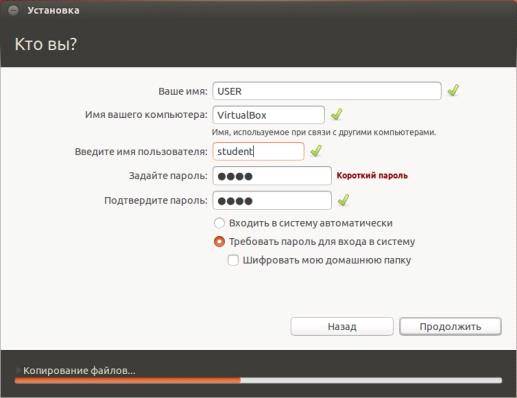
Дождаться установки операционной
системы и перезагрузить виртуальную машины для входа в установленную
операционную систему.
Установить дополнения гостевой
операционной системы, выбрав в меню VirtualBox «Устройства» - «Установить дополнения гостевой ОС». Дождаться
установки и перезагрузить операционную систему.
При загрузке определить тип
загружаемого сеанса (по умолчанию Ubuntu
или Ubuntu 2D).
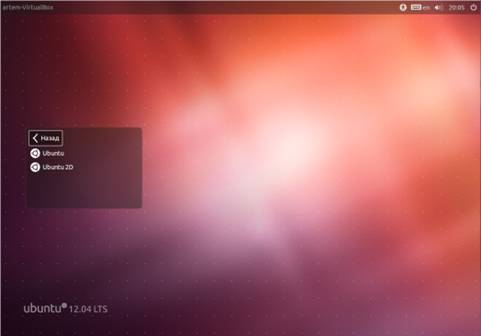
Для того, чтобы настроить
установленную операционную системы, выберите пункт меню на панели слева.

Настройка экранов - настраивается
разрешение экрана, ориентация, и дополнительные экраны.
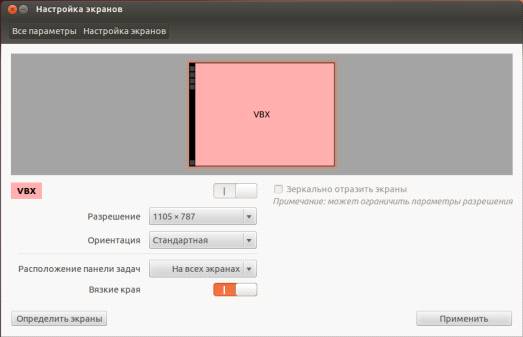
Внешний вид - можно настроить
фоновый рисунок рабочего стола, тему, размер значков на панели слева и ее
поведение.

Раскладка клавиатуры - настройки
языков используемых клавиатурой.
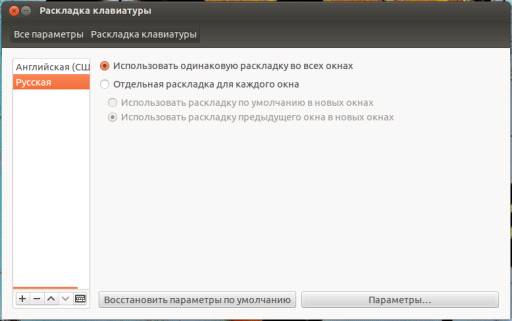
Учетные записи - здесь можно увидеть
список учетных записей, настроить их права, пароль и вход в систему.
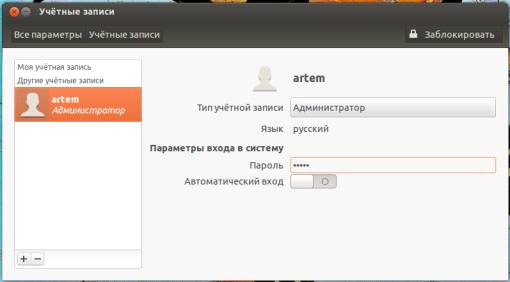
Выводы
операционный ubuntu диск авторизация
Также мы установили VirtualBox Guest
Additions - комплект ПО, устанавливаемый в гостевую ОС и расширяющий её
возможности по взаимодействию с ПО виртуализации и хост-системой. Например,
после установки специального драйвера «виртуальной видеокарты» становится
возможным изменять разрешение рабочего стола гостевой ОС произвольным образом
вслед за размером окна VirtualBox, в котором запущена виртуальная машина.
После запуска ОС Ubuntu, мы настроили рабочий
стол, раскладку клавиатуры, учетную запись пользователя, и подготовили систему
для дальнейшей работы.