Создание и форматирование таблиц MS Word 2007
Федеральное
агентство по образованию
ГОУ ВПО
«Уральский федеральных университет - УрФУ имени первого Президента России Б.Н.
Ельцина»
Институт
фундаментального образования
Кафедра
«Интеллектуальные информационные технологии»
Дисциплина
«Информатика»
Отчет о
лабораторной работе
Создание и
форматирование таблиц MS Word 2007
Екатеринбург,
2013
Введение
Цель данной работы - научиться создавать и
форматировать таблицы в MS Word, применять формулы при их заполнении, строить
диаграммы на основании данных таблицы.
Теоретическая часть
Программа MS Word является компонентом
интегрированного пакета MS Office и предоставляет комфортную среду для создания
разнообразных документов. Программу MS Word называют текстовым процессором, так
как эта программа, являясь многофункциональной, позволяет не только вводить,
редактировать и форматировать текст, но и создавать, редактировать и
форматировать такие объекты, как рисунки, диаграммы, таблицы.
Таблицы - список, перечень сведений, числовых
данных, приведенных в определенную систему и разнесенных по графам. Таблицы
состоят из ячеек, образующих строки и столбцы таблицы.
Ячейка таблицы - основной элемент электронной
таблицы, в который могут вводиться данные и на которые можно ссылать по именам
ячеек. Образуются на пересечении строки и столбца таблицы.
Строка таблицы - горизонтальный набор ячеек.
Столбец страницы - вертикальный набор ячеек.
Адрес (имя) ячейки содержит имя столбца и номер
строки.
Таблицы можно и нужно форматировать. Применение
стилей таблицы позволяет задать формат сразу для всей таблицы, а также
выполнить предварительный просмотр, чтобы заранее увидеть, как будет выглядеть
таблица с выбранным стилем форматирования.
Стилем называется набор параметров
форматирования, который применяется к тексту, таблицам и спискам, чтобы быстро
изменить их внешний вид. Стили позволяют одним действием применить сразу всю
группу атрибутов форматирования.
Стиль таблицы задает вид границ, заливку,
выравнивание текста и шрифты.
Для графического представления информации,
представленной в таблице, используются диаграммы.
Диаграмма - это графическое представление
данных, позволяющее быстро оценить соотношение нескольких величин.
На каждую таблицу и диаграмму должна
существовать ссылка, выводящаяся до данной таблицы, диаграммы или рисунка.
Ссылка - это запись, которая идентифицирует
документ или его часть. Используется для связи документа с другим документом
(внешняя ссылка) или частей документа между собой (внутренняя ссылка).
Основная часть
таблица диаграмма word
форматирование
Практическая часть
Создаем новый документ Microsoft Office Word
2007.
Выполнив команду, вкладка ленты Разметка
страницы ► панель инструментов Параметры страницы ► кнопка Поля,
устанавливаем нужные параметры страницы.
Выполнив команду вкладка ленты Вставка ► панель
инструментов Таблицы ► кнопка Таблица, создаем таблицу с числом строк и
столбцов, равным 5.
Заполняем ячейки таблицы данными.
Используя команду Работа с таблицами ►
вкладка ленты Макет ► панель инструментов Объединить ► кнопка
Объединить ячейки (Разбить ячейки) приводим таблицу к виду, представленному на
Рис. 1.
Помещаем курсор в созданную таблицу и выполняем
команду: Работа с таблицами ► вкладка ленты Конструктор ► панель
инструментов Стили таблиц. Выбираем вариант оформления таблицы.
Вставляем название таблицы, выполнив следующий
действия: помещаем курсор в таблицу и выполняем команду: вкладка ленты Ссылки ►
панель инструментов Названия ► кнопка Вставить название. Так же это можно
сделать, выполнив следующие действия: кликнуть правой кнопкой мыши по таблице ►
кнопка Вставить название. Устанавливаем параметры: подпись - таблица, положение
- над выделенным объектом.
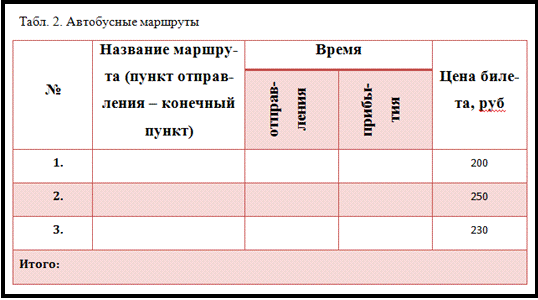
Рис. 1 - Предварительный вид таблицы
«Автобусные маршруты»
Вставляем еще два столбца в таблицу.
Для этого помещаем курсор в таблицу и выполняема команду Работа с таблицами ►
вкладка ленты Макет ► панель инструментов Строки и столбцы ► кнопка
Вставить справа.
Устанавливаем автоматическую
расстановку переносов, выполнив команду Разметка страницы ► Параметры
страницы ► кнопка Расстановка переносов.
Выравниваем текст в заголовках
столбцов таблицы по центру ячейки, выполнив команду Работа с таблицами ►
вкладка ленты Макет ► панель инструментов Выравнивание ► кнопка  . В ячейках
Отправление и Прибытие изменяем направление текста, выполнив команду Работа с
таблицами ► вкладка ленты Макет ► панель инструментов Выравнивание ►
кнопка Направление текста.
. В ячейках
Отправление и Прибытие изменяем направление текста, выполнив команду Работа с
таблицами ► вкладка ленты Макет ► панель инструментов Выравнивание ►
кнопка Направление текста.
Общую стоимость и сумму в ячейке
«Итого» посчитаем, используя команду Работа с таблицами ► вкладка ленты
Макет ► панель инструментов Данные ► кнопка Формула. Окончательный
вид таблицы представлен на Рис. 2.
Рис. 2 - Окончательный вид таблицы
«Автобусные маршруты»
Построим диаграмму, показывающую количество
проданных билетов на различные маршруты. Базовую диаграмму вставляем командой:
вкладка ленты Вставка ► панель инструментов Иллюстрации ► кнопка
Диаграмма. Заменяем содержимое базовой таблицы, в открывшемся окне Microsoft
Office Excel, содержимым своей таблицы.
Выполнив команду Работа с
диаграммами, приведем диаграмму к виду, представленному на Рис. 3.
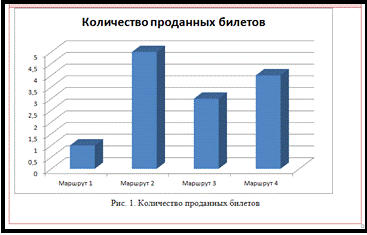
Рис. 3 - Диаграмма, показывающая
количество проданных билетов
Аналогично построим таблицу,
отражающую заработную плату сотрудников, и две диаграммы, графически отражающие
информацию, представленную в данной таблице (Рис. 4, Рис. 5, Рис. 6).
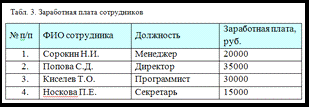
Рис. 4 - Таблица «Заработная плата
сотрудников»

Рис. 5 - Диаграмма, показывающая
среднюю заработную плату сотрудников
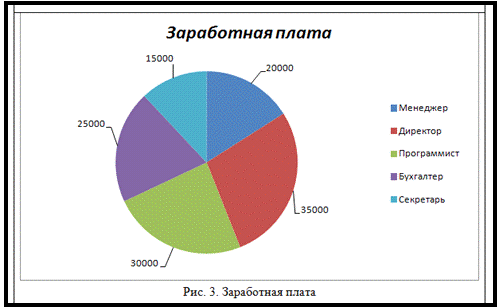
Рис. 6 - Диаграмма, показывающая
заработную плату в зависимости от должности сотрудника
Задание 1
Пронумеровать все таблицы и все
диаграммы в документе.
Вставляем название таблицы, выполнив
следующий действия: помещаем курсор в таблицу и выполняем команду: вкладка
ленты Ссылки ► панель инструментов Названия ► кнопка Вставить
название. Так же это можно сделать, выполнив следующие действия: кликнуть
правой кнопкой мыши по таблице ► кнопка Вставить название. Устанавливаем
параметры: подпись - Табл., положение - над выделенным объектом, шрифт Times
New Roman, на 2пт меньше, чем основной текст (12 пт.). Аналогично вставляем
название диаграммы (параметры: подпись - Рис., положение - под выделенным
объектом, шрифт Times New Roman, на 2 пт меньше, чем основной текст (12 пт.).
Задание 2
Создать ссылки на созданные объекты.
Напечатаем в начале документа текст
«Данные представлены в Табл. 2. Автобусные маршруты. Данные о количестве
проданных билетов так же представлены на Рис. 1. Данные, представленные в Табл.
3, Рис. 2 и Рис.3, показывают среднюю заработную плату и заработную плату в
зависимости от должности сотрудника соответственно». Для создания ссылок
выполняем следующие команды Ссылки ► вкладка ленты Названия ►
кнопка Перекрестная ссылка, выбираем тип ссылки Таблица или Рисунок
соответственно и выбираем соответствующее название. В случае изменения названия
объекта нужно нажать правой кнопкой мыши на его название в тексте и нажать
кнопку Обновить поле.
Задание 3
Сделать автоматическую нумерацию
строк в таблице.
Заключение
В Microsoft Office Word 2007 отформатировать
таблицу после ее создания можно несколькими способами. Применение стилей таблиц
позволяет задать формат сразу для всей таблицы. Таблицы можно изменять путем
разбиения или объединения ячеек, добавления и удаления столбцов и строк, а
также рисования.
Так же Microsoft Office Word 2007 поддерживает
различные типы диаграмм, помогая отображать данные понятным для конкретной
аудитории способом. При создании или изменении существующей диаграммы можно
выбрать один из множества доступных типов диаграмм.
Выполнение данной лабораторной работы позволяет
научиться создавать и форматировать таблицы, применять формулы при их
заполнении и строить диаграммы на основании данных таблицы. Полученные навыки
будут полезны при написании рефератов, курсовых работ, проектов, отчетов и
других документов с использованием таблиц, рисунков и диаграмм.
Список используемой литературы
1. Офисные
пакеты. Текстовый процессор Microsoft Word. Модуль 9. Конспект лекций / В.А.
Петрова
- Екатеринбург: УГТУ-УПИ - 75 с.
2. Подготовка
документов средствами Microsoft Office 2007. Методические указания к
лабораторным работам / сост. В. М. Паклина, Е. М. Паклина - Екатеринбург: © ГОУ
ВПО УГТУ−УПИ, 2009 - 90с.
. «Работа
в MS Word» - http://rabota-v-word.ru/, 2013.
. «Microsoft
Office. Состав, назначение, основные программы-приложения» -
http://www.yaklass.ru/, 2013.