Разработка трехмерной модели автомобиля Chevrolet Impala 1963
Министерство культуры
Российской Федерации
Федеральное
государственное бюджетное образовательное учреждение высшего и послевузовского
профессионального образования
ВСЕРОССИЙСКИЙ
ГОСУДАРСТВЕННЫЙ УНИВЕРСИТЕТ КИНЕМАТОГРАФИИ имени С.А.ГЕРАСИМОВА
СЕРГИЕВО-ПОСАДСКИЙ ФИЛИАЛ
ВГИК
Разработка трёхмерной
модели автомобиля Chevrolet Impala 1963
Выполнил: студент гр. 277
Зубарь А.К.
Проверил: преподаватель
Гуринова Д.Ю.
г. Сергиев Посад
г.
Содержание
Введение
Глава
1. Теоретические сведения о выбранном программном обеспечении
1.1
Инструменты, применяемые для создания трёхмерной модели автомобиля Chevrolet
Impala 1963
.2
Основные приёмы и методы, применяемые при создании трёхмерной модели и работе с
ней
Глава
2. Практическое применение принципов и методов использованных при создании
трёхмерной модели автомобиля Chevrolet Impala 1963 года
2.1
Описание технической части и хода работы над проектом, примеры практического
применения ранее описанных инструментов и методов
.2
IDEF3-модель процесса создания трёхмерной модели автомобиля Chevrolet Impala
1963 года
Заключение
Список
литературы
Введение
Так как в основе нашей работы лежит понятие
трёхмерной графики, то, думаю, следует разобраться и понять, откуда взялось это
явление, так сильно влившееся в нашу повседневную жизнь сегодня.
Третье измерение коренным образом перевернуло всю
игровую и киноиндустрию. С появлением технологий 3D изображений стали
появляться первые фильмы, со слабенькими и достаточно примитивными
спецэффектами для нашего времени. Первые игры в трех измерениях тоже не
баловали нас своей прорисовкой - низкополигональные «буратинки» вызывали скорее
негодование, нежели счастье у публики. Но все же, трехмерное изображение
подогрело не малый интерес у общественности. Но обо всем более подробно.
Отцом-основателем 3D графики можно назвать Ивана
Сазерленда - этот талантливый человек во времена работы в университете
аспирантом создал приложение SketchPad. SketchPad - небольшая, но революционная
программа в мире компьютерных технологий, которая позволяла производить на свет
первые 3D объекты. Именно она стала тем самым «толчком», который послужил
бурному развитию трехмерного изображения - именно благодаря SketchPad мы имеем
такое 3D, какое оно есть.
Защитив свою диссертацию, рассказывающую о мире, каким бы он
был в 3D (тогда еще эта аббревиатура не применялась), совместно с доктором
Дэвидом Эвансом Иван запускает в общественность свой новый проект - первую в
мире кафедру компьютерных технологий, а именно векторной и растровой графики.
Преследуют Эванс и Сазерленд при этом только благородные цели - приобщение
талантливых ученых к разработке и изучению современных компьютерных и
информационных технологий. Не успев разогнаться на своем новом поприще, они
нашли нового союзника - бывшего в то время студентом Эда Катмулла (сегодня он
является техническим директором знаменитой мультипликационной студии Pixar).
Его безусловным достижением является то, что именно Эд впервые смог сделать
трехмерный объект. Им послужила модель его собственной конечности - кисть руки.
Тогда это было очень большим достижением, и причислялось к технологиям
будущего. Так собственно и вышло.
После этого, в далеком 1969 году союз Ивана с Эдом вырос в их
первую собственную компанию, занимающуюся разработкой и массовым производством
CG (расшифровывается, как computer graphics - компьютерная графика). Назвали ее
достаточно просто - «Эванс и Сазерленд». Всемирная известность 3D графики дала
о себе знать - в те далекие 70-е технологии трехмерного изображения
использовались лишь в рамках телевизионных проектов, таких как реклама. Пример
первой коммерческой 3D анимации - вращающийся на 360° логотип IBM при запуске
одноименных компьютеров был создан в 70-х годах.
В середине 60-х несколькими талантливыми физиками была
организована компания «Высших Математических Технологий», которая должна была
заниматься изучением радиационных полей. Именно они сделали следующий широкий
шаг вперед - их ПО Synthavision, запущенное для изучения радиации перенесло ряд
изменений - после глобальной адаптации, Synthavision стало возможным применять
для рендеринга и основы «трассировки лучей» - именно способом трассировки лучей
стало возможно просчитывать геометрические объекты, отражения, различные блики
и т.д. Наш соотечественник Евгений Трубецкой и англичанин Карл Людвиг внесли,
пожалуй, самый большой вклад в развитие "ray-tracing", внеся большое
количество различных изменений и отладив ее работу до мелочей.
Несмотря на то, что основоположники современных компьютеров
были колоссально большими - графика, воспроизводимая ими, была очень неуклюжей
и «топорной». Но благодаря трудам тысяч (возможно и миллионов) людей был создан
микропроцессор, что позволило сделать компьютер компактным и не менее
функциональным. Однако компьютеры в то время отличались достаточно скромными техническими
характеристиками, что препятствовало продвижению и работе 3D графики. Необходим
был приемлемый результат, а следовательно, и более мощные рабочие станции.
Но помощь подошла оттуда, откуда её не ждали -
Джим Кларк - один из профессоров кафедры CG Стэндфордского университета -
объединившись с Эбби Сильверстоуном, открывает в конце 1981 года компанию,
известную как «Силиконовая графика». Выпустив IRIS 1000 - современную по тем
меркам и очень мощную машину, Джим и Эбби решили продолжить свою деятельность.
И уже спустя пару месяцев, в свет выходит несколько компьютеров, оснащенных ОС
Unix. SGI сделала действительно мощные ЭВМ, включающие пакет ПО Geometry
Pipelines, ускоряющий работу трехмерного изображения.
Если для «большой» науки десять лет являются ничтожным
промежутком, то для компьютерной графики, чье развитие определяется уровнем
технологий такой срок как десять лет это целая вечность. Буквально до
нескольких последних лет применять подобную графику могли только узкие
специалисты в такие областях, как проектирование, автоматизация, математическое
моделирование и анализ данных.
В последние годы доступ к 3D моделированию получили
практически все желающие. Коммерциализация же в области ПО связанного с 3D дело
вообще совсем недавнее. Основоположником этого направления считается Ван Дам,
учебники им написанные содержат основополагающие данные в области 3D
технологий. Первоисточником же технологий машинной графики специалисты считают
докторскую диссертацию Айвен Сазерленд.
Таким образом, мы видим, что всего за десяток лет, начавшись
как проекты нескольких энтузиастов науки и техники 3D технологии, проникли
почти во все сферы человеческой деятельности, от фундаментальной науки и до
технологий в сфере развлечения.
Проекты этого плана очень востребованы в наше время и широко
применяются в сфере кинематографа, создании рекламных роликов, видеоигр и
многого другого.
Теперь, когда мы достаточно глубоко погрузились в историю
трёхмерной графики и моделирования, а потом успешно вышли на берег нашего века
с нужными нам сведениями в голове, стоит обозначить цели и задачи данной
работы.
Цели работы:
· Разработать трёхмерную модель автомобиля;
· Освоить техники создания трёхмерных
моделей программными средствами.
Задачи:
· Выбрать программное обеспечение;
· Изучить инструменты для создания и
редактирования трёхмерных моделей;
· Изучить необходимые приёмы для работы с
трёхмерными моделями;
· Применить на практике свои навыки работы с
данными инструментами;
· Подготовить визуальное представление
своего проекта.
В данной области работали такие люди, как:
· Andreas Goralczyk (@ndy), победитель двух
Suzanne Blender Awards (2003 - Best Animation, 2004 - Best Still)
· Stefano Selleri (S68) (Suzanne Blender
Awards 2003 - Best Still)
· Bassam Kurdali (slikdigit) (Suzanne
Blender Awards 2004 - Best Animation)
· Bastian Salmela (basse)
· Endre Barath (endi)
· Jean-Sébastien Guillemette
(Ecks, formerly X-WARRIOR)
· Robert Tiess (RobertT)
· Enrico Valenza (Env) (Suzanne Blender
Awards 2005 - Best Animation)
· Sacha Goedegebure (Sago) (Suzanne Blender
Awards 2006 - Best Character Animation)
· Claudio Andaur (malefico)
· Adrien Lourdelle
· James Chronister (автор обучающего мануала
к программе Blender)
Глава 1. Теоретические сведения о выбранном программном
обеспечении
1.1 Инструменты, применяемые для создания
трёхмерной модели автомобиля Chevrolet Impala 1963 года
Для создания и обработки трёхмерной модели была выбрана
программа Blender.- свободный пакет для создания трёхмерной компьютерной
графики, включающий в себя средства моделирования, анимации, рендеринга,
постобработки видео, а также создания интерактивных игр.
Характерной особенностью пакета Blender является его
небольшой размер. Установленный пакет занимает от 30 до 45 МБ. В базовую
поставку не входят развёрнутая документация и большое количество
демонстрационных сцен.
Функции пакета:
· Поддержка разнообразных
геометрических примитивов, включая полигональные модели, систему быстрого
моделирования в режиме subdivision surface(SubSurf), кривые Безье, поверхности
NURBS, metaballs (метасферы), скульптурное моделирование и векторные шрифты.
· Универсальные встроенные
механизмы рендеринга и интеграция с внешним рендерером YafRay, LuxRender и
многими другими.
· Инструменты анимации,
среди которых инверсная кинематика, скелетная анимация и сеточная деформация,
анимация по ключевым кадрам, нелинейная анимация, редактирование весовых
коэффициентов вершин, ограничители, динамика мягких тел (включая определение
коллизий объектов при взаимодействии), динамика твёрдых тел на основе физического
движка Bullet, система волос на основе частиц и система частиц на основе волос.
· Python используется как
средство создания инструментов и прототипов, системы логики в играх, как
средство импорта/экспорта файлов (например COLLADA), автоматизации задач.
· Базовые функции
нелинейного редактирования и комбинирования видео.
· Game Blender - подпроект
Blender, предоставляющий интерактивные функции, такие как определение коллизий,
движок динамики и программируемая логика. Также он позволяет создавать
отдельные real-time приложения начиная от архитектурной визуализации до видео
игр.
К достоинствам пакета можно отнести:
· Большие возможности и полностью бесплатно;
· Широкие возможности импорта/экспорта;
· Возможность создания игр;
· Кроссплатформенность;
· Небольшой размер;
Недостатками является то, что:
· В базовую поставку не входит развёрнутая
документация;
· Приходится как можно чаще сохраняться, так
как при завершении работы программа не предлагает сохранить проект;
К счастью, достоинств ощутимо больше. Благодаря
совершенствованию интерфейса, работать с пакетом можно научиться достаточно
быстро, после чего появляется желание применять на практике освоенные навыки.
Для того, чтобы процесс создания моделей (в данном случае -
модели автомобиля Chevrolet Impala 1963 года) стал более понятным и простым,
раскроем возможности основных инструментов, которые применяются в данном
проекте.
Меш.
Самый востребованный инструмент в процессе создания
трёхмерной модели - это Mash-объекты (Меши).
Когда вы нажимаете Shift - " A " и переходите к
разделу Меш (Mesh), в появившемся меню вам предлагаются на выбор различные типы
Мешей (их часто называют "примитивы"). Некоторые типы могут быть
добавлены в список путем включения Add-on'ов в окне Настроек Пользователя (User
Preferences).
· Плоскость.
Простейший двухмерный меш-объект. Его можно подразделить и,
используя " Режим пропорционального Редактирования ", создать хорошую
холмистую местность.
· Куб.
Основной 3D меш-объект. Хорошо подходит для конструирования
прямоугольных моделей.
· Окружность.
Не отображается как 3D объект пока не заполнен (fill), но его
можно выдавливать (extrude) и изменять форму.
· Сфера, сгенерированная из окружностей и
сегментов.
Похожа на глобус, состоящий из параллелей и меридианов.
· Сфера, сформированная из треугольников.
Похожа на здание Epcot.
· Цилиндр.
Похож на бочку, закрытую с обеих сторон. Если убрать оба
конца - получится труба.
· Конус.
Основная закрытая коническая форма.
· Сетка.
Может использоваться и экструдироваться как плоскость.
· Обезьянка.
Забавный меш-объект по имени Сюзанна (Suzanne), который один
из разработчиков программы, Виллем-Пол ван Овербрюгер (Willem- Paul van
Overbruggen (SLiD3)), решил добавить в список меш-объектов.
· Пустышка.
Меш без видимых вершин, ребер и граней.
· Тор
Меш в форме бублика.
Использование Главных Модификаторов для Манипуляции Меш-
Объектами.
Прежде чем мы начнем изменять формы меш-объектов и превращать
их в другие формы, мы должны хорошо освоить создание, перемещение, вращение и
масштабирование основных меш-объектов. В Blender используются три основных
способа модификации (в Объектном Режиме):
• клавиша " G " - перемещение или захват (grab)
объекта
• клавиша " S " - масштабирование (scale) объекта
• клавиша " R " - вращение (rotate) объекта
Если вы хотите использовать эти модификации с точными
параметрами (например, повернуть объект по оси Х на 90 градусов или изменить
размер на точное значение единиц) - нажмите клавишу " N " для
открытия панели Трансформации (Transform) с правой стороны окна 3D-вида (или
щелкните по символу " + " в правом верхнем углу окна). Здесь вы
можете заблокировать изменение некоторых параметров.
Использование Виджетов Трансформации
Вместо использования команд R, S и G, вы можете
активизировать функцию виджета и просто двигать ось, по которой вы хотите,
например, переместить объект.
Вы также можете использовать различные системы ориентации при
модификации объектов: Global (обычные, X, Y, Z плоскости), Local (X, Y, Z
плоскости относительно текущего положения объекта).
Полка Инструментов (Tool Shelf).
Полка Инструментов - Объектный режим
· Transform
Вместо нажатия клавиш G, R и S, вы можете использовать эти кнопки.
· Origin
Используется для изменения положения объекта и центральной
точки объекта.
· Object
Копирует (Duplicate), Удаляет (Delete) и Объединяет (Join)
выбранные Меши.
· Shading
Переключение между плоским (flat) и сглаженным (smooth)
отображением объекта (лучше всего работает с опцией Auto- Smooth, находящейся в
Окне Свойств в разделе Object Data).
· Keyframes
Аналогично нажатию клавиши " I " для создания
ключевого кадра анимации.
· Repeat
Повтор вашего последнего действия или списка действий.
· Grease Pencil
Используется для создания пометок прямо на экране в сцене.
Полка Инструментов - Режим Редактирования
· Transform
Аналогично Объектному Режиму, но применяется к выделенным
вершинам.
· Deform Slide - перемещает выделенные
ребра, не выводя за пределы объекта; - разрывает поверхность объекта в месте
выделенной вершины или ребра (клавиша " V "); Vertex - сглаживает
выбранную область (с каждым нажатием все сильнее).
· Add - аналогично нажатию клавиши " E
" при выделенных вершинах;- делит выделенные грани, путем добавления
вершин, для создания большей детализации; Cut / Slide - контролируемое
разделение (разрезание) граней; - создание копий выделенных элементов; / Screw
- Копирование с поворотом.
· Remove
Опции удаления, объединения и избавления от дублирующих
вершин.
· Normals - изменяет ориентацию нормалей
всех граней в одну сторону. Полезно при использовании сглаживания; Direction -
выворачивает нормали наизнанку на выделенных полигонах.
· UV Mapping
Используется при создании текстур, точно повторяющих форму
объекта.
· Shading
Аналогично Объектному Режиму.
Нож
Инструмент Нож (Knife) позволяет вам разделить объект иным
способом, нежели это делает команда subdivide. Для использования ножа выделите
грани объекта, которые вы хотите "разрезать", нажмите и удерживайте
клавишу " K " и с помощью левой кнопки мыши нарисуйте линию разреза.
Для точного перпендикулярного разделения объекта на Полке
Инструментов вы можете выбрать инструмент " Loop Cut and Slide ".
Камеры
По умолчанию в вашей сцене уже есть одна камера и этой
камеры, обычно, достаточно. Но в некоторых случаях может потребоваться добавить
дополнительные камеры в сцену.
Как и все другие объекты в Blender, камера имеет набор
настроек. Выберите камеру и в Окне Свойств перейдите в раздел Camera. Здесь
представлены некоторые доступные настройки:
· Perspective / Orthographic - Используется
для переключения камеры между отображением как в реальном мире с перспективой и
отображением сцены в ортогональном виде.
· Lens (Focal) - настройка фокусного
расстояния точно так же, как в реальной камере. 35(мм), хорошее значение, но
иногда используют более широкий или более узкий угол обзора.
· Panorama - Изменяет тип обзора камеры на
цилиндрический.
· Shift - Смещает вид камеры влево, вправо,
вверх, вниз от обычного направления обзора без изменения направления
перспективы.
· Clipping - Параметры Start и End
определяют соответственно насколько близко или далеко объект может находиться
по отношению к камере и быть видимым. В больших сценах эти значения необходимо
увеличивать, иначе часть объектов окажется невидна на финальном изображении.
· DOF - (Depth of Field) - глубина резко
изображаемого пространства. Используется совместно с системой нодов, создает
эффект смазывания объектов, расположенных ближе и дальше от определенного
объекта. Об этом мы подробнее поговорим в главе " Работа с Нодами ".
· Limits - Рисует линию в сцене, помогающую
определить область видимости камеры.
· Size - Какого размера должен быть вид из
камеры на экране. Вы также можете изменить этот параметр простым масштабированием.
· Show Mist - Используется для определения
как далеко может видеть камера при использовании Тумана (Подробнее об этом в
Главе 5).
· Title Safe - Режим отображения внутреннего
пунктирного прямоугольника, предназначенного для центрирования положения
объектов и текста.
· Name - Как и для всех объектов, название
камеры можно отобразить на экране. Однако имя камеры будет видно только при
виде из камеры.
· Passepartout - Затемнение области экрана
вне зоны видимости камеры. Вы можете управлять степенью затемнения с помощью
слайдера Alpha.
Лампы.
Для создания Лампы установите 3D курсор в нужную позицию и
нажмите Shift - " A ", в появившемся меню выберите Lamp (Лампу), а
затем её тип. После этого лампа будет добавлена в вашу сцену. Вы можете настроить
дополнительные параметры новой лампы.
Выделите лампу и в Окне Свойств щелкните по закладке Lamp.
Вот что вы увидите в этом разделе:
Это основные настройки. Лампы Sun и Spot будут иметь
несколько отличный набор параметров. Лампа Sun может быть использована для
симуляции неба и атмосферных эффектов.
Лампа Spot уникальна тем, что с помощью неё вы можете
имитировать туман в сцене и получать тени традиционным для Blender способом.
Новшеством в Blender 2.5 / 2.6 стала возможность объектов
излучать свой собственный цвет. Ненаправленное освещение - это лучи света
"отскакивающие" от объекта, как это происходит в реальном мире. На
самом деле опция Emit всегда была в настройках материала и объекты могли
светиться даже если на них не падал свет от источника, но они никогда не могли
подсвечивать окружающие объекты. Теперь это стало возможным.
Рендер JPEG Изображения
Для рендера обычного JPEG изображения настройте обсуждаемые
выше опции.
Важно выбрать на панели Render Output в поле типа файла пункт
JPEG. Вы можете настроить самое высокое качество изображения. Время рендера при
визуализации одного изображения не так важно, как при создании видео. Нажмите
клавишу "F12" или кнопку "Render" для открытия окна
рендера. После завершения рендера нажмите клавишу "F3" - это вызовет
диалог сохранения полученного изображения. Здесь вы сможете указать название
вашего файла и выбрать место сохранения.
Не забудьте указать расширение.jpg после имени файла. Хотя
такие операционные системы как Linux и Mac OS X определяют тип файла по его
содержимому, операционная система Windows такой возможностью не обладает и не
сможет корректно открыть ваше финальное изображение, если в конце имени
отсутствует указание типа файла.
1.2 Основные приёмы и методы, применяемые при
создании трёхмерной модели и работе с ней
Для того, чтобы создавать и редактировать
трёхмерные модели, недостаточно знать лишь то, какие инструменты используются
при данной работе. Необходимо также знать о том, какие существуют приёмы и
методы, уметь их грамотно применять.
В рамках данного проекта мы рассмотрим следующие
методы и приёмы:
Вытягивание (Экструдирование) формы объекта.
Вы можете удлинить меш-объект, выбрав группу вершин и затем
нажав клавишу " E " (или выбрать команду Extrude в Полке
Инструментов). Будут созданы копии этих вершин, которые вы можете переместить с
помощью " G ", изменить масштаб с " S ", а также повернуть
с " R ".
При экструдировании соединенных вершин вы автоматически
переключаетесь в режим свободного перемещения вытянутой области.
Если вы используете команду " Extrude
Individual " из Полки Инструментов, то будут скопированы только вершины,
но не грани.
Пропорциональное редактирование.
Режим Пропорционального Редактирования используется для
создания плавных форм объекта при редактировании вершин.
Для включения режима Пропорционального Редактирования, в
Режиме Редактирования нажмите кнопку " O ", или нажмите на небольшую
кнопку с кругом внизу окна 3D-вида
Теперь режим Пропорционального Редактирования работает и в
Объектном Режиме.
При выборе нужных опций объекты В Объектном Режиме будут
перемещаться пропорционально вместе с выбранным.
Режим Пропорционального Редактирования имеет
несколько опций редактирования вершин. Мы в основном будем использовать опции
" Sharp " или " Smooth ", но вы можете поэкспериментировать
с любой из них.
Удаление Вершин / Ребер / Граней
Если вы хотите сделать отверстие в меш-объекте, выберите
вершины, ребра или грани, которые вы хотите удалить, и нажмите кнопку "
Delete ". В появившемся меню выберите те элементы, которые хотите удалить.
Добавление Граней:
Иногда необходимо заполнить отверстия в меш-объекте.
Чтобы это сделать, перейдите в Режим Редактирования этого
объекта и выберите вершины, которые вы хотите соединить (вы можете объединить
между собой не больше 4 вершин). Нажмите клавишу " F ", не снимая
выделения с вершин. Между вершинами будет сформирована грань.
Вот пример заполнения пространства между двумя кубами. В
режиме Редактирования были выделены по две крайние вершины на каждом кубе
(удерживая Shift, щелкайте Правой Кнопкой Мыши по нужным вершинам) и затем с
помощью клавиши " F " была добавлена грань.
Ctrl -" F " откроет для вас Специальное
Меню Граней (Face Specials) для доступа к дополнительным параметрам создания
граней.
Объединение Меш-Объектов.
Для объединения двух или более меш-объектов в один выделите
эти объекты, удерживая клавишу " Shift ". Затем нажмите комбинацию
клавиш Ctrl -" J ".
Они сохранят любые материалы, которые вы создали для них, но
станут одним объектом. Команда также доступна и в Полке Инструментов.
Разделение Меш-Объектов.
Для того, чтобы разделить меш-объект, вы должны в Режиме
Редактирования (клавиша Tab) выбрать те вершины, которые вы хотите отделить от
остального меша и сделать отдельным объектом. Когда нужные вершины выбраны, нажмите
клавишу "P " и выберите тип разделения.
Также вы можете сделать независимыми объектами все
несоединенные части меша (all loose parts).
Основные Настройки Материала.
Вы всегда должны создать материал перед добавлением текстуры.
Для создания материала сначала выберите объект, с которым вы
хотите работать.
Затем в Окне Свойств перейдите в раздел "Material".
Теперь нажмите кнопку "New" (если вы работаете с базовым кубом, у
него уже будет назначенный материал).
Вы увидите, как появятся дополнительные опции настроек.
Раздел "Material" используется для изменения
физических параметров объекта, влияющих на его внешний вид.
Если вы планируете использовать для вашего
объекта простой однотонный цвет без текстур, вы можете настроить его прямо
здесь. Панели можно перемещать, и у вас они могут быть расположены в другом
порядке.
Панели Настроек Материала.
Diffuse (рассеивание)
Диффузия, на самом деле, это цвет, отражаемый объектом.
Если вы хотите сделать объект красным - установите цвет
здесь.
Здесь вы увидите настройки способа просчета материала (по
умолчанию установлен Lambert) и слайдер интенсивности.
Кнопка Ramp позволит разнообразить цвет материала.
При щелчке по полю цвета в панели Diffuse (либо в любой
другой панели с полем цвета) перед вами откроется цветовой круг. Вы можете
выбрать цвет щелчком ЛКМ по цветовому кругу и настроить яркость слайдером
справа.
Другой способ установить цвет материала - указать параметры
вручную в цветовых системах RGB, HSV или Hex.
Вам также будет доступен инструмент " пипетка
", предназначенный для взятия образца цвета с другого объекта.
Specular (бликование)
Параметры панели Specular управляют степенью глянцевости
материала (будет объект матовым или блестящим). Вы увидите опции цвета, модели
просчета и параметр Ramp, как и в панели Diffuse.
Образец цвета определяет цвет отражаемого света в месте блика
(обычно белый).
Слайдер Intensity регулирует степень бликования, а параметр
Hardness определяет степень размытия границ блика.
Обращайте внимание на окно образца материала для определения
влияния параметров на изменение внешнего вида объекта. (затенение)
Если вы хотите сделать объект ярким даже при слабом
освещении, используйте слайдер Emit.
Параметр Ambient контролирует эффект освещения
объекта ненаправленным (рассеянным) источником света. Здесь есть еще несколько
параметров затенения.
Transparency (прозрачность)
Сейчас мы рассмотрим использование только " Z
Transparency ". После включения опции Transparency и выбора опции " Z
Transparency " вы можете изменять степень прозрачности объекта с помощью
слайдера Alpha. Scattering (подповерхностное рассеивание)
Подповерхностное Рассеивание (SSS) - эта технология
используется для улучшения качества рендеринга материалов, в которые свет
проникает и выходит в разных местах (как, например, кожа). (нити)
Нити используются для создания волос или травы совместно с
системной частиц (обсуждается в следующих главах). Опциями на этой панели вы
можете изменять толщину корней и концов нитей. (тень)
Бывают моменты, когда вам нужно, чтобы объект не отбрасывал
тень, падающую на него от прозрачных объектов, с функцией RayTrace это выглядит
неверно. Все соответствующие опции расположены на данной панели. Transparency
(Прозрачность)
Самый простой способ сделать объект в Blender прозрачным и
сохранить высокую скорость рендеринга - использовать опцию " Z-Transparent
" в сочетании с параметром "Alpha" для управления степенью
прозрачности.
В закладке Material активируйте свойство Transparency и
выберите тип прозрачности Z-Transparency. Затем уменьшите значение параметра
"Alpha". Нажмите клавишу F12 для рендеринга изображения.
Если вы хотите добавить эффекты искажения (преломления)
лучей, то вам необходимо использовать функцию Raytrace Transparent. Эффект
преломления выглядит так, будто вы смотрите на объект сквозь увеличительное
стекло или кристалл. Постарайтесь пока не использовать опции Ray, эту функцию
мы рассмотрим позже(Ореол) - Настройки свойства материала
Иногда с помощью этой функции можно добиться интересных
эффектов. Например, попробуйте добавить плоскость и удалить все её вершины,
кроме одной.
В анимации эта одна вершина может стать падающей звездой или
сигнальной ракетой. Если этот тип материала связать с Системой Частиц, можно
получить много интересных эффектов.
Глава 2. Практическое применение принципов и методов,
использованных при создании трёхмерной модели автомобиля Chevrolet Impala 1963
года
2.1 Описание технической части и хода работы
над проектом, примеры практического применения ранее описанных инструментов и
методов.
Откроем графический редактор Photoshop и «разрежем» чертёж
нашей машины на четыре части. Желательно сохранять части чертежа под такими
именами, чтобы было понятно, к какой части и к какому виду машины они относятся
(рис.1). О том, для чего мы это сделали, я напишу чуть ниже.
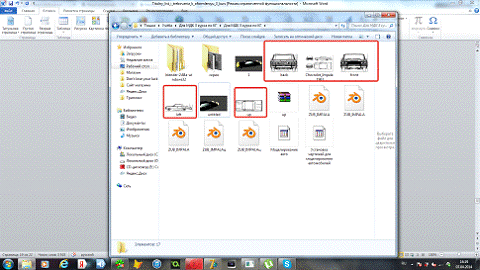
Первым делом запустим программу, в которой мы будем работать
(Blender) и настроим интерфейс так, чтобы нам было удобно работать в дальнейшем
(рис. 2).

трехмерная модель автомобиль
Разделим рабочее пространство на четыре части, нажав левой
кнопкой мыши на значок “+” в верхнем углу экрана и потянув его в сторону. Таким
образом мы получим три окна, в которых установим ортогональный режим просмотра,
и одно окно с пользовательским режимом (рис.3).
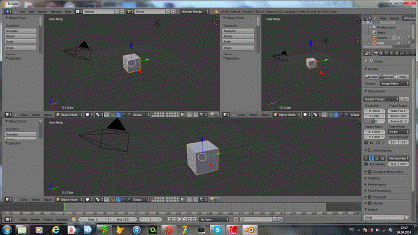
Установим в окнах с ортогональным режимом части чертежа,
также установив точку обзора (Top, Front, Left, Back). Иногда достаточно тяжело
сразу определить, правильно ли вы установили чертёж. Для того, чтобы не
возникло сложностей, стоит поместить Mash-объект «обезьянку» на рабочее
пространство. Это значительно облегчит процесс установки чертежей и точек
обзора.

После того, как чертежи установлены, приступаем к самому
процессу создания модели машины.
Для того, чтобы у нас было из чего её создавать, поместим на
рабочее пространство Mash-объект «Плоскость» («Plane»).
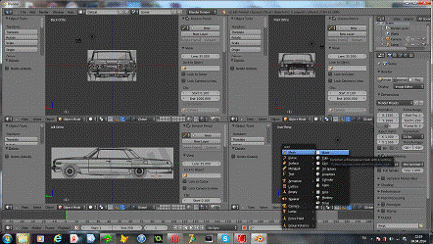
Теперь удалим три из четырёх вершин, оставив одну. Для этого
выделим три вершины щелчком левой кнопки мыши, зажимая клавишу Ctrl, после чего
нажмём на клавиатуре клавишу Delete. Из выпадающего меню выбираем первую
команду - Verticals.
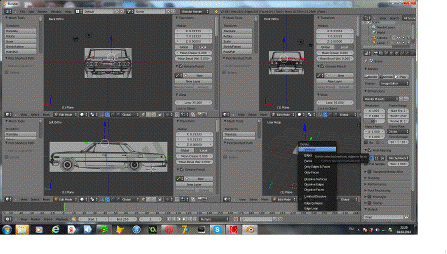
Теперь у нас есть вершина, экстудируя которую, мы сможем
создать часть модели машины, в данном случае - крышу.

Создав контур крыши, мы выделяем все вершины, нажав клавишу
«A» и заполняем их, нажав клавишу «F». В результате, мы получаем не только
контур крыши, но и грань, образованную между вершинами.
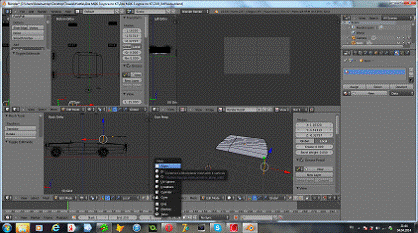
Таким же образом мы создадим стёкла, корпус, бампер и капот
нашей машины.
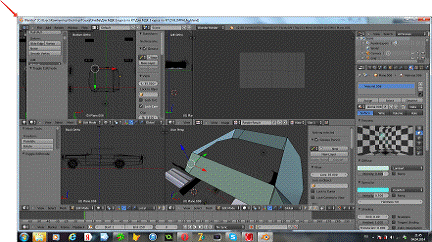
Далее создадим колёса. Для того, чтобы создать первое колесо,
мы создадим и разместим на рабочей поверхности ещё один Mash-объект -
«Окружность» («Circle»).

Так как данный объект размещается на плоскости горизонтально,
нам предварительно следует его повернуть вертикально, указав нужные параметры.
После того, как Окружность будет поставлена в нужное
положение, перейдём в другой режим, нажав клавишу «Tab». Выделив все вершины,
если они не были выделены до этого, проэкстудируем данную фигуру до нужной нам
ширины. В данном случае удобно будет во время экстудирования нажать клавишу
«Y», чтобы экстудирование происходило только по одной направляющей.
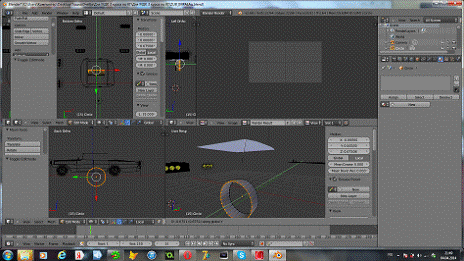
Далее создаём ещё грань для внешней стороны колеса, переходим
в режим объекта, копируем колесо и вставляем копию на рабочее пространство.
Объединяем эти два колеса командой «Ctrl + J», после чего снова копируем и
вставляем копию.
Полученную копию отражаем, используя модификатор «Mirror».

В итоге получаем четыре одинаковых колеса!
Аналогично колёсам создаём и фары в количестве восьми штук.
Сразу зададим им материал и создадим спецэффект, имитирующий
свет фар.
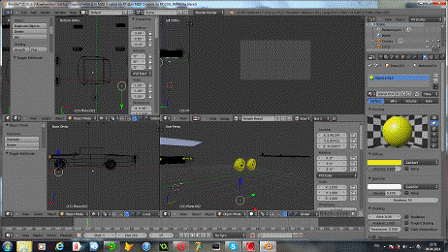
Для этого мы сделаем копию группы фар, заменив в материале
копии режим материала на «Halo». Этим мы добьёмся слабого эффекта мерцания.

Далее установим на каждой фаре по «Лампе», для которой
установим режим «Point» («Точка»). Таким образом мы создадим эффект затухающего
света.
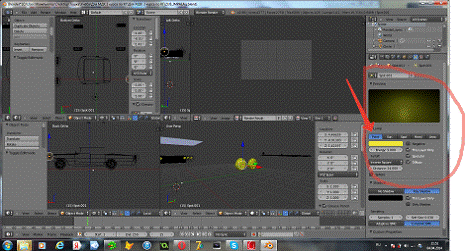
Для того, чтобы создать четыре штуки, нам сначала следует
создать контур первой, проэкстудировать его в ширину, после чего скопировать и,
отразив, как это было с колёсами, установить четыре ручки на нужное нам место.
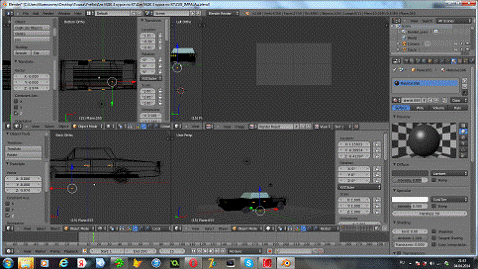
Теперь установим материалы и цвета для каждого объекта, не
забывая подкорректировать уровень бликов, там, где это нужно.
Откорректируем параметры лампы, которая исполняет на нашем
рабочем пространстве роль солнца. Лампа не должна светить слишком сильно, чтобы
при финальном рендере не было критических засветов.
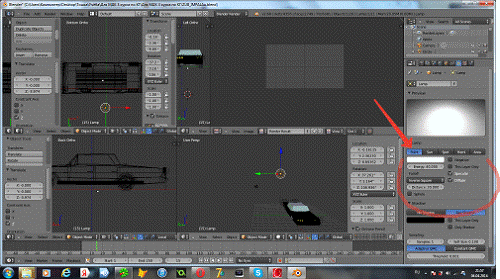
Теперь, установим объект Камера на рабочее пространство. Она
понадобится нам для того, чтобы сделать финальный рендер картинки и суметь
наглядно рассмотреть результат проделанной нами работы.
Камеру необходимо отрегулировать так, чтобы картинка
получалась симпатичной, чтобы была видна вся модель автомобиля.

Как вы можете увидеть, при финальном рендере отображаются все
эффекты фар, видны все блики от солнца. Модель автомобиля готова, сохраняемся,
нажимаем F12, сохраняем отрендеренный файл как картинку.
2.2 IDEF3-модель процесса создания трёхмерной
модели автомобиля Chevrolet Impala 1963 года.
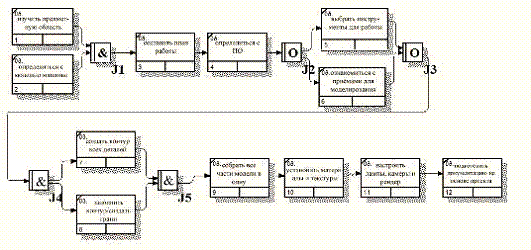
Шаги 1 и 2 заключаются в подготовке к основной
работе. За эти два шага мы изучаем предметную область - моделирование
трёхмерных моделей - и определяемся с моделью автомобиля (Chevrolet Impala 1963
года), которую будем создавать известными и доступными нам средствами. Оба этих
процесса должны завершиться.
В шаге 3 мы составляем примерный план создания
машины, для того, чтобы наши действия были упорядочены и для того, чтобы в них
не было хаоса. Этот шаг важен с точки зрения оптимизации процесса дальнейшей
работы.
Шаг 4 - определяемся с ПО. В данном случае
(имеется ввиду конкретный проект) мы опираемся на учебный план, соответственно,
используя предложенные нам программные средства - «Blender».
Далее следуют 5 и 6 шаги, во время прохождения
которых мы определяем наиболее удобные для построения данной модели инструменты
данного ПО и приёмы, которыми будем оперировать в процессе моделирования. Мы
должны определиться как минимум с одной из поставленных задач, чтобы двигаться
дальше.
Этапы 7 и 8 должны также завершиться оба. На этих этапах мы
делаем «фундамент» нашей модели - создаём каркас и формируем отдельные элементы
автомобиля.
На 9 этапе мы собираем все детали машины в одну модель,
корректируя их, если это требуется.
Этап 10 заключается в том, чтобы «раскрасить» модель, придать
ей реалистичные или хотя бы яркие и приятные глазу цвета.
На 11 этапе мы занимаемся минимальной «обстановкой» сцены:
настройка лампы, коррекция обзора камеры. После того, как мы настроим нужные
параметры для отображения, делаем финальный рендер, который сохраняем в папку с
хранящимся в ней проектом.
этап состоит в том, что мы подготавливаем документацию, а
именно: пишем отчёт по проделанной работе, к которому прикрепляем скриншоты,
пакуем сам проект, создаем IDEF3-модель, поясняющую дополнительно процесс
создания машины.
По завершению всех этапов работа сдаётся преподавателю.
Заключение
Итак, подведём итоги.
Перед нами стояли основные цели: разработка трёхмерной модели
выбранного нами автомобиля (Chevrolet Impala 1963 года) и освоение техник
создания трёхмерных моделей программными средствами в процессе разработки
данной модели.
Модель автомобиля была создана в соответствии с чертежами, в
процессе её создания удалось достаточно хорошо освоить навыки трёхмерного
моделирования для того, чтобы в дальнейшем свободно применять их на практике.
Для того, чтобы цели были выполнены, мы следовали
поставленным нами задачам. Выбор программного обеспечения был произведён в
соответствии с учебным планом. Основываясь на данном программном обеспечении
были изучены основные инструменты для создания трёхмерных моделей и приёмы,
которые мы на этих инструментах применяли.
Полученные знания были успешно применены на практике,
доказательством чему служит готовый файл проекта с завершённой моделью
автомобиля Chevrolet Impala 1963 года.
Далее была подготовлена специальная документация, поясняющая
и описывающая действия, совершённые в процессе создания трёхмерной модели.
Очевидно, что все поставленные цели были успешно выполнены,
материал изучен, а новые навыки освоены для дальнейшего их применения.
Список литературы
· http://www.news3d.biz/istoriya-3d-modelirovaniya
· http://www.wizardfox.net/forum/threads/istorija-3d-modelirovanija.27335
· Учебный мануал к программе Blender - James Chronister