Методика составления презентации по темам школьного курса
МИНИСТЕРСТВО ОБРАЗОВАНИЯ И НАУКИ
РОССИЙСКОЙ ФЕДЕРАЦИИ
ФЕДЕРАЛЬНОЕ АГЕНСТВО ПО ОБРАЗОВАНИЮ
ГОСУДАРСТВЕННОЕ ОБРАЗОВАТЕЛЬНОЕ
УЧРЕЖДЕНИЕ ВЫСШЕГО ПРОФЕССИОНАЛЬНОГО ОБРАЗОВАНИЯ
«ТАГАНРОГСКИЙ ГОСУДАРСТВЕННЫЙ
ПЕДАГОГИЧЕСКИЙ ИНСТИТУТ»
ФИЗИКО - МАТЕМАТИЧЕСКИЙ ФАКУЛЬТЕТ
КАФЕДРА ТЕОРИИ И МЕТОДИКИ ОБУЧЕНИЯ
МАТЕМАТИКЕ
Выпускная квалификационная работа
(дипломная работа)
на тему: «Методика составления
презентации по темам школьного курса»
Выполнил:
студентка 55 группы
Малыхина
Татьяна Витальевна
Научный
руководитель: старший преподаватель
кафедры ТМОМ,
Черепенко В.А.
Введение
Тема ВКР «Методика создания презентации школьных курсов » была выбрана
неслучайно и актуальна в настоящее время, так как происходит глобальная
информатизация учебного процесса, а методики преподавания существовавшие раннее
уже не полностью удовлетворяют потребностям современного школьника. В
современном мире все сферы деятельности людей подвержены влиянию новых
информационных технологий (НИТ), что приводит к многообразным преобразованиям в
сфере социальных отношений, материального и духовного производства.
Образование, как важный социальный институт (так как именно здесь
происходит формирование личности), испытывает на себе влияние информационной
революции, что проявляется в изменении его содержания и функций. Вопросы
использования НИТ в образовании освещены в работах Курвина А.В., Гурикова С.Р.,
Клевцовой Н.И., Смирнова И.А., Молевой О.В. и др. Активное использование НИТ в
сфере образования способствует формированию информационной культуры личности.
Это достигается за счет продуктивного использования компьютера в качестве
средства обучения и инструмента интеллектуальной деятельности.
В настоящее время существует множество разнообразных средств новых
информационных технологий (СНИТ), под которыми мы понимаем
«программно-аппаратные средства и устройства, функционирующие на базе
микропроцессорной вычислительной техники, а также современных средств и систем
информационного обмена, обеспечивающие операции по сбору, продуцированию,
накоплению, хранению, обработке, передаче информации». Среди СНИТ, используемых
в учебном процессе, особое место занимает компьютер.
Благодаря своему техническому потенциалу, дидактическим свойствам
компьютер может выступать в качестве эффективного средства обучения. Его использование
позволяет обеспечить изучение в индивидуальном темпе; повысить
самостоятельность и ответственность учащегося; выстроить обучение в
соответствии с интересами, целями учащегося; выстроить обучение с учетом типов
восприятия учащихся.
Сочетание звука, изображения и текста обусловливает дидактические
возможности мультимедийных технологий и повышает эффективность процесса
обучения.
Внедрение компьютера в учебный процесс приводит к появлению новых
организационных форм обучения. Он обеспечивает реализацию таких моделей учебной
деятельности, как самостоятельное и управляемое приобретение знания. В рамках
первой модели учебной деятельности используются компьютерные обучающие
программы, позволяющие организовать самостоятельную работу учащихся. Что же
касается второй модели, то ее суть заключается в том, что на этапе предъявления
нового учебного материала обучающийся имеет возможность как непосредственного
контакта с обучаемым, так и с новым учебным содержанием, представленным
посредством мультимедийной программы.
В связи с тем, что современный рынок электронных продуктов не располагает
специально созданными для объяснения нового учебного материала электронными
продуктами, у учителя возникает потребность в разработке несложных
мультимедийных учебных приложений силами самого учителя, но недостаточный
уровень подготовки учителей порождает противоречие между потребностями учебного
процесса и реальными возможностями педагогов. Наряду с этим не существует
единой методики создания презентации, в широкой печати. Целью моей работы
является разработка методики, пользуясь которой учителя могли бы создавать свои
мультимедийные презентации и успешно использовать их в своей педагогической
деятельности, а также демонстрация этой методики на примере разработки
презентации по теме «Объем пирамиды(решение задач)» курса «Стереометрии».
Глава I. Методико-дидактические принципы
создания мультимедиа презентаций
§1. Мультимедиа технологии в образовании
Государственный образовательный стандарт предъявляет высокие требования к
современному школьнику. Короткие сроки, большие объемы информации и жесткие
требования к знаниям и умениям школьника - вот современные условия
образовательного процесса. Высокие запросы невозможно удовлетворить,
основываясь на традиционных методах и средствах педагогических технологий.
Необходимы новые подходы к организации учебного процесса, опирающиеся на
прогрессивные информационные технологии и, в частности, на
мультимедиа-технологии. Главная цель видится в грамотном использовании
дидактических возможностей использования различных видов информации (звука,
видео анимации, графики и т.п.) в ходе учебного процесса.
В настоящее время использование информационных технологий оказывает
заметное влияние на содержание, формы и методы обучения. Современные школьники
активно используют современные информационные технологии (персональный
компьютер, сервисы Интернет, электронные учебники и т.д.), они воспитаны на
аудио-видео продуктах, компьютерных играх и других элементах компьютерной
культуры.
Использование современных мультимедиа и гипермедиа - технологий в
образовании позволяет наглядно демонстрировать возможности изучаемого предмета,
в том числе с помощью видеоуроков (мультимедийных презентаций) и повышает
эффективность и мотивацию обучения.
Мультимедийные технологии обогащают процесс обучения, позволяют сделать
обучение более эффективным, вовлекая в процесс восприятия учебной информации
большинство чувственных компонентов обучаемого.
Сегодня мультимедиа-технологии - это одно из перспективных направлений
информатизации учебного процесса. В совершенствовании программного и
методического обеспечения, материальной базы, а также в обязательном повышении
квалификации преподавательского состава видится перспектива успешного
применения современных информационных технологий в образовании.
Мультимедиа и гипермедиа-технологии интегрируют в себе мощные
распределенные образовательные ресурсы, они могут обеспечить среду формирования
и проявления ключевых компетенций, к которым относятся в первую очередь
информационная и коммуникативная. Мультимедиа и телекоммуникационные технологии
открывают принципиально новые методические подходы в системе общего
образования. Интерактивные технологии на основе мультимедиа позволят решить
проблему “провинциализма” сельской школы как на базе Интернет-коммуникаций, так
и за счет интерактивных СD - курсов и использования спутникового Интернета в
школах [1].
На данный момент существует большое количество определений понятия
мультимедиа.
Мультимедиа - это:
1) технология, описывающая порядок разработки, функционирования и
применения средств обработки информации разных типов;
2) информационный ресурс, созданный на основе технологий обработки и
представления информации разных типов;
3) компьютерное программное обеспечение, функционирование которого
связано с обработкой и представлением информации разных типов;
) компьютерное аппаратное обеспечение, с помощью которого
становится возможной работа с информацией разных типов;
) особый обобщающий вид информации, которая объединяет в себе как
традиционную статическую визуальную (текст, графику), так и динамическую
информацию разных типов (речь, музыку, видео фрагменты, анимацию и т.п.)[2].
) взаимодействие визуальных и аудиоэффектов под управлением
интерактивного программного обеспечения с использованием современных технических
и программных средств, они объединяют текст, звук, графику, фото, видео в одном
цифровом представлении.
Гипермедиа - это компьютерные файлы, связанные посредством гипертекстовых
ссылок для перемещения между мультимедийными объектами.
Для организации компьютерных классов в школах привлекательными являются
Интернет-технологии, однако, обладая преимуществами, связанными с возможностью
получения актуальной информации, возможностями организации диалога практически
со всем миром, они имеют серьёзные недостатки: это трудности при работе с
большими объёмами информации при плохих линиях связи (а таких в удаленных
регионах и сельской местности в РФ большинство), невозможность работать без
линий связи. Эти недостатки устраняются с использованием оптических компакт
дисков, называемых CD ROM и DVD диски.
Имеющиеся программные продукты, в том числе готовые электронные учебники
и книги, а так же собственные разработки позволяют учителю повысить
эффективность обучения. Незаменимым помощником учителя в поиске и получении
информации, и как средство общения с коллегами, становится Интернет[1].
§2.
Видеометод, его задачи и цели
В настоящее время учителя сталкиваются с проблемой снижения уровня
познавательной активности учащихся на уроке, нежеланием работать самостоятельно,
да и просто учиться [2]. По мнению педагогов, среди причин, что ученики теряют
интерес к занятиям, является однообразие уроков. Отсутствие повседневного
поиска приводит к шаблону в преподавании, а это проявление постоянства
уменьшает интерес к знаниям. Только творческий подход к построению урока, его
неповторимость, насыщенность многообразием приемов, методов и форм могут
обеспечить эффективность. Известно, что существует много способов развития
познавательной активности учащихся. Один из способов это применение мультимедиа
технологий, которые дают возможность повысить степень активности школьников и
привлечь внимание учащихся[2].
Интенсивное проникновение в практику работы учебных заведений новых
источников экранного преподнесения информации позволяют выделить видеометод в
качестве отдельного метода обучения. Видеометод можно использовать для
преподнесения знаний, для организации контроля, закрепления, повторения,
обобщения, он успешно выполняет все дидактические функции. Метод строится
преимущественно на наглядном восприятии информации.
Педагоги отмечают, обучающую и воспитывающую функции данного метода,
которые обуславливаются высокой эффективностью воздействия наглядных образов.
Информация, представленная в наглядной форме, является наиболее доступной для
восприятия, усваивается легче и быстрее.
Использование видеометода в учебном процессе обеспечивает возможность:
дать учащимся более полную, достоверную информацию об изучаемых явлениях
и процессах;
повысить роль наглядности в учебном процессе;
удовлетворить запросы, желания и интересы учащихся;
освободить учителя от части технической работы, связанной с контролем и
коррекцией знаний;
наладить эффективную обратную связь;
организовать полный и систематический контроль, объективный учет
успеваемости.
С помощью видеометода эффективно решаются многие дидактические и
воспитательные задачи. Он полезен, когда происходит
. Изложение новых знаний;
.Объяснение в динамике принципов действия сложных механизмов, процессов,
графических моделей;
. Наблюдение трудоемких процессов;
. Представление видеодокументов, укрепление связи с жизнью;
.Наблюдений скрытых процессов протекающих внутри оборудования;
.Создание баз данных для учебно-тренировочных и исследовательских работ;
.Рационализация учебного процесса, повышение его продуктивности,
обеспечение оптимального объема передачи и усвоения научной информации путем
повышения качества педагогического управления.
Эффективность данного метода находится в прямой зависимости с качеством
видеопособия и применяемых технических средств. Видеометод предъявляет большие
требования к организации учебного процесса, которая должна отличаться
четкостью, продуманностью, целесообразностью. От учителя, использующего
видеометод, требуется развитое умение вводить учащихся в круг изучаемых проблем,
направляя их деятельность, делать обобщающие выводы, оказывать индивидуальную
помощь.
Использование современных мультимедиа-технологий в образовании позволяет
наглядно демонстрировать возможности изучаемого программного обеспечения, в том
числе с помощью слайд-презентаций, позволяет повысить эффективность и мотивацию
обучения.
Слайд - логически автономная информационная структура, содержащая
различные объекты, которые представляются на общем экране в виде единой
композиции.
С помощью PowerPoint можно создавать связанную последовательность
слайдов, которая, собственно, и называется презентацией. Может быть создана
презентация, содержащая большое количество слайдов. Итак, презентация - это
набор слайдов, объединенных одной идеей и хранящихся в общем файле. В одной
презентации может быть произвольной число слайдов.
§3. Методика разработки слайд- презентаций уроков с использованием
мультимедийных технологий
.1
Особенности подготовки учебных мультимедиа презентаций
При подготовке учебных мультимедийных презентаций необходимо учитывать, с
одной стороны, общедидактические принципы создания обучающих курсов,
требования, диктуемые психологическими особенностями восприятия информации с
экрана и на печатной основе (поскольку любой текст может быть выведен с помощью
принтера на бумагу), эргономические требования, а с другой, максимально
использовать возможности, которые предоставляют нам программные средства
телекоммуникационной сети и современных информационных технологий [1].
Отталкиваться, естественно, надо от дидактических и познавательных целей и
задач, ибо средства информационных технологий - суть средство реализации
дидактических задач.
Другими словами, эффективность мультимедийных презентаций зависит от
качества используемых материалов(учебных курсов) и мастерства педагогов,
участвующих в этом процессе. Поэтому педагогическая, содержательная организация
мультимедийных презентаций (как на этапе проектирования презентации, так и в
процессе его использования) является приоритетной. Отсюда важность
концептуальных педагогических положений, на которых предполагается строить
современный урок с использованием мультимедийных презентаций.
При создании мультимедийных презентаций необходимо учитывать следующие
этапы:
. Постановка учебной цели и мотивация.
Преподаватель должен определиться какой по типу будет урок, какие
учебные, развивающие и воспитательные цели он преследует. Затем
проанализировать возможно ли применение презентации в данной теме. Понятно, что
презентации ни в коем случае нельзя считать панацеей, и их использование
оправдано далеко не для каждой темы и каждого занятия.
. Отбор материала и его анализ .
. Создание предпосылок к восприятию учебного материала и мотивация. Так
же наряду с целями, необходимой составляющей обучения является мотивация.
Учитель должен продумать, чем он будет поддерживать внимание на протяжении
всего процесса урока. Большое значение имеет четко определенная цель, которая
ставится перед школьниками. Мотивация быстро снижается, если уровень
поставленных задач не соответствует уровню подготовки школьника. Также на
данном этапе разрабатывается навигационная схема(в какой последовательности
будут подаваться слайды).
. Подача учебного материала. Стратегия подачи материала определяется в
зависимости от решаемых учебных задач. Важной проблемой является оформление
кадров, подаваемых на экран дисплея. Необходимо использовать известные принципы
удобочитаемости.
При создании мультимедийной презентации нужно учитывать не только
соответствующие принципы классической дидактики, но и специфические принципы
использования компьютерных мультимедийных презентаций.
Изучение трудов классиков показали, что преподавателям- разработчикам
мультимедийных презентаций будут полезны, например, рекомендации, данные еще Ф.
Дистервегом в его "Руководстве к образованию немецких учителей". Они
остаются крайне актуальными и в наше время при самых современных педагогических
технологиях. Вот некоторые из них:
распределяй каждый материал на известные ступени и небольшие законченные
части;
указывай на каждой ступени отдельные части последующего материала и, не
допуская существенных перерывов, приводи из него отдельные данные чтобы
возбудить любознательность ученика, не удовлетворяя ее, однако, в полной мере;
распределяй и располагай материал таким образом, чтобы, где только
возможно, на следующей ступени при изучении нового снова повторялось
предыдущее.
Необходимо, чтобы материал захватывал. Использование известных
авторитетных источников, марок и концепций могло бы заставить людей относиться
к нему с большим интересом. Применение разнообразной графики, анимации и
имитации должно способствовать повышению привлекательности интерактивных курсов
. Оценка. В ходе работы с презентацией школьники должны знать, как они
справляются с учебным материалом. Наиболее важным является организация коммуникаций
"школьник - учитель - школьник". Для этих целей рекомендуется
организация работы школьников в проектах или "обучение в
сотрудничестве", дискуссии.
Мультимедийные обучающие презентации предназначены для помощи
преподавателю и позволяют удобно и наглядно представить материал. Применение
даже самых простых графических средств является чрезвычайно эффективным
средством.
Мастерски сделанная презентация может привлечь внимание обучаемых и
пробудить интерес к учебе. Однако не следует увлекаться и злоупотреблять
внешней стороной презентации, связанной со спецэффектами. Если вы
перестараетесь, то снизите эффективность презентации в целом. Необходимо найти
такой баланс между подаваемым материалом и сопровождающими его эффектами, чтобы
ваши ученики буквально "сидели на краешке стула". Это правило
справедливо для всех мультимедийных презентаций вообще, но особенно: для
обучающих презентаций.
3.2 Методы использования мультимедийных презентаций
Формы и место использования мультимедийной презентации (или даже отдельного
ее слайда) на уроке зависят, конечно, от содержания этого урока, цели, которую
ставит преподаватель. Тем не менее, практика позволяет выделить некоторые
общие, наиболее эффективные приемы применения таких пособий:
1. При изучении нового материала. Применение особенно выгодно в тех
случаях, когда необходимо показать динамику развития какого-либо процесса.
2. При закреплении новой темы
. Для проверки знаний. Компьютерное тестирование - это
самопроверка и самореализация, это хороший стимул для обучения, это способ
деятельности и выражения себя. Для учителя - это средство качественного
контроля знаний, программированный способ накопления оценок.
. Для углубления знаний, как дополнительный материал к урокам.
. При проверке фронтальных самостоятельных работ. Обеспечивает
наряду с устным визуальный контроль результатов.
. При решении задач обучающего характера. Помогает выполнить
рисунок, составить план решения и контролировать промежуточные и окончательный
результаты самостоятельной работы по этому плану
. Средство эмоциональной разгрузки. Во время проведения блочных
уроков или длительных консультаций перед экзаменами - стоит включить
видеозаставки экспериментов при этом у учеников исчезает усталость, появляется
заинтересованность, они ищут ответы, обращаются к учителю с вопросами,
заряжаются новой энергией. Мультимедиа - программы смотрятся как видеофильм, но
с возможностями вмешиваться в ход действий и вести диалог.
В учебной деятельности применение компьютера возможно в трех формах:
1) машина как тренажер,
2) машина как репетитор, выполняющий определенные функции за
преподавателя, причем такие, которые машина может выполнить лучше, чем человек.
) Устройство, моделирующее определенную среду и действия
специалистов в ней.
Тренировочные системы наиболее целесообразно применять для закрепления
ранее приобретенных навыков. Репетиторские системы лучше всего использовать при
условии, что цели и задачи обучения четко определены. Имитационное учебное
моделирование наиболее пригодно тогда, когда учебный материал не носит
системного характера и его границы четко не определены.
При использовании мультимедийной презентации ее можно использовать в
классно-урочной системе, либо использовать новые модели ее применения.
Можно отметить метод проектов как наиболее перспективную педагогическую
технологию, которая позволяет раскрыть наиболее полно творческие способности
школьников, сформировать умение ориентироваться в огромном море информации,
акцентируя внимание на главном, брать ответственность на себя и принимать
решения.
Метод проектов в Российской педагогической энциклопедии определяется как
«система взглядов, при которой учащиеся приобретают знания в процессе
планирования и выполнения постепенно усложняющихся практических заданий -
проектов». Главная идея, заложенная в проектную деятельность состоит в
следующем: с большим увлечением ребенком выполняется та деятельность, которая
выбрана им самим свободно, и эта деятельность должна строиться не в русле
учебного предмета. Лозунг этой деятельности «Все из жизни, все для жизни». Поэтому
проектный метод предполагает использование окружающей среды как лаборатории, в
которой происходит процесс познавания.
Безусловно, метод проектов требует высочайшей квалификации учителя,
творческого подхода к школьной программе, умения агрегировать знания по
нескольким предметам и, конечно, организаторских способностей. Использование
информационных технологий при проведении проекта в школе и, безусловно, при
разработке материалов для него, стало определяющим, вдохнуло новую жизнь в
известную уже давно проектную методику. Главными составляющими метода проектов
являются исследовательская работа школьников и оценка этой деятельности
Из всех инструментов познания мультимедиа наилучшим образом позволяет
представлять знания различными способами, включая все аспекты восприятия.
Мультимедиа реализует более творческий подход к процессу усвоения и
представления знаний.
Наиболее прогрессивные возможности мультимедиа заключаются в
использовании их в учебном процессе в качестве интерактивного многоканального
инструмента познания. Исследовательский, проектный подход в системе обучения
школьников, разработка ими собственных мультимедиа/гипермедиа проектов,
постоянное использование мультимедиа учебного назначения по всем блокам
дисциплин общекультурной и предметной подготовки, позволяют трансформировать
традиционный процесс обучения в развивающий и творческий[1].
Информационные технологии позволяют дать ученикам уникальную возможность
самим в процессе обучения независимо от преподавателя узнать новое понятие,
подметить закономерность, выдвинуть собственную гипотезу, прочувствовать, как
возникают математические вопросы.
Умение пользоваться методом проектов- показатель высокой квалификации
преподавателя, его прогрессивной методики обучения и развития учащихся. Недаром
эти технологии относят к технологиям XXI века, предполагающим прежде всего
умение адаптироваться к стремительно изменяющимся условиям жизни человека
постиндустриального общества. Но необходимо также отметить, что метод проектов
может принести пользу только при правильном его применении, хорошо продуманной
структуре осуществляемых проектов и личной заинтересованности всех участников
проекта в его осуществлении.
Методы обучения имеют тесную связь с характером подачи и восприятия
информации как для обучающегося так для обучающего. И в связи с этим фактом
следует отметить, что использование мультимедийных технологий существенно
влияет на характер подачи информации, а, следовательно, и на методы обучения
[5].
Появляются возможности использования методического приема «делай как я» -
речь идет о совместной деятельности учителя и ученика или вариант презентация
не доводится до конца, а предлагается ученику самому иллюстрировать текст.
Мультимедийные элементы создают дополнительные психологические структуры,
способствующие восприятию и запоминанию материала, например подведение итогов в
каждой презентации предваряется определенным звуком или мелодией,
настраивающими обучаемого на определенный вид работы.
По мнению педагогов, наиболее эффективно использование комбинированных
методов обучения.
На занятиях рекомендуется сочетать как традиционные формы обучения
(беседа, лекция, самостоятельное изучение, групповое занятие с наглядным
показом на компьютере), так и различные новые формы организации учебной
деятельности (метод проектов, работа в малых группах, игровые методы, широкое
использование индивидуализированных обучающих программ, обучающее тестирование)
[1].
.3 Общие
подходы к поиску информации
1. Определить проблему, цель исследования(поиска)
. Осознание информационной потребности
. Сам поиск информации
Вся дальнейшая работа представляет собой 6 этапов.
. Формулировка и уточнение запроса, определение круга источников.
. Выработка алгоритма поиска информации.
. Поиск и локализация информации.
. Качественная оценка и отбор полученной информации.
. Обработка, компоновка и интерпретация отобранного материала.
. Подготовка к презентации и презентация итогов работы.
Рассмотрим каждый этап подробнее.
Формулировка и уточнение запроса, определение круга источников, выбор
формы презентации результатов работы.
Определение круга источников - это определение типа материалов, уровня их
сложности, степени доступности и т.д. Здесь наша задача -заранее планировать,
какие виды материалов (текстовые, графические и т.д.) и носителей нам подходят,
чем отличается информация в энциклопедиях от статей в периодике, будут ли они
пользоваться материалами из Интернета. То есть после уточнения темы запроса
следует определение характера требуемой информации. Иными словами, это
установление границ отбора материалов по разным критериям: по степени сложности
изложения, по широте охвата вопроса, по читательскому назначению и др.
Необходимо в общем виде очертить типы источников информации и материалов,
которые будут или, наоборот, не будут приниматься к дальнейшей работе. Для
этого надо определить, зачем вы ищите информацию, как дальше собираетесь ее
использовать и, соответственно, каким условиям должны удовлетворять источники.
Выработка алгоритма поиска информации.
Алгоритм поиска - это, по сути, путь следования от источника к источнику,
пока не будет получена требуемая информация. Мы должны заранее отвечать на
вопросы: с чего я начну поиск, к чему обращусь дальше, если не найду нужную
информацию или ее часть.
Поиск и локализация информации.
Это не просто следование по тому пути, который вырабатывается на
предыдущем этапе, а еще и умение по ходу поиска сразу отсеивать ту информацию
(или источники), которые не соответствуют нашим требованиям, сформулированным
при определении круга источников.
Качественная оценка и отбор полученной информации.
Теперь, когда информация найдена, ее необходимо оценить по нескольким
параметрам. Они могут быть общими и частными, применимыми лишь к данной работе,
могут различаться и добавляться в соответствии с целями работы, возрастом ребенка
и др., но основными всегда остаются: уровень сложности, степень достоверности,
актуальность, полнота.
Для оценки по каждому из параметров существуют несложные и вполне
понятные критерии и методики.
Одна из целей обучения - именно умение критически оценивать информацию.
Обработка, компоновка и интерпретация отобранного материала.
Самый трудный этап. Здесь нам предстоит способами свертывания и
развертывания информации логически выстроить полученные сведения из текста,
выбрать иллюстративный и иного сопроводительный материал.
Очень важный момент - интерпретация. Важно не только найти и
скомпилировать материал, но и сделать из него какие-то самостоятельные выводы,
как лучше преподать данный материал.
Подготовка к презентации и презентация итогов работы.
Здесь проявляются навыки информационной грамотности, чтобы работа была
сделана хорошо. Начинаем разбираться в правилах оформления слайдов (сноски,
ссылки, цитаты и др.), создаем списки литературы и т.д. [6]
.4 Основные
принципы, используемые при создании презентации
Проблема создания электронных учебных пособий, к которым относятся и
учебные презентации, на сегодняшний день весьма актуальна, так же, как и
разработка общих методических принципов для них, которые четко не определены до
сих пор.
Известно, что для развития познавательных способностей учащихся большое
значение имеет накопление представлений об объектах реальной действительности,
ибо без конкретных представлений невозможно и формирование научных понятий.
Обширная база данных призвана помочь в формировании наиболее полных, богатых
содержанием образных представлений учащихся [7]. Поэтому первым, и самым
существенным, этапом в переходе на новый вид работы мы считаем создание банка
изображений, анимаций и видеофрагментов. Этот процесс довольно трудоемкий, но
является основополагающим в построении занятий с электронными презентациями.
Тематический принцип построения банка изображений, анимаций и продиктован
удобством использования. Параллельно с накоплением данных осуществлялся второй
этап работы - создание электронных презентаций в среде PowerPoint, которые в
настоящий момент полностью заменили слайдовые презентации.
Обобщая и анализируя опыт педагогов, таких как Смирнова И.А. и Молевой
О.В. в использования PowerPoint на уроках, я выделила принципы, которые, на мой
взгляд, должны быть положены в основу разработки презентаций. Охарактеризуем
главные из них.
. Необходимо использовать так называемые рубленые шрифты (например,
различные варианты Arial или Tahoma), причем размер шрифта должен быть довольно
крупный - 35 - 60 пунктов и более для заголовков и 25 - 50 пунктов для
основного текста. Предпочтительно не пользоваться курсивом или шрифтами с
засечками, так как при этом иногда восприятие текста ухудшается. В некоторых
случаях лучше писать большими (заглавными) буквами (тогда можно использовать
меньший размер шрифта). Иногда хорошо смотрится жирный шрифт.
. Стоит учитывать, что на большом экране текст и рисунки будет видно не
лучше и крупнее, чем на экране компьютера. Часто для подписей к рисункам или
таблицам выставляется мелкий шрифт (менее 10 пунктов) с оговоркой: "на
большом экране все будет видно". Это заблуждение: конечно шрифт будет
проецироваться крупнее, но и расстояние до зрителя будет значительно больше.
Можно провести следующий расчет: если шрифт можно прочитать на экране
компьютера с обычного расстояния (около 40 - 60 см, или иначе это - 1 - 2
диагонали экрана, то и в аудитории шрифт будет хорошо виден на расстоянии 1 - 2
диагоналей экрана). Учитывая, что в школьных классах диагонали экранов редко
бывают более 2 - 3 м, мы получим расстояние около 6 м. Теперь можно задаться
вопросом: 6 м от экрана - это какой ряд парт?
. Важно подобрать правильное сочетание цветов для фона и шрифта. Они
должны контрастировать, например, фон - светлый, а шрифт - темный, или
наоборот. Первый вариант предпочтительнее, так как текст читается лучше. Черный
текст - белый фон не всегда можно назвать удачным сочетанием для презентаций,
так как при этом в глазах часто начинает рябить (особенно если шрифт мелкий),
а, кроме того, иногда не достигается тот визуальный эффект, который необходим
для эффективного восприятия материала. Использование фотографий в качестве фона
также не всегда удачно, из-за трудностей с подбором шрифта. В этом случае надо
либо использовать более-менее однотонные иногда чуть размытые фотографии, либо
располагать текст не на самой фотографии, а на цветной подложке. Иногда
целесообразно использование "тематического" фона: сочетание цветов,
несущих смысловую нагрузку и т. п. [11].
. Известно, что глаз и мозг способны работать в двух режимах: в режиме
быстрого панорамного обзора с помощью периферийного зрения и в режиме
медленного восприятия детальной информации с помощью центрального зрения. При
работе в режиме периферийного зрения система глаз-мозг почти мгновенно
воспринимает большое количество информации, при работе в режиме центрального
зрения - производится тщательный последовательный анализ. Следовательно, когда
человек читает текст, да еще с экрана компьютера, мозг работает в замедленном
режиме. Если же информация представлена в графическом виде, то глаз
переключается во второй режим, и мозг работает быстрее [8].
Именно поэтому в учебных презентациях желательно свести текстовую
информацию к минимуму, заменив ее схемами, диаграммами, рисунками, фотографиями,
анимациями, фрагментами фильмов [9,10].
Кроме того, понятия и абстрактные положения до сознания учащихся доходят
легче, когда они подкрепляются конкретными фактами, примерами и образами, и
потому для раскрытия их необходимо использовать различные виды наглядности [7].
Хороший результат по переключению внимания дает применение
видеофрагментов, особенно озвученных. Они почти всегда вызывают оживление в
аудитории. Зрители устают от голоса одного лектора, а здесь внимание
переключается, и тем самым поддерживается острота восприятия.
Очень важным является соотношение количества различных элементов
презентации и их последовательность. Понятно, что необходимо чередовать
статичные изображения, анимацию и видеофрагменты. Однако практика показывает,
что простое последовательное чередование элементов не совсем оправданно -
зрители привыкают к нему, и внимание рассеивается. Правильнее будет
использовать эффект неожиданности и разнообразить анимационные приемы. Среда
Power Point является в этом плане весьма удобной, позволяя создавать достаточно
интересные анимации.
. Слайдов не должно быть много, иначе они будут слишком быстро меняться,
и времени для записи у слушателей не останется. При продолжительности занятия
45 минут слайдов должно быть 20 - максимум 30, так чтобы смена происходила
каждые 2 (1,5) минуты.
. Слайды не надо перегружать ни текстом, ни картинками. Лучше избегать
дословного "перепечатывания" текста лекции на слайды. Перегруженные
текстом, вообще не смотрятся. Лучше не располагать на одном слайде более 2 - 3
рисунков, так как иначе внимание слушателей будет рассеиваться. Не стоит
вставлять в презентации большие таблицы: они трудны для восприятия - лучше
заменять их графиками, построенными на основе этих таблиц. Если все же таблицу
показать необходимо, то лучше оставить как можно меньше строк и столбцов,
привести только самые необходимые данные. Это также позволит сохранить
необходимый размер шрифта, чтобы учебная таблица не превратилась в таблицу
медицинскую для проверки зрения. При той легкости, с которой презентации
позволяют показывать иллюстративный материал, конечно же, хочется
продемонстрировать как можно больше картинок. Однако не стоит злоупотреблять
этим. Скорее всего, не все слайды презентации будут предназначены для
запоминания. Тогда стоит использовать различное оформление (шрифты, цвета,
специальные значки, подписи) слайдов только для просмотра и слайдов для
запоминания. Это облегчит восприятие материала, так как слушателям часто трудно
понять, что надо делать в данный момент: стоит ли слушать лектора или
перерисовывать изображение со слайда.
. Слайды должны быть синхронизированы с текстом лекции. Презентация
должна дополнять, иллюстрировать то, о чем идет речь на занятии. Идеальным
вариантом является такое сочетание текста лекции и презентации, когда
слушатель, упустив какую-то зрительную информацию, мог бы восполнить ее из
того, что говорит лектор, и наоборот увидеть на демонстрируемых слайдах то, что
он прослушал. Естественно, что для этого лучше самому управлять сменой слайдов
или же, если это невозможно и проектором управляет другой человек, настолько
точно рассчитать смену слайдов, чтобы от оператора, следящего за проектором,
требовалось лишь начать показ слайдов, а дальше иллюстрации уже менялись бы
автоматически. Однако, даже с тем, чтобы начать показ слайдов у некоторых
операторов и то бывают проблемы (часто они просто не работали с
соответствующими программами). Если вы работаете с "Microsoft
PowerPoint", то выходом может быть сохранение итоговой презентации не в
формате "Презентация PowerPoint" (.ppt), а в формате
"Демонстрация PowerPoint" (сокращение .pps). Тогда при запуске
программы сразу же начнется показ слайдов.
. Усилить эффект от использования презентаций можно раздавая распечатки
сложных рисунков, таблиц, схем, особенно тех, которые приводятся лишь в
качестве дополнительного иллюстративного материала, а не для запоминания.
Использование таких распечаток может значительно ускорить ход лекции, сэкономив
время для записи более важных вещей. В случае если рисунок или схема действительно
важны для понимания сути занятия, стоит показывать их не в окончательном
варианте, а выводить постепенно (как при рисовании на доске). Это позволит
пояснить, как зарисовать схему или рисунок и будет способствовать лучшему
запоминанию, развитию логики.
. В презентации не стоит использовать музыкальное сопровождение, если
конечно оно не несет смысловую нагрузку, так как музыка будет сильно отвлекать
и рассеивать внимание - трудно одновременно слушать лектора и музыку. В
принципе тоже относится и к анимационным эффектам: они не должны использоваться
как самоцель. Не стоит думать, что чем больше различных эффектов - тем лучше.
Чаще всего неудобочитаемые быстро появляющиеся и сразу исчезающие надписи не
вызывают ничего кроме раздражения. Анимация допустима либо для создания
определенного настроения или атмосферы презентации (в этом случае анимация тем
более должна быть сдержанна и хорошо продумана), либо для демонстрации
динамичных процессов, изобразить которые иначе просто не возможно (например,
для поэтапного вывода на экран рисунка).
. Если презентация предназначена только для показа (не для печати), то
целесообразно "сжимать" картинки до экранного разрешения (76 точек на
дюйм), а также использовать рисунки в формате джипег (расширение
".jpg"). Это уменьшит объем презентации и значительно ускорит и
упростит работу.
Конечно, все приведенные советы не универсальны. Бывают случаи, когда
музыкальное сопровождение идет презентации только на пользу и когда
фотографический фон лишь усиливает эффект. Что касается приведенных цифр,
относящихся к размеру шрифтов, то данный совет лучше всего подходит для
аудитории объемом с обычный школьный класс и экран с диагональю около 2 - 3
метров.[11]
Вышеперечисленные принципы не обязательны, вы можете вполне выработать
свои, но на мой взгляд, соблюдение этих правил ведет к более эффективному
восприятию и усвоению материала.
§4. Программные средства для создания презентации. Достоинства и
недостатки
Какими бы красочными, интерактивными свойствами не обладали готовые
мультимедиа-продукты, они далеко не всегда удовлетворяют и соответствуют
специфическим образовательным целям преподавателей. Современному педагогу
необходим инструмент разработки и сбора из отдельных мультимедиа единого
законченного мультимедиа-приложения. Одной из перспективных моделей обучения с
образовательным мультимедиа является использование инструментальных программ и
аппаратных средств для разработки собственных мультимедиа-приложений
В качестве основного средства для подготовки собственных мультимедиа
материалов(учебных видеоуроков) рекомендуется популярная программа для
подготовки презентаций Microsoft PowerPoint. Это приложение Microsoft Office
позволяет учителю самостоятельно подготовить мультимедийное пособие к уроку по
любому предмету с минимальными временными затратами. При этом от учителя не
требуется глубокой компьютерной подготовки, т. к. основные возможности
приложения легко освоить всего за несколько часов самостоятельной работы за
компьютером. Программа для подготовки презентаций Microsoft PowerPoint позволяет
создать систему мультимедийный презентации с использованием текста, графических
объектов, анимации, аудио и видеоматериалов. В ходе проведения самого урока
возможности программы Microsoft PowerPoint позволяют эффективно управлять
процессом презентации(переходить от одного слайда к другому, возвращаться
назад, пропускать отдельные слайды, переходить к любому слайду презентации и
т.д.).
Программа Microsoft Producer - надстройка над Microsoft PowerPoint
позволяет создавать мультимедийные презентации с синхронизированными слайдами,
изображениями, аудио и видео материалов с демонстрацией через Интернет.
Для подготовки изображений учитель может использовать графические
редакторы Adobe Photoshop и CorelDraw. Для подготовки анимационных изображений
рекомендуется использовать Flash технологии (Macromedia Flash). Подготовку
текстового материала наиболее целесообразно проводить в текстовом редакторе
MicrosoftWord. Данное программное обеспечение наиболее распространено в школах
России. [1]
За преподавателем остается выбор в какой программе он будет создавать
презентацию. В настоящее время таких программ множество. Это и
"ACDSee", и ранние версии "CorelDraw", и различные
программные продукты "Ulead", и, наконец "Macromedia Flash".
Но у большинства презентации будут ассоциироваться с программой "Microsoft
PowerPoint". Однако при создании мультимедийных презентаций к учебным
занятиям все перечисленные программы не могут составить реальную конкуренцию
"Microsoft PowerPoint" по следующим причинам. PowerPoint сочетает:
. Широчайшие возможности (работа с текстом и изображениями, возможность
вставки видео- и аудиофрагментов, анимация)
. "Интуитивно понятный интерфейс". Научиться работе с
программой можно без учебников, а, просто потратив несколько часов и понажимав
на разные кнопки - результаты внесенных вами изменений будут сразу же заметны.
. Универсальность. Так как PowerPoint входит в пакет программ
"Office", то созданная презентация будет проигрываться практически на
любом компьютере. А, учитывая, что PowerPoint является разработкой компании
"Microsoft", то найти программу для создания презентаций более
интегрированную в столь распространенную у нас операционную систему
"Windows" едва ли удастся.
Таким образом, у обычного лектора или учителя выбора с программой
практически не остается. Другие программы либо не обладают необходимыми
возможностями (например, работой с анимацией), либо слишком сложны. Но при
работе с PowerPoint надо помнить о тех минусах, которые есть у этой программы:
. Проблемы с интерактивностью: сложно создать презентацию, хорошо
работающую без лектора. Это связано с интерфейсом программы, сложностями со
ссылками и т. п. В принципе это не важно, если использовать презентацию только
для проведения занятия, трудности начинаются при размещении презентации в интернете.
. Файлы .pps и особенно .ppt довольно большие по объему, что накладывает
определенные требования на технические характеристики компьютера. Презентации с
большим количеством рисунков и анимации размером более 100 - 200 мегабайт могут
очень медленно загружаться, работать неправильно или вообще не работать.
. При создании и показе презентации важна версия "PowerPoint".
Лучше всего иметь дело с программами из пакета "Office2000" и более
поздними версиями. При этом легче работать с изображениями, больше анимационных
возможностей. Особенно важно следить за тем, какая версия "Офиса"
стоит на том компьютере, с которого презентация проигрывается, так как
презентация созданная в более позднем варианте программы может работать неверно
в более ранних версия.
§5 Microsoft PowerPoint как средство создания презентаций,
методические основы создания презентации в PowerPoint
.1 Понятие «презентация»
В широком смысле слова термин презентация (от лат. Praesento передаю, вручаю или англ. present - представлять) - это выступление,
доклад, защита перспективного или законченного проекта, представление рабочего
плана, технического предложения, готового товара или услуги, результатов
внедрения, контроля, испытаний и многое другое. Говоря обобщённо, представление
идей, людей, изделий, материалов и услуг - это всегда презентация.
Широкое внедрение компьютеров в сфере подготовки и сопровождения
презентаций началось после 1993-1994 гг., когда они обрели мультимедийные
возможности. Конечно, до этого времени компьютеры тоже использовались при
проведении презентаций, например, на выставках, но это относилось только к
презентациям аппаратных и программных средств самой вычислительной техники.
Лишь начиная с 1995 г. вычислительную технику начали широко использовать при
подготовке и проведении презентаций.
Развитие Интернета тоже внесло свой вклад в расширение технологий
проведения презентаций. Интернет стал удобным средством проведения
дистанционных презентаций, круглосуточно и бесперебойно автоматические системы
доносят авторские идеи и проекты до потенциальных инвесторов.
В презентации, подготовленной средствами вычислительной техники, как и в
любой другой презентации, основой успеха является оптимальный баланс между
содержанием и средствами его представления. Выбор темы, подбор материала
определяется творческими замыслами автора и не может быть автоматизирован.
Автоматизации подлежат лишь процессы воплощения авторских идей в готовый
продукт и процессы его воспроизведения. Одним из таких средств автоматизации
служит приложение Microsoft PowerPoint, входящее в состав пакета Microsoft Office. Это универсальное средство, предназначенное для
создания, оформления и показа презентаций, призванных наглядно представить
работу исполнителя (или группы исполнителей) вниманию других людей. Важно не
только освоить интерфейс и инструментарий программы, но и при подготовке
презентации учитывать цели презентации, состав будущей аудитории, заранее
выявить наиболее важные аспекты своего проекта.
Полное овладение средствами разработки презентаций, применение эффектов
анимации, звуковое сопровождение, вставка видеоматериалов, диаграмм и т.д.
сделает ваш проект привлекательным для аудитории, подчеркнёт авторский замысел,
значимость проделанной работы.
Подобно тому, как текстовый документ состоит из страниц, файл презентации
состоит из последовательности кадров, или слайдов. Очевидны достоинства такой
презентации по сравнению с привычными плакатами на ватмане:
1. Последовательность изложения.
2. При помощи слайдов, сменяющих друг друга на экране, удержать внимание
аудитории гораздо легче, чем двигаясь с указкой между развешанных по всему залу
плакатам. В отличие от обычных слайдов, пропускаемых через диапроектор,
экранные презентации позволяют быстро вернуться к любому из уже рассмотренных
вопросов или вовсе изменить последовательность изложения;
. Возможность воспользоваться официальными шпаргалками.
. Презентация - это не только то, что видит и слышит аудитория, но
и заметки для выступающего: о чём не забыть, как расставить акценты.
5. Мультимедийные эффекты. Слайд презентации - не просто изображение. В
нём, как и в любом компьютерном документе, могут быть элементы анимации, аудио-
и видеофрагменты. Они способны не только существенно украсить презентацию, но и
повысить её информативность.
6. Копируемость. Копии электронной презентации создаются мгновенно и
ничем не отличаются от оригинала. При желании каждый слушатель может получить
на руки все показанные материалы.
. Транспортабельность. Диск с презентацией гораздо компактнее
набора плакатов и гораздо меньше пострадает от частых поездок по разным
презентационным мероприятиям. Файл презентации можно переслать по электронной
почте, опубликовать в Интернете и не тратить время на разъезды.
Хотя приложение PowerPoint обладает собственными средствами для создания объектов различного типа
(текст, таблицы, графики и т.д.), благодаря тесной интеграции с другими
компонентами пакета Microsoft Office пользователь имеет возможность
применять уже наработанные материалы. Например, текст может быть подготовлен в
текстовом редакторе Word, формулы - в
приложении Microsoft Equation, таблицы - в табличном процессоре Microsoft Excel, диаграммы - в приложении Microsoft Graph, художественные заголовки - в приложении Microsoft WordArt и так далее. Конечно, можно использовать некоторые специализированные
приложения: Adobe Photoshop или CorelDraw, однако именно приложения, входящие
в состав Microsoft Office, являются наиболее интегрированными и обмен данными
происходит без потерь и искажений.
Вместе с тем, существуют отдельные виды презентаций, где средствами PowerPoint создаётся практически законченный
продукт. Для подготовки полноценной презентации необходимо чётко представлять
возможности программного продукта, с помощью которого готовятся вспомогательные
материалы или разрабатывается законченный документ. В сфере подготовки
презентаций PowerPoint является одним из наиболее мощных
приложений и обеспечивает разработку следующих документов:
1. Вспомогательные материалы презентации, рассчитанные на распечатку на
прозрачной плёнке с целью их демонстрации через оптический проектор.
2. Вспомогательные материалы презентации, рассчитанные на распечатку
на 35-мм диапозитивной фотоплёнке с целью их демонстрации через оптический
слайд-проектор.
. Вспомогательные материалы презентации, рассчитанные на
воспроизведение через компьютерный проектор.
. Материалы презентации для автономного показа на экране
компьютера.
. Материалы презентации для воспроизведения в сетевом окружении в
режиме реального времени.
. Материалы презентации для публикации в сетевом окружении с
последующим автономным просмотром пользователями.
. Материалы презентации для рассылки по электронной почте с
последующим автономным просмотром адресатами.
. Материалы презентации для распечатки на бумаге с целью
последующей раздачи заинтересованным лицам.
.2.Экранный интерфейс и настройки PowerPoint
Создание презентаций целесообразно начинать с разработки проекта, в
котором необходимо определить примерное количество слайдов и их содержание. PowerPoint является офисным приложением (MS Office), которое предназначено для создания презентаций.
Поскольку PowerPoint
является Windows-приложением, его интерфейс
стандартен для этой операционной системы. PowerPoint может быть запущен одним из
нескольких способов:
Из меню Пуск / Программы / Microsoft PowerPoint
Пользователь делает щелчок правой кнопкой мыши и выбирает Создать /
Презентация Microsoft PowerPoint
При запуске появится окно PowerPoint с диалоговым окном, предлагающим разными способами создать презентацию.

При стандартных настройках окно Microsoft PowerPoint состоит из следующих элементов:
Заголовок окна - стандартный для окна Windows.
Строка меню расположена под строкой заголовка.
Панели инструментов - по умолчанию отображаются панели Стандартная и
Форматирование.
Рабочая область - поле, в котором отображается и редактируется документ.
Справа рабочая область ограничена полосой прокрутки. Существенная разница, по
сравнению с Word или Excel, в том, что бегунок позволяет переходить от слайда к
слайду, а не по тексту в пределах одного слайда. Конкретный вид рабочей области
зависит от режима работы редактора.
Строка состояния - информационная строка, в которой указываются режимы
просмотра и различная информация о презентации: число слайдов, язык, параметры
оформления слайда и т.п.
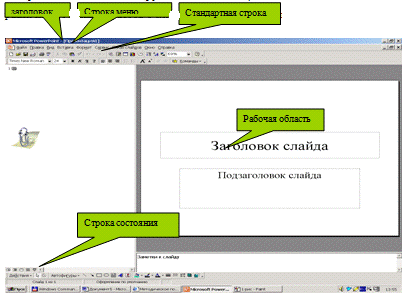
Для того чтобы начинающий пользователь мог иметь общее представление о
возможностях, предоставляемых PowerPoint при подготовке и показе презентации, опишем основные пункты встроенных
меню:
Файл. Это меню содержит команды создания, открытия, сохранения, переноса
и публикации презентации;
Правка. Содержит команды работы с буфером обмена, выделением части
документа для последующего редактирования, поиска и замены слайдовых
фрагментов, а также отмены изменений и возврата к ним;
Вид. Этим меню переключаются режимы просмотра презентации, отображение
панелей инструментов и линеек, возможности просмотра различных образцов, работа
с колонтитулами, масштаб и, наконец, создание заметок, существенно облегчающих
докладчику проведение презентации с экрана;
Вставка. С помощью этого меню производится вставка в слайды различных
объектов: рисунков, диаграмм, мультимедийных эффектов, стандартов оформления
слайдов (даты, номера слайда), - а также осуществляется работа с элементами
других приложений Office.
Формат. Команды этого меню позволяют менять параметры форматирования
слайдов: шрифтов, фона, цветового оформления и расположения объектов на слайде,
- в том числе методом применения шаблонов оформления и авторазметки;
Сервис. Содержит различные сервисные операции: проверку орфографии,
настройку языка, параметры программы, автоматизацию ввода текста, совместную
работу над одним документом, работу с макросами;
Показ слайдов. Это меню оперирует с функциями, отвечающими за проверку
предварительного просмотра презентаций, а также обеспечивает показ презентаций
в электронном виде. Оно даёт возможность настроить параметры смены каждого
слайда, анимационные эффекты;
Окно. Это меню даёт возможность управлять параметрами окна со слайдами;
Справка. Через это меню становится доступной система помощи редактора
презентаций, в частности вызов Помощника.
Основное отличие интерфейса PowerPoint от программ, входящих в состав Microsoft Office заключается в специфических режимах отображения документа
на рабочем поле. Предусмотрено четыре основных режима отображения:
обычный
структуры
слайдов
сортировщика слайдов
В пятом режиме, называемом Показ слайдов, изображение слайда размещается
на полном экране. При этом никакие элементы интерфейса не видны.
В каждом режиме имеются специфичные для него наборы панелей инструментов.
В зависимости от принятого режима меняется и состав контекстного меню,
открываемого при щелчке на объекте (слайде) правой кнопкой мыши.
В обычном режиме рабочее окно имеет три панели. На левой панели
отображается структура презентации в виде последовательности слайдов с их
номерами и размещённым текстом. Правая панель занимает большую часть поля, и в
ней отображается слайд со всеми размещёнными объектами. Третья панель
располагается в нижней части рабочего поля и предназначена для внесения заметок
разработчиком презентации.
В режиме структуры размер панели с отображаемой структурой увеличен,
панель заметок располагается вертикально, а слайд отображается в виде эскиза.
Именно в режиме структуры удобно вводить и форматировать текст.
В режиме слайдов каждый кадр занимает основную часть рабочего окна, а
структура презентации отображается на узкой панели слева, где представлены
только символы слайдов и их номера.
В режиме сортировщика слайдов кадры представлены эскизами, занимающими
всё рабочее поле, под каждым из которых размещаются значки, указывающие на
параметры смены слайдов, анимации, времени экспозиции кадра. Соответственно
меняется и панель инструментов, где появляются необходимые элементы управления,
и контекстного меню, открываемое щелчком правой кнопки мыши на эскизе слайда.
При переходе в режим показа слайдов автоматически запускается
полноэкранная демонстрация с параметрами, выставленными в режиме сортировщика
слайдов. Демонстрация начинается с текущего (выбранного) слайда. Завершить её
можно в любой момент нажатием клавиши Esc.
.3 Структура документов PowerPoint
Любой документ PowerPoint представляет собой набор отдельных, но взаимосвязанных кадров,
называемых слайдами. Таких слайдов в презентации может быть сколь угодно много,
но всё должно быть в разумных пределах, сотый слайд вашей презентации вряд ли
покажется кому-нибудь интересным. Каждый слайд в документе имеет собственный
уникальный номер, присваиваемый по умолчанию в зависимости от его места.
Последовательность слайдов (а, следовательно, и их связь, и нумерация) в
документе линейная. Такая линейность автоматически поддерживается PowerPoint независимо от действий пользователя.
То есть удаление, вставка, перемещение, скрытие или показ слайдов не нарушают
линейной структуры документа.
Слайды содержат объекты самого разного типа, их сочетание призвано
наиболее полно, выразить содержание данного кадра презентации. На каждом слайде
присутствует, как минимум, один объект - фон кадра. То есть, полностью пустого
слайда существовать не может и под “пустым” понимается слайд с объектом типа
“фон”.
К объектам, размещаемым на слайде, относятся:
- фон;
- текст;
- гиперссылки (как особый вид текста);
колонтитулы (как особый вид текста);
таблицы;
графические изображения;
надписи;
диаграммы;
фильм;
звук;
значок (ярлык);
Особым объектом выступает цветовое оформление различных объектов, в
совокупности представляющее цветовую схему слайда.
Под созданием новой презентации будем понимать, аналогично ”созданию
нового документа” в Word,
инициирование создания презентации через меню Файл/Создать или при помощи
диалогового окна, автоматически появляющегося при запуске PowerPoint. В любом случае, создать новую
презентацию можно тремя разными способами:
при помощи мастера автосодержания:
на основе предлагаемых шаблонов;
используя пустую презентацию, то есть, создавая документ “с нуля”.
Создание презентации при помощи мастера автосодержания - это самый
лёгкий, но зато самый стандартизированный способ. В этом случае мастер, как и
большинство мастеров Microsoft Office, задаёт вам
определённые вопросы, собирает тем самым необходимую информацию и предлагает на
её основе набор слайдов по указанной теме. Для начинающего пользователя этот
способ видится самым простым и удобным, поскольку мастер грамотно ведёт его
через все стадии подготовки презентации. С другой стороны, он самостоятельно
принимает ключевые решения, практически не оставляя возможности для свободного
творчества. При запуске PowerPoint щелчком мыши на значке Мастер автосодержания вызывается следующее
диалоговое окно.
На первом этапе он предлагает выбрать Вид презентации. При этом
предлагается шесть блоков, раскрываемых нажатием соответствующих кнопок. Каждый
из блоков содержит несколько стандартов презентаций, из которых вы выбираете
наиболее тематически подходящую. Неудобство работы с мастером заключается в
том, что невозможно предварительно посмотреть на экране, что же мы выбрали.
Кроме того, если вы не работник фирмы, вас не устроит предлагаемые 24 варианта
презентаций и их тематика:
“Предлагаем стратегию”, “Обучение персонала”, “Обзор финансового
состояния” и т.д.: - никакого полёта мыслей.
На втором этапе - Стиль презентации - вы указываете вид последующей
публикации презентации
Наконец, на третьем, заключительном этапе производится оформление
титульного слайда. Здесь даётся название презентации, а также вводится текст
для нижнего колонтитула всех слайдов. Щелчок мышью на кнопке Готово даёт
мастеру команду о завершении работы, и он на основе собранной информации
создаёт базовый набор слайдов. Теперь можно заниматься окончательным
оформлением слайдов, вводя необходимые данные: текст, изображения, рисунки, - а
также, при необходимости, меняя параметры форматирования.
.4 Создание презентации на основе шаблонов
Создание презентаций на основе шаблонов имеет несколько другой оттенок,
нежели использование шаблонов, например, в Word. PowerPoint предлагает два типа шаблонов:
шаблоны презентаций;
шаблоны оформления.
Шаблоны презентаций более всего похожи на стандартные шаблоны в Word: они носят названия План продаж,
Бизнес-план, Обзор финансового состояния и др. Пользователь может принять к
сведению предлагаемый шаблоном текст или полностью заменить его на авторский.
Шаблоны оформления созданы профессиональными дизайнерами и служат для придания
всем слайдам презентации единообразного оформления. Каждый из шаблонов имеет
определённую цветовую гамму, фон и свою стилистику, содержит разнообразные
графические элементы, параметры размера и начертания шрифтов, специальные
эффекты. При работе с презентацией необходимо внимательно отнестись к выбору
шаблона оформления, поскольку помимо того, что он может не сочетаться с темой
презентации, на нём элементарно могут потеряться вводимый текст или вставляемые
графические объекты.
.5 Создание презентации без использования мастера. Этапы разработки
презентаций
Разработка презентационных документов, как и любых других, выполняется в
несколько этапов. Но прежде чем приступить к описанию содержания этих этапов,
мы должны обратить особое внимание на важность “нулевого этапа” - подготовки
содержательной части презентации. Содержание презентации должно зависеть от
целей докладчика, заинтересованности и подготовленности аудитории.
Прежде всего необходимо определить на кого ориентирована презентация,
каковы знания потенциальных слушателей по данной теме. Сформулируйте задачи
презентации в следующей последовательности:
что необходимо довести до аудитории;
в чём следует убедить слушателей;
нужно ли чему-то научить аудиторию;
как мотивировать свои тезисы.
На следующем этапе формируется структура презентации. Подготовьте
эффектное начало презентации, сразу привлекающее внимание, постарайтесь
добиться внимания бесспорными фактами и постулатами, цитированием высказываний
по данной теме выдающихся людей. Далее формируются главные идеи, с обоснованием
их статистикой, документами, аналогиями или наглядными примерами. Все идеи и
тезисы должны быть неразрывно связаны с темой доклада.
Допустимо использовать графические файлы следующих форматов:
.BMP - формат хранения растровых
изображений, ориентированнный на операционную систему Windows.
.GIF - средство хранения сжатых
изображений с фиксированным (256) количеством цветов.
.JPG - средство хранения растровых
изображений с возможностью управления степенью сжатия. Чем выше степень сжатия,
тем ниже качество рисунка.
.6 Вставка графических файлов
Для того чтобы вставить файл с изображением в текущий слайд, нужно
выполнить следующие действия:
щёлкните правой кнопкой мыши по рабочей области слайда
выберите пункт меню Фон
снимите флажок в пункте Исключить фон образца и щёлкните мышью на
треугольнике справа
выберите Способы заливки
в окне Способы заливки выберите вкладку Рисунок
в нижней части окна Способы заливки выберите пункт Рисунок
в окне Выбор рисунка вам придётся указать путь к файлу рисунка
.7. Работа со звуком
Если презентация предназначена для представления в Интернете, автономного
просмотра на компьютере и других видов электронной публикации, её можно
сопровождать звуковым оформлением. Это могут быть музыка, речь, звуковые
эффекты. Обычно звуковые эффекты используют как элементы для привлечения
внимания к отдельным слайдам, а музыка часто выступает самостоятельным
элементом доклада при представлении творческой темы.
Речь обычно используют для комментирования презентации, ориентированной
на автономный просмотр. Вместе с тем, запись речи можно применять и для
подготовки аудиторного доклада. Звуковые эффекты вставляют для привлечения
внимания аудитории либо к слайду в целом, либо к его объектам. Надо иметь в
виду, что передача звука в Интернете связана с определёнными трудностями, так
как объёмы звуковых файлов могут быть весьма велики. Рекомендуется применять
специальные форматы звуковых файлов, обеспечивающие высокую степень сжатия с
возможностью управления качеством, например формат МР3.
Для того чтобы вставить звуковой файл в текущий слайд, нужно выполнить
следующие действия:
1. Выберите пункт меню Вставка / Фильмы и звук / Звук из файла
2. В окне Вставка звука укажите путь к одному из звуковых файлов,
которые хранятся на вашем компьютере[14].
.8. Общие правила работы с объектами
Выделение и снятие выделения объектов
Выделение
области делается, когда включена кнопка “Выбор объектов”  . В этот момент курсор имеет вид стрелки.
. В этот момент курсор имеет вид стрелки.
Объект
на слайде выделяется щелчком левой кнопкой мыши.
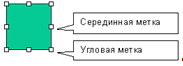
После выделения объекта на слайде вокруг него появляются восемь меток:
угловые - по углам, и серединные - в середине каждой из сторон выделяющего
прямоугольника.
Снятие выделения объекта делается щелчком левой кнопкой мыши за границами
объекта.
Если требуется выделить несколько объектов, есть два пути:
удерживая клавишу Shift, щелкать по каждому из объектов
с помощью мыши выделить на слайде прямоугольную область - все попавшие в
нее объекты будут выделены.
Снятие выделения группы объектов осуществляется щелчком левой кнопкой вне
зоны выделенных объектов.

Панель свойств объектов
Каждый объект имеет панель с перечисленными свойствами и их значениями.
На этой панели можно изменять свойства объекта, управляя таким образом видом
объекта и его поведением на слайде.
Открыть панель свойств можно двумя путями:
Через контекстное меню: выделить объект и щелкнуть правой кнопкой мыши. В
открывшемся меню найти соответствующую позицию (“Формат рисунка” - для
графического объекта, “Формат надписи” - для текстового объекта, “Формат
автофигуры” - для автофигуры) и щелкнуть по ней левой кнопкой.
Через меню ФОРМАТ - РИСУНОК для графического объекта, ФОРМАТ-НАДПИСЬ для
текстового объекта, ФОРМАТ - АВТОФИГУРА для автофигуры.
Перемещение объекта по слайду
В любой момент можно поменять место нахождение объекта на слайде.
Для перемещения объекта следует сделать следующее:
выделить объект;
подвести курсор мыши к рамке, пока он не примет вид креста со стрелками;
нажать левую кнопку мыши и перетащить курсор в нужное место;
объект переместиться на новое место.
Перемещение (или копирование) объектов на другие слайды
В любой момент можно скопировать или переместить объект на другой слайд.
Для перемещения (или копирования) объекта следует сделать:
- скопировать или вырезать объект, тем самым, поместив его в карман,
перейти на нужный слайд
вставить объект из кармана.
после появления объекта на слайде его можно переместить в нужное место.
Удаление объектов
В любой момент любой объект или группу объектов можно удалить из слайда.
Для удаления объекта следует выделить удаляемые объекты и нажать клавишу
DEL(DELETE).
5.9 Добавление и изменение текстовых объектов
ТО - Текстовый объект. ТО включает: элементы: текст, рамку, поле.
Особенности выделения ТО
Существуют два вида выделения ТО:
Штриховая рамка - выделяет ТО для изменения текста и для выделения части
текста. Штриховая рамка появляется по щелчку мыши по тексту.
Точечная рамка - выделяет ТО для изменения свойств всего объекта.
Точечная рамка появляется по щелчку мыши по штриховой рамке.
Создание ТО
ТО создается одним из следующих способов:
Меню: ВСТАВКА-НАДПИСЬ
Кнопка панели: НАДПИСЬ.
После выбора меню или нажатия кнопки следует перейдти на слайд, выбрать
место для расположения ТО и нажать левую кнопку мыши.
Если удерживать кнопку нажатой, можно обозначить размер ТО. При этом
ширина ТО будет определяться обозначенным размером, а высота объекта будет
установлена в соответствии с размером одной строки, и в дальнейшем будет
автоматически увеличиваться по мере ввода текста. Этот вид текстового объекта
называют текстовая метка.
Если не удерживать кнопку, а начинать вводить текст, то высота объекта
будет сохраняться в размер одной строки, а ширина ТО определяться длиной
текста. Этот вид текстового объекта называют текстовый блок.
Создав однажды ТО, в любой момент можно изменить расположение ТО, все его
свойства. Изменяя свойства можно перевести текстовый блок в текстовую метку и
наоборот.
Перемещение ТО
В любой момент можно поменять место нахождение ТО на слайде. Для этого
следует воспользоваться общей технологией перемещения объектов, но при этом ТО
должен быть выделен точечной рамкой.
Форматирование ТО
Если ТО объект выделен точечной рамкой, то все форматирование
распространяется на весь ТО. В этом случае можно сделать следующее:
|
Цель
|
Используемые кнопки
|
|
Изменить размер, начертание
шрифта
|

|
|
Изменить цвет текста
|

|
|
Изменить способ
выравнивания
|

|
|
Изменить цвет поля
|

|
|
Изменить параметры рамки:
цвет, толщину, начертание
|
 
|
Изменение свойств ТО
С помощью панели свойств, которая вызывается через контекстное меню
“Формат надписи” или основное меню ФОРМАТ-НАДПИСЬ можно изменить все
характеристики ТО. В частности, можно изменить отступы текста от рамки, порядок
обтекания текстом рисунков и т.д.
.10 Добавление и изменение графических(векторных) объектов
ГО - Графический объект. ГО может быть векторного типа (ГОВ) или
пиксельного, или по-иному, фотографического (ГОП). Векторные и пиксельные
объекты обрабатываются разными методами и обеспечивают разные возможности.
Создание ГОВ
ГОВ на слайде создается, одним из следующих способов:
составлением изображения из примитивов (линий, прямоугольников, элипсов и
т.д.)
включением готового изображения из файла и его модификацией.
Вставка готового изображения из файла и дальнейшая его модификация на
слайде делается одним из двух способов:
меню: ВСТАВКА - КАРТИНКА - ИЗ ФАЙЛА
кнопка
панели: 
Создав
однажды ГО, в любой момент можно изменить его расположение, все его свойства.
Масштабирование
ГОВ
После
выделения объекта на слайде вокруг него появляются восемь меток серединные и
угловые.
Масштабировать
можно потянув указателем мыши за одну их меток, при этом, верхняя и нижняя
серединные метки служат для изменения вертикального размера изображения, левая
и правая серединные метки служат для горизонтального изменения размера
изображения, а угловые метки дадут пропорциональное изменение размеров.
Изменение
ГОВ
В
любой момент графический объект векторного типа может быть изменен, объединен с
другим объектом или его частями. Для изменения изображения следует выполнить
следующие действия
|
Цель
|
Используемые кнопки и
позиции меню
|
|
Разгруппировать изображения
на отдельные элементы
|
ДЕЙСТВИЯ - РАЗГРУППИРОВАТЬ
|
|
Изменить цвет линий
|

|
|
Изменить способы заливок
замкнутых областей
|

|
|
Удалить ненужные элементы
|
Клавиша DELETE
|
|
Сделать необходимые
изменения: изменить масштаб, расположить элементы в нужном порядке, включить
элементы из других изображений.
|
|
|
Сгруппировать отдельные
элементы в новое изображение
|
ДЕЙСТВИЯ - ГРУППИРОВАТЬ
|
Изменение свойств ГОВ
С помощью панели свойств, которая вызывается через контекстное меню
“Формат рисунка” или основное меню ФОРМАТ-РИСУНОК, можно изменить все
характеристики ГО. Например, цвет поля и рамки, яркость изображения, размер и
местоположение на слайде.
.11 Работа с автофигурами
Автофигура - это объект, сочетающий в себе элементы графики и текста.
Весь набор автофигур представлен в коллекции, которая открывается с помощью
кнопки АВТОФИГУРЫ на нижней панели.

Создание автофигуры:
выберите
щелчком левой кнопки мыши нужную автофигуру в коллекции (некоторые автофигуры
могут быть вынесены на панель управления, например,  )
)
перенесите
курсор на слайд и нажав левую кнопку мыши обозначте прямоугольник. Отпустив
кнопку мыши, получите автофигуру.
Изменяя
положение желтой метки сделайте нужное графическое представление автофигуры
Работа
с автофигурой, не содержащей текст, осуществляется по тем же правилам, что и
работа с текстовыми объектами.
Добавление
текста в автофигуру:
Выберите
в контекстном меню позицию ДОБАВИТЬ ТЕКСТ и введите нужный текст.
Работа
с содержащей текст автофигурой осуществляется по тем же правилам, что и работа
с текстовыми объектами.
Изменение
автофигуры
Изменение
элементов автофигуры делается также как это предусмотрено для графических и
текстовых объектов.
.12
Анимация объектов
Анимационный
эффект и их звуковое сопровождение могут быть назначены любому текстовому или
графическому объекту, а также автофигуре. При этом свойства эффектов и звуковое
сопровождение эффекта назначаются для каждого объекта отдельно.
Эффект
проявляется в ходе показа презентации, когда на экране происходит формирование
слайда из информационных объектов. Слайд формируется в следующем порядке:
первыми появляются все объекты, которым не назначен эффект анимации, затем на
слайде появляются объекты с заданным эффектом анимации. Эти объекты появляются
в заданной разработчиком последовательности.
Для
назначения эффектов используется панель "Настройка анимации", которая
открывается одним из следующих способов:
через
меню: ПОКАЗ СЛАЙДОВ - НАСТРОЙКА АНИМАЦИИ
с
помощью кнопки на панели  или в контекстном меню.
или в контекстном меню.
Для того, чтобы просмотреть полученный результат в полной мере, следует
воспользоваться режимом просмотра презентации.

.13 Создание гиперссылок для организации переходов
Для привязки гиперссылки к объекту следует выполнить:
Выделить объект, к которому привязывается гиперссылка.
С помощью меню ПОКАЗ СЛАЙДОВ - НАСТРОЙКА ДЕЙСТВИЯ открыть панель
"Настройка действия"
Переключить кнопку с позиции “нет” на позицию “Перейти по гиперссылке”
Открыть окно альтернатив позиции “Перейти по гиперссылке” и выбрать
нужный вариант перехода
В окне “Звук” выбрать звуковое сопровождение
Нажать клавишу ОК
Действие гиперссылки можно наблюдать только при работе в режиме
ПОКАЗ![15].
.14 Проектирование презентации
Проектирование включает в себя:
1. Выбор навигационной схемы.
2. Разработка дизайна слайдов.
Навигационные схемы
В презентациях, содержащих более двух слайдов, необходима навигация
(перемещение) по слайдам. Выбор схемы навигации зависит от функционального
назначения презентации, числа страниц и многих других факторов. Необходимо
выбрать такую схему навигации, чтобы человек, который будет просматривать вашу
презентацию, не «запутался» в слайдах.
Можно выделить два типа навигационных схем:
Линейную;
Разветвленную.
При использовании линейной схемы (рис. 1) перемещение по слайдам
осуществляется последовательно, начиная с титульной (выделена цветом), а
возврат - в обратном порядке.


Разветвленная навигационная схема (рис. 2.) позволяет пользователю
выбирать по своему усмотрению последовательность перемещения по слайдам.
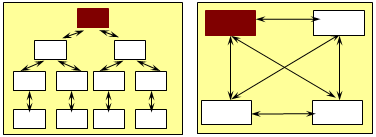

Это только лишь два примера таких схем. На самом деле их очень много. Вы
как разработчик презентации с такой навигационной схемой должны задать логику
перемещения по слайдам, чтобы пользователь не запутался в их обилии.
Поэтому, прежде, чем приступить к разработке информационного наполнения
слайдов необходимо четко проработать навигационную схему сладов.
Для этого, на листке бумаги или в программе MS Word с помощью панели инструментов Рисование необходимо
прорисовать слайды и содержание слайдов. Следующий шаг: необходимо прорисовать
кнопки перемещения по слайдам:
|
 на первый слайд на первый слайд
|
 на слайд назад на слайд назад
|
 на слайд вперед на слайд вперед
|
 на последний слайд на последний слайд
|
После того как простроена навигационная схема, можно приступать к
информационному наполнению слайдов.
.15 Настройка режима демонстрации
Последним шагом в подготовке презентации является задание параметров
показа презентации. Данные параметры собраны на панели "Настройка
демонстрации". Здесь определяется:
будет ли демонстрация осуществляться в автоматическом режиме или под
управлением человека (докладчика или пользователя);
будет ли демонстрация делаться со звуковым сопровождением или без него;
нужно ли использовать назначенные эффекты анимации;
какие слайды будут включены в показ;
будет ли делаться продвижение по слайдам в соответствии с назначенным временем
или по нажатию клавиш;
с каким качеством демонстрировать слайды.
Программой предусмотрены три основные режима демонстрации:
1. Режим управления докладчиком.
2. Режим управления пользователем.
. Автоматический режим.

.16 Сохранение презентации
Презентация сохраняется в виде файла. Существуют различные подходы к
сохранению презентации в зависимости от цели, с которой делается сохранение.
Самые распространенные варианты:
сохранение с возможностью последующего развития и модификации (формат
ppt);
сохранение для показа (формат pps);
сохранение презентации для публикации в Интернет (формат html или mht);
сохранение слайдов в виде отдельных графических файлов (форматы
графических файлов) ;
сохранение в качестве шаблона для разработки других презентаций.
.17 Управление демонстрацией слайдов
В общем случае в распоряжении пользователя или докладчика находятся
достаточно богатые возможности управления демонстрацией слайдов. Прежде всего,
можно воспользоваться контекстным меню, которое вызывается правой кнопкой мыши.
Если к возможностям контекстного меню добавить возможности, предусмотренные
создателем презентации, можно получить избыточную свободу действий, которая
часто только затрудняет использование презентации. С целью ограничения
возможностей управления показом некоторые разработчики сознательно блокируют
отдельные возможности еще при составлении презентации.
§6. Использование мультимедийных презентаций в учебном процессе
Имея некоторый опыт проведения занятий с мультимедийными презентациями я
хотела бы проанализировать преимущества и недостатки презентаций, обсудить
принципы их грамотного составления и возможные варианты реализации - те темы,
где использование мультимедийных презентаций было бы наиболее выигрышно. Хочу
сразу отметить, что презентации ни в коем случае нельзя считать панацеей, и их
использование оправдано далеко не для каждой темы и каждого занятия.
Сначала о плюсах. Во-первых, использование мультимедийных презентаций
может обеспечить наглядность, которая способствует комплексному восприятию и
лучшему запоминанию материала. Действительно, презентации облегчают показ
фотографий, рисунков, графиков. Кроме того, используя анимацию и вставки
видеофрагментов, возможна демонстрация динамичных процессов. Еще одно
преимущество - проигрывание аудиофайлов. Все вместе это обеспечивает
"эффективность" восприятия информации - излагаемый материал
подкрепляется зрительными образами и воспринимается на уровне ощущений. Так,
информация закрепляется подсознательно на уровне интуиции. Вторым преимуществом
мультимедийных презентаций является быстрота и удобство воспроизведения всех
этих фотографий, графиков и т. п. В-третьих, презентации дают возможность
показать структуру занятия: в начале урока можно раздать распечатки плана
лекции или урока, а затем с помощью заголовков на каждом слайде дать
возможность следить за ходом изложения материала. Так же стоит выносить на
слайды все ключевые слова и непонятные термины. Это облегчит их восприятие и написание
слушателями. Конечно, практически все указанные преимущества можно обеспечить и
без презентации, а с помощью обычной доски. Однако при этом информация все
равно не будет столь наглядной, на изображение схем, рисунков и графиков уйдет
значительно больше времени, а, кроме того, записи могут быть непонятны из-за
почерка. То есть, обобщая, преимущества презентаций можно сказать, что это
наглядность, удобство и быстрота.
Какие же аспекты использования презентаций обычно считаются проблемными?
Во-первых, это наличие нескольких параллельных потоков информации (текст лекции
отдельно, зрительный и/или звуковой ряд отдельно). Во-вторых, слишком быстрый
темп чтения лекции и особенно смены слайдов. В-третьих, мелкий нечитаемый шрифт
и отсутствие поэтапности при воспроизведении сложных рисунков (в результате
слушатели видят огромную итоговую схему, не представляя, как ее зарисовать).
Хуже всего, когда все эти негативные черты сочетаются в одной презентации:
каждые 10 - 20 секунд меняются перегруженные рисунками и мельчайшим текстом
слайды, все это происходит под музыку и с обилием анимации, а преподаватель
либо очень быстро читает лекцию, не связанную с показываемыми иллюстрациями,
либо вообще говорит: "Информация по данной теме приведена на
слайдах". Возникает вопрос, а зачем тогда нужен сам лектор? Но мне
кажется, должно быть понятно, что все перечисленные минусы связаны не
использованием презентаций, а с их неудачным построением. Презентации тут не
при чем, а все зависит от лектора.
Глава II. Презентации на уроках стереометрии
§1. Актуальность применения метода презентаций на уроках стереометрии
Для повышения эффективности обучения необходимо освоение школой
современных форм организации учебного процесса. Одним из способов экономии
времени, сил, средств, как показывают исследования педагогов и психологов,
является внедрение информационных технологий в сферу школьного образования.
Учитель, располагающий компьютером, имеет уникальную возможность
интенсифицировать процесс обучения, сделать его более наглядным и динамичным.
Компьютер на уроках математики становится реальной необходимостью. Обучать на
основе прогрессивных методов - значит обучать методам приобретения знаний. Это
очевидно, что современная проекционная техника просто создана для школ и
студенческих аудиторий, как когда-то в забытые времена были созданы для них
доска и мел. Эффективность проведения урока повышается за счет того, что
уменьшается роль «классной доски» как основного инструмента преподавания
математики. Вместо доски используются демонстрации, динамические рисунки,
дающие возможность повторить объяснение, обращая внимание учеников на
вызывающие затруднения моменты. Внедрение последних достижений в области
мультимедийных технологий в образование позволяют во многом облегчить труд
учителя, повысить у учащихся мотивацию к обучению, эффективность и качество
образования. Увеличение умственной нагрузки на уроках математики заставляет
задуматься над тем, как поддержать у учащихся интерес к изучаемому предмету, их
активность на протяжении всего урока. Использование же компьютера позволяет
создать информационную обстановку, стимулирующую интерес и пытливость ребенка.
Не секрет, что изучение геометрии вызывает у многих учащихся затруднения,
усвоение материала обычно строится на заучивании. Использование компьютера
значительно облегчает процесс изучения геометрии через реализацию одного из
принципов обучения - наглядность. Наглядность - «золотое правило дидактики»
(Я.А. Коменский) составляет содержание одного из ведущих принципов обучения.
Стереометрия в большей степени, чем другие разделы математики, требует
наглядности, что влечет за собой использование большого количества выносных
чертежей и пояснительных рисунков. Уже в силу этого компьютер с его широкими
мультимедийными и графическими возможностями должен быть вовлечен в процесс
обучения для решения ряда проблемных задач современной методики преподавания
математики. Одно из основных задач при изучении стереометрии в школе является
развитие пространственного воображения учащихся. Поэтому целесообразно применять
компьютер на уроках геометрии в обучающем режиме и в режиме графической
иллюстрации изучаемого материала. Следующим шагом в применении компьютера на
уроках стал переход от использования готовых программ по предмету к созданию,
силами учителей и учащихся, собственных учебно-методических пособий в среде
подготовки электронных презентаций Microsoft PowerPoint. Демонстрационные
слайды, разработанные средствами Microsoft PowerPoint, используются при
объяснении нового материала, решении задач, повторении. В первую очередь
необходимо определиться с целесообразностью использования презентации.
Например, вызывает сомнение необходимость создания статических презентаций, их
вполне могут заменить традиционные плакаты. Если же слайд содержит динамические
фрагменты, облегчающие работу учителя и повышающие эффективность процесса
усвоения новых знаний учащимися, то их присутствие на уроке желательно и
оправдано. Необходимо также обратить внимание на распределение учебного
материала на слайдах: он должен подаваться порциями, удобными для восприятия.
Не рекомендуется на одном слайде помещать много информации, даже если она имеет
отношение к сути, излагаемого на нем, вопроса. При использовании новых
технологий, в качестве наглядного пособия, важно оптимально задействовать и
зрение, и слух. Поэтому часть информации выносится на демонстрационный слайд, а
часть проговаривается учителем, что, несомненно, повышает продуктивность урока.
Использование ИТ позволяет учителю увеличить объем излагаемого на уроке
материала без ущерба, для восприятия новых знаний учащимися. Так на уроках
геометрии продуктивная работа повышается за счет сокращения времени на
«перерисовывание» чертежей сначала на доску, а затем в тетради учеников. В
результате быстрее проходит повторение опорных знаний и решается большее
количество задач. Использование Microsoft PowerPoint может вдохнуть новую жизнь
в планы старых уроков и увеличить мотивацию учеников только в том случае, если
учитель знает, как грамотно использовать ресурсы программы в соответствии с
учебным планом. Для проведения уроков геометрии удобно использовать слайды с
элементами анимации с последовательной демонстрацией по щелчку. Динамические
элементы на слайдах повышают наглядность, способствуют лучшему пониманию и
запоминанию учебного материала.[16] Целеустремленный поиск нового жизненного
опыта с помощью ИТ способствует тому, что в сознании учащихся наступает
качественный скачек на пути развития пространственных представлений. Следует
также учесть тот факт, что применение современных технологий на уроках повышает
статус учителя, который идет в ногу не только со временем, но и с ребятами. В
качестве примера применения презентации на уроках стереометрии, предлагаю
разработку урока в 11 классе по теме «Объем пирамиды (Решение задач)».
§2. Создание презентации для урока стереометрии по теме «объем пирамиды
(решение задач)»
Итак, с чего же начать создание мультимедийном презентации?
На первом этапе при создании презентации была выбрана тема. А именно,
«Объем пирамиды (решение задач)». Исходя из темы, формировались цели урока и
его тип.
Тема урока: Объем пирамиды (решение задач).
Цели урока:
Образовательная: повторить теоремы о взаимном расположении прямых и
плоскостей, перпендикулярность прямой и плоскости, перпендикулярность
плоскостей, расстояние между прямой и плоскостью с целью научиться их применять
в решении задач. Повторить формулу объем пирамиды, научиться выявлять элементы
задачи, необходимые для достижения цели.
Развивающая: развитие познавательной самостоятельности, системного
мышления.
Воспитательная: воспитание добросовестного отношения к учебному труду.
Тип урока: урок комплексного применения знаний, умений и навыков.
На втором этапе, опираясь на цели первого, происходит отбор задач на
нахождение пирамиды. Условие, выбранной мною задачи звучит следующим образом:
«основание пирамиды SABCD служит
прямоугольник ABCD. Высота пирамиды совпадает с боковым
ребром SB, а боковое ребро SD наклонено к плоскости основания под
углом 450. Плоскость, проходящая через ребро SD и параллельная диагонали AC образует с высотой пирамиды угол 300, а расстояние между
этой плоскостью и диагональю АС равно а. Найти объем пирамиды».
Решение данной задачи требует определенных знаний школьников из
предыдущего материала. Следовательно, производился отбор и поиск этого материала.
И я пришла к выводу, что для решения этой задачи ученикам необходимо вспомнить
следующий материал: способы задания плоскости, теоремы о взаимном расположении
прямых и плоскостей, перпендикулярность прямой и плоскости, перпендикулярность
плоскостей, расстояние между прямой и плоскостью, параллельность прямой
плоскости, признак перпендикулярности прямой и плоскости, свойства
перпендикулярных прямых и плоскости теорема о трех перпендикулярах, пирамида,
формула вычисления объема пирамиды, угол между прямой и плоскостью.
На третьем этапе, продумывается, в какой последовательности будут
появляться слайды, их общее количество, что на них будет изображено, для каких
геометрических объектов будет использоваться анимация и каким образом, она
будет комментироваться.
На четвертом этапе, происходит само наполнение слайдов информацией, т.е.
программная реализация в выбранной среде (Power Point). Изначально была выбрана навигационная схема и
подобран шаблон для оформления, исходя из основных принципов изложенных в предыдущей
главе. Шаблон, рекомендуется, выбирать изначально так, чтобы в дальнейшем не
было проблем с цветом текста, рисунков. Далее происходит наполнение слайдов
информацией, настройка анимации, исходя из отобранного материала на третьем
этапе. После того как презентация создана происходит ее тестирование,
устранение ошибок в текстовом и иллюстративном материалах, выбор формы
управления (в моем случае самим докладчиком) и сохранение ее в презентационном
формате.
Слайд 1. По щелчку мыши, появляется тема урока и анимационный
геометрический объект

Слайд 2. Ученикам задается вопрос: «Каким образом можно задавать
плоскость?». И после этого постепенно, по щелчку мыши, производится иллюстрация
к способам задания плоскости
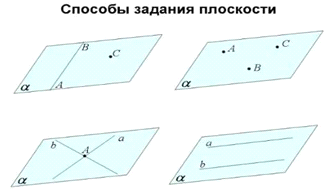
Слайд 3. Параллельность прямой плоскости. Учащимся изначально даются две
параллельные прямые, одна из которых принадлежит плоскости. Их целью является
определить как относится другая прямая к этой плоскости. По щелчку мыши
появляется дано, далее ответ.
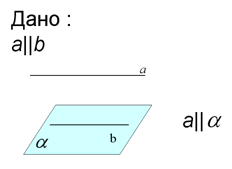
Слайд 4. На экране появляется задание найти расстояние от прямой до
плоскости, в частности сначала появляется дано и найти. Затем, справа при
помощи анимации, появляется то, что дано(т.е. прямая и параллельная ей
плоскость), следом появляется точка на прямой, из нее опускается перпендикуляр
на плоскость и дается ответ

Слайд 5. Найти угол между прямой и плоскостью

Слайд 6. Теорема о трех перпендикулярах, формулировка

Слайд 7. Признак перпендикулярности прямой и плоскости

Слайд 8. Целью учащихся является вспомнить свойства перпендикулярных
прямых и плоскости
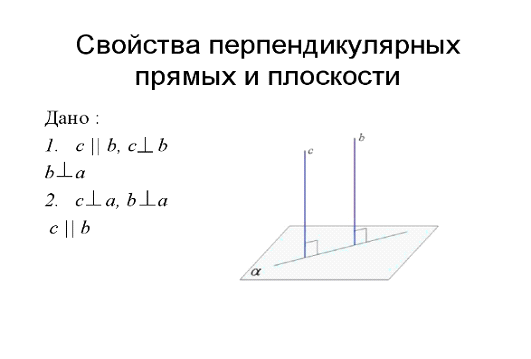
Слайд 9. Появляется задание, и постепенно, по щелчку мыши, появляется
краткая запись условия и соответствующий чертеж
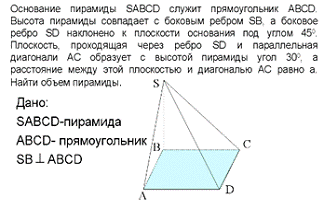
Слайд 10. Постепенно, читая вместе с учениками условие, делаем
дополнительные построение. По ходу рассуждения появляются новые элементы в дано
и геометрические объекты на чертеже. При построении ученики вспоминают о
предыдущих слайдах (определениях и теоремах), которыми необходимо здесь
воспользоваться для решения задачи. Выполняя дополнительные построения на
чертеже, ученики записывают новые данные в условие задачи.
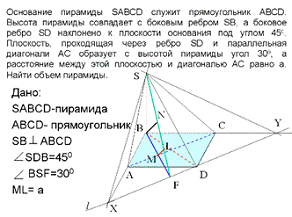
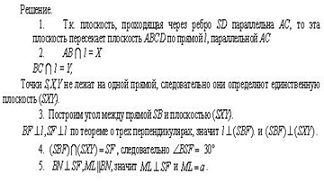
Для того, чтобы ученики проверили правильность построения сечения и
пояснения к построению, демонстрируется слайд 11.
Слайд 11

На экране появляются слайды 12,13 с чертежом к задаче. На этом этапе
решения задачи ученикам задаются следующие вопросы:
какие элементы нам необходимо найти для вычисления объема пирамиды,
какие треугольники для нахождения этих элементов мы должны рассмотреть.
В процессе решения по щелчку на слайде появляются выносные чертежи. Далее
совместно с учениками рассматриваем треугольники, ищем необходимые для решения
элементы. Находим объем пирамиды.

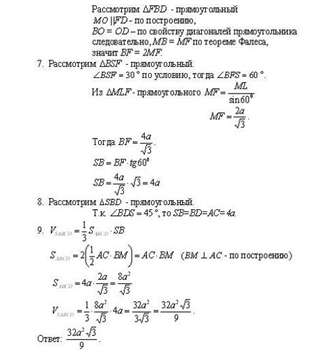
На пятом этапе, происходит сама презентация в школе. Где в форме диалога
со школьниками, она реализуется. По ходу появления слайдов ученикам задаются
вопросы, на которые они отвечают и учитель поощрительными репликами побуждает
учащихся к дальнейшим рассуждениям.
Заключение
Целью написания ВКР являлось разработать методики создания презентаций
для уроков с разными учебными целями, пользуясь которой учителя могли бы
создавать свои мультимедийные презентации и успешно использовать их в
педагогической деятельности. Также одной из целей ВКР являлось рассмотрение
одного из способов реализации мультимедийной презентации в программе Power Point курса «Стереометрия».
В ходе выполнения работы были теоретические вопросы видео методов
обучения, особенности подготовки учебных презентаций, выявлены программные
средства создания презентаций, разработаны основные этапы создания презентации,
а также основные принципы представления и оформления используемого материала.
В качестве примера мною было разработана поэтапная реализация
мультимедийной презентации по теме «Объем пирамиды (решение задач)». Главным,
на мой взгляд, является не перенасытить презентацию спец эффектами, анимацией.
Каждый эффект, должен определяться потребностью и реальной необходимостью для
закрепления зрительного образа. Презентацию можно считать успешной, если она
работает на достижение учебных целей, пробуждает интерес к процессу обучения,
позволяет ученику при самостоятельном выполнении задания затем убедиться в
правильности его выполнения.
презентация
стереометрия слайд анимация
Литература
1. «Учебно-методическое
обеспечение педагогического образования <#"722538.files/image040.gif">
. Повторение опорных знаний в виде фронтальной беседы.
В тетради записывается число, тема урока.
Ученики отвечают на вопросы
Слайд 2. Способы задания плоскости

Слайд 3. Параллельность прямой плоскости
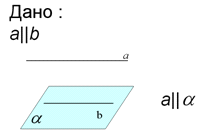
Слайд 4. Найти расстояние от прямой до плоскости
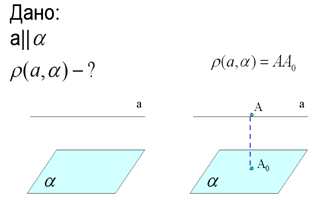
Слайд 5. Найти угол между прямой и плоскостью
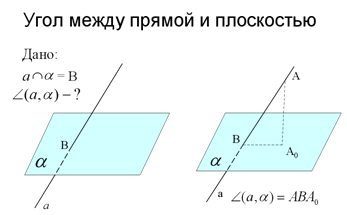
Слайд 6. Теорема о трех перпендикулярах, формулировка

Слайд 7. Признак перпендикулярности прямой и плоскости.
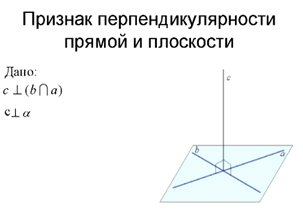
Слайд 8. Свойства перпендикулярных прямых и плоскости
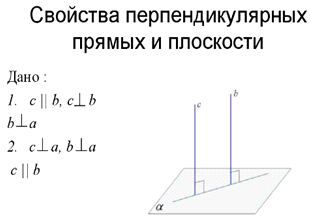
Слайд 9. Появляется задание, и постепенно, по щелчку мыши, условие
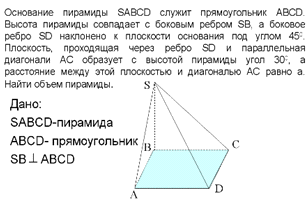
Слайд 10. Постепенно, читая вместе с учениками условие делаем
дополнительные построение. По ходу рассуждения появляются новые элементы в дано
и геометрические объекты на чертеже. При построение ученики вспоминают о предыдущих
слайдах (определениях и теоремах) которыми необходимо здесь воспользоваться для
решения задачи.
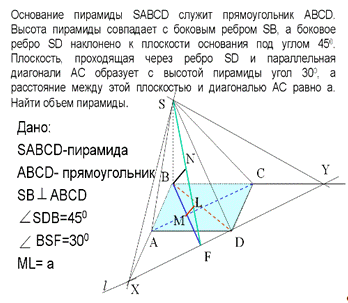
Ученики в тетради записывают условие задачи и строят чертеж.


Для того, чтобы ученики проверили правильность построения сечения и
пояснения к построению, демонстрируется слайд 11.
Слайд 11.
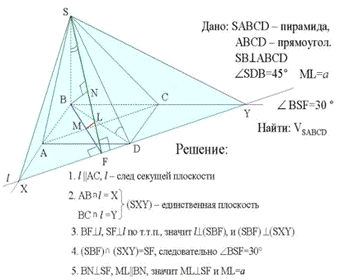
На экране появляется слайд 12-13 с чертежом к задаче. Здесь ученикам
задается ряд вопросов, таких как, какие элементы нам необходимы для нахождения
объема пирамиды, какие треугольники мы должны рассмотреть. В процессе решения
по щелчку на слайде появляются выносные чертежи. Далее совместно с учениками
рассматриваем треугольники, ищем необходимые для решения элементы. Находим
объем пирамиды.


. Подведение итогов, выставление оценок.
. Домашнее задание: §21, №40, №43.