Створення бази даних методичної комісії ІКТ засобами Microsoft Access 2007
ДИПЛОМНА РОБОТА
ТЕМА: «Створення бази даних
методичної комісії ІКТ
засобами Microsoft Access
2007»
Професія:
оператор з обробки інформації та програмного забезпечення (4113)
ЗМІСТ
ВСТУП
І. Бази даних. ОСНОВНІ ПОНЯТТЯ
.1 Бази даних, управління базами даних
.2 СУБД
.3 Структура найпростішої бази даних
.4 Властивості полів
.5 Типи даних
.6 Безпека баз даних
.7 Режими роботи з базами даних
.8 Створення бази даних
.9 Задання властивостей таблиці
.10 Створення запиту
.11 Створення звіту
.12 Створення макросу
.13 Нові можливості макросів в Office Access 2007
ІІ. програми для
створення бази даних
.1 Інсталяція пакету Microsoft office 2007
.2 Інші програми створення баз даних
Програмне забезпечення для створення баз даних
ІІІ. Створюємо базу даних Методичної
комісії засобами microsoft office 2007
.1 Створюємо нову базу даних
3.2 Створюємо таблиці
.3 Створення зв’язків
.4 Створення звітів
ВИСНОВОК
СПИСОК ВИКОРИСТАНОЇ ЛІТЕРАТУРИ
ДОДАТОК 1
ДОДАТОК 2
ВСТУП
У даній дипломній роботі за професією «оператор з обробки
інформації та програмного забезпечення» розглядається тема: створити базу даних
методичної комісії ІКТ, засобами Microsoft Access
2007. Основні ідеї сучасної інформаційної технології базуються на концепції,
згідно з якою дані повинні бути організовані в бази даних з метою адекватного
відображення мінливого реального світу та задоволення інформаційних потреб
користувачів. База даних (БД)- поіменована сукупність взаємопов’язаних даних,
організованих за певними правилами, що передбачають спільні принципи опису,
зберігання та маніпулювання інформацією, що не залежить від представлення
(прикладних програм). Ці бази даних створюються і функціонують під управлінням
спеціальних програмних комплексів, званих системами керування базами даних
(СУБД).
Тобто, система керування базами даних (СУБД) - комп'ютерна
програма чи комплекс програм, що забезпечує користувачам можливість створення,
збереження, оновлення, пошук інформації та контролю доступу в базах даних.
Збільшення обсягу та структурної складності збережених даних, розширення кола
користувачів інформаційних систем привели до широкого поширення найбільш
зручних і порівняно простих для розуміння реляційних (табличних) СКБД. Для
забезпечення одночасного доступу до даних безлічі користувачів, нерідко розташованих
досить далеко один від одного і від місця зберігання баз даних, створені
мережні версії БД, заснованих на реляційній структурі. У них тим чи іншим
шляхом вирішуються специфічні проблеми паралельних процесів, цілісності
(правильності) і безпеки даних, а також санкціонування доступу. У діловій або
особистій сфері часто доводиться працювати з даними з різних джерел, кожен з
яких пов'язаний з певним видом діяльності. Для координації всіх цих даних
необхідні певні знання й організаційні навички. Microsoft Access об'єднує
відомості з різних джерел в одній реляційній базі даних. Створювані форми,
запити і звіти дозволяють швидко і ефективно оновлювати дані, отримувати
відповіді на питання, здійснювати пошук потрібних даних, аналізувати дані,
друкувати звіти, діаграми і поштові наклейки.
У базі даних відомості з кожного джерела зберігаються в
окремій таблиці. При роботі з даними з декількох таблиць встановлюються зв'язки
між таблицями. Для пошуку та відбору даних, які відповідають певним умовам,
створюється запит. Запити дозволяють також оновити або видалити одночасно
кілька записів, виконати вбудовані або спеціальні обчислення. Для перегляду,
введення або зміни даних прямо в таблиці застосовуються форми. Форма дозволяє
відібрати дані з однієї або декількох таблиць і вивести їх на екран,
використовуючи стандартний або створений користувачем макет. Для аналізу даних
або роздруківки їх певним чином використовується звіт. Наприклад, можна
створити і надрукувати звіт, що групує дані і обчислює підсумки. Метою цієї роботи
є створити базу даних в Microsoft Аccess Методичної комісії ІКТ.
Завдання: створити базу даних методичної комісії ІКТ,
засобами Microsoft Access 2007
І. Бази даних. ОСНОВНІ ПОНЯТТЯ
.1 Бази даних, управління базами даних
База даних - це організована структура, призначена для
зберігання інформації. У сучасних базах даних зберігаються не тільки дані, але
й інформація.
Це твердження легко пояснити, якщо, наприклад, розглянути
базу даних великого банку. У ній є всі необхідні відомості про клієнтів, про їх
адреси, кредитну історію, стан розрахункових рахунків, фінансових операцій і
т.д. Доступ до цієї бази даних має досить велика кількість співробітників
банку, але серед них навряд чи знайдеться така особа, яка має доступ до всієї
бази цілком і при цьому здатна одноосібно вносити в неї довільні зміни. Крім
даних, база містить методи і засоби, що дозволяють кожному зі співробітників
оперувати тільки з тими даними, які входять в його компетенцію. У результаті
взаємодії даних, що містяться в базі, з методами, доступними конкретним
співробітникам, утворюється інформація, яку вони споживають і на підставі якої
в межах власної компетенції роблять введення і редагування даних.
З поняттям бази даних тісно пов'язане поняття системи
управління базою даних. Це комплекс програмних засобів, призначених для
створення структури нової бази, наповнення її вмістом, редагування вмісту і
візуалізації інформації. Під візуалізацією інформації бази розуміється відбір
відображуваних даних відповідно до заданого критерію, їхнє упорядкування,
оформлення і наступна видача на пристрої виводу або передачі по каналах
зв'язку.
У світі існує безліч систем керування базами даних.
Незважаючи на те, що вони можуть по-різному працювати з різними об'єктами і
надають користувачу різні функції й засоби, більшість СУБД спираються на єдиний
сталий комплекс основних понять. Це дає нам можливість розглянути одну систему
й узагальнити її поняття, прийоми і методи на весь клас СУБД. В якості такого
навчального об'єкта ми виберемо СУБД Microsoft Access, що входить в пакет
Microsoft Office.
.2 СУБД
Для різних СУБД реалізація цих рівнів мов може бути різною. В
одних випадках МОД і ММД вимагає складання користувачем програми повністю
"вручну", в інших (що відображає сучасну тенденцію) в СУБД присутній
засоби візуальної (наочної) розробки програм. Для цього в сучасних СУБД є
редактори екранних форм, звітів. "Цеглинками" (інструментами) таких
редакторів є поля різних видів (поля введення, поля виводу, обчислювані поля),
процедури обробки різних типів (форми введення, таблиці, звіти, запити). На
підставі створених користувачем об'єктів програми - генератори формують
програмний код мовою конкретної машини проміжною мовою.
.3 Структура найпростішої бази даних
Якщо в базі немає ніяких даних (порожня база), то це все одно
повноцінна база даних. Цей факт має методичне значення. Хоча даних у базі і
немає, але інформація в ній все-таки є - це структура бази. Вона визначає
методи занесення даних і зберігання їх в базі. Найпростіший «некомп'ютерний»
варіант бази даних - діловий щоденник, в якому кожному календарному дню
виділено по сторінці. Навіть якщо в ньому не записано ні рядка, він не перестає
бути щоденником, оскільки має структуру, чітко відрізняє його від записних
книжок, робочих зошитів та іншої паперової продукції.
Бази даних можуть містити різні об'єкти. Основними об'єктами
будь-якої бази даних є її таблиці. Найпростіша база даних має хоча б одну
таблицю. Відповідно, структура найпростішої бази даних тотожно дорівнює
структурі її таблиці.
Структуру двовимірної таблиці утворюють стовпці і рядки. Їх
аналогами в найпростішій базі даних є поля і записи. Якщо записів у таблиці
поки немає, значить, її структура утворена тільки набором полів. Змінивши склад
полів базової таблиці (або їх властивості), ми змінюємо структуру бази даних і,
відповідно, отримуємо нову базу даних.
.4 Властивості полів
Поля бази даних не просто визначають структуру бази - вони ще
визначають групові властивості даних, записуваних в осередки, які належать
кожному з полів. Нижче перераховані основні властивості полів таблиць баз даних
на прикладі СУБД Microsoft Access.
ü Ім'я поля - визначає, як слід
звертатися до даних цього поля при автоматичних операціях з базою (за
замовчуванням імена полів використовуються як заголовки стовпців таблиць).
ü Тип поля - визначає тип даних, які
можуть міститися в даному полі.
ü Розмір поля - визначає граничну
довжину (у символах) даних, які можуть розміщуватися в даному полі.
ü Формат поля - визначає спосіб
форматування даних в комірках, що належать полю.
ü Маска введення - визначає форму, в
якій вводяться дані на поле (засіб автоматизації введення даних).
ü Підпис - визначає заголовок стовпця
таблиці для даного поля (якщо підпис не вказана, то в якості заголовка стовпця
використовується властивість Ім'я поля).
ü Значення за замовчуванням - те
значення, яке вводиться в комірки поля автоматично (засіб автоматизації
введення даних).
ü Умова на значення - обмеження,
використовуване для перевірки правильності введення даних (засіб автоматизації
введення, яке використовується, як правило, для даних, що мають числовий тип,
грошовий тип або тип дати).
ü Повідомлення про помилку - текстове
повідомлення, яке видається автоматично при спробі введення в поле помилкових
даних.
ü Обов'язкове поле - властивість, що
визначає обов'язковість заповнення даного поля при наповненні бази.
ü Порожні рядки - властивість, що
дозволяє введення порожніх строкових даних (від властивості Обов'язкове поле
відрізняється тим, що відноситься не до всіх типів даних, а лише до деяких,
наприклад до текстових).
ü Індексовані поле - якщо поле володіє
цією властивістю, всі операції, пов'язані з пошуком або сортуванням записів за
значенням, що зберігається в даному полі, істотно прискорюються. Крім того, для
індексованих полів можна зробити так, що значення в записах будуть перевірятися
по цьому полю на наявність повторів, що дозволяє автоматично виключити
дублювання даних.
Оскільки в різних полях можуть міститися дані різного типу,
то і властивості у полів можуть відрізнятися в залежності від типу даних. Так,
наприклад, список вищевказаних властивостей полів відноситься в основному до
полів текстового типу. Поля інших типів можуть мати або не мати ці властивості,
але можуть додавати до них і свої. Наприклад, для даних, що представляють
дійсні числа, важливою властивістю є кількість знаків після десяткової коми. З
іншого боку, для полів, що використовуються для зберігання малюнків,
звукозаписів, відео кліпів та інших об'єктів OLE, більшість вищевказаних
властивостей не мають сенсу.
1.5 Типи даних
Таблиці баз даних, як правило, допускають роботу з набагато
більшою кількістю різних типів даних. Так, наприклад, бази даних Microsoft
Access працюють з наступними типами даних.
Ø Текстовий - тип даних,
використовуваний для зберігання звичайного неформатованого тексту обмеженого
розміру (до 255 символів).
Ø Числовий - тип даних для зберігання
дійсних чисел.
Ø Поле Мемо - спеціальний тип даних для
зберігання великих обсягів тексту (до 65 535 символів). Фізично текст не
зберігається в полі. Він зберігатися в іншому місці бази даних, а в полі
зберігатися покажчик на нього, але для користувача такий поділ помітно не
завжди.
Ø Дата / час - тип даних для зберігання
календарних дат і поточного часу.
Ø Грошовий - тип даних для зберігання
грошових сум. Теоретично, для їх запису можна було б користуватися і полями
числового типу, але для грошових сум є деякі особливості (наприклад, пов'язані
з правилами округлення), які роблять більш зручним використання спеціального
типу даних, а не настройку числового типу.
Ø Лічильник - спеціальний тип даних для
унікальних (не повторюються в полі) натуральних чисел з автоматичним
нарощуванням. Природне використання - для порядкової нумерації записів.
Ø Логічний - тип для зберігання
логічних даних (можуть приймати тільки два значення, наприклад Так або Ні).
Ø Гіперпосилання - спеціальне поле для
зберігання адрес URL Web-об'єктів Інтернету. При клацанні на посиланні
автоматично відбувається запуск броузера і відтворення об'єкта в його вікні.
Ø Майстер підстановок - це не
спеціальний тип даних. Це об'єкт, настроюванням якого можна автоматизувати
введення даних в поле так, щоб не вводити їх вручну, а вибирати їх із списку.
.6 Безпека баз даних
Бази даних - це теж файли, але робота з ними відрізняється
від роботи з файлами інших типів, створюваних іншими додатками. Вище ми бачили,
що всю роботу з обслуговування файлової структури бере на себе операційна
система. Для бази даних пред'являються особливі вимоги з точки зору безпеки,
тому в них реалізований інший підхід до збереження даних.
Бази даних - це особливі структури. Інформація, яка в них
міститься, дуже часто має суспільну цінність. Нерідко з однією і тією ж базою
працюють тисячі людей по всій країні. Від інформації, яка міститься в деяких
базах, може залежати благополуччя безлічі людей. Тому цілісність вмісту бази не
може і не повинна залежати ні від конкретних дій якогось користувача, який
забув зберегти файли перед вимиканням комп'ютера, ні від перебоїв в
електромережі.
Проблема безпеки баз даних вирішується тим, що в СУБД для
збереження інформації використовується подвійний підхід. У частині операцій, як
зазвичай, бере участь операційна система комп'ютера, але деякі операції
збереження відбуваються в обхід операційної системи.
.7 Режими роботи з базами даних
Зазвичай з базами даних працюю дві категорії користувачів.
Перша категорія - проектувальники. Їх завдання полягає в розробці структури
таблиць бази даних і узгодження її із замовником. Крім таблиць проектувальники
розробляють інші об'єкти бази даних, призначені, з одного боку, для автоматизації
роботи з базою, а з іншого боку - для обмеження функціональних можливостей
роботи з базою (якщо це необхідно з міркувань безпеки). Проектувальники не
наповнюють базу конкретними даними, (замовник може вважати їх конфіденційними і
не надавати стороннім особам). Виняток становить експериментальне наповнення
модельними даними на етапі налагодження об'єктів бази.
Друга категорія виконавців, що працюють з базами даних, -
користувачі. Вони отримують вихідну базу даних від проектувальників і
займаються її наповненням та обслуговуванням. У загальному випадку користувачі
не мають засобів доступу до управління структурою бази - тільки до даних, та й
то не до всіх, а до тих, робота з якими передбачена на конкретному робочому
місці.
Відповідно СУБД має два режими роботи: проектувальний і
призначений для користувача. Перший режим призначений для створення або зміни
структури бази і створення її об'єктів. У другому режимі відбувається
використання раніше підготовлених об'єктів для наповнення бази або отримання даних
з неї.
Таблиці - це основні об'єкти будь-якої бази даних. По-перше,
в таблицях зберігаються всі дані, наявні в базі, а по-друге, таблиці зберігають
і структуру бази (поля, їх типи і властивості).
Таблиця бази даних схожа на електронну таблицю, в якій дані
зберігаються в рядках і стовпцях. В результаті зазвичай досить легко
імпортувати електронну таблицю до таблиці бази даних. Головна відмінність між
збереженням даних в електронній таблиці та базі даних - це спосіб упорядкування
даних.
Щоб забезпечити максимальну гнучкість бази даних, дані
необхідно впорядкувати в таблицях, щоб позбутися зайвих елементів. Наприклад,
якщо потрібно зберігати дані про працівників, відомості про кожного працівника
необхідно один раз ввести в таблиці, яка настроєна лише для розміщення даних
про працівників. Цей процес називається оптимізацією.
Кожний рядок у таблиці називається записом. Записи - це місце
розташування окремих елементів даних. кожний запис складається з одного або
кількох полів. Поля відповідають стовпцям у таблиці. Наприклад, можна створити
таблицю «Працівники», де кожний запис (рядок) зберігає відомості про окремого
працівника, а кожне поле (стовпець) містить власний тип даних, наприклад ім’я,
прізвище, адресу тощо. Поля мають містити певний тип даних: текст, дату або
час, число або інший тип.
Ще один спосіб опису записів і полів: уявіть старий картковий
каталог у бібліотеці. Кожна картка у ящику відповідає запису бази даних. кожний
елемент даних на окремій картці (автор, назва тощо) відповідає полю бази даних.
Запити ці об'єкти служать для отримання даних з таблиць і
надання їх користувачеві в зручному вигляді. За допомогою запитів виконують
такі операції як відбір даних, їх сортування і фільтрацію. За допомогою запитів
можна виконувати перетворення даних за заданим алгоритмом, створювати нові
таблиці, виконувати автоматичне наповнення таблиць даними, імпортованими з
інших джерел, виконувати найпростіші обчислення в таблицях і багато іншого.
Запити - це справжні робочі коники бази даних, які можуть
виконувати багато різних функцій. Їх найпоширеніша функція - отримання певних
даних із таблиць. Дані, які потрібно переглянути, зазвичай розташовані в
кількох таблицях, і запити дають змогу переглянути їх в одній таблиці даних.
Також, оскільки зазвичай не потрібно бачити всі записи одночасно, запити
дозволяють додавати критерії для «фільтрування» даних, щоб переглядати лише
потрібні записи. Запити часто виконують роль джерела записів для форм і звітів.
Певні запити є «оновлюваними», тобто дані в базових таблицях
можна редагувати за допомогою таблиці даних запиту. Якщо дії виконуються з
оновлюваним запитом, слід пам’ятати, що зміни насправді виконуються в таблицях,
а не лише в таблиці даних запиту.
Запити поділяються на дві основні групи: запити на вибірку і
запити на дію. Запит на вибірку просто отримує дані й робить їх доступними для
використання. Результати запиту можна переглянути на екрані, роздрукувати або
скопіювати до буфера обміну. Або можна використати результат запиту як джерело
записів для форми чи звіту.
Запит на змінення, згідно з назвою, виконує з даними певне
завдання. Запити на змінення можна використовувати для створення нових таблиць,
додавання даних до наявних таблиць, оновлення або видалення даних.
Якщо запити - це спеціальні засоби для відбору та аналізу
даних, то форми - це засоби для введення даних. Сенс їх той самий - надати
користувачеві засоби для заповнення лише тих полів, які йому заповнювати
належить. Одночасно з цим у формі можна розмістити спеціальні елементи
управління (лічильники, що розкриваються списки, перемикачі, прапорці та інше)
для автоматизації введення. Переваги форм розкриваються особливо наочно, коли
відбувається введення даних з заповнених бланків. У цьому випадку форму роблять
графічними засобами так, щоб вона повторювала оформлення бланка - це помітно
спрощує роботу складача, знижує його стомлення і запобігає появі друкарських
помилок.
Форми іноді називаються «екранами вводу даних». Це
інтерфейси, які використовуються під час роботи з даними, тому вони часто
містять кнопки для виконання різних команд. Можна створити базу даних без
використання форм, просто редагуючи дані в таблицях даних. Проте більшість
користувачів баз даних використовують форми для перегляду, введення та
редагування даних у таблицях.
Форми пропонують простий у використанні формат роботи з
даними, крім того, до них можна також додавати функціональні елементи,
наприклад кнопки. Ці кнопки можна настроїти для визначення даних, що
відображатимуться у формі, відкриття інших форм або звітів та для виконання
низки інших завдань. Наприклад, є форма «Форма клієнта», у якій виконується
робота з даними клієнта. Форма клієнта може містити кнопку, яка відкриває форму
замовлення, де можна ввести нове замовлення цього клієнта.
Форми також дають змогу керувати способом взаємодії інших
користувачів із даними бази даних. Наприклад, можна створити форму, яка
відображає лише певні поля та дозволяє виконувати лише певні операції. Це
допомагає захистити дані та забезпечує належне введення даних.
Звіти - за своїми властивостями і структурі звіти багато в
чому схожі на форми, але призначені тільки для виводу даних, причому для
висновку не на екран, а на принтер. У зв'язку з цим звіти відрізняються тим, що
в них прийняті спеціальні заходи для групування виведених даних і для виведення
спеціальних елементів оформлення, характерних для друкованих документів.
Звіти використовуються для зведення та представлення даних у
таблицях. Звіт зазвичай відповідає на певне питання, наприклад «Яку суму було
отримано від кожного клієнта цього року?» або «У яких містах розташовані наші
клієнти?». кожний звіт можна відформатувати таким чином, щоб він представляв
дані найбільш зрозумілим способом.
Звіт можна запустити будь-коли, і він завжди відображатиме
поточні дані в базі даних. Звіти зазвичай мають формат для друку, але їх також
можна переглядати на екрані, експортувати до іншої програми або надсилати
електронною поштою.
Сторінки - це спеціальні об'єкти баз даних, реалізованих в
останніх версіях СУБД Microsoft Access (починаючи з Access 2000). Правда, більш
коректно їх називати сторінками доступу до даних. Фізично це особливий об'єкт,
виконаний в коді HTML, що розміщується на Web-сторінці і передається клієнту
разом з нею. Сам по собі цей об'єкт не є базою даної, але містить компоненти,
через які здійснюється зв'язок переданої Web-сторінки з базою даних, що
залишається на сервері. Користуючись цими компонентами, відвідувач Web-сайту
може переглядати записи бази в полях сторінки доступу. Таким чином, сторінки
доступу до даних здійснюють інтерфейс між клієнтом, сервером і базою даних,
розміщеної на сервері. Ця база даних не обов'язково повинна бути базою даних
Microsoft Access. Сторінки доступу, створені засобами Microsoft Access,
посволяют працювати також з базами даних Microsoft SQL Server.
Макроси в програмі Access можна вважати спрощеною мовою
програмування, яку можна використовувати для додавання функціональності до бази
даних. Наприклад, можна вкласти макрос до кнопки форми, щоб запускати макрос у
разі натискання цієї кнопки. Макроси містять дії, які виконують завдання,
наприклад відкривають звіт, виконують запит або закривають базу даних.
Більшість операцій із базою даних, які виконуються вручну, можна зробити
автоматичними за допомогою макросів, тому вони можуть бути корисним засобом
економії часу.
Модулі, як і макроси, - це об’єкти, які можна використовувати
для додавання функціональності до бази даних. Проте, якщо макроси Access
створюються за допомогою вибору зі списку дій макросу, модулі пишуться мовою
програмування Visual Basic для застосунків (VBA). Модуль - це збірка
декларацій, інструкцій і процедур, які зберігаються разом. Модуль може бути
модулем класу або стандартним модулем. Модулі класу додаються до форм або
звітів і зазвичай містять процедури, характерні для форми чи звіту, до яких
вони додаються. Стандартні модулі містять загальні процедури, не пов’язані з
жодним іншим об’єктом. Стандартні модулі відображаються в області переходів у
розділі Модулі, проте модулі класу там не відображаються.
Ці категорії об'єктів призначені як для автоматизації повторюваних
операцій при роботі з СУБД, так і для створення нових функцій шляхом
програмування. У СУБД Microsoft Access макроси складаються з послідовності
внутрішніх команд СУБД і є одним із засобів автоматизації роботи з базою.
Модулі створюються засобами зовнішнього мови програмування, в даному випадку
мови Visual Basic для додатків. Це один із засобів, за допомогою яких розробник
бази може закласти в неї нестандартні функціональні можливості, задовольнити
специфічне вимога замовника, підвищити швидкодію системи управління, а також
рівень її захищеності.
Проектування бази даних методично правильно починати роботу з
олівцем і аркушем паперу в руках, не використовуючи комп'ютер. На даному етапі
він просто не потрібен. Неоптимальні рішення і прямі помилки, закладені на
етапі проектування, згодом дуже важко усуваються, тому цей етап є основним.
Технічне завдання на проектування бази даних повинен надати
замовник. Однак для цього він повинен володіти відповідною термінологією і
знати, хоча б у загальних рисах, технічні можливості основних СУБД. На жаль, на
практиці таке положення зустрічається не завжди. Тому зазвичай використовують
такі підходи:
Демонструють замовнику роботу аналогічної бази даних, після
чого погоджують специфікацію відмінностей;
Якщо аналога немає, з'ясовують коло завдань та потреб
замовника, після чого допомагають йому підготувати технічне завдання.
При підготовці технічного завдання складають:
· Список вихідних даних, з якими працює
замовник;
· Список вихідних даних, які необхідні
замовнику для управління структурою свого підприємства;
· Список вихідних даних, які не є
необхідними для замовника, але які він повинен надати в інші організації (до
вищих структур, до органів статистичного обліку, інші адміністративні та
контролюючі організації).
При цьому дуже важливо не обмежуватися взаємодією з головним
підрозділом замовника, а провести обговорення з усіма службами та підрозділами,
які можуть надати виявитися постачальниками даних у базу або їх споживачами.
З'ясувавши основну частину даних, які замовник споживає або
поставляє, можна приступати до створення структури бази, тобто структури її
основних таблиць.
. Робота починається зі складання генерального списку
полів - він може налічувати десятки і навіть сотні позицій.
. Відповідно з типом даних, що розміщуються в кожному
полі, визначають найбільш підходящий тип для кожного поля.
. Далі розподіляють поля генерального списку по
базових таблиць. На першому етапі розподіл виробляють за функціональною
ознакою. Мета - забезпечити, щоб введення даних в одну таблицю вироблявся, по
можливості, в рамках одного підрозділу, а ще краще - на одному робочому місці.
. У кожній з таблиць намічають ключове поле. В якості
такого вибирають поле, дані в якому повторюватися не можуть.
Наприклад, для таблиці даних про студентів таким поле може
служити індивідуальний шифр студента. Для таблиці, в якій міститися розклад
занять, такого поля можна і не знайти, але його можна створити штучним
комбінуванням полів «Час заняття» і «Номер аудиторії». Ця комбінація НЕ
повторимость, так як в одній аудиторії в один і той же час не прийнято
проводити два різних заняття. Якщо в таблиці взагалі немає ні яких полів, які
можна було б використовувати, як ключові, завжди можна ввести додаткове поле
типу Лічильник - воно не може містити повторюваних даних за визначенням.
. За допомогою олівця та паперу розкреслюють зв'язку
між таблицями. Таке креслення називається схемою даних. Існує кілька типів
можливих зв'язків між таблицями. Найбільш поширеними є зв'язку «один до
багатьох» і «один до одного». Зв'язок між таблицями організовується на основі
загального поля, причому в одній з таблиць воно обов'язково повинно бути
ключовим, тобто на боці «один» має виступати ключове поле, що містить
унікальні, неповторювані значення. Значення на стороні «багато» можуть
повторюватися.
. Розробкою схеми даних закінчується «паперовий» етап
роботи над технічною пропозицією. Цю схему можна узгодити з замовником, після
чого приступати до безпосереднього створення бази даних.
Слід пам'ятати, що по ходу розробки проекту замовнику
неодмінно будуть приходити в голову нові ідеї. На всіх етапах проектування він
прагне охопити єдиною системою все нові і нові підрозділи і служби
підприємства. Можливість гнучкого використання його побажань багато в чому
визначається кваліфікацією розробника бази даних. Якщо схема даних складена
правильно, підключати до бази нові таблиці неважко. Якщо структура бази
нераціональна, розробник може зазнати серйозні труднощі і увійти в суперечність
із замовником. Суперечності виконавця з замовником завжди свідчать про
недостатню кваліфікацію виконавця. Саме з цього етап попереднього проектування
бази даних слід вважати основним. Від його успіху залежить, наскільки база
даних стане зручною, і чи будуть з нею працювати користувачі. Якщо відзначається,
що користувачі бази «саботують» її експлуатацію і вважають за краще працювати
традиційними методами, це говорить не про низьку кваліфікацію користувачів, а
про недостатню кваліфікацію розробника бази.
На цьому етапі завершується попереднє проектування бази
даних, і на наступному етапі починається її безпосередня розробка. З цього
моменту слід почати роботу з СУБД
.8 Створення бази даних
) При запуску Microsoft Access відкривається діалогове
вікно, в якому пропонується створити нову базу даних або відкрити існуючу. Якщо
з'являється це діалогове вікно, виберіть параметр Нова база даних, а потім
натисніть кнопку ОК.

Малюнок 1
)
Якщо база даних вже була відкрита або вже закрито вікно запуску, натисніть
кнопку Створити базу даних на панелі інструментів і двічі натисніть кнопку
миші, встановивши покажчик на значок нової бази даних.
) Вкажіть ім'я та каталог бази даних і натисніть
кнопку ОК.
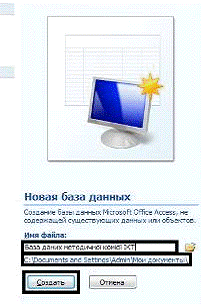
Малюнок 2
4) Після створення пустої бази даних необхідно
самостійно створити об'єкти цієї бази даних.

Малюнок 3
Створення бази даних за допомогою шаблону
Ø При запуску Microsoft Access
відкривається діалогове вікно, в якому пропонується створити нову базу даних
або відкрити існуючу. Якщо з'являється це діалогове вікно, виберіть параметри
запуску майстра, а потім натисніть кнопку ОК. Якщо база даних вже була відкрита
або якщо було закрито перше діалогове вікно, натисніть кнопку Створити базу
даних на панелі інструментів.
Ø Встановіть покажчик на потрібний
значок шаблону бази даних і двічі натисніть кнопку миші.

Малюнок 4
Ø Вкажіть ім'я та каталог для
створюваної бази даних.

Малюнок 5
Ø Щоб почати створення нової бази
даних, натисніть кнопку Загрузить (Завантажити).
Ø Відкрийте програму Access.
Ø У вікні Приступаючи до роботи з
Microsoft Office Access у розділі Відкрити останню базу даних клацніть на базу
даних, яку потрібно відкрити.

Малюнок 6
Ø Додаток Access відкриє базу даних.
Створення таблиці
У Microsoft Access існує два способи створення таблиці. Для
введення власних даних можна створити порожню таблицю. Можна також створити
таблицю, використовуючи вже існуючі дані з іншого джерела.
У простій базі даних, такий як список контактів, можна
використовувати всього одну таблицю. Однак у багатьох базах даних
використовується кілька таблиць. При створенні нової бази даних на комп'ютері
створюється новий файл, який використовується як контейнер для всіх об'єктів у
базі даних, включаючи таблиці.
Таблицю можна створити за допомогою створення нової бази
даних, вставки таблиці в існуючу базу даних, а також імпорту або створення
посилання на таблицю з іншого джерела даних, такого як книга Microsoft Office
Excel 2007, документ Microsoft Office Word 2007, текстовий файл або інша база
даних . При створенні нової бази даних у неї автоматично вставляється нова
порожня таблиця. Потім можна ввести дані, щоб почати визначення полів.
У Microsoft Access існує чотири способи створення порожній
таблиці:
· Використання майстра баз даних для
створення всієї бази даних, що містять всі необхідні звіти, таблиці та форми,
за одну операцію. Майстер баз даних створює нову базу даних, його не можна
використовувати для додавання нових таблиць, форм, звітів у вже існуючу базу
даних.
· Майстер таблиць дає змогу вибрати
поля для даної таблиці з безлічі визначених раніше таблиць, таких як ділові
контакти, список особистого майна або рецепти.
· Введення даних безпосередньо в пусту
таблицю в режимі таблиці. При збереженні нової таблиці в Microsoft Access дані
аналізуються і кожному полю присвоюється необхідний тип даних і формат.
· Визначення всіх параметрів макета
таблиці в режимі конструктора.
Незалежно від методу, застосованого для створення таблиці,
завжди є можливість використовувати режим конструктора для подальшої зміни
макета таблиці, наприклад, для додавання нових полів, встановлення значень за
умовчанням або для створення масок вводу.
Ø Натисніть кнопку Microsoft Office , а потім виберіть команду Створити.
, а потім виберіть команду Створити.

Малюнок 7
Ø У полі Ім'я файлу введіть ім'я файлу.
Щоб змінити його розташування, клацніть значок папки для вибору потрібної
папки.
Ø Натисніть кнопку Створити

Малюнок 8
Відкриється нова база даних, в якій буде створена і відкрита
в режимі таблиці нова таблиця з ім'ям «Таблиця1».

Малюнок 9
Ø Натисніть кнопку Microsoft Office , а потім виберіть команду Відкрити.
, а потім виберіть команду Відкрити.
Ø У діалоговому вікні Відкриття файлу
бази даних виберіть і відкрийте базу даних.
Ø На вкладці Створення у групі Таблиці
клацніть Таблиця.

Малюнок 10
Ø У базу даних вставляється нова
таблиця, яка відкривається в режимі таблиці.
Для створення таблиць «Контакти», «Завдання», «Питання»,
«Події» та «Основні фонди» можна використовувати шаблони таблиць, які включені
в Office Access 2007. Шаблони таблиць сумісні зі списками Windows SharePoint
Services 3.0 з тими ж іменами.
Ø Натисніть кнопку Microsoft Office , а потім виберіть команду Відкрити.
, а потім виберіть команду Відкрити.
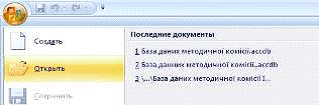
Малюнок 11
Ø У діалоговому вікні Відкриття файлу
бази даних виберіть і відкрийте базу даних.
Ø На вкладці Створення у групі Таблиці
клацніть Шаблони таблиці і потім виберіть у списку один з доступних шаблонів.
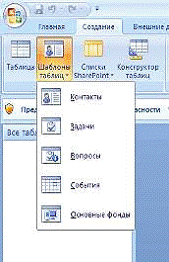
Малюнок 12
Буде вставлена нова таблиця на основі вибраного шаблону
таблиці.
Ø Для використання існуючої бази даних
в меню Файл виберіть пункт Відкрити.
Ø У діалоговому вікні Відкриття файлу
бази даних виберіть і відкрийте базу даних.
Ø Для створення нової бази даних в меню
Файл виберіть команду Створити.
Ø У текстовому полі Ім'я файлу введіть
ім'я файлу. Для зміни розташування клацніть значок папки.
Ø Натисніть кнопку Створити.
Ø Відкриється нова база даних, в якій
буде створена і відкрита в режимі таблиці нова таблиця з ім'ям «Таблиця1».
Ø На вкладці Зовнішні дані у групі
Імпорт виберіть один з доступних джерел даних.

Малюнок 13
Ø Дотримуйтесь інструкцій у діалогових
вікнах.
Ø Буде створена нова таблиця, ім'я якої
з'явиться в області переходів.
ПРИМІТКА. Крім того, можна імпортувати список SharePoint або
пов'язати з ним таблицю, вибравши відповідну команду на вкладці Створення.
Створення таблиці на основі списку SharePoint.
Для створення таблиці бази даних можна використовувати імпорт
списку SharePoint або зв'язок з ним. Якщо такий список вже існує, його можна
імпортувати або створити зв'язок з ним. Можна також створити новий настроюваний
список або новий список на основі вбудованого шаблону. У Office Access 2007
включені наступні вбудовані шаблони: «Контакти», «Завдання», «Питання» і
«Події».
Ø Насамперед відкрийте базу даних, в
якій необхідно створити таблицю. Натисніть кнопку Microsoft Office  , а потім виберіть команду Відкрити.
, а потім виберіть команду Відкрити.
Ø У діалоговому вікні Відкриття файлу
бази даних виберіть і відкрийте базу даних.
Ø На вкладці Створення у групі Таблиці
клацніть Списки SharePoint.

Малюнок 14
Ø Потім виконайте одну з таких дій:
· Створення списку на основі шаблону
. Виберіть команду Контакти, Завдання, Запитання або
Події.
. У діалоговому вікні Створення нового списку введіть
URL-адресу для сайту SharePoint, на якому потрібно зберегти цей список. Крім
того, введіть ім'я та опис нового списку SharePoint.
. Щоб відкрити зв'язану таблицю після її створення,
встановіть прапорець Відкрити список після закінчення експорту (за
замовчуванням встановлений). В іншому випадку зніміть цей прапорець.
. Натисніть кнопку ОК.
· Створення нового настроюваного списку
. Виберіть команду Настроюваний
. У діалоговому вікні Створення нового списку введіть
URL-адресу для сайту SharePoint, на якому потрібно зберегти цей список. Крім
того, введіть ім'я та опис нового списку SharePoint.
. Щоб відкрити зв'язану таблицю після її створення,
встановіть прапорець Відкрити список після закінчення експорту (за
замовчуванням встановлений). В іншому випадку зніміть цей прапорець.
. Натисніть кнопку ОК.
· Імпорт даних з існуючого списку
. Виберіть команду Існуючий список SharePoint.
. У діалоговому вікні Зовнішні дані введіть URL-адресу
сайту SharePoint, який містить цей список.
. Встановіть перемикач Імпортувати дані джерела в нову
таблицю в поточній базі даних.
. Натисніть кнопку Далі.
. Встановіть прапорці всіх імпортованих списків
SharePoint.
. Натисніть кнопку ОК.
· Зв'язок з існуючим списком
. Виберіть команду Існуючий список SharePoint.
. У діалоговому вікні Зовнішні дані введіть URL-адресу
сайту SharePoint, який містить цей список.
. Встановіть перемикач Створити пов'язану таблицю для
зв'язку з джерелом даних.
. Натисніть кнопку Далі.
. Встановіть прапорці всіх списків SharePoint, з якими
потрібно створити зв'язок.
. Натисніть кнопку ОК.
.9 Задання властивостей таблиці
Крім властивостей полів можна задавати властивості, які
застосовуються до всієї таблиці і записів цілком. Ці властивості задаються у
вікні властивостей таблиці.
Ø Відкрийте таблицю в режимі
конструктора.
Ø На вкладці Конструктор у групі Сервіс
виберіть команду Вікно властивостей.

Малюнок 15
Ø Відображуватиме вікно властивостей
таблиці.

Малюнок 16
Ø Виберіть поле для властивості, яке
необхідно задати.
Ø Введіть значення для властивості.
У наступній таблиці перераховані доступні властивості
таблиць. (див. додаток 2)
Створення форм Користувач має можливість створити форму
самостійно або скористатися майстром. Майстер форм прискорює процес створення
форми, так як автоматично виконує всю основну роботу. При використанні майстра
Microsoft Access видає запрошення на введення даних, на основі яких створюється
форма. У створених формах майстер можна використовувати для швидкого створення
елементів управління у формі. Для налаштування форми слід перемкнутися в режим
конструктора.
Для створення простої форми, яка містить один стовпець,
використовується кнопка Новий об'єкт.
Використання інструменту «Форма» для створення нової форми
Ø В області переходів клацніть таблицю
або запит із даними, які повинні відображатися у формі.
Ø На вкладці Створення в групі Форми
виберіть команду Форма.

Малюнок 17
Додаток Access створить форму і відобразить її в режимі
макета. У режимі макета можна внести зміни в структуру форми при одночасному
відображенні даних. Наприклад, при необхідності можна налаштувати розмір полів
відповідно з даними. Для отримання додаткових відомостей про режими макета і
конструктора див. розділ Режим макета і режим конструктора.
Якщо Access виявляє одну таблицю, пов'язану ставленням
«один-до-багатьох» із таблицею або запитом, який використовувався для створення
форми, Access додає таблицю даних у форму, засновану на пов'язаної таблиці або
запиті. Наприклад, якщо створюється проста форма, заснована на таблиці
«Працівники», і між таблицями «Співробітники» і «Замовлення» визначено
ставлення «один-до-багатьох», то в таблиці даних будуть відображатися всі
записи таблиці «Замовлення», пов'язані з поточною запису співробітника. Якщо
таблиця даних у формі не потрібна, її можна видалити. Якщо існує кілька
таблиць, пов'язаних ставленням «один-до-багатьох» із таблицею, яка
використовувалася для створення форми, то Access не додає таблиці даних у
форму.
Створення розділеної форми за допомогою інструмента
«Розділена форма»
Розділена форма - це нова можливість у Microsoft Office
Access 2007, що дозволяє одночасно відображати дані у двох виставах - у режимі
форми і в режимі таблиці.

Малюнок 18
Ці два подання пов'язані з одним і тим же джерелом даних і
завжди синхронізовані один з одним. При виділенні поля в одній частині форми
виділяється те ж поле в іншій частині. Дані можна додавати, змінювати або
видаляти в кожній частині форми (за умови, що джерело записів допускає
оновлення, а параметри форми не забороняють такі дії).
Робота з розділеною формою дає переваги обох типів форми в
одній формі. Наприклад, можна скористатися табличній частиною форми, щоб швидко
знайти запис, а потім переглянути або змінити запис в іншій частині форми.
Щоб створити розділену форму за допомогою інструмента
«Розділена форма», виконайте такі дії:
Ø В області переходів клацніть таблицю
або запит із даними, які повинні відображатися у формі, або відкрийте таблицю
або запит у режимі таблиці.
Ø На вкладці Створення в групі Форми
клацніть Розділити форму .
.
Додаток Access створить форму і відобразить її в режимі
макета. У режимі макета можна внести зміни в структуру форми при одночасному
відображенні даних. Наприклад, при необхідності можна налаштувати розмір полів
відповідно з даними.
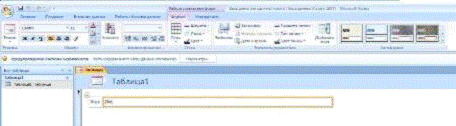
Малюнок 19
У формі, створеної за допомогою засобу «Форма», одночасно
відображається тільки один запис. Якщо потрібна форма, в якій відображається
відразу кілька записів, і при цьому потрібні більш широкі можливості
налаштування, ніж у таблиці, можна скористатися інструментом «Кілька
елементів».
Ø В області переходів клацніть таблицю
або запит із даними, які повинні відображатися у формі.
Ø На вкладці Створення в групі Форми
клацніть Кілька елементів .
.

Малюнок 20
Додаток Access створить форму і відобразить її в режимі
макета. У режимі макета можна внести зміни в структуру форми при одночасному
відображенні даних. Наприклад, можна налаштувати розмір полів відповідно з даними.
Створювана за допомогою інструмента «Кілька елементів» форма
зовні нагадує таблицю. Дані розташовані в рядках і стовпцях, і одночасно
відображається кілька записів. Однак форма «Кілька елементів» надає більше
можливостей налаштування, ніж таблиця. Наприклад, до неї можна додавати
графічні елементи, кнопки та інші елементи управління.

Малюнок 21
Для отримання більшої свободи вибору полів, що відображаються
на формі, замість згаданих вище інструментів можна скористатися майстром форм.
Крім того, можна вказати спосіб групування та сортування даних, а також
включити у форму поля з кількох таблиць або запитів, за умови, що заздалегідь
задані відносини між цими таблицями і запитами.
Ø На вкладці Створення в групі Форми
натисніть кнопку Інші форми, а потім виберіть команду Майстер форм .
.
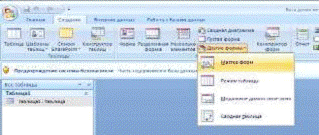
Малюнок 22
Ø Дотримуйтесь інструкцій на сторінках
майстра форм.


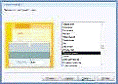
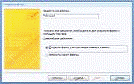
ПРИМІТКА. Для додавання до форми полів з декількох таблиць
або запитів не натискайте кнопки Далі або Готово після вибору полів із першої
таблиці або запиту на першій сторінці майстра форм. Повторіть кроки для вибору
іншої таблиці або запиту і клацніть всі додаткові поля, які потрібно включити у
форму. Для продовження натисніть кнопку Далі або Готово.
Ø
На останній сторінці натисніть кнопку Готово.
Створення форми за допомогою інструмента «Порожня форма»
Якщо майстер або інструменти для створення форм не підходять,
можна скористатися інструментом «Порожня форма», щоб створити форму. Таким
чином можна дуже швидко побудувати форму, особливо якщо в ній буде лише кілька
полів.
Ø На вкладці Створення в групі Форми
клацніть Пуста форма. Access відкриває порожню форму в режимі макета і
відображає область Список полів.
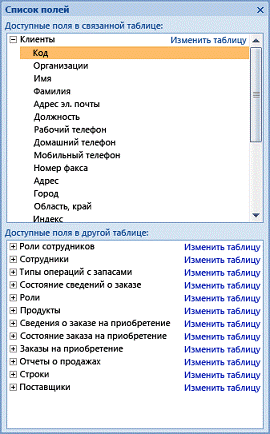
Малюнок 23
Ø В області Список полів клацніть знак
плюс (+) поруч із таблицею або таблицями, що містять поля, які потрібно
включити у форму.
Ø Щоб додати поле до форми, двічі
клацніть його або перетягнете його на форму. Щоб додати одразу кілька полів,
клацніть їх послідовно, утримуючи клавішу CTRL. Потім перетягніть вибрані поля
на форму.
ПРИМІТКА. Порядок таблиць в області Список полів може
змінюватися залежно від того, яка частина форми обрана в поточний момент. Якщо
не вдається додати поле у форму, спробуйте вибрати іншу частину
форми і повторіть спробу.
Ø Користуючись інструментами групи
Елементи керування на вкладці Форматування, можна додати у форму емблему
компанії, заголовок, номери сторінок або дату і час.
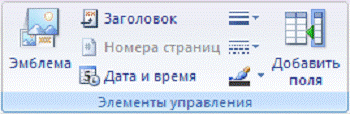
Ø Якщо потрібно додати до форми велика
кількість елементів управління, перейдіть в режим конструктора, клацнувши форму
правою кнопкою миші і потім вибравши пункт Конструктор. Потім можна
скористатися інструментами у групі Елементи керування на вкладці Конструктор.

Створення форми або звіту на основі записів, відібраних за
допомогою фільтра
Ø Виведіть на екран записи, відібрані
за допомогою фільтра, і натисніть кнопку розкриття списку, розташовану поряд із
кнопкою Новий об'єкт на панелі інструментів.
Для автоматичного створення стандартної форми або звіту за
допомогою майстра виберіть команду Автоформа або Автозвіт.
Для того щоб вказати тип створюваної форми або звіту,
виберіть пункт Форма або Звіт, а потім виберіть у списку майстра або режим.
Джерелом записів для нового об'єкта служить таблиця або
запит, в яких був створений фільтр. Об'єкт успадковує цей фільтр.
Ø Завершіть розробку макету або внесіть
інші необхідні зміни до форми або звіту, а потім збережіть їх.
ПРИМІТКА. У новій формі або звіті буде застосований порядок
сортування, зазначений у базовій таблиці або запиті. Наступна зміна фільтра в
таблиці або запиті не впливає на форму або звіт, створені за допомогою раніше
заданого фільтра.
Збереження результатів роботи.
Зберігши форму, можна потім запускати її, коли буде потрібно.
Структура форми не змінюється, однак при кожному перегляді форми в ній
відображаються поточні дані. При необхідності можна змінити структуру форми або
створити нову форму на основі вихідної.
· Збереження форми
Ø Натисніть кнопку Microsoft Office , а потім виберіть команду Зберегти
або натисніть клавіші CTRL + S.
, а потім виберіть команду Зберегти
або натисніть клавіші CTRL + S.
Ø Можна також натиснути кнопку Зберегти
на панелі швидкого доступу або комбінацію клавіш CTRL + S.
Ø Якщо формі ще присвоєно ім'я, введіть
ім'я в полі Ім'я форми, а потім натисніть кнопку ОК.
· Збереження форми під іншим ім'ям
Ø Натисніть кнопку Microsoft Office , а потім виберіть команду Зберегти
як.
, а потім виберіть команду Зберегти
як.
Ø У діалоговому вікні Зберегти як
введіть ім'я в полі Зберегти форму, в списку Як виберіть пункт Форма, а потім
натисніть кнопку ОК.
.10 Створення запиту
Часто запити в Microsoft Access створюються автоматично, і
користувачеві не доводиться самостійно їх створювати.
Для створення запиту, що є основою форми або звіту, спробуйте
використовувати майстер форм або майстер звітів. Вони служать для створення
форм і звітів. Якщо звіт або форма засновані на декількох таблицях, то за
допомогою майстра також створюються їх базові інструкції SQL. При бажанні
інструкції SQL можна зберегти в якості запиту.
Щоб спростити створення запитів, які можна виконати
незалежно, або використовувати як базові для декількох форм або звітів,
користуйтеся майстрами запитів. Майстри запитів автоматично виконують основні
дії в залежності від відповідей користувача на поставлені питання. Якщо було
створено кілька запитів, майстра можна також використовувати для швидкого
створення структури запиту. Потім для його налагодження перейдіть в режим
конструктора.
Для створення запитів на основі звичайного фільтра, фільтра
по виділеному фрагменту або фільтра для поля, збережіть фільтр як запит.
Якщо жоден з перерахованих методів не задовольняє вимогам,
створіть самостійно запит в режимі конструктора.
Створення запиту на створення таблиці
При створенні запиту на створення таблиці спочатку
створюється запит на вибірку, а потім він перетворюється на запит на створення
таблиці. У запиті на вибірку можна використовувати обчислювані поля і вирази,
щоб він повертав потрібні дані. Наступні дії описують створення і перетворення
запиту. Якщо потрібний запит на вибірку вже створений, перейдіть відразу до
інструкцій по перетворенню запиту на вибірку або з виконання запиту на
створення таблиці.
· Включення вмісту бази даних
ПРИМІТКА. Виконайте наступні дії тільки в тому випадку, якщо
база даних не знаходиться в надійному розташуванні і не підписана. Щоразу при
відкритті такої бази даних відображається рядок повідомлень.
Ø На панелі повідомлень натисніть
кнопку Параметри.
Ø У діалоговому вікні Параметри безпеки
Microsoft Office виберіть параметр Увімкнути цей вміст і натисніть кнопку ОК.
· Якщо панель повідомлень не
відображається
Ø На вкладці Робота з базами даних у
групі Відображення виберіть параметр Рядок повідомлень.
· Створення запиту на вибірку
ПРИМІТКА. Якщо запит на вибірку, який повертає потрібні дані,
вже створений, перейдіть до наступного кроку.
На вкладці Створення в групі Інші клацніть Конструктор
запитів.

Ø У діалоговому вікні Додавання таблиці
двічі клацніть таблиці, з яких потрібно отримати дані. Кожна таблиця
відображається у вікні у верхній частині конструктора запитів. Натисніть кнопку
Закрити, коли закінчите додавання таблиць.
Ø У кожній таблиці двічі клацніть поля,
які потрібно використовувати в запиті. Кожне поле з'являється в порожньому
осередку в рядку Поле бланка запиту. На малюнку зображений бланк з кількома
доданими полями.

Малюнок 24
Ø При необхідності додайте вирази в
рядок Поле.
Ø Можна також додати будь-які умови
відбору в рядок Умови відбору бланка запиту.
Ø Щоб виконати запит і відобразити
результати в режимі таблиці, натисніть кнопку Виконати.
Ø При необхідності можна змінювати
поля, вирази або умови відбору і повторно виконувати запит, поки він не
повертатиме дані, які потрібно помістити в нову таблицю.
· Перетворення запиту на вибірку
Ø Відкрийте запит на вибірку в режимі
конструктора або перейдіть в режим конструктора одним із таких способів.
o Якщо запит відкрито в режимі таблиці,
клацніть правою кнопкою миші вкладку документа запиту та виберіть команду
Конструктор.
o Якщо запит закрито, в області
переходів клацніть правою кнопкою миші запит і виберіть у контекстному меню
команду Конструктор.
Ø На вкладці Конструктор у групі Тип
запиту виберіть команду Створення таблиці. Відкриється діалогове вікно
Створення таблиці.
Ø У полі Ім'я таблиці введіть ім'я
нової таблиці.
або
Ø Клацніть кнопку розкриття списку і
виберіть ім'я існуючої таблиці.
Ø Виконайте одну з таких дій.
Помістіть нову таблицю в поточну базу даних.
o Виберіть параметр Поточна база даних,
якщо його ще не вибрано, і натисніть кнопку ОК.
o Натисніть кнопку Виконати, а потім
натисніть кнопку Так, щоб підтвердити.
ПРИМІТКА. При заміні існуючої таблиці ця таблиця спочатку
віддаляється і перед цим запитується підтвердження на видалення. Натисніть
кнопку Так, а потім натисніть кнопку Так ще раз для створення нової таблиці.
Помістіть нову таблицю в іншу базу даних.
o Виберіть параметр в іншій базі даних.
o У полі Ім'я файлу введіть
розташування та ім'я файлу іншої бази даних або натисніть кнопку Огляд і в
новому діалоговому вікні Створення таблиці вкажіть розташування іншої бази
даних і натисніть кнопку ОК.
o Натисніть кнопку ОК, щоб закрити
першу діалогове вікно Створення таблиці.
o Натисніть кнопку Виконати, а потім
натисніть кнопку Так, щоб підтвердити.
1.11 Створення звіту
Користувач має можливість розробити звіт самостійно або
створити звіт за допомогою майстра. Майстер з розробки звітів Microsoft Access
виконує всю рутинну роботу і дозволяє швидко розробити звіт. Після виклику
майстра виводяться діалогові вікна із запрошенням ввести необхідні дані, і звіт
створюється на підставі відповідей користувача. Майстер виявиться корисним
навіть для досвідчених користувачів, так як дозволяє швидко розробити макет,
службовець основою створюваного звіту. Після цього можна перейти до режиму
конструктора і внести зміни в стандартний макет.
Створення звіту за допомогою засобу «Звіт»
Засіб «Звіт» - це найшвидший спосіб створення звіту, тому що
з його допомогою звіт формується відразу ж, без запиту додаткової інформації. У
звіті будуть представлені всі записи базової таблиці або запиту. Хоча вийшов
звіт швидше за все буде далекий від досконалості, він дозволить швидко
переглянути базові дані. Після цього звіт можна зберегти і змінити в режимі
макета або конструктора відповідно з поставленим завданням.
Ø В області переходів клацніть таблицю
або запит, на основі яких потрібно створити звіт.
Ø На вкладці Створення в групі Звіти
клацніть Звіт. Додаток Access створить звіт і відобразить його в режимі макета.
Після перегляду звіт можна зберегти, а потім закрити і його,
і джерело записів - таблицю або запит. Наступного разу при відкритті звіту
програма Access відобразить в ньому самі останні дані з джерела записів.
Створення звіту за допомогою майстра звітів
У майстрі звітів надається більше можливостей щодо вибору
полів для включення до звіту. При цьому можна вказати спосіб групування та
сортування даних, а також включити в звіт поля з кількох таблиць або запитів,
якщо відносини між цими таблицями і запитами задані заздалегідь.
Ø На вкладці Створення в групі Звіти
клацніть Майстер звітів.
Ø Дотримуйтесь вказівок на сторінках
майстра звітів. На останній сторінці натисніть кнопку Готово.
Попередній перегляд звіту дозволяє побачити, як виглядатиме
звіт при друку. Можна також збільшити масштаб для перегляду деталей.
ПРИМІТКА. Якщо потрібно додати до звіту поля з кількох
таблиць або запитів, не натискайте в майстрові звітів кнопку Далі або Готово
після вибору полів із першої таблиці або запиту. Повторіть процедуру вибору для
іншої таблиці або запиту, а також виберіть клацанням миші інші поля, які
потрібно додати до звіту. Потім для продовження натисніть кнопку Далі або
Готово.
Створення наклейок з допомогою майстра наклейок.
Майстер наклейок допомагає створювати наклейки більшості
стандартних розмірів.
Ø В області переходів двічі клацніть
джерело записів для наклейок - таблицю або запит.
Ø На вкладці Створення в групі Звіти
натисніть кнопку Наклейки.
Ø Дотримуйтесь вказівок на сторінках
майстра наклейок. На останній сторінці натисніть кнопку Готово.
У додатку Access наклейки відображаються в режимі
попереднього перегляду, що дає уявлення про те, як вони будуть виглядати в
надрукованому вигляді. За допомогою повзунка в рядку стану можна збільшити
масштаб, щоб побачити деталі.
ПРИМІТКА. Попередній перегляд - це єдиний режим, в якому
видно кілька стовпців. В інших режимах дані відображаються в одному стовпці.
Створення звіту за допомогою засобу «Пустий звіт»
Якщо з якихось причин для побудови звіту не підходять ні
засіб «Звіт», ні майстер звітів, можна створити звіт з нуля за допомогою засобу
«Пустий звіт». Це дуже швидкий спосіб, особливо якщо у звіті повинно міститися
невелика кількість полів. Щоб скористатися засобом «Пустий звіт», виконайте
наступні дії.
Ø На вкладці Створення в групі Звіти
клацніть Порожній звіт.
Ø У режимі макета з'явиться порожній
звіт, а в правій частині вікна Access - область Список полів.
Ø В області Список полів клацніть знак
«плюса» (+) поруч з кожною з таблиць, що містять поля, які необхідно включити
до звіту.
Ø По черзі перетягніть кожне з полів до
звіту або, натиснувши і утримуючи клавішу CTRL, виберіть кілька полів і
перетягніть їх одночасно.
Ø За допомогою інструментів,
представлених у групі Елементи керування на вкладці Форматування, можна додати
до звіту емблему компанії, заголовок, номери сторінок, дату і час.

.12 Створення
макросу
У Office Access 2007 макрос або група макросів можуть бути
укладені в об'єкт макросу (званий іноді ізольованим макросом), або макрос може
бути впроваджений у будь-яку властивість події у формі, звіті або елементі
керування. Впроваджені макроси стають частиною об'єкта або елемента керування,
в які вони впроваджені. Ізольовані макроси відображаються в області переходів у
розділі Макроси, на відміну від впроваджених.
.13 Нові
можливості макросів в Office Access 2007
У попередніх версіях Access для виконання найбільш часто
використовуваних функцій вимагалося написання коду VBA. У Office Access 2007
включені нові можливості і макрокоманди, які дозволяють уникнути цього. Завдяки
їм процес додавання функціональних можливостей до бази даних став простіше і
надійніше.
· Впроваджені макроси. У новій версії з'явилася можливість
впроваджувати макроси в будь-які події, передбачені у формі, звіті або елементі
керування. Впроваджений макрос не відображається в області переходів, він стає
компонентом форми, звіту або елемента керування, в яких він був створений. При
створенні копії форми, звіту або елемента керування, що містять впроваджені
макроси, в цій копії також будуть міститися макроси.
· Посилений захист. Якщо кнопка Відобразити всі макрокоманди в побудовнику
макросів не виділена, будуть доступні тільки ті макрокоманди і аргументи дії
«Виконати команду», для виконання яких
не потрібно присвоювати їм стан надійних. Макрос, побудований з таких
макрокоманд, буде виконуватися, навіть якщо база даних знаходиться в режимі
блокування виконання програм (коли виконання коду VBA заборонено). Баз даних з
макрокомандами, не включені до списку надійних, - або баз даних з кодом VBA - необхідно
явно присвоїти стан надійних баз даних.
· Обробка помилок і налагодження. У Office Access 2007
включені нові макрокоманди, в тому числі при помилці (аналог оператора On Error
у VBA) і Усунути помилку макросу, які дозволяють виконувати певні дії при
помилку виконання макросу. Крім того, нова макрокоманда Крок дозволяє включити
покроковий режим у будь-якому місці макросу і спостерігати за послідовним
виконанням окремих макрокоманд.
· Тимчасові змінні. Три нові макрокоманди
(ЗадатьВремПеременную, УдалитьВремПеременную і УдалитьВсеВремПеременные) дають можливість створювати і
використовувати в макросі тимчасові змінні. Вони можуть використовуватися в
умовних виразах для управління виконанням макросу, для передачі даних у форми
або звіти і назад, а також для будь-яких інших цілей, які вимагають тимчасового
місця для зберігання значення. Ці тимчасові змінні доступні також в VBA, тому
можуть використовуватися для обміну даними з модулями VBA.
запит макрос програмний
ІІ. програми для
створення бази даних
2.1 Інсталяція пакету Microsoft office 2007
1) Потрібно мати установочний файл пакету Microsoft office 2007
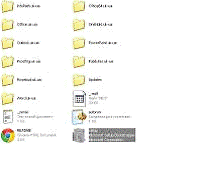
) Після запуску потрібно ввести ключ продукту

) Вводимо ключ з’являється зелений прапорець, потім
натискуємо «Продовжити»

) наступний шаг потрібно прийняти умови угоди. Натискуємо
«Продовжити»
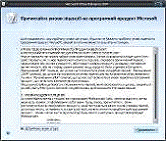
) Обираємо інсталяцію «Обновити»

) Декілька хвилин, і пакет Microsoft office 2007 є на вашому ПК.
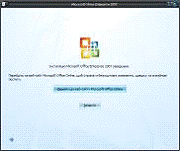
2.2
Інші програми створення баз даних. Програмне забезпечення для створення баз даних
Досі ми обговорювали лише загальні
характеристики баз даних без заглиблення у подробиці щодо спеціальних програм
для компонування таких баз даних.
Перші бази даних було створено на
великих комп’ютерах 60-их років минулого століття, наприклад, на IBM
System/360. Це були часи, коли персональних комп’ютерів ще не було, отже
обслуговування таких баз даних потребувало високоспеціалізованого персоналу.
Хоча тодішнє комп’ютерне обладнання було ненадійним, комп’ютери були
незрівнянно повільнішими і мали набагато менший обсяг пам’яті, ніж сучасні, у
баз даних вже тоді була беззаперечна перевага: можливість одночасного доступу
до них багатьох користувачів за допомогою мережі.
У 1970-их роках науковці розробили
теорію реляційних баз даних (зокрема терміни таблиця, запис, стовпчик (поле) і
реляційність та багато інших). На цій основі було створено бази даних IBM DB2 і
Oracle, які розвиваються і використовуються і до сьогодні. Наприкінці 1970-их
з’явилися перші персональні комп’ютери (ПК). Поступово їх користувачі отримали
доступ до багатьох типів програмного забезпечення, зокрема і до баз даних.
Якщо йдеться про великі бази даних
компаній, ситуація не змінилася: для їх роботи потрібні потужні комп’ютери або
комп’ютерні комплекси, які називають кластерами. Але ця тема вже виходить за
межі питань, які ми висвітлюємо у цьому підручнику.
Серед «доступних» баз даних з
графічним інтерфейсом, призначених для роботи на ПК ви можете обрати одну з
таких:
· DBase - інструмент для роботи
з базами даних у DOS, популярний у 1980-і. Файли у форматі DBase все ще інколи
використовуються через їх простоту.
· FoxPro - програма, подібна до
DBase (початок 1990-их). Після купівлі компанією Microsoft програма отримала
графічний інтерфейс користувача, тому використовується для створення баз даних
на ПК. Цей програмний продукт все ще продається, хоча вже є трохи застарілим.
· Microsoft Access - програма
для роботи з базами даних (компонування даних і графічного інтерфейсу) з
багатьма зручними спрощеннями, тому придатна для початківців. Цю програму
розроблено наприкінці 1980-их на базі 16-бітової архітектури. Цей програмний
продукт є дуже поширеним, особливо у невеликих компаніях, де ефективність і
можливість одночасного користування декількома користувачами не є критичною.
· FileMaker - популярна
програма, подібна за простотою до MS Access, працює на платформах Windows і
Macintosh, продається з 1985 року.
· Kexi - програма, що може працювати на
багатьох платформах (UNIX®/Linux®, Windows, Mac® OS X), створена у 2003 році.
Розробка цієї програми проводиться у межах принципів відкритого програмного
забезпечення. Програма є частиною стільничного середовища KDE, тобто графічного
робочого середовища для систем UNIX®/Linux®. Значний внесок у розробку Kexi
зроблено польською компанією OpenOffice.
ІІІ. Створюємо базу даних Методичної
комісії засобами microsoft office
2007
3.1
Створюємо нову базу даних
1) Відкриваємо пуск все программы Microsoft office Microsoft office access 2007
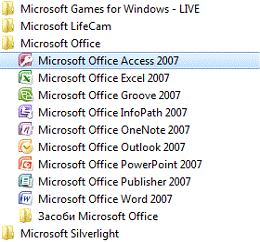
2) Створюємо нову пусту базу даних

)
Задаємо ім’я БД, та шлях куди її зберігати, і натискуємо кнопку створити

) З’являється робоче вікно Microsoft access 2007

.2 Створюємо таблиці
) Щоб створити нову таблицю, перейдіть на вкладку
«створити», і натисніть «Таблиця»

)
Для заповнення полів нам необхідно буде працювати в режимі конструктора, щоб ми
мали доступ задавати властивості поля.

) Коли ми перейшли у режим конструктора, у нас запитує
база даних як зберегти таблицю, ми задаємо ім’я таблиці «Прізвища»
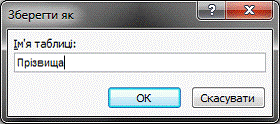
) У Ім’я поля ми вводимо назву стовбців, перший
стовбець «Ідентифікатор» він відповідає за перший стовбець «Автонумерація»
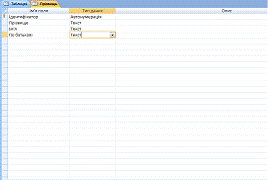
)
Властивості поля, це поле відповідає за

) Щоб повернутися назад у таблицю відкриваємо у лівому
верхньому куті «Вигляд» «Подання таблиці»

) Ми бачимо як таблиця виглядає після заповнення «Ім’я
поля» у режимі конструктора
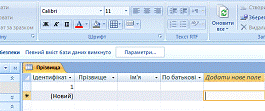
) Наступним етапом ми заповнюємо нашу базу даних,
такий вигляд вона має у нашому випадку.

) Таким чином робимо ще дві таблиці «Спеціальність» та
«Освіта, посада»
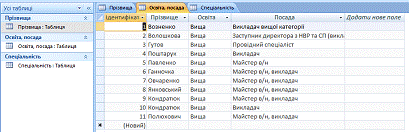
.3 Створення зв’язків
1) На панелі швидкого доступу обираємо вкладку «Знаряддя
бази даних» натискуємо кнопку «Зв’язки»

) З’являється вікно у якому ми обираємо таблиці які
буде зв’язувати між собою, після того як обрали натискуємо кнопку «додати»
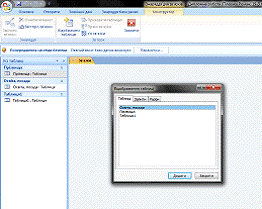
) Щоб створити зв’язок обираємо таблицю «прізвища» поле
«Ідентифікатор» і перетягуємо у таблицю «Освіта посада» поле «Ідентифікатор»

) У цьому вікні що з’явилося нам показує, що тип зв’язку
«Один-до-багатьох» потрібно поставити всі прапорці щоб утворило правильний
зв’язок

)
Зв’язки утворилися
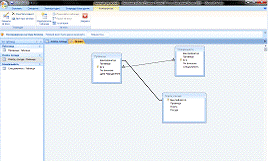
.4 Створення звітів
1) На панелі швидкого доступу обираємо вкладку
«Створити» і натискаємо кнопку «Звіт»

) Ось у такому вигляді звіт подає інформацію про дану
таблицю, ми зробили звіт для таблиці «Спеціальність»
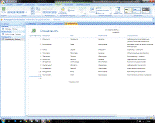
ВИСНОВОК
У даній дипломній роботі за професією «оператор з обробки
інформації та програмного забезпечення» ми розглянули тему: створення бази
даних методичної комісії ІКТ, засобами Microsoft Access 2007. Ми можемо створювати базу
даних, робити звіти, створювати таблиці, навчилися робити зв’язки,
познайомилися з інтерфейсом програми.
Система керування базами даних (СУБД) - комп'ютерна програма
чи комплекс програм, що забезпечує користувачам можливість створення,
збереження, оновлення, пошук інформації та контролю доступу в базах даних.
Збільшення обсягу та структурної складності збережених даних, розширення кола
користувачів інформаційних систем привели до широкого поширення найбільш
зручних і порівняно простих для розуміння реляційних (табличних) СКБД. Для
забезпечення одночасного доступу до даних безлічі користувачів, нерідко
розташованих досить далеко один від одного і від місця зберігання баз даних,
створені мережні версії БД, заснованих на реляційній структурі. У них тим чи
іншим шляхом вирішуються специфічні проблеми паралельних процесів, цілісності
(правильності) і безпеки даних, а також санкціонування доступу.
У діловій або особистій сфері часто доводиться працювати з
даними з різних джерел, кожен з яких пов'язаний з певним видом діяльності. Для
координації всіх цих даних необхідні певні знання й організаційні навички.
Microsoft Access об'єднує відомості з різних джерел в одній реляційній базі
даних. Створювані форми, запити і звіти дозволяють швидко і ефективно
оновлювати дані, отримувати відповіді на питання, здійснювати пошук потрібних
даних, аналізувати дані, друкувати звіти, діаграми і поштові наклейки.
СПИСОК ВИКОРИСТАНОЇ ЛІТЕРАТУРИ
1) Колесников Р. Access 97 (русифицированная версия).
- Київ: Видавнича група BHV, 2008. - 480 ст.
) Керівництво користувача. Microsoft Windows 95. -
Neunkirchen: Buhl-Data-Service Microsoft Corporation,2009.
)Рассел Борланд. ефективна робота с Microsoft Word 97.
- СПб: Пітер, 2008 - 960 ст.
) Англо-російський словник з програмування та
інформатики (з тлумаченнями).- М.: Рус. яз., 2010. - 335 ст.
ДОДАТОК 1
Правила техніки безпеки для учнів під час роботи з ПК в
навчальній майстерні «Операторів комп’ютерного набору
ВИМОГИ БЕЗПЕКИ ПЕРЕД ПОЧАТКОМ РОБОТИ
.Перед початком роботи оператор зобов’язаний:
Ø вимити обличчя та руки з милом та
вдягти білий бавовняний халат;
Ø оглянути та привести в порядок робоче
місце;
Ø відрегулювавши освітлення на робочому
місці, впевнитися в достатньому освітленні, відсутності відображень на екрані,
відсутності зустрічного світлового потоку;
Ø перевірити правильність підключення
обладнання до мережі;
Ø впевнитися в наявності захисного
заземлення і підключення екранного провідника до корпуса процесора;
Ø протерти спеціальною серветкою
поверхню екрану та захисного фільтра;
Ø впевнитися у відсутності дискет в
дисководах персонального комп’ютера;
Ø перевірити правильність установки
столу, стільця, підставки для ніг, пюпітра, положення обладнання, кута нахилу
екрана, положення клавіатури і при необхідності виконати регулювання робочого
столу та крісла, а також розміщення елементів комп’ютера з метою виключення
незручних поз, довгострокових напружень і у відповідності з вимогами
ергономіки;
Ø оглянути робоче місце та прибрати
сторонні документи..
2. При ввімкненні комп’ютера оператор зобов’язаний
дотримуватися наступної послідовності вмикання обладнання:
Ø блок живлення;
Ø периферійне обладнання (принтер,
монітор, сканер та ін);
Ø системний блок.
ВИМОГИ БЕЗПЕКИ ПІД ЧАС ВИКОНАННЯ РОБІТ
. Оператор під час роботи зобов’язаний:
Ø виконувати тільки ту роботу, яка йому
доручена та по якій він проінформований;
Ø тримати в чистоті та порядку робоче
місце;
Ø тримати відкритими всі вентиляційні
отвори улаштування;
Ø зовнішній пристрій “миша”
застосовувати тільки при наявності спеціального килимка;
Ø при необхідності перерви в роботі на
короткий час коректно закрити всі активні задачі;
Ø вимикати живлення тільки в тому
випадку, коли під час перерви в роботі на комп’ютері повинен знаходитися
безпосередньо поблизу біля відео терміналу, в інших випадках живлення
дозволяється не вимикати;
Ø виконувати санітарні норми і
дотримувати режиму роботи та відпочинку;
Ø дотримуватися правил експлуатації
обчислювальної техніки відповідно інструкціям з експлуатації;
Ø при роботі з текстовою інформацією
вибрати більш фізіологічний режим відображення чорних символів на білому фоні;
Ø дотримуватися встановлених режимом
робочого часу регламентованих перерв в роботі і виконувати в фізкультпаузах і в
фізкультхвилинках рекомендовані вправи для очей, шиї, рук, тулуба, ніг;
Ø дотримуватися відстані від екрану до
очей в межах 60-80 см.
2. Оператору під час роботи забороняється:
Ø торкатися одночасно до екрану
монітора та клавіатури;
Ø торкатися до задньої панелі
системного блоку при ввімкненому живленні;
Ø перемикати роз’єми інтерфейсних
кабелів периферійних пристроїв при ввімкненому живленні;
Ø захаращувати верхні панелі пристроїв
папером та сторонніми предметами;
Ø захаращувати робоче місце папером,
щоб не допускати накопичення органічного пилу;
Ø вимикати живлення під час виконання
активної задачі;
Ø виконувати часті перемикання
живлення;
Ø допускати потрапляння вологи на
поверхню системного блоку, монітора, на робочу поверхню клавіатури, дисководів,
принтерів та інших пристроїв;
Ø виконувати самостійне відкриття та
ремонт обладнання.
. При постійній роботі екран повинен знаходитися в
центрі поля зору, документи розташовуються зліва на столі чи на пюпітрі в одній
площині з екраном.
ВИМОГИ БЕЗПЕКИ ПО ЗАКІНЧЕННІ РОБОТИ
.По закінченні роботи оператор зобов’язаний дотримуватися
наступної послідовності вимкнення обчислювальної техніки:
Ø виконати закриття всіх активних
задач;
Ø виконати паркування зчитуючої головки
жорсткого диску (якщо не передбачене автоматичне паркування головки);
Ø впевнитися, що в дисководах немає
дисків;
Ø вимкнути живлення системного блоку;
Ø вимкнути живлення всіх периферійних
пристроїв;
Ø вимкнути блок живлення.
. По закінченні роботи оператор зобов’язаний оглянути і
привести в порядок робоче місце, зняти халат та вимити руки та обличчя з милом.
ВИМОГИ БЕЗПЕКИ В АВАРІЙНИХ СИТУАЦІЯХ
. При виникненні аварійної ситуації необхідно:
Ø в усіх випадках виявлення обривів
дротів живлення, несправності заземлення та інших пошкоджень електрообладнання,
появи запаху гарі терміново вимкнути живлення та сповістити про аварійну
ситуацію керівнику;
Ø при виявленні людини, яка потрапила
під напругу терміново звільнити її від дії струму шляхом вимкнення
електроживлення та до прибуття лікаря надати потерпілому першу допомогу;
Ø в будь-яких випадках неполадок в
роботі технічного обладнання чи програмного забезпечення терміново викликати
представника інженерно-технічної служби експлуатації обчислювальної техніки;
Ø у випадку появи різі в очах, різкого
погіршення видимості, неможливості сфокусувати погляд чи навести його на
різкість, появи болю в пальцях чи кистях рук, послабленні серцебиття швидко
покинути робоче місце, повідомити про це керівникові робіт та звернутися до
лікаря;
Ø при загоранні обладнання вимкнути
живлення та прийняти заходи щодо гасіння пожежі за допомогою вуглекислотного чи
порошкового вогнегасника, викликати пожежну команду та сповістити керівника
робіт.
. У випадку
вимкнення електроживлення припинити роботу та доповісти керівникові.
. Не потрібно самостійно з’ясовувати та усувати
причину.
. Пам’ятайте, що напруга може несподівано з’явитися.
. При пожежі та загоранні пам’ятайте, що гасити
електроустановки слід вуглекислотним та порошковим вогнегасником, а також сухим
піском, запобігаючи ураження електричним струмом.
РАЦІОНАЛЬНА ПОСАДКА ОПЕРАТОРА КОМП’ЮТЕРНОГО НАБОРУ
Розташування тіла при якому ступні працюючого розташовані на
площині підлоги або на підставці для ніг, стегна зорієнтовані у горизонтальній
площині, верхні частини рук - вертикальні, кут ліктьового суглоба коливається у
межах 70-90о, зап’ястя зігнуті під кутом не більше ніж 20о
, нахил голови - у межах 15-20о, а також виключені часті її
повороти.
КОМПЛЕКС ВПРАВ ДЛЯ ЗНЯТТЯ ВТОМИ ПІД
ЧАС РОБОТИ НА ПК КОМПЛЕКС ВПРАВ ДЛЯ ОЧЕЙ
Вправи виконуються сидячи в зручній
позі, хребет прямий, очі відкриті, погляд - прямо, відвернувшись від
комп'ютера.
1. Погляд спрямовувати
вліво-вправо, вправо-прямо, вверх-прямо затримки в кожному положенні. Повторити
5 разів і 5 разів у зворотному напрямі.
2. Закрити очі на рахунок
«раз-два», відкрити очі і подивитися на кінчик носа на рахунок «три-чотири».
. Кругові рухи очей: до 5
кругів вліво і вправо.
. Швидко кліпати очима
протягом 15с.
. Заплющити очі. Не
відкриваючи очей, начебто подивитися ліворуч на рахунок «раз-чотири»,
повернутися у вихідне положення. Так само подивитися праворуч на рахунок «п'ять-вісім»
і повернутися у вихідне положення. Повторити 5 разів.
. Спокійно посидіти із
закритими очима, розслабившись протягом 5 с.
КОМПЛЕКС ВПРАВ ДЛЯ ЗНЯТТЯ М'ЯЗОВОГО
НАПРУЖЕННЯ
1. Вихідне положення - сидячи
на стільці.
2. Зробити кілька глибоких
вдихів і видихів. Потягнутися на стільці, зігнувши руки на потилиці, відхиляючи
голову назад і випростовуючи плечі. Повторити 5 разів.
3. Зробити нахили і повороти
голови. Повторити 5 разів.
. Зробити легкий самомасаж
обличчя і кисті руки протягом 3-5с.
. Витягнути і розчепірити
пальці так, щоб відчути напруження. У такому положенні затримати протягом 5 с.
Розслабити, а потім зігнути пальці. Повторити вправу 5 разів.
. Повільно і плавно опустити
підборіддя, залишатися у такому положенні 2-3 с і розслабитися.
. Сидячи на стільці піднести
руки якомога вище, потім плавно опустити їх додолу, розслабити. Вправу
повторити 5 разів.
. Переплести пальці рук і
покласти їх за голову. Звести лопатки, залишатися у такому положенні 5 с, а
потім розслабитись. Повторити вправу 5 разів.
. Вихідне положення - стоячи,
ноги разом, руки вниз.
. Прямі руки розвести в
сторони долонями догори, зробити вдих.
. Схрестити руки перед
грудьми, міцно обхопити себе за плечі, повторити 5 разів.
. Кругові рухи ліктями вперед
протягом 5 с.
. Те саме назад. Дихати
рівномірно.
ПОСЛІДОВНІСТЬ НАДАННЯ ПЕРШОЇ ДОПОМОГИ
1. Усунути вплив на організм
ушкоджуючих факторів, загрожуючих здоров`ю і життю потерпілого (звільнити від
дії електричного струму, винести із зараженої атмосфери, погасити палаючу
одежу, витягти з води, тощо), оцінити стан потерпілого;
2. Визначити характер і
тяжкість травми, найбільшу загрозу для життя потерпілого, заходи по його
порятунку;
3. Виконати необхідні заходи до
порятунку потерпілого в порядку терміновості (відновити проходимість дихальних
шляхів, провести штучне дихання, провести закритий масаж серця, зупинити
кровотечу, визначити місце перелому, наложити пов`язку і т.д.);
. Підтримувати основні життєві
функції потерпілого до прибуття медичного працівника;
. Викликати швидку допомогу
або лікаря, або транспортувати потерпілого в найближчий лікувальний заклад.
ЗВІЛЬНЕННЯ ПОТЕРПІЛОГО ВІД ДІЇ ЕЛЕКТРИЧНОГО СТРУМУ
При ушкодженні електричним струмом необхідно як можна скоріше
звільнити потерпілого від дії електричного струму, тому що від тривалості його
дії залежить тяжкість електротравми.
Доторкування до струмопровідних елементів спричиняє в
більшості випадків судорожне скорочення м`язів і загальне збудження, що може
привести до порушення і навіть повного припинення діяльності органів дихання та
кровообігу.
Якщо потерпілий тримає провід руками, його пальці так міцно
стискаються, що вивільнити провід з його рук стає неможливим. Тому спочатку
потрібно відключити від електромережі ту частину електроустановки, якої
торкається потерпілий. Відключення проводиться за допомогою вимикача, або
іншого відключаючого апарату, а також шляхом зняття запобіжників, роз`єднання
штепсельного з`єднання.
Якщо потерпілий знаходиться на висоті, то відключення
електричного струму може привести до його падіння. Тому перед відключенням
електричного струму треба вжити заходів по попередженню його падіння з висоти.
Якщо відключити установку швидко неможливо необхідно вжити
інших заходів визволення потерпілого від дії електричного струму. В усіх
випадках надаючий допомогу не повинен доторкатися до потерпілого без запобіжних
заходів, тому що це небезпечно для життя. Надаючий допомогу повинен слідкувати
і за тим. щоб самому не виявитися в контакті з струмопровідником і під кроковою
напругою.
Для відокремлення потерпілого від струмопровідних частин або
провода напругою до 1000В необхідно скористатися канатом. палицею, дошкою, або
яким-небудь іншим сухим предметом - непровідником електричного струму.
ДОДАТОК 2
Версії Access
· 1992 Access 1 для Windows 3.0
· 1993 Access 2.0 для Windows
3.1x (Office 4.3)
· 1995 Access 7 для Windows 95
(Office 95)
· 1997 Access 97 (Office 97)
· 1999 Access 2000 (Office
2000)
· 2001 Access 2002 (Office XP)
· 2003 Access 2003 (з комплекту
програм Microsoft Office 2003)
· 2007 Microsoft Office Access
2007 (з комплекту програм Microsoft Office 2007)
· 2010 Microsoft Office Access
2010 (з комплекту програм Microsoft Office 2010)
· 2012 Microsoft Access 2013 (з
комплекту програм Microsoft Office 2013.