Система віртуальних машин від VMware
Зміст
Вступ
1.Теоретична частина
1.1 Що
таке "віртуальний комп’ютер"
1.2 Інсталяція системи віртуальних
машин
1.3 Установка ліцензії на
використання VMware
1.4 Створення віртуальної машини
1.5 Перший сеанс роботи на
віртуальному комп’ютері
1.6 Застосування системи VMware
1.7 Трохи про швидкодії
1.8 Виділення оперативної пам’яті
для VMware
2. Практична частина
2.1 Встановлення віртуальної Windows
Xp
Вступ
Операційна система Linux набуває все
більше число прихильників і вже починає наступ на робочі станції та ПК [П20.1].
Існує, проте, одне велике перешкоду на шляху подальшого поширення цієї ОС -
звичка більшості користувачів ПК працювати з Microsoft Office. Пакет цей, не
дивлячись на те, що його часто лають, користується популярністю і, треба
визнати, заслужено. Тому, навіть працюючи постійно з ОС Linux, мимоволі
доводиться стикатися з файлами, створеними за допомогою програм з MS Office, та
збереженими у власних форматах: DOC, XLS, MDB. Як же бути прихильникам ОС
Linux? Як організувати спілкування зі світом прихильників ОС Windows?
Відповідаючи на це питання можна
сказати, що деякі офісні пакети для Linux, наприклад, KOffice, або текстовий
процесор AbiWord, вміють працювати з файлами MS. Однак, поки що домогтися
100%-ної сумісності в цьому питанні не вдалося (Примітка 24). Можна, звичайно,
встановити дві операційні системи в різні розділи диска і перезавантажуватися в
Windows, коли виникне необхідність попрацювати з файлами від Microsoft Office
[П20.2]. Але це дуже незручно. Так само незручні і різні програми-перекодіровщікі,
перетворюють doc-файли в html або інший відкритий формат, доступний для програм
під Linux. Коротше кажучи, співтовариство прихильників Linux поставлено перед
проблемою. І воно, природно, цю проблему вирішує і навіть декількома способами.
Їх основна ідея проста - створити емулятор Windows, що працює під Linux і
дозволяє запускати програми цієї ОС. Але шляхи вирішення цього завдання кожен
вибирає різні. Наскільки мені відомо, найбільших успіхів у реалізації ідеї
створення емулятора на сьогодні добилися дві фірми: VMware, яка створила
систему віртуальних машин VMware, і Netraverse з продуктом Win4Lin [П20.3].
Обидва ці продукту фактично дозволяють запускати на комп’ютері другу операційну
систему, одночасно з уже працює базової ОС Linux, під управлінням якої
продовжує працювати фізичний комп’ютер. У цій главі ми розглянемо систему
віртуальних машин від VMware.
1.Теоретична частина
.1 Що таке "віртуальний
комп’ютер"
Віртуальний комп’ютер - спеціальна
програма, яка запускається в ОС Linux і моделює фізичний комп’ютер на основі
процесора Intel x86. Монітором віртуального комп’ютера є вікно графічної
оболонки X Window, в яке проводиться виведення інформації.
Примітка
Треба відразу сказати, що окрема
версія системи віртуальних машин розроблена фірмою VMware і для того випадку,
коли базової ОС є Windows NT/2000, так що можна і Linux запускати у вікні
графічної оболонки Windows. Однак цей варіант тут не розглядається.
Віртуальний комп’ютер
"будується" з наступного набору віртуальних пристроїв:
віртуальні IDE і SCSI жорсткі диски;
віртуальний CD-ROM;
стандартний дисковод гнучких дисків;
контролер жорстких IDE-дисків Intel
82371 PCI Bus Master, що підтримує два первинні (primary) і два вторинних
(secondary) IDE-диску;
адаптер SCSI-дисків, сумісний з
BusLogic BT-958;
стандартний PCI графічний адаптер,
стандартна 101/102-клавішная
клавіатура, PS/2-совместімая миша;
мережева карта AMD PCNET Family
Ethernet adapter (PCI-ISA);
послідовні порти COM1-COM4,
паралельні порти LPT1-LPT2;
звукова карта, сумісна з Sound
Blaster 16.
Цей набір віртуальних пристроїв
відрізняється від набору пристроїв реального комп’ютера, на якому запускається
віртуальна машина (за винятком деяких пристроїв, наприклад, процесора і
клавіатури), і не залежить від останнього. Якщо операційна система
встановлюється безпосередньо всередині віртуального комп’ютера, то в процесі
встановлення усі ці пристрої визначаються коректно. При "включення
харчування" віртуального комп’ютера (що робиться за допомогою спеціальної
кнопки Power On / Off в меню програми-емулятора), видно, як BIOS здійснює
тестування "апаратної частини" і навіть, як і на фізичному
комп’ютері, можна увійти до програми Setup, щоб задати або змінити налаштування
BIOS. На віртуальний комп’ютер можна встановити будь-яку операційну систему і
працювати з нею звичайним чином.
Природно, що дві ОС, одночасно
працюють на одному фізичному комп’ютері, так чи інакше борються за реальні
ресурси базового комп’ютера, а тому вимоги до нього досить високі.
Фірма-розробник формулює ці вимоги наступним чином:II 266MHz або вище, з ОЗУ як
мінімум 64 Mбайт;
відео-адаптер, підтримуваний
сервером XFree86 (для отримання всіх переваг повноекранного режиму);
в якості базової операційної системи
може використовуватися ОС Linux з ядром 2.0.32 або вище, бібліотекою glibc
версії від glibc2 до glibc6 (з glibc1 не працює), для SMP-систем ядра має
версії 2.2.0 або вище;
для VMware необхідний X-сервер,
причому рекомендується XFree86-3.3.4 або вище.
.2 Інсталяція системи віртуальних
машин
Для установки необхідно спочатку
завантажити ПЗ з сайту компанії VMware, а також отримати ліцензію на його
використання. Можна, звичайно, купити ліцензію (вартість її близько 300
доларів), проте можна користуватися і тимчасової (30-денний) ліцензією, тим
більше, що компанія поки що дозволяє без обмежень оновлювати її. Незручність,
звичайно, але терпиме (Примітка 25). Після реєстрації ви отримуєте
повідомлення, що ліцензія відправлена поштою, і в очікуванні запускаєте
перекачування файлу vmware-xyz-nnn.i386.rpm (де xyz - номер версії, а nnn -
номер релізу). Після цього треба виконати наступні дії:
Для інсталяції системи віртуальних
машин треба мати права користувача root, тому запускаємо термінальне вікно і
виконуємо команду su.
Виробляємо установку rpm-пакету
rpm-Uhv vmware-x.y.z-nnn.i386.rpm (Де vmware-xyz-nnn.i386.rpm - ім’я файлу,
який ви завантажили).
Запускаємо конфігураційний скрипт /
usr / bin / vmware-config.pl.
Зауваження.
Цей скрипт можна буде
використовувати для того, щоб наново настроїти VMware кожен раз, коли
відбувається заміна або оновлення ядра. Перевстановлювати VMware при цьому
немає необхідності. При виконанні скрипта на екрані зявляється ряд питань,
деякі відповіді на які можна знайти в [П20.4, П20.5]. Зазначу лише два моменти.
Перший момент стосується використовуваного ядра. Я натрапив на це ускладнення,
коли ставив VMware на систему з ядром 2.2.16. На жаль, в цій версії ядра є
якась особливість, що перешкоджає нормальній роботі системи віртуальних машин,
тому довелося поміняти ядро на більш пізню версію. Однак якщо ви встановите
нове ядро не з вихідних текстів, а з rpm-пакету (при інсталяції Linux з
дистрибутива Red Hat і його клонів теж відбувається встановлення ядра з такого
пакета), то в системі може не виявитися файлів заголовків ядра. А одне з
питань, що задаються скриптом / usr / bin / vmware-config.pl, стосується
місцезнаходження файлів заголовків, відповідних запущеної версії ядра.
Необхідні файли можна встановити (переключившись у другий термінал) з пакету
kernel-headers-xyzi386.rpm (відповідної встановленого у вас ядру) і вказати
правильний шлях до них (цей шлях можна дізнатися, переглянувши висновок команди
rpm-qpl kernel-headers-xyz i386.rpm).
Після завершення роботи скрипта
можна залишити shell, запущений від імені root.
Інсталяція власне системи віртуальних
машин закінчилася, проте треба ще встановити ліцензію, створити власне
віртуальний комп’ютер, встановити на ньому ОС і пакет VMware Tools.
.3 Установка ліцензії на
використання VMware
Ліцензія висилається у вигляді
текстового файлу, приєднаного до повідомлення. Для її установки необхідно
перейти до домашнього каталогу, створити в ньому підкаталог з ім’ям ".
Vmware" (mkdir. Vmware), і скопіювати отриманий файл ліцензії в цей
підкаталогу. Переконайтеся, що ім’я файлу починається з підрядка
"license". Тепер можна вже запустити систему віртуальних машин
командою vmware (виконуваний файл vmware знаходиться в каталозі / usr / bin,
так що повинен запускатися без вказівки повного шляху) і створити в ній власне
віртуальний комп’ютер (або кілька таких комп’ютерів).
.4 Створення віртуальної машини
Для створення віртуальної машини
(для стислості будемо іноді писати ВМ) простіше скористатися майстром
конфігурації, але набагато наочніше цей процес відбувається при використанні
"редактора конфігурації" (мал. 18.2), який запускається за допомогою
вибору команди Configuration Editor в меню Settings системи VMware. Першим
ділом підключимо жорсткий IDE-диск, клацнувши по значку "+" поруч з
написом "IDE Devices". Після того, як зявляться 4 додаткових рядки,
що відповідають чотирьом каналам контролера жорстких дисків, клацніть по рядку
з написом "PM. Not installed". Цей рядок позначає жорсткий диск на
першому каналі (Primery Master) і стверджує, що такої не встановлений.
Треба мати на увазі, що не можна
встановлювати другий диск (Slave), якщо не встановлено перший диск (Master) на
відповідному каналі контролера (PS не встановлюють до PM, а SS, відповідно, до
SM). Якщо не дотриматися це правило, то віртуальна машина не зможе
завантажуватись з заданого таким образом диска. Зазвичай використовують першу
позицію, PM (primary master), для підключення жорсткого диска і третю позицію,
SM (secondary master), для диска CD-ROM. Біля напису "Device Type"
знаходиться список вибору типу диска: віртуальний диск, плоский диск (plain
disk), реальний диск (raw disk) та CD-ROM. Віртуальний диск (Virtual disk) - це
файл у файловій системі базового комп’ютера, який для ОС віртуальної машини
виглядає як реальний фізичний диск. Цей файл може розташовуватися як на диску
базового комп’ютера, так і на віддаленій файловій системі. Якщо створюється
віртуальна машина з віртуальним жорстким диском, то можна встановити на неї
нову ОС без переразбіенія фізичного диска і навіть без перезавантаження
базового комп’ютера. Плоский диск (plain disk) подібний віртуального, але може
мати розміри більше 2Гбайт. Він компонується з декількох файлів - екстентов
(extents), розміром не більше 2 Гбайт. На відміну від віртуальних дисків при
створенні плоского диска всі його відвели під такий диск простір відразу
займається і заповнюється нулями. Реальний диск (Raw disk) - це жорсткий диск
або розділ жорсткого диска базового комп’ютера, до якого отримує прямий доступ
віртуальна машина. При підключенні такого диска стає можливим завантажити у
віртуальній машині операційну систему, раніше встановлену в один з розділів
базового комп’ютера (за умови, що цей розділ знаходиться на локальному IDE або
SCSI диску).
Після вибору типу диска треба
вибрати один із трьох можливих режимів його роботи: persistent, nonpersisten,
undouble.
У режимі "з записом"
("Persistent") всі операції запису негайно виробляються на реальний
диск (або в файл, що моделює реальний диск).
У режимі "без запису"
("Nonpersistent") запису на диск, здійснювані віртуальним
комп’ютером, виглядають як операції запису на реальний диск, але фактично запис
даних на фізичний диск не виробляється, та дані втрачаються після закінчення
сесії роботи на віртуальному комп’ютері (коли " вимикається харчування
"віртуального комп’ютера або виробляється перезавантаження ОС). У цьому режимі
VMware тільки читає з реального диску, а операції запису протягом сесії
виробляються в тимчасовий файл (redo log file), який знищується при завершенні
сесії. Всі блоки даних, які були модифіковані і записані у файл. Redo, при
повторному зверненні до них зчитуються вже з цього файлу, а не з реального
диска. По завершенню сесії файл знищується. Файл. Redo розташовується в тому ж
каталозі, де за замовчуванням розташовуються файли віртуальних дисків, однак
його місце розташування можна змінити, скориставшись командою Misc в меню
редактора конфігурації. Режим "без запису" зручний, коли потрібно
запускати віртуальний комп’ютер з одного і того ж стану, наприклад при
тестуванні розробляється або для демонстрацій нового ПЗ. У цьому режимі можуть
працювати всі типи дисків.
Режим "з відкладеним
записом" ("Undoable") дуже схожий на режим "без
запису" в тому сенсі, що всі операції запису на диск, здійснювані
віртуальним комп’ютером, фактично виробляються в тимчасовий файл (. Redo) на
реальному диску. Але при відключенні живлення віртуального комп’ютера,
користувачеві пропонується на вибір три можливості: записати всі зміни на
реальний диск; відмовитися від змін, повертаючи диск до його початкового стану;
запам’ятати зміни, щоб у наступній сесії розпочати роботу з того стану, в якому
закінчена робота в попередньому сеансі (зберегти redo-файл). Режим корисний,
коли треба поекспериментувати з установкою нового ПЗ або виконанням деяких
адміністративних функцій, що може викликати проблеми в роботі комп’ютера. Якщо
зберегти файл redo, то під час наступного запуску ВМ буде запропоновано або
відновити всі зміни, зроблені в ході попередньої сесії, або відмовитися від
них, або відключити ВМ.
Якщо ви тільки починаєте освоювати
систему VMware, то оптимальним варіантом з числа розглянутих є, на мій погляд,
підключення віртуального диска в режимі "Persistent".
Після установки типу диска та режиму
запису, введіть у полі "Name" ім’я файлу, яке буде використовуватися
для даного віртуального диска і вкажіть розмір віртуального диска (якщо це
просто віртуальний диск, то його обсяг не може бути більше 2 Гбайт). Спочатку
файл віртуального диска має об’єм не більше 1 Мбайт, і його розмір зростає
тільки під час встановлення програмного забезпечення на віртуальну машину.
Після завдання всіх параметрів віртуального диска клацніть по екранної клавіші
"Install".диски встановлюються цілком аналогічно IDE-дисків.
Установка CD-ROM ще простіше, ніж
жорсткого диска. Тут треба задати тільки один параметр - ім’я пристрою. Можна
ще визначити, підключати чи CD-ROM автоматично при запуску віртуальної машини.
Для підключення дисковода гнучких дисків треба вибрати тип: пристрій (Device)
або файл (File), і задати або вибрати один з пристроїв (наприклад, / dev/fd0
або / dev/fd1), визначивши, чи буде дисковод підключатися автоматично.
Необхідно мати на увазі, що фізичний floppy-дисковод не може використовуватися
одночасно операційними системами двох (і більше) віртуальних машин або
віртуальним і базовим комп’ютером. У процесі роботи з віртуальною машиною можна
в будь-який момент відключити дисковод, скориставшись командою
"Devices" головного меню. І, навпаки, можна підключити дисковод через
ту ж команду меню, звільнивши його попередньо в інших ВМ і в базовому
комп’ютері. На базовому комп’ютері для цього треба демонтувати диск (у Linux)
або перемкнутися на якісь каталоги інших дисків у всіх запущених програмах
(якщо на базовому комп’ютері запущена Windows).
Наступним кроком по ідеї повинна
бути установка мережевої карти, але поки цей етап пропустимо, оскільки, як і в реальному
комп’ютері, підключитися до мережі можна і пізніше. Те ж саме можна сказати про
підключення послідовних і паралельних портів і звукової карти. А ось підключити
мишу і виділити віртуальній машині оперативну пам’ять просто необхідно. Система
VMware дозволяє користувачам задавати як обсяг оперативної пам’яті, що
виділяється по віртуальних комп’ютера, так і загальна кількість ВП,
зарезервоване для використання віртуальними машинами. Правильна настройка цих
параметрів дуже важлива, оскільки може суттєво вплинути на продуктивність як
віртуального комп’ютера, так і системи в цілому. Кількість пам’яті, що
виділяється всім віртуальним машинам, задається через меню Settings системи
VMware. При роботі з редактором конфігурації можна визначити тільки кількість
ВП, виділеної даної віртуальній машині. Для початку, поки у вас всього одна
віртуальна машина, виділіть їй половину оперативної пам’яті базового
комп’ютера.
Залишається тільки вибрати
операційну систему і задати значення деяких додаткових параметрів (команда
Misc). Для першого разу найпростіше погодитися з тим варіантом, який задається
за замовчуванням. Єдиний з цих додаткових параметрів, значення якого потрібно
ввести, це шлях до файлу. Redo, і то тільки в тому випадку, коли необхідний
режим роботи "з відкладеним записом".
Після створення віртуальної машини,
необхідно зберегти її конфігурацію у файлі, для чого клацнути по кнопці Save
екранної і ввести ім’я конфігураційного файлу.
Оскільки на створений таким чином
віртуальний комп’ютер ще не встановлена ОС, переходимо до її встановлення.
Процедура установки ОС - звичайна (хіба що буде потрібно увійти в BIOS
віртуального комп’ютера та встановити можливість завантаження з CD-ROM):
вставляється завантажувальний CD-ROM в дисковод і запускається віртуальний комп’ютер.
Відразу ж після першого запуску ОС
на віртуальній машині просто необхідно встановити додаткові компоненти для ОС,
які називаються VMware Tools і включають в себе деякі додаткові драйвери,
зокрема драйвер SVGA. Хоча система VMware здатна працювати і без нього, однак з
графічних режимів на віртуальній машині буде доступний тільки режим VGA (640 х
480, 16 кольорів). Якщо ж встановити драйвер SVGA з VMware Tools, то будуть
підтримуватися високі дозволу дисплея і глибина кольору до 32 біт, причому
підвищиться і швидкодію графічної підсистеми.
+) і виберіть команду меню Settings
| VMware Tools Install програми VMware. Ви побачите повідомлення про те, що
конфігурація віртуальної машини тимчасово змінена для установки VMware Tools.
Зміна конфігурації віртуальної машини полягає в тому, що замість диска A:
підключається образ дискети, що містить необхідні для встановлення VMware Tools
файли. Запустіть з цієї віртуальної дискети програму VMwareTools.exe (з
підкаталогу, відповідного встановленої Вами ОС). У процесі інсталяції програма
установки попереджає, що буде зпущена утиліта зміни установок відеоадаптера, з
чим потрібно погодитися, після чого залишається тільки натиснути кнопку Finish.
Інструкції по конфігурації відео-драйвера даються в відкривається автоматично
вікні програми Notepad. Після того, як відкриється вікно властивостей екрана,
доберуся до вкладки Адаптер, клацніть по кнопці Змінити і виберіть варіант
"Установити з диска"
.5
Перший
сеанс роботи на віртуальному комп’ютері
Запускати систему VMware можна двома
способами. Перший полягає в тому, що відкривається вікно терміналу, і вводиться
команда vmware &. Другий спосіб (в KDE) - в головному меню KDE вибирається
команда Запустити програму... (гарячі клавіші - ) і в вікні, що зявилося
вводиться команда vmware. Незалежно від способу запуску ви побачите діалогове
вікно вибору конфігурації віртуального комп’ютера.
Оскільки у вас поки створений тільки
один віртуальний комп’ютер, то досить підсвітити рядок з ім’ям єдиного
конфігураційного файлу, а потім треба "включити харчування" кнопкою
Power On головного вікна програми VMware.
Далі все буде відбуватися так, як і
при завантаженні вибраної ОС на звичайному комп’ютері. Зокрема, якщо є бажання
подивитися або змінити установки BIOS віртуального комп’ютера, то треба
встигнути вчасно натиснути клавішу може повернути вас до дійсності.
Наступним етапом роботи на
"новому комп’ютері" буде встановлення необхідного програмного
забезпечення всередині віртуальної машини, яка здійснюється точно так само, як
і на звичайному комп’ютері.
Вставте інсталяційний диск у
відповідний дисковод та запустіть програму установки. Як це зробити, я тут не
буду пояснювати, сподіваюся, що ви маєте певні навички роботи з тією
операційною системою, яку збираєтеся запускати на ВМ.
Після інсталяції ОС я встановив на
своєму віртуальному комп’ютері MS Office та ще низку програм, з якими звик
працювати в старій системі. Зробіть те ж саме і починайте працювати!
.6 Застосування системи VMware
У рамках даної книги не знайшли
відображення відповіді на багато питань, повязаних з установкою,
конфігуруванням і роботою системи віртуальних машин, зокрема процедури
підключення до віртуального комп’ютера периферійних пристроїв (принтери,
модеми, ZIP-дисководи і т. д.). Однак, на мій погляд, ці питання не є
актуальними для тих, хто орієнтується на перехід від роботи під Windows до
переважного використання Linux. Дійсно, різні периферійні пристрої, напевно,
легше і простіше підключити до фізичного комп’ютера, ніж до віртуального. Після
цього доступ до таких пристроїв, як принтер або дисковод Zip від Iomega, можна
отримати через мережу, як це було показано в розд. 18.8. А що стосується виходу
в Інтернет через модем, то всі кошти для цього (програми доступу до мережі по
телефонним каналам, браузери та системи перегляду електронної пошти) є і в
Linux, так що немає ніякої необхідності організовувати такий доступ через
віртуальний комп’ютер.
Єдина серйозна причина, за якою для
користувача Linux стає необхідним застосування ОС від Microsoft і, відповідно,
системи віртуальних машин, - це необхідність обмінюватися файлами з
прихильниками Windows, які поки що становлять більшість користувачів
комп’ютерів взагалі. Саме для обробки файлів у форматах, розроблених фірмою
Microsoft, доводиться запускати VMware. Але саме ця система дозволяє здійснити
поступовий перехід на використання Linux, так як дозволяє, з одного боку,
продовжувати використовувати весь набір звичного ПЗ, освоєного користувачем
Windows, і, з іншого боку, поступово освоювати вільні аналоги цього ПЗ,
розроблені для Linux.
.7 Трохи про швидкодії
Оскільки система VMware є
емулятором, природно виникає думка про те, що прикладні програми будуть на ній
працювати повільніше, ніж на фізичному комп’ютері, проте досвід показує, що
якщо додаткове уповільнення і є, воно так невелика, що практично непомітно.
Більш того, я провів серію тестів за допомогою програми Sandra SiSoft,
результати яких мене просто вразили. Деякі тести показують, що швидкодія
віртуального комп’ютера з NT 4.0 за деякими параметрами вище, ніж швидкодія
базового комп’ютера, що працює під тією ж ОС безпосередньо. Звичайно, швидкодія
істотно залежить від ресурсів базового комп’ютера. Я починав освоювати систему
VMware на комп’ютері з ОЗУ 64 Мбайт і процесором 233 МГц, де все в загальному-то
працювало, але уповільнення роботи ОС на віртуальній машині було дуже помітно.
Зараз я використовую базовий комп’ютер з процесором Pentium III 733 MHz і 128
Мбайт ОЗУ. Пам’ять я поділив між двома ОС порівну і уповільнення у швидкодії
вже непомітно. Саме обсяг оперативної пам’яті є самим критичним параметром для
використання системи віртуальних машин. Судячи з мого досвіду, 64 Мбайт
фізичної ОЗУ все ж таки мало, а при 128 вже можна працювати досить комфортно.
.8 Виділення оперативної пам’яті для
VMware
Система VMware дозволяє користувачам
задавати як обсяг оперативної пам’яті, що виділяється по віртуальних
комп’ютера, так і загальна кількість ВП, зарезервоване для використання
віртуальними машинами. Правильна настройка цих параметрів дуже важлива,
оскільки може суттєво вплинути на продуктивність як віртуального комп’ютера,
так і системи в цілому.
Перший конфігураційний параметр,
значення якого може встановлюватися користувачем, - це загальна кількість
пам’яті, яке резервується для всіх запущених віртуальних машин. Цей параметр
може бути заданий переміщенням движка у вікні, що викликається через команду
Host Reserved Memory в меню Settings.
У загальному випадку пам’ять,
використовувана кожної віртуальною машиною, береться з того ж самого пулу, який
використовується ОС на базовому комп’ютері і всіма запущеними на ньому
додатками. Однак, для підвищення загальної продуктивності, система VMware
встановлює задається користувачем ліміт пам’яті для всіх віртуальних машин.
Коли VMware використовує цю пам’ять, вона недоступна для інших програм,
запущених на базовому комп’ютері. Але коли VMware не використовує цю пам’ять,
вона стає доступною для інших додатків. Резервуючи пам’ять, VMware дозволяє
віртуальним машинам працювати більш ефективно.
Пам’ять, яка використовується
системою VMware, включає пам’ять, що віддають операційній системі віртуального
комп’ютера, а також певну кількість надлишкової пам’яті, необхідної для
функціонування самого віртуального комп’ютера. Обсяг цієї надлишкової пам’яті
залежить від декількох факторів, але зазвичай не перевищує 10 мегабайт. Крім
того, для нормального функціонування ОС віртуальної машини, треба зарезервувати
достатню для цієї ОС кількість пам’яті.
Кількість реально резервованою
системою VMware оперативної пам’яті динамічно змінюється в процесі роботи
системи. VMware використовує зарезервовану пам’ять тільки тоді, коли визначає,
що це необхідно для досягнення прийнятної продуктивності віртуального
комп’ютера. Навіть якщо запущені кілька ВМ, реально може використовуватися
тільки частина зарезервованої пам’яті, а невикористовувані зарезервований
пам’ять віддається ОС базового комп’ютера і запущеним в ній додатків.
Рекомендується резервувати для
системи VMware 50% фізичної пам’яті базового комп’ютера. Відходити від цього правила
можуть тільки досвідчені користувачі, оскільки зміна цього параметра може
істотно вплинути на продуктивність як базового, так і віртуального комп’ютера.
Якщо вибрати дуже велике значення цього параметра, це може призвести до
сильного уповільнення роботи базового комп’ютера або навіть до його зависання.
Занадто мала значення цього параметра призводить до падіння продуктивності
віртуального комп’ютера і обмежує число ВМ, які можуть бути одночасно
запущені.погано поводиться при нестачі оперативної пам’яті. З цієї причини не
варто запускати одну або кілька віртуальних машин, якщо їм потрібно більше ВП,
ніж залишається на базовому комп’ютері після запуску ОС та інших програм.
Точніше, треба дотримуватися наступного правила: "Загальна кількість
оперативної пам’яті, що виділяється для всіх одночасно запущених віртуальних
машин, не може перевищувати кількості фізичної ВП мінус обсяг пам’яті, яка
необхідна для роботи ОС базового комп’ютера і запущених в ній програм".
Втім, система VMware сама обмежує
кількість ВМ, які можуть бути одночасно запущені, виходячи з кількості
зарезервованої для неї ВП. Якщо ви намагаєтеся увімкнути живлення віртуальної
машини, а кількості зарезервованої ВП для її роботи недостатньо, включення ВМ
не відбудеться.
Другий конфігураційний параметр,
який можуть змінювати користувачі системи VMware, - це обсяг фізичної
оперативної пам’яті, що виділяється даної віртуальній машині. Значення цього
параметра задається в редакторі конфігурації (Settings> Configuration
Editor> Memory). Мінімальне значення цього параметра визначається вимогами
ОС. Майстер конфігурації взагалі не запитує у користувача значення цього
параметра, вибираючи його виходячи з того, яку ОС вибрав користувач.
Оптимальне значення розміру пам’яті,
що відводиться віртуального комп’ютера, залежить від кількох чинників.
Які додатки будуть запускатися на
віртуальній машині.
Чи будуть інші віртуальні машини,
запущені поряд з даною ВМ, конкурувати з нею за розділення оперативної пам’яті.
Які додатки будуть запускатися на
базовому комп’ютері одночасно з даною віртуальною машиною.
віртуальна машина
інсталяція пам’ять
2. Практична частина
.1 Встановлення віртуальної Windows
Xp
-Натискуємо файл -
Создать-виртуальную машину
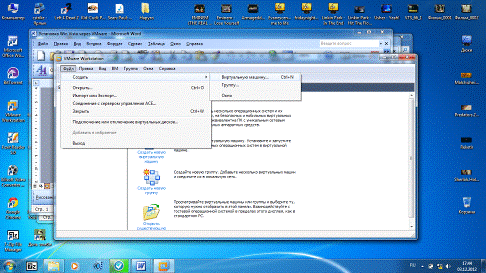
з’являється табличка нажимаємо Next
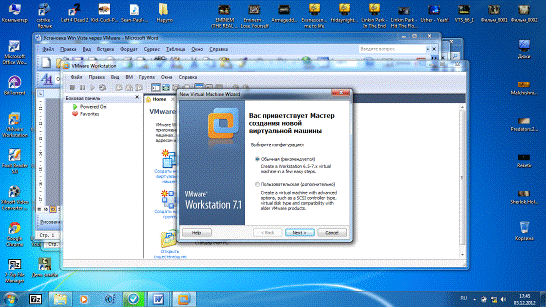
-Вказуємо шлях до образy з Windows
натискуємо Next
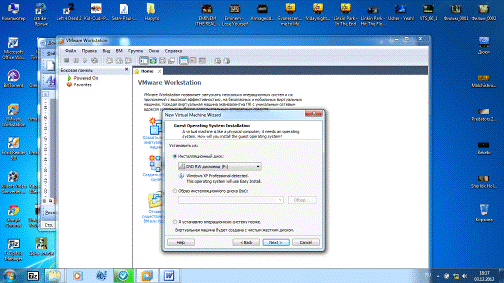
Далі з’являється вікно де можна
вказати ім’я та пароль. Далі
натискуємо Next
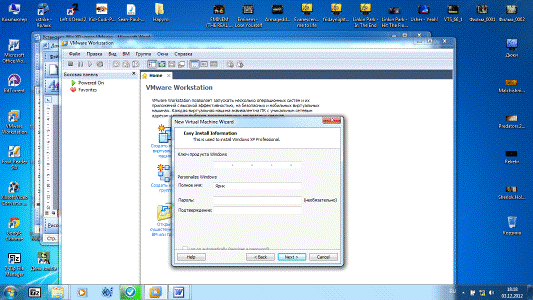
Вказуємо ім’я віртуальної машини і
місце розташування і натискуємо Next.

Тут вказуємо кількість Гігібайт для
віртуальної машини. Натискуємо Next.

-Далі натискуємо на Finish. Й
чекаємо повної установки Windows

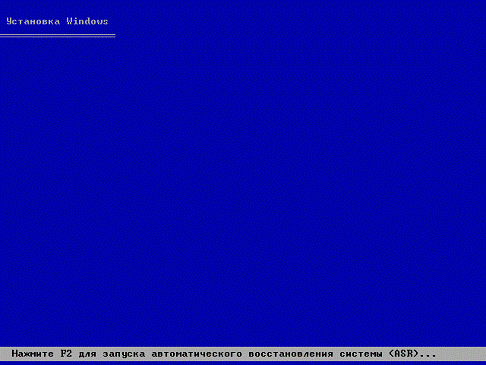

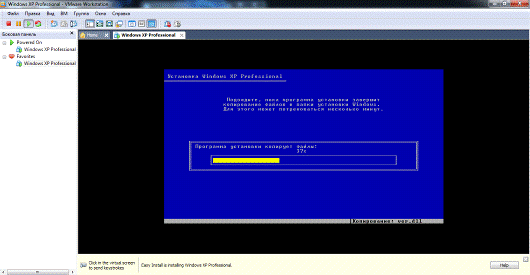



Створена віртуальна
машина
