
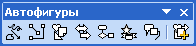
При вставці в документ автофігура поводиться як
звичний малюнок. Автофігури можна вставляти безпосередньо з двох
панелей інструментів: Малювання і автофігури, або
за допомогою команди Вставка/Малюнок/Автофігури.
Напис
На панелі малювання є кнопка вставка Напису

Наприклад:
Потрібно виділити малюнок, об’єкт WordArt, або напис, який
необхідно змінити.
Вставка тексту WordArt
Для створення фігурного тексту призначена кнопка  Додати об'єкт
WordArt на панелі інструментів Малювання. Крім того, є
спеціальна панель інструментів WordArt, Фігурний текст.
Створюваний WordArt, є графічним об'єктом, а не текстом.
Додати об'єкт
WordArt на панелі інструментів Малювання. Крім того, є
спеціальна панель інструментів WordArt, Фігурний текст.
Створюваний WordArt, є графічним об'єктом, а не текстом.
Вставка організаційної діаграми
За допомогою панелі інструментів Малювання
можна додавати діаграми різних типів, у тому числі: циклічні і пірамідальні.
Діаграми не засновані на числах, що їх використовують для наочнішого і
цікавішого подавання матеріалу.
Дві кнопки для вставки зображень
Двома основними типами зображень, які використовуються у
документах Microsoft Word, є графічні об'єкти
<mk:@MSITStore:C:\Program%20Files\Microsoft%20Office\OFFICE11\1058\wdmain11.chm::/html/wdlrgOverviewofgraphics.htm>.
До графічних об'єктів також належать малюнки. Ці об'єкти є частиною документа Microsoft
Word. Для зміни цих об'єктів, а також кольорів, заливки, меж та інших
параметрів служить панель інструментів Малювання. Малюнки
- це зображення, створені з іншого файлу. До них належать крапкові малюнки,
зіскановані зображення і фотографії, а також картинки. Для зміни малюнків
призначено панель інструментів
Настройка зображення

і деякі кнопки панелі інструментів Малювання.
У деяких випадках, щоб застосувати кнопки панелі інструментів Малювання,
потрібно попередньо розгрупувати малюнок і перетворити його на графічний
об'єкт.
Група кнопок для налагодження зовнішнього
вигляду графічного об’єкту
Про графічні заливки та межі
Межі і графічні заливки створюють художнє оформлення і
виділяють різні частини документа. Межі можна додавати на сторінки, у текст
таблиць, до графічних об'єктів, малюнків і до рамок
<mk:@MSITStore:C:\Program%20Files\Microsoft%20Office\OFFICE11\1058\wdmain11.chm::/html/wdconAboutBordersShading.htm>
Web-сторінок. Заливку можна використовувати в тексті та в
абзацах. Крім того, до графічних об'єктів можна застосовувати кольорову або
текстурну заливку.
Межі сторінок
<mk:@MSITStore:C:\Program%20Files\Microsoft%20Office\OFFICE11\1058\wdmain11.chm::/html/wdconAboutBordersShading.htm>
Межу можна додавати до всіх сторін, або лише до однієї
сторони всіх сторінок у документі, до сторінок розділу
<mk:@MSITStore:C:\Program%20Files\Microsoft%20Office\OFFICE11\1058\wdmain11.chm::/html/wdconAboutBordersShading.htm>,
лише до першої сторінки, або до всіх сторінок за винятком першої. При цьому
застосовуються різні стилі і кольори ліній, а також графічні межі.
Межі та заливка таблиць
Межі можна додати до всієї таблиці або лише до окремих її
клітинок; також фон таблиці можна заповнити заливкою. Також можна застосувати
автоформат таблиці, щоб надати їй належний вигляд, використовуючи різноманітні
межі, шрифти і заливки.
Графічні межі, кольори і заливки
Можна також додавати межі до графічних об'єктів і малюнків.
Формат межі можна змінити в такий самий спосіб, що й формат лінії. До графічних
об'єктів можна застосувати одноколірну, градієнтну
<mk:@MSITStore:C:\Program%20Files\Microsoft%20Office\OFFICE11\1058\wdmain11.chm::/html/wdconAboutBordersShading.htm>,
візерункову, або текстурну заливку. Якщо потрібно, щоб ефект кольору, або
заливки відображався позаду всього тексту, можна використати підкладку паперу,
фон або тему <mk:@MSITStore:C:\Program%20Files\Microsoft%20Office\OFFICE11\1058\wdmain11.chm::/html/wdconAboutBordersShading.htm>.
Додавання та видалення тіні
Потрібно виділити малюнок, об’єкт WordArt,
або напис, який необхідно змінити.
На панелі інструментів Малювання потрібно
натиснути кнопку Стилі тіні та виконати одну з наступних дій: вибрати
потрібний стиль тіні та натиснути кнопку Немає тіні, щоб видалити тінь.
У разі додавання тіні до напису дія ефекту розповсюджується
на весь текст і на атрибути напису.
Фігури
Фігури можна збільшувати, зменшувати, обертати,
віддзеркалювати, розфарбовувати, а також комбінувати з іншими фігурами для
створення складніших форм. Кнопка Автофігури на панелі інструментів Малювання
дає змогу додавати декілька категорій фігур: лінії, сполучні лінії, основні
фігури, елементи блок-схем, зірки і стрічки, а також виноски.
графічний текстовий редактор символ
Малювання
схем
За допомогою панелі інструментів Малювання можна
додавати діаграми різних типів, у тому числі: циклічні і пірамідальні. Діаграми
не засновані на числах, що їх використовують для наочнішого і цікавішого
подавання матеріалу.
Види діаграм:
1.  Організаційна діаграма
(Відображення структури відносин)
Організаційна діаграма
(Відображення структури відносин)
.  Циклічна діаграма (Відображення процесу
безперервного циклу)
Циклічна діаграма (Відображення процесу
безперервного циклу)
.  Радіальна діаграма (Відображення відносин з
кореневим елементом)
Радіальна діаграма (Відображення відносин з
кореневим елементом)
.  Пірамідальна діаграма (Відображення
фундаментальних відносин)
Пірамідальна діаграма (Відображення
фундаментальних відносин)
.  Діаграма Венна (Відображення областей перекриття
елементів)
Діаграма Венна (Відображення областей перекриття
елементів)
.  Цільова діаграма (Відображення кроків,
направлених на досягнення мети)
Цільова діаграма (Відображення кроків,
направлених на досягнення мети)
 Організаційні діаграми
Організаційні діаграми
За допомогою інструмента будування діаграм на
панелі інструментів Малювання можна створити організаційну
діаграму, яка відображує ієрархічні відносини, наприклад між керівниками
відділів та співробітниками в організації. Коли організаційну діаграму додають
або змінюють, навколо неї відображається область малювання, окреслена рамкою та
маркерами зміни розміру, які не друкуються. Для зручності роботи можна за
допомогою команд зміни розміру діаграми збільшити область малювання або
видалити зайвий простір, присунувши рамки ближче до діаграми. Для форматування
всієї організаційної діаграми використовують готові стилі. Частини діаграм
форматують таким самим чином, як і фігури Автофігури - додаючи
колір і текст, змінюючи товщину й типу ліній, додаючи заливку, текстуру й фон.
Щоб додати фігури, такі як керівник і підлеглі (помічник або співробітник), або
змінити параметри розташування елементів, скористайтесь панеллю інструментів Організаційна
діаграма, яка з'являється в разі виділення або вставки діаграми.
Малювання схем
За допомогою панелі малювання можна намалювати
схеми, та налагодити зовнішній вигляд їх.
Наприклад:
Використання
WordArt
Microsoft WordArt служить для
створення фігурного тексту. Існує можливість додавати до тексту тінь, нахиляти,
обертати і розтягувати його, можна також упровадити його в одну із стандартних
форм і тим самим додати йому вертикальну орієнтацію, хвилеподібний вигин і т.д.
Для створення фігурного тексту призначена кнопка  Додати об'єкт
WordArt на панелі інструментів Малювання. Крім того, є
спеціальна панель інструментів WordArt, Фігурний текст,
створюваний WordArt, є графічним об'єктом, а не текстом.
Відображення панелі WordArt на екрані і її видалення з
екрану здійснюються за допомогою команди Вид/Панель інструментів/WordArt.
Додати об'єкт
WordArt на панелі інструментів Малювання. Крім того, є
спеціальна панель інструментів WordArt, Фігурний текст,
створюваний WordArt, є графічним об'єктом, а не текстом.
Відображення панелі WordArt на екрані і її видалення з
екрану здійснюються за допомогою команди Вид/Панель інструментів/WordArt.
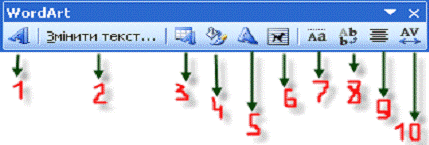
|
Кнопка
|
Назва
|
Опис
|
|
1
|
Додати
об’єкт WordArt
|
Створення
нового об'єкту WordArt.
|
|
2
|
Змінити
текст
|
Виклик
діалогового вікна для введення і форматування тексту. Останнє включає вибір
типу шрифту, розміру, напівжирного або курсивного зображення
|
|
3
|
Колекція
WordArt
|
Вибір
готового стилю напису з 30 пропонованих варіантів.
|
|
4
|
Формат
графічного об’єкта
|
Ключова
команда, що викликає діалогове вікно форматування об'єкту WordArt.
|
|
5
|
Меню
"Текст - Фігура"
|
Завдання
фігурної форми розташування тексту. Всього існує 40 варіантів форм.
|
|
6
|
Меню
"обтікання текстом"
|
Обтікання
виділеного об'єкту WordArt текстом.
|
|
7
|
Вирівняння
літери WordArt за висотою
|
Установка
однакової висоти для всіх букв у виділеному об'єкті WordArt.
|
|
8
|
Вертикальний
текст WordArt
|
Вертикальне
розташування тексту об'єкту WordArt. При цьому символи тексту розташовуються
один під одним і напис читається зверху вниз.
|
|
9
|
Меню
"Вирівнювання тексту"
|
Вирівнювання
фігурного тексту по лівому краю, по центру і т.д. Існує шість варіантів
вирівнювання.
|
|
10
|
Меню
"Текст - Трекінг"
|
Управління
розміщенням символів тексту один щодо одного. Є п'ять стандартних типів
інтервалів. Допускається завдання інтервалу уручну - від 0% до 500%. Звичний
інтервал відповідає 100%.
|
Відразу після вибору стилю з'являється вікно для
введення тексту напису. За умовчанням воно містить слова Текст напису.

Цей текст можна змінити і надалі, навіть якщо
текст у вікні не був змінений, необхідно натиснути кнопку ок, оскільки
натиснення кнопки Відміна рівносильне відмові від створення об'єкту WordArt.
Крім введення тексту, в даному вікні можна виконати і просте форматування,
зокрема задати тип і розмір шрифту, а також напівжирне і курсивне зображення.
Робота
з написами
Для створення напису на панелі Малювання є кнопка
Напис. Її можна викликати за допомогою команди Вид/Панель
інструментів/Напис.
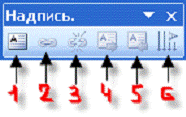
|
Кнопка
|
Назва
|
|
1
|
Напис
|
|
2
|
Створити
зв'язок із попереднім написом
|
|
3
|
Розірвати
зв'язок із попереднім написом
|
|
4
|
Виділити
наступний зв'язаний напис
|
|
5
|
Виділити
попередній зв'язаний напис
|
|
6
|
Напрям
тексту
|
Вставка напису
1. На панелі інструментів Малювання
натисніть кнопку Напис.
Вид напису, як і будь-якого іншого графічного
об'єкту, можна поліпшити за допомогою панелі інструментів Малювання,
змінивши, наприклад, колір заливки.
. Для отримання необхідного розміру
перетягнете маркер зміни розміру.
Зникла панель інструментів Напис
Щоб знов вивести на екран панель інструментів Напис,
виділіть будь-який напис, виберіть команду Панелі інструментів (меню Вигляд),
а потім встановіть прапорець Напис. Ця панель інструментів з'являється в
списку тільки за наявності написів в поточному документі.
При копіюванні зв'язаних написів текст в
них пропадає
При копіюванні зв'язаних написів треба копіювати
всі написи в ланцюжку. Якщо скопіювати лише частину написів, вони будуть
скопійовані без тексту.
Щоб скопіювати частину тексту, виділіть цю
частину, потім скопіюйте її в буфер обміну. Цей текст можна потім вставити
безпосередньо в документ, в інший напис або в ланцюжок зв'язаних написів.
При спробі створення зв'язаних написів
"глек" не перевертається
Якщо покажчик у вигляді глека не перевертається,
значить, даний зв'язок не може бути встановлена. Напис, або фігура придатні для
скріплення при виконанні всіх наступних умов.
· Зв'язані написи
повинні знаходитися в одному документі.
· Напис, з якою
слід встановити зв'язок, повинен бути порожнім.
· Напис не повинен
входити в інший ланцюжок зв'язаних написів.
· У головному
документі обидва написи повинні знаходитися в одному вкладеному документі.
Аналогічно, не можна розбити вкладені документи, що містять зв'язані написи, що
відносяться до одного ланцюжка.
· Максимально
допустиме число зв'язків в одному ланцюжку дорівнює 31.
Це означає, що один ланцюжок може включати не
більш 32 написи і фігури. Якщо текст не поміщається в зв'язані написи або
фігури, спробуйте зменшити розмір тексту або збільшити розміри напису або
фігури.
Відключення зв'язаних написів на полотні
При вставці напису або інших графічних об'єктів
навколо них розміщується полотно.
Дану настройку можна змінити, вибравши в меню Сервіс
команду Параметри, відкривши вкладку Загальні, а потім,
знявши прапорець автоматично створювати полотно при вставці автофігур.
Якщо напис з полотном вже вставлений, можна
перетягнути напис за межі полотна. Щоб видалити з документа порожнє полотно,
виділіть його і натисніть клавішу DELETE.
Не вдається виділити весь текст в
зв'язаних написах
При виділенні тексту в одному із зв'язаних
написів Microsoft Word не дозволяє розширити виділений фрагмент
для включення тексту наступного зв'язаного напису.
Щоб виділити весь текст в зв'язаних написах,
виконайте одну з наступних процедур.
· Скопіюйте текст з
кожного напису і вставте його в інший документ або в інше місце даного
документа.
· Змініть розмір
першого напису, щоб весь текст помістився усередині неї (шляхом перетягування
маркерів зміни розміру), потім скопіюйте текст в потрібне місце.
Таблиця, поміщена в зв'язані написи,
виглядає обрізаною
Якщо таблиця поміщена в зв'язані написи і її
нижній край не поміщається в межі напису, вона може виявитися обрізаною.
Таблиця може переходити з одного напису в іншу, але рядок таблиці не може
розташовуватися більш ніж в одному написі. Можна або збільшити напис, щоб
таблиця помістилася цілком, або зменшити, щоб обрізаний рядок перемістився в
наступний напис.
Виноски, кінцеві виноски і деякі поля неправильно
працюють в написах. Для управління розташуванням тексту, що містить такі
елементи, слід використовувати рамки.
Не вдається зв'язати напис у вкладених
документах
Можливо, ви намагаєтеся зв'язати написи, які
знаходяться в різних документах. Щоб зв'язати написи в головному документі,
написи повинні знаходитися в одному вкладеному документі. Перемістіть або
скопіюйте написи в один вкладений документ і повторіть дії.
Не вдається підрахувати число слів в
написах
При використовуванні команди Статистика
(меню Сервіс) Microsoft Word вибирає текст у всіх
написах для підрахунку слів і рядків.
Зараз можна підрахувати тільки текст
одного напису
Інструкції.
. Виділіть текст в першому написі.
. У меню Сервіс виберіть
команду Статистика.
3. У діалоговому вікні Статистика
виберіть команду Панель і натисніть кнопку Закрити.
. Виділіть текст в іншому написі, а потім
на панелі інструментів Статистика натисніть кнопку Перерахунок.
Переміщення між зв'язаними написами
неможливе
Якщо був змінений напрям тексту в зв'язаних
написах, то переміщення між зв'язаними написами за допомогою кнопок Наступний
напис або Попередній напис (панель інструментів Напис)
неможливо. Спробуйте виконати одну з наступних дій.
· Змініть напрям
тексту. Для цього натисніть кнопку Змінити напрям тексту на панелі
інструментів Напис. Для переміщення між зв'язаними написами
використовуються кнопки Наступний напис і Попередній напис
на панелі інструментів Напис.
· Клацніть в
документі за межами напису. Потім клацніть на написі, щоб виділити її. Для
переміщення між зв'язаними написами натисніть кнопку Наступний напис або
Попередній напис на панелі інструментів Напис.
Розмір зв'язаного напису не змінюється
автоматично за розміром тексту
Параметр Підганяти розмір автофігури під текст
не застосовний до зв'язаних написів, тому що вони розроблені так,
щоб текст перетікав в наступний напис, якщо він виходить за межу.
Взаємне
розміщення тексту і графіки
Word - це єдиний текстовий
редактор, в якому існує можливість вставки в документ та графічно оброблені
елементи тексту. Букву, слово або словосполучення можна графічно обробити за
допомогою вбудованих засобів MS Word. В результаті такої обробки
можна одержати словосполучення, що зігнуте в бублик, або має вид сталевої
пластини. Добитися цього ефекту можна за допомогою вбудованого інструменту
редактора - WordArt. Працювати з ним дуже просто. Інструмент
викликається за допомогою пункту Малюнок ® Об'єкт
WordArt даного меню Вставка. У діалоговому вікні,
вибираємо стиль, в якому повинен бути виконаний потрібний елемент тексту. Потім
введемо текст напису і при бажанні змінити шрифт виділяємо курсивом, або жирним
шрифтом. В результаті одержуємо напис в попередньому вигляді. Можна залишити її
такою, яка вона є, перетягнувши її в потрібне місце документа, або ж змінити її
нахил, колір і інші параметри за допомогою панелі інструментів WordArt,
яка відкриється поряд з написом (цю панель можна викликати за допомогою
контекстного меню напису).
Розташовування графіку та тексту
Потрібно виділити авто фігуру або напис, який
потрібно змінити.
У меню Формат виберіть команду Авто
фігура або Напис, а потім - вкладку Напис.
У полях групи Внутрішні поля вказати
відстань між текстом і об’єктом.
Якщо після зміни полів текст обтинається або стає
невидимим, потрібно збільшити розміри напису або фігури перетягуванням маркерів
зміни розміру.
Щоб указати, чи слід переносити текст у
графічному об’єкті, потрібно клацнути об’єкт правою кнопкою миші, і вибрати
команду для типу вибраного об’єкта (наприклад, Формат авто
фігури або Формат напису, а потім відкрити вкладку Напис.
Потрібно установити, або змінити прапорець та перенести текст в авто фігурі
по словах.
Створення
буквиці
Для використання буквиці використовуємо пункт
меню Формат ® Буквиця.
До буквиці можна використовувати шрифт відмінний від шрифту основного тексту.

У вікні Буквиця можна змінювати шрифт
буквиці, колір, висоту та відстань.
Вставка
спеціальних символів
Якщо вимагається вставити в документі символ,
відсутній на клавіатурі, можна виконати команду Вставка/Символ. Буде
відкрито діалогове вікно Символ в якому потрібно вибрати вкладку Символ.
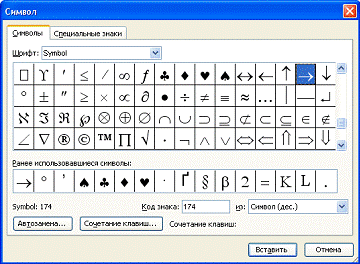
У полі Шрифт потрібно вказати тип
шрифту, що містить потрібний символ Рекомендується починати вибір з шрифту Symbol,
що містить велику кількість службових і математичних символів. Потім слід
виконати подвійне клацання на тому символі, який потрібно вставити, або
натиснути кнопку Вставити. Якщо необхідний символ недавно вже вставлявся
в документ, то його можна швидко знайти в рядку символи, що Раніше
використалися. Для вставки спеціальних символів служить вкладка Спеціальні
знаки.

До них відносяться багатокрапка, символ умовного
перенесення, нерозривний пропуск і ін. дуже зручно, що поряд з цими символами
відображаються і відповідні поєднання клавіш, використовування яких дозволяє
вставити в документ необхідний знак відразу, без попереднього виклику діалогового
вікна Символ.
Ось наприклад: нам потрібно символ "®" в
розкладці "поєднання клавіш" в діалоговому вікні
настройки клавіатури можна задати команду з клавіатури, нам потрібно знак
"®", з клавіатури вводимо будь-яку нам підходящу команду,
наприклад: (Alt+PgDn+PgUp, або Alt 39). Якщо буде потрібно вводити цей знак нам
уже непотрібно шукати його, а можна зразу з клавіатури вводити команду
(Alt+PgDn+PgUp, або Alt 39) і з’явиться цей знак.
Нумерація
сторінок
Нумерацією сторінок можна виконати командою Вставка/Номера
сторінок.

Номер сторінки можна розмістити зверху та знизу;
вирівняти з права, з ліва, по центрі, всередині та зовні.
А ще можна клацнути курсором на формат і в форматі
номер сторінки настроїти: формат номера, нумерацію сторінки.

Колонтитули
До колонтитулів відносяться номери сторінок,
розділів, назви розділів або книги, що повторюються на всіх сторінках за повним
правилом. Для вставки колонтитулів можна використати декілька варіантів:
Номери сторінок, або дата
і час створення: Вставка ® Номери сторінок (дата і час)
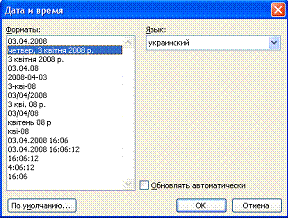
Будь-які колонтитули: Вигляд ® Колонтитули. Ця команда викликає
команду панелі інструментів Колонтитули вона містить кнопки для
вставки авто тексту, номеру сторінки, кількості сторінок, дати, часу переходу
верхнім нижнім колонтитулам.
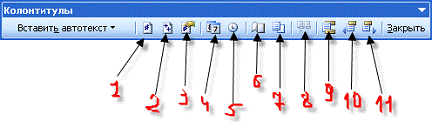
Назва
|
Опис
|
|
1
|
Вставити
поле номера сторінки
|
Установка
нумерації сторінок в документі
|
|
2
|
Вставити
число сторінок
|
Вставка
загальної кількості сторінок в документі
|
|
3
|
Формат
номера сторінки
|
Форматування
номеру сторінок в поточному розділі
|
|
4
|
Вставити
поле дати
|
Вставка
в колонтитул поточної дати
|
|
5
|
Вставити
поле часу
|
Вставка
в колонтитул значення часу, який обновляється при відкритті або друці файлу
|
|
6
|
Параметри
сторінки
|
Установка
поля, розміру паперу і інших параметрів сторінки
|
|
7
|
Основний
текст
|
Висновок
на екран основного тексту (у режимі колонтитулів)
|
|
8
|
Як в
попередньому
|
Скріплення
колонтитулу поточного розділу з колонтитулом попереднього розділу (або розрив
цього зв'язку)
|
|
9
|
Верхній/нижній
колонтитул
|
Перемикання
між верхнім і нижнім колонтитулами поточної сторінки
|
|
10
|
Перехід
до попереднього
|
Перемикання
курсору в колонтитул попередньої сторінки
|
|
11
|
Перехід
до наступного
|
Переміщення
курсору в колонтитул наступної сторінки
|
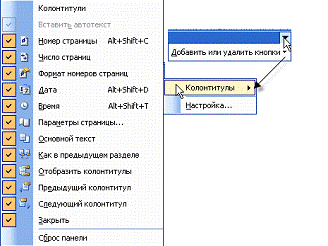
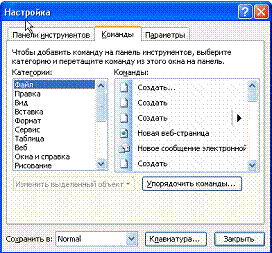
За допомогою панелі колонтитули можна ще настроїти
автотекст.
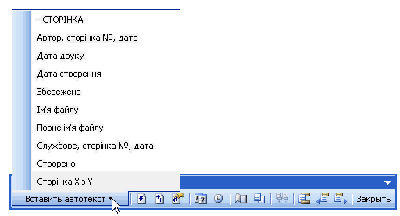
Висновок
В своєї роботі я вивчила можливості роботи з
графічними об’єктами, малювання схем, використання WordArt, робота з написами,
взаємне розміщення тексту і графіки, створення буквиці, вставка спеціальних
символів, нумерація сторінок, колонтитули. Як видно вони значно полегшують
роботу користувача.
Вимоги з охорони праці при роботі на ЕОМ.
Загальні вимоги безпеки праці
Під час роботи на ПЕОМ та інших пристроях, які
входять до ПЕОМ, на працівника можуть впливати такі небезпечні та шкідливі
фактори: електрострум, випромінювання, перенапруга зору під час роботи з
екранними пристроями, особливо при нераціональному розташуванні екрана по
відношенню до очей.
Освітлювальні установки повинні забезпечувати
рівномірну освітленість і не повинні утворювати засліплюючих відблисків на
клавіатурі й інших частинах пульту, а також на екрані дисплею в напрямку очей
оператора.
Дисплеї повинні розташовуватися при однорядному
їх розміщенні на відстані не меншій 1 м від стін; відстань між робочим місцями
повинна бути не менша 1,5 м. Забороняється встановлювати дисплей екранами один
проти одного. Кут нахилу екрана дисплея по відношенню до вертикалі повинен
складати 10-15 градусів, а відстань до екрана - 400-500 мм.
У приміщеннях і на робочому місці необхідно
підтримувати чистоту і порядок, проводити систематичне провітрювання.
Про всі виявлення під час роботи несправності
обладнання необхідно доповісти керівнику у випадку аварії слід негайно
припинити роботу для усунення аварійних обставин.
Вимоги безпеки праці перед початком роботи
Перевірити наявність та надійність захисного
заземлення устаткування. Перевірити стан електричного шнура та вилки.
Перевірити справність вимикачів та інших органів управління ПЕОМ.
При виявленні будь яких несправностей ПЕОМ не
вмикати і негайно повідомити про це старшого.
Вимоги безпеки праці під час роботи
Виконувати тільки ту роботу, яка входить в
обов’язки працівника.
Вмикати і вимикати ПЕОМ тільки вимикачем,
забороняється проводити без них.
Не допускати до ПЕОМ сторонніх осіб, які не
беруть участь у роботі.
Забороняється переміщати і переносити блоки,
обладнання які знаходяться під напругою.
Суворо виконувати загальні вимоги по
електробезпеці та пожежної безпеці.
Самостійно розбирати та проводити ремонт
електронної та електронно механічної частини ПЕОМ категорично забороняється.
ПЕОМ необхідно використовувати у суворій
відповідності з експлуатаційною документацією на неї.
Під час виконання роботи слід бути уважним, не
звертати уваги на сторонні речі.
Про всі виявлені несправності та збої в роботі
апаратури необхідно повідомити безпосередньо керівника.
Приміщення призначені для роботи з ПК мають мати
кімнатне освітлення, вікна повинні бути розташовані на північ на них присутні
жалюзі, штори, заборонено розміщувати робочі кімнати в підвальних приміщеннях.
Кімната має мати природне освітлення, обмін свіжим повітрям площа дії на одного
працюючого 6м2. Поверхня підлоги повинна мати антистатистичне
покриття зручна для вологого прибирання, стіни та стеля матової фактури.
Встановлені побутові кондиціонери.
Вимоги що забезпечують захист працюючого від шуму
та вібрації.
Екран потрібно розміщувати 400-800 міліметрів від
очей в залежності від символів для забезпечення точного та чіткого читання
інформації в зоні найкращого бачення площини екрану відеомонітора повинна бути
перпендикулярна нормальній лінії зору при цьому повинна бути передбачена
можливість переміщення відеомонітора навколо вертикальної осі межах ±30° (с права на ліво
та нахил вперед, до 85° і назад до 105°, з фіксацією у
цьому положенні.
Висота клавіатури на рівні середнього ряду не
повинна перевищувати 30мл.
Клавіатуру слід розташовувати на поверхні столу
на відстані 100/300мл від краю.
Конструкція робочого стільця повинна
забезпечувати підтримку раціональної пози при виконанні основних виробничих
операцій.
Створювати умови для зміни пози для зниження
статичного напруження м’язів шийно плечової області і спини для попередження
втоми.
Вимоги організаційного режиму праці.
Після безперервної роботи з екраном повинні
проводитись протягом однієї хвилини вправи для профілактики здорової втоми,
через 25хв. вправи загальної втоми.
При проведенні виробничої практики учнів необхідно
через 25 хв. роботи з ПК вправи для профілактики здорового втомлення.
Виключити комп’ютер в послідовності згідно з
інструкцією по експлуатації.
Доповідати особі, яка відповідає за технічний
стан комп’ютера про всі зауваження до роботи комп’ютера.
Привести в порядок робоче місце.
Список
літератури
1. Довідка Microsoft Word
2. "Інформатика та інформаційні технології", Н.І.
Поворознюк, В.В. Самсонов, Харків "Компанія СМІТ" 2003р.
. "Персональный компьютер для секретарей и менеджеров",
С.В. Глушаков, А.С. Сурядный, Харьков Фолио 2004г.