Пакет символьной математики MATHCAD в инженерных расчетах
Курсовая работа
Пакет символьной
математики MATHCAD в инженерных расчетах
Введение
Математические и научно-технические расчеты являются важной
сферой применения персональных компьютеров. Часто они выполняются с помощью
программ, написанных на языке высокого уровня, например Бейсике или Паскале.
Сегодня эту работу нередко выполняет обычный пользователь ПК. Для этого он
вынужден изучать языки программирования и многочисленные, подчас весьма тонкие
капризные численные методы математических расчетов. Нередко при этом из под
руки способного физика, химика или инженера выходят далёкие от совершенства
программы. Это не вполне нормальное положение может изменить к лучшему
применение интегрированных программных систем автоматизации математических расчетов
(Eureka, MathCAD, MatLab и др.). Здесь рассматриваются возможности и эволюция
одной из таких систем - MathCAD.
Фирма MathSoft Inc. (США) выпустила первую версию системы в
1986 г. Главная отличительная особенность системы MathCAD заключается в её
входном языке, который максимально приближён к естественному математическому
языку, используемому как в трактатах по математике, так и вообще в научной
литературе. В ходе работы с системой пользователь готовит так называемые
документы. Они одновременно включают описания алгоритмов вычислений, программы
управляющие работой систем, и результат вычислений. По внешнему виду тексты
мало напоминают обычной программы.является математическим редактором,
позволяющим проводить разнообразные научные и инженерные расчеты, начиная от
элементарной арифметики и заканчивая сложными реализациями численных методов. С
точки зрения классификации программного обеспечения, пакет Mathcad - типичный
представитель класса PSE-приложений. Пользователи Mathcad - это студенты,
ученые, инженеры, разнообразные технические специалисты и все, кому приходится
проводить математические расчеты. Благодаря простоте применения, наглядности
математических действий, обширной библиотеке встроенных функций и численных
методов, возможности символьных вычислений, а также превосходному аппарату
представления результатов (графики самых разных типов, мощных средств
подготовки печатных документов и Web-страниц) Mathcad стал наиболее популярным
математическим приложением.
Что из себя представляет система Mathcad? Следует хорошо
представлять себе, что в состав Mathcad входят несколько интегрированных между
собой компонентов:
мощный текстовый редактор, позволяющий вводить, редактировать
и форматировать как текст, так и математические выражения;
вычислительный процессор, умеющий проводить расчеты по
введенным формулам, используя встроенные численные методы;
символьный процессор, позволяющий проводить аналитические
вычисления и являющийся, фактически, системой искусственного интеллекта;
огромное хранилище справочной информации, как математической,
так и инженерной, оформленной в качестве интерактивной электронной книги.
Отличительной чертой Mathcad от большинства других
современных математических приложений является его построение по принципу
WYSIWYG («What You See Is What You Get» - «что вы видите, то и получите»).
Поэтому он очень прост в использовании, в частности, из-за отсутствия
необходимости сначала писать программу, реализующую те или иные математические
расчеты, а потом запускать ее на исполнение. Вместо этого достаточно просто
вводить математические выражения с помощью встроенного редактора формул, причем
в виде, максимально приближенном к общепринятому, и тут же получать результат.
Кроме того, можно изготовить на принтере печатную копию документа или создать страницу
в Интернете именно в том виде, который этот документ имеет на экране компьютера
при работе с Mathcad, либо можно включить документ в структуру электронной
книги Mathcad.
1.
Работа с пакетом MATHCAD
Интерфейс
MathCAD 2001
После инсталяции MathCAD 2001 Professional и создания на рабочем
столе ярлыка можно запустить пакет на выполнение. Двойной щелчок левой кнопкой
мыши по значку выводит на экран монитора заставку пакета (рис. 1.1), которая
находится на экране монитора до тех пор, пока производится автоматическая
загрузка программы.

Рисунок 1.1. Заставка MathCAD 2001 Professional
Затем на экране монитора появляется окно MathCAD 2001 Professional (рис. 1.2).
В центре окна расположено окно Tip of the Day (Полезные советы),
которое позволяет быстро ознакомить пользователя с возможностями MathCAD 2001 (информация на
английском языке). Для переключения тем служит кнопка Next Tip (Следующая тема), а для
перехода к работе с MathCAD 2001 - кнопка Close (Закрыть). Если появление окна Tip of the Day при последующих запусках
MathCAD 2001 нежелательно, то
следует отключить флажок Show tips on startup.

Рисунок 1.2. Окно MathCAD 2001 Professional
В окне программы верхняя строка - строка
заголовка, ниже размещаются строка меню и панели инструментов. В левой части
строки заголовка находится кнопка управления окном MathCAD 2001. Щелчок левой
кнопкой мыши по этой кнопке выводит на экран меню с названиями команд,
позволяющими манипулировать окном пакета. За кнопкой управления окном следуют
имя Windows - приложения MathCAD Professional и имя файла, в котором сохраняются результаты
работы. По умолчанию имя файла - Untitled: 1. В правой части строки заголовка находятся
три кнопки для работы с окном программы: Свернуть, Развернуть на полный экран и
Закрыть окно приложения (рис. 1.3).
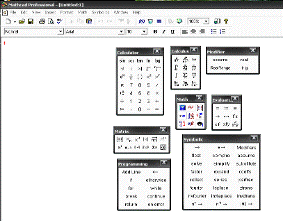
Рисунок 1.3. Интерфейс математического пакета MathCAD 2001
Вторая строка сверху - строка главного
меню MathCAD 2001 Professional. Она содержит следующие пункты:
1File (Файл) - работа с
файлами;
2Edit (Правка) - обработка
фрагментов документа;
3View (Вид) - настройка
элементов окна;
4Insert (Вставка) - вставка
объектов и их шаблонов;
5Format (Формат) - формирование
параметров элементов текста;
6Math (Математика) - управление
процессом вычисления;
7Symbol (Символьные операции) -
выбор операции сим
вольного процессора;
8Window (Окно) - управление
окнами MathCAD 2001;
9Help (Помощь) - работа со
справочной системой.
Щелчком левой кнопки мыши по одному из
пунктов главного меню открывается ниспадающее меню со списком доступных (четкий
шрифт) и недоступных команд (шрифт в фоновом режиме позволяет прочитать
название команды).
Далее следуют панели инструментов.
Традиционно в окне программы размещаются Стандартная панель инструментов и
панель инструментов Форматирование.
Стандартная панель инструментов (Toolbars Standard) содержит кнопки для
быстрого выполнения наиболее распространенных команд главного меню.
Четвертую строку окна занимает панель
Форматирование (Toolbars Formatting), которая служит для выбора стиля и размеров
шрифтов и способа выравнивания текстовых комментариев.
В окне MathCAD 2001 Professional может находиться также
панель математических инструментов (Math) с пиктограммами которые открывают следующие
панели инструментов (рис. 1.4):

Рис. 1.4. Панель математических инструментов Math
 - панель инструментов Calculator (Калькулятор). На этой
панели находятся кнопки арифметических операций, элементарных функций;
- панель инструментов Calculator (Калькулятор). На этой
панели находятся кнопки арифметических операций, элементарных функций;
 - эта кнопка
предназначена для ввода оператора присваивания;
- эта кнопка
предназначена для ввода оператора присваивания;
 - панель инструментов Graph (Графики) содержит
инструменты для построения графиков,
- панель инструментов Graph (Графики) содержит
инструменты для построения графиков,
 - панель инструментов Matrix (Матрицы).
- панель инструментов Matrix (Матрицы).
Пиктограммы операторов локального и глобального присваивания
значений переменным и задания функций, кнопки для символьного вычисления
выражений находятся на панели инструментов Evaluation (Вычисление) (рис. 1.5).
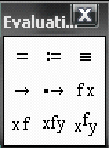
Рисунок 1.5. Панель инструментов Evaluation (Вычисление)
Инструменты панели инструментов Calculus (Исчисление) позволяют
вводить операторы интегрирования, дифференцирования, пределов, суммы и
произведения (рис. 1.6).

Рисунок 1.6. Панель инструментов Calculus (Исчисление)
Кроме рассмотренных выше, в данной
программе содержится огромное множество других панелей инструментов, с каждой
из которых может по необходимости самостоятельно познакомится каждый
пользователь. Открываются они при установке флажка на их названии в пункте меню
View/Toolbars/… (рис. 1.7).
Если панель математических инструментов
отсутствует, это означает, что в подменю Toolbars (Панели инструментов)
меню View (Вид) отключена опция Math и ее следует включить.

Рисунок 1.7. Открытие панелей инструментов в MathCAD
Основные
приемы работы с системой MathCad
Документ программы MathCad называется рабочим листом.
Он содержит объекты: формулы и текстовые блоки. В ходе расчетов
формулы обрабатываются последовательно, слева направо и сверху вниз, а
текстовые блоки игнорируются. Ввод информации осуществляется в месте
расположения курсора. Программа MathCad использует три вида курсоров. Если ни
один объект не выбран, используется крестообразный курсор, определяющий
место создания следующего объекта. При вводе формул используется уголковый
курсор, указывающий текущий элемент выражения. При вводе данных в текстовый
блок применяется текстовый курсор в виде вертикальной черты.
Ввод формул
Формулы - основные объекты рабочего листа. Новый объект по
умолчанию является формулой. Чтобы начать ввод формулы, надо установить
крестообразный курсор в нужное место и начать ввод букв, цифр, знаков операций.
При этом создается область формулы, в которой появляется уголковый курсор,
охватывающий текущий элемент формулы, например имя переменной (функции) или
число. При вводе бинарного оператора по другую сторону знака операции
автоматически появляется заполнитель в виде черного прямоугольника. В это место
вводят очередной операнд. Для управления порядком операций используют скобки,
которые можно вводить вручную. Уголковый курсор позволяет автоматизировать
такие действия. Чтобы выделить элементы формулы, которые в рамках операции
должны рассматриваться как единое целое, используют клавишу ПРОБЕЛ. При каждом
ее нажатии уголковый курсор «расширяется», охватывая элементы формулы,
примыкающие к данному. После ввода знака операции элементы в пределах
уголкового курсора автоматически заключаются в скобки. Элементы формул можно
вводить с клавиатуры или с помощью специальных панелей управления. Панели
управления (рис. 1) открывают с помощью меню View (Вид) или кнопками
панели управления Math (Математика). Для ввода элементов формул предназначены следующие
панели:
ü панель управления Arithmetic (Счет) для
ввода чисел, знаков типичных математических операций и наиболее часто
употребляемых стандартных функций;
ü панель управления Evaluation (Вычисление)
для ввода операторов вычисления и знаков логических операций;
ü панель управления Graph (График) для
построения графиков;
ü панель управления Matrix (Матрица) для
ввода векторов и матриц и задания матричных операций;
ü панель управления Calculus (Исчисление)
для задания операций, относящихся к математическому анализу;
ü панель управления Greek (Греческий
алфавит) для ввода греческих букв (их можно также вводить с клавиатуры, если
сразу после ввода соответствующего латинского символа нажимать сочетание клавиш
CTRL+G, например [a] [CTRL+G] - a, [W] [CTRL+G]-W);
ü панель управления Symbolic (Аналитические
вычисления) для управления аналитическими преобразованиями.
Введенное выражение обычно вычисляют или присваивают
переменной. Для вывода результата выражения используют знак вычисления, который
выглядит как знак равенства и вводится при помощи кнопки Evaluate Expression (Вычислить выражение) на
панели инструментов Evaluation (Вычисление).
Знак присваивания изображается как «:=», а вводится при
помощи кнопки Assign Value (Присвоить значение) на панели инструментов
Evaluation (Вычисление). Слева от знака присваивания указывают имя переменной.
Оно может содержать латинские и греческие буквы, цифры, символы «¢», «_» и «¥», а также описательный
индекс. Описательный индекс вводится с помощью символа «.» и изображается как
нижний индекс, но является частью имени переменной, например Vinit. «Настоящие»
индексы, определяющие отдельный элемент вектора или матрицы, задаются
по-другому.
Переменную, которой присвоено значение, можно использовать
далее в документе в вычисляемых выражениях. Чтобы узнать значение переменной,
следует использовать оператор вычисления.
Примеры ввода формул:

Рисунок 1.8. Ввод формулы
Ввод текста
Текст, помещенный в рабочий лист, содержит комментарии и описания
и предназначен для ознакомления, а не для использования в расчетах. Программа
MathCad определяет назначение текущего блока автоматически при первом нажатии
клавиши ПРОБЕЛ. Если введенный текст не может быть интерпретирован как формула,
блок преобразуется в текстовый и последующие данные рассматриваются как текст.
Создать текстовый блок без использования автоматических средств позволяет
команда Insert > Text Region (Вставка > Текстовый блок).
Форматирование формул и текста
Для форматирования формул и текста в программе MathCad
используется панель инструментов Formatting (Форматирование). С ее помощью
можно индивидуально отформатировать любую формулу или текстовый блок, задав
гарнитуру и размер шрифта, а также полужирное, курсивное или подчеркнутое
начертание символов. В текстовых блоках можно также задавать тип выравнивания и
применять маркированные и нумерованные списки.
В качестве средств автоматизации используются стили оформления.
Выбрать стиль оформления текстового блока или элемента формулы можно из списка
Style (Стиль) на панели инструментов Formatting (Форматирование). Для формул и
текстовых блоков применяются разные наборы стилей. Чтобы изменить стиль
оформления формулы или создать новый стиль, используется команда Formate
Equation (Формат ^ Выражение). Изменение стандартных стилей Variables
(Переменные) и Constants (Константы) влияет на отображение формул по всему
документу. Стиль оформления имени переменной учитывается при ее определении.
Так, переменные х и у - рассматриваются как различные и не взаимозаменяемы. При
оформлении текстовых блоков можно использовать более обширный набор стилей.
Настройка стилей текстовых блоков производится при помощи команды Format >
Style
(Формат > Стиль).
Работа с матрицами
Векторы и матрицы рассматриваются в программе MathCad как
одномерные и двумерные массивы данных. Число строк и столбцов матрицы задается
в диалоговом окне Insert Matrix (Вставка матрицы), которое открывают командой
Insert > Matrix (Вставка > Матрица). Вектор задается как матрица, имеющая
один столбец.
После щелчка на кнопке ОК в формулу вставляется матрица,
содержащая вместо элементов заполнители. Вместо каждого заполнителя надо
вставить число, переменную или выражение.
Для матриц определены следующие операции: сложение, умножение на
число, перемножение и прочие. Допустимо использование матриц вместо скалярных
выражений: в этом случае предполагается, что указанные действия должны быть
применены к каждому элементу матрицы, и результат также представляется в виде
матрицы. Например, выражение М+ 3, где М - матрица, означает, что к каждому
элементу матрицы прибавляется число 3. Если требуется явно указать
необходимость поэлементного применения операции к матрице, используют знак
векторизации, для ввода которого служит кнопка Vectorize (Векторизация) на
панели инструментов Matrix (Матрица).
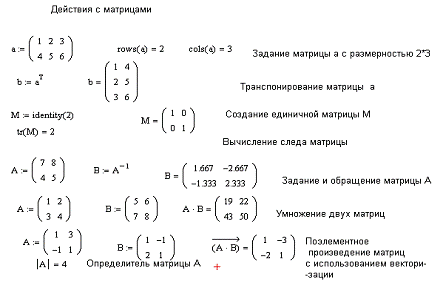
Рисунок 1.9. Операции над матрицами
Для работы с элементами матрицы используют индексы элементов.
Нумерация строк и столбцов матрицы начинается с нуля. Индекс элемента задается
числом, переменной или выражением и отображается как нижний индекс. Он вводится
после щелчка на кнопке Subscript (Индекс) на панели инструментов Matrix
(Матрица). Пара индексов, определяющих элемент матрицы, разделяется запятой.
Иногда (например, при построении графиков) требуется выделить вектор,
представляющий собой столбец матрицы. Номер столбца матрицы отображается как
верхний индекс, заключенный в угловые скобки, например М<0>. Для его
ввода используется кнопка Matrix Column (Столбец) на панели инструментов Matrix
(Матрица). Чтобы задать общую формулу элементов матрицы, типа МI, J:= i +j,
используют диапазоны. Диапазон фактически представляет собой вектор, содержащий
арифметическую прогрессию, определенную первым, вторым и последним элементами.
Чтобы задать диапазон, следует указать значение первого элемента, через запятую
значение второго и через точку с запятой значение последнего элемента. Точка с
запятой при задании диапазона отображается как две точки (.). Диапазон можно
использовать как значение переменной, например x:= 0,0.01. 1.
Если разность прогрессии равна единице (то есть, элементы просто
нумеруются), значение второго элемента и соответствующую запятую опускают.
Например, чтобы сформировать по приведенной выше формуле матрицу размером 6х6,
перед этой формулой надо указать: i:= 0..5 j:= 0..5. При формировании матрицы
путем присвоения значения ее элементам, размеры матрицы можно не задавать
заранее. Всем неопределенным элементам автоматически присваиваются нулевые
значения. Например, формула М5,5:=1 создает матрицу М размером 6х6, у которой
все элементы, кроме расположенного в правом нижнем углу, равны 0.
Стандартные
и пользовательские функции
Произвольные зависимости между входными и выходными
параметрами задаются при помощи функций. Функции принимают набор параметров и
возвращают значение, скалярное или векторное (матричное). В формулах можно
использовать стандартные встроенные функции, а также функции, определенные
пользователем.
Чтобы использовать функцию в выражении, надо определить
значения входных параметров в скобках после имени функции. Имена простейших
математических функций можно ввести с панели инструментов Arithmetic (Счет).
Информацию о других функциях можно почерпнуть в справочной системе. Вставить в
выражение стандартную функцию можно при помощи команды Insert > Function
(Вставка > Функция). В диалоговом окне Insert Function (Вставка функции)
слева выбирается категория, к которой относится функция, а справа - конкретная
функция. В нижней части окна выдается информация о выбранной функции. При вводе
функции через это диалоговое окно автоматически добавляются скобки и
заполнители для значений параметров.
Пользовательские функции должны быть сначала определены.
Определение задается при помощи оператора присваивания. В левой части
указывается имя пользовательской функции и, в скобках, формальные параметры -
переменные, от которых она зависит. Справа от знака присваивания эти переменные
должны использоваться в выражении. При использовании пользовательской функции в
последующих формулах ее имя вводят вручную. В диалоговом окне Insert Function
(Вставка функции) оно не отображается.
Решение уравнений и систем
Для численного поиска корней уравнения в программе MathCad
используется функция root. Она служит для решения уравнений вида f(x) = 0, где
f (х) - выражение, корни которого нужно найти, a x - неизвестное. Для поиска
корней с помощью функции root, надо присвоить искомой переменной начальное
значение, а затем вычислить корень при помощи вызова функции: root (f(x), x).
Здесь f(x) - функция переменной х, используемой в качестве второго параметра.
Функция root возвращает значение независимой переменной, обращающее функцию
f(x) в 0. Например:
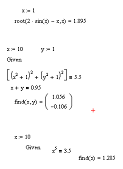
Рисунок 1.10. Решение уравнений и систем
Если уравнение имеет несколько корней (как в данном примере),
то результат, выдаваемый функцией root, зависит от выбранного начального
приближения. Если надо решить систему уравнений (неравенств), используют так
называемый блок решения, который начинается с ключевого слова given (дано) и
заканчивается вызовом функции find (найти). Между ними располагают «логические
утверждения», задающие ограничения на значения искомых величин, иными словами,
уравнения и неравенства. Всем переменным, используемым для обозначения
неизвестных величин, должны быть заранее присвоены начальные значения.
Чтобы записать уравнение, в котором утверждается, что левая и
правая части равны, используется знак логического равенства - кнопка Boolean
Equals (Логически равно) на панели инструментов Evaluation (Вычисление). Другие
знаки логических условий также можно найти на этой панели. Заканчивается блок
решения вызовом функции find, у которой в качестве аргументов должны быть
перечислены искомые величины. Эта функция возвращает вектор, содержащий
вычисленные значения неизвестных.
Построение графиков
Чтобы построить двумерный график в координатных осях Х-У,
надо дать команду> Graph > X-Y Plot (Вставка > График > Декартовы
координаты). В области размещения графика находятся заполнители для указания
отображаемых выражений и диапазона изменения величин. Заполнитель у середины оси
координат предназначен для переменной или выражения, отображаемого по этой оси.
Обычно используют диапазон или вектор значений. Граничные значения по осям
выбираются автоматически в соответствии с диапазоном изменения величины, но их
можно задать и вручную. В одной графической области можно построить несколько
графиков. Для этого надо у соответствующей оси перечислить несколько выражений
через запятую. Разные кривые изображаются разным цветом, а для форматирования
графика надо дважды щелкнуть на области графика. Для управления отображением
построенных линий служит вкладка Traces (Линии) в открывшемся диалоговом окне.
Текущий формат каждой линии приведен в списке, а под списком расположены
элементы управления, позволяющие изменять формат. Поле Legend Label (Описание)
задает описание линии, которое отображается только при сбросе флажка Hide
Legend (Скрыть описание). Список Symbol (Символ) позволяет выбрать маркеры для
отдельных точек, список Line (Тип линии) задает тип линии, список Color (Цвет)
- цвет. Список Type (Тип) определяет способ связи отдельных точек, а список
Width (Толщина) - толщину линии. Точно так же можно построить и отформатировать
график в полярных координатах. Для его построения надо дать команду Insert >
Graph > Polar Plot (Вставка > График > Полярные координаты). Для
построения простейшего трехмерного графика, необходимо задать матрицу значений.
Отобразить эту матрицу можно в виде поверхности - Insert > Graph >
Surface Plot (Вставка > График > Поверхность), столбчатой диаграммы -
Insert > Graph > 3D Bar Plot (Вставка > График > Столбчатая
диаграмма) или линий уровня - Insert > Graph > Contour Plot (Вставка >
График > Линии уровня).
Для отображения векторного поля при помощи команды Insert
> Graph > Vector Field Plot (Вставка > График > Поле векторов)
значения матрицы должны быть комплексными. В этом случае в каждой точке графика
отображается вектор с координатами, равными действительной и мнимой частям
элемента матрицы. Во всех этих случаях после создания области графика
необходимо указать вместо заполнителя имя матрицы, содержащей необходимые
значения. Для построения параметрического точечного графика командой Insert
> Graph > 3D Scatter Plot (Вставка > График > Точки в пространстве)
необходимо задать три вектора с одинаковым числом элементов, которые
соответствуют х-, у- и z-координатам точек, отображаемых на графике. В области
графика эти три вектора указываются внутри скобок через запятую. Аналогичным
образом можно построить поверхность, заданную параметрически. Для этого надо
задать три матрицы, содержащие, соответственно, х-, у- и z-координаты точек
поверхности. Теперь надо дать команду построения поверхности Insert > Graph
>Surface Rot (Вставка > График > Поверхность) и указать в области
графика эти три матрицы в скобках и через запятую. Таким образом можно
построить практически любую криволинейную поверхность, в том числе с
самопересечениями.
Например:

Рисунок 1.11. Построение графика функции в системе координат
позволяет быстро, без лишних вычислений и изящно строить
графики функций любой сложности, даже те, которые вручную, казалось бы решить
невозможно.
Аналитические вычисления
С помощью аналитических вычислений находят аналитические или
полные решения уравнений и систем, а также проводят преобразования сложных
выражений (например, упрощение). Иначе говоря, при таком подходе можно получить
нечисловой результат. В программе MathCad конкретные значения, присвоенные
переменным, при этом
игнорируются - переменные рассматриваются как неопределенные
параметры. Команды для выполнения аналитических вычислений в основном
сосредоточены в меню Symbolics (Аналитические вычисления). Чтобы упростить
выражение (или часть выражения), надо выбрать его при помощи уголкового курсора
и дать команду Symbolics > Simplify (Аналитические вычисления >
Упростить). При этом выполняются арифметические действия, сокращаются общие
множители и приводятся подобные члены, применяются тригонометрические
тождества, упрощаются выражения с радикалами, а также выражения, содержащие прямую
и обратную функции (типа eInx). Некоторые действия по раскрытию скобок и
упрощению сложных тригонометрических выражений требуют применения команды
Symbolics > Expand (Аналитические вычисления > Раскрыть). Команду
Symbolics > Simplify (Аналитические вычисления > Упростить) применяют и в
более сложных случаях. Например, с ее помощью можно:
ü вычислить предел числовой
последовательности, заданной общим членом;
ü найти общую формулу для суммы членов
числовой последовательности, заданной общим членом;
ü вычислить производную данной функции;
ü найти первообразную данной функции или
значение определенного интеграла.
Другие возможности меню Symbolics (Аналитические вычисления)
состоят в выполнении аналитических операций, ориентированных на переменную,
использованную в выражении. Для этого надо выделить в выражении переменную и
выбрать команду из меню Symbolics> Variable (Аналитические вычисления >
Переменная). Команда Solve (Решить) ищет корни функции, заданной данным
выражением, например, если выделить уголковым курсором переменную х в выражении
ах2 + bx + с, то в результате применения команды Symbolics > Variable >
Solve (Аналитические вычисления > Переменная > Решить), будут найдены все
корни:
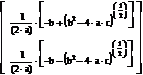
Другие возможности использования этого меню включают:
ü аналитическое дифференцирование и
интегрирование: Symbolics > Variable > Differentiate (Аналитические
вычисления > Переменная > Дифференцировать) и Symbolics > Variable
> Integrate (Аналитические вычисления > Переменная > Интегрировать);
ü замена переменной: Symbolics > Variable
> Substitute (Аналитические вычисления > Переменная > Подставить) -
вместо переменной подставляется содержимое буфера обмена;
ü разложение в ряд Тейлора: Symbolics >
Variable > Expand to Series (Аналитические вычисления > Переменная >
Разложить в ряд),
ü представление дробно-рациональной функции
в виде суммы простых дробей с линейными и квадратичными знаменателями:
Symbolics > Variable > Convert to Partial Fraction (Аналитические
вычисления > Переменная > Преобразовать в простые дроби).
Наконец, самым мощным инструментом аналитических вычислений
является оператор аналитического вычисления, который вводится с помощью кнопки
Symbolic Evaluation (Вычислить аналитически) на панели инструментов Evaluation
(Вычисление). Его можно, например, использовать для аналитического решения
системы уравнений и неравенств. Блок решения задается точно так же, как при
численном решении (хотя начальные значения переменных можно не задавать), а
последняя формула блока должна выглядеть(x, y,…)®, где в скобках приведен
список искомых величин, а далее следует знак аналитического вычисления,
отображаемый в виде стрелки, направленной вправо. Любое аналитическое
вычисление можно применить с помощью ключевого слова. Для этого используют
кнопку Symbolic Keyword Evaluation (Вычисление с ключевым словом) на панели
инструментов Evaluation (Вычисление). Ключевые слова вводятся через панель
инструментов Symbolics (Аналитические вычисления). Они полностью охватывают
возможности, заключенные в меню Symbolics (Аналитические вычисления), позволяя
также задавать дополнительные параметры.
2.
Описание индивидуальных заданий с анализом их решения
Задание 1. (ИДЗ 2.2-1.6)
Даны векторы a, b, c. Необходимо:
а) вычислить смешанное произведение трех векторов;
б) найти модуль векторного произведения;
в) вычислить скалярное произведение двух векторов;
г) проверить будут или коллинеарны или ортогональны два
вектора;
д) проверить будут ли компланарны три вектора.
a=3i-2j+k, b=2j-3k, c=-3i+2j-k
а) а, -3b, 2c; б) 5a, 3c; в)-2a, 4b; г) a, c; д) 5a, 4b, 3c.
Решение:
а) Находим -3b=-6j+9k 2c=-6i+4j-2k. Вычисляем смешанное
произведение:
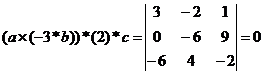
б) Находим 5a=15i-10j+5k 3c=-9i+6j-3k. Вычисляем векторное произведение:

Найдем модуль: 
в) Поскольку -2a=-6i+4j-2k 4b=8j-12k, то
a*5b=-6*0+4*8+(-2)*(-12)=56
г) Так как  то векторы коллинеарные.
то векторы коллинеарные.
a*c=3*(-3)+(-2)*2+1*(-1)=-14 , то векторы не ортогональные.
, то векторы не ортогональные.
д) Найдем 5a=15i-10j+5k 4b=8j-12k 3c=-9i+6j-3k.
Так как  , то векторы компланарны.
, то векторы компланарны.
Задание 2. (ИДЗ 6.4-4.25)
Найти наименьшее и наибольшее значения функции y=f(x) на отрезке [a; b].
 [-3; 1]
[-3; 1]
Решение:
Функция принимает наибольшее или наименьшее значение в точках, где
производная этой функции обращается в ноль.
Находим производную:
Приравниваем ее к нулю и находим значение х при котором функция
обращается в ноль.

Уравнение обращается в нуль при х=4, но точка 4 лежит вне данного
нам отрезка.
Подставим в функцию значения х в начале и конце отрезка и найдем
значения функции на краях отрезка.


Задание 3 (ИДЗ 8.1-1.6).
Найти неопределенный интеграл, результат интегрирования проверить
дифференцированием.

Решение
Проинтегрируем функцию:

Проверим результат интегрирования дифференцированием.

Следовательно, мы проинтегрировали правильно.
Задание 4. (ИДЗ 9.3-2.16)
Вычислить силу давления воды на пластинку вертикально погруженную
в воду, считая, что удельный вес воды равен 9,81 кН/м3. (Результат
округлить до целого числа). Форма, размеры и расположение пластины указаны на
рисунке.

Решение:
Силу давления на пластинку найдем по формуле Паскаля:

Выделим на глубине х горизонтальную полоску шириной dx. Тогда давление воды на пластинку:
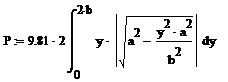
P=162
Задание 5. (ИДЗ 10.1-2.5)
Найти частные производные и частные дифференциалы указанной
функции. 
Решение:
Найдем частные производные указанной функции.

Следовательно частные дифференциалы равны:

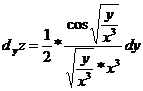
Задание 6 (ИДЗ 11.2-1.6)
Найти частное решение дифференциального уравнения и вычислить
значение полученной функции  при х=хо с точностью до двух знаков после запятой.
при х=хо с точностью до двух знаков после запятой.
 ;
;  ; y(0)=0;
; y(0)=0; 
Решение:
Найдем первообразную  :
:

Найдем С, зная, что  :
:
 =0
=0
С=0. Найдем y:
y=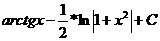
Найдем С, зная, что  :
:
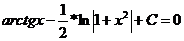
C=0.
Найдем значение функции, при  :
:
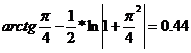
3. Листинги выполнения заданий
Задание 1 (ИДЗ 2.2-1.6).

Задание 2 (ИДЗ 6.4-4.25).
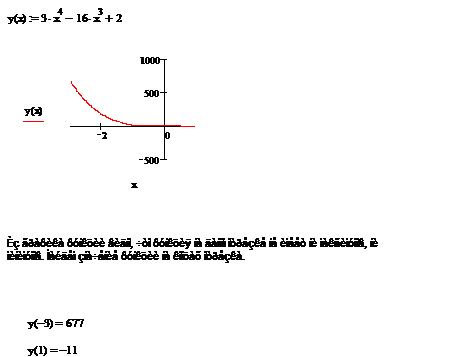
Задание 3 (ИДЗ 8.1-1.6)
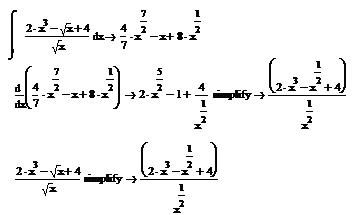
Задание 4 (ИДЗ 9.3-2.16)
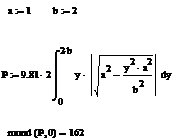
Задание 5 (ИДЗ 10.1-2.5)

Задание 6 (ИДЗ 11.2-1.6)
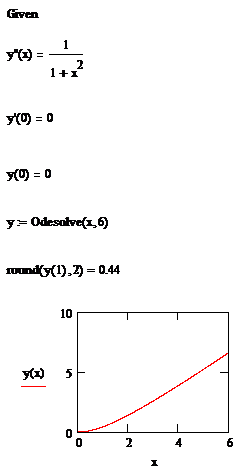
Выводы и предложения
Внедрение ЭВМ приводит к коренной перестройке технологии
производства во многих отраслях народного хозяйства, повышению
производительности и улучшению условий труда людей. Для того чтобы ЭВМ могли решать
нужные задачи, люди должны постоянно передавать компьютерам свои знания в виде
точной информации, строгих правил, безошибочных алгоритмов и эффективных
программ. Вот почему знание основ информатики и вычислительной техники,
понимание их роли в жизни общества, деятельности людей становятся элементом
человеческой культуры, составной частью образования, учебным предметом.
Целью данной курсовой работы является освоение работы с
современными пакетами автоматизации инженерных расчетов, а именно знакомство с
основными возможностями Mathcad.
В данной курсовой работе мы рассмотрели возможности пакета Mathcad и научились производить инженерные
расчеты с помощью этого пакета.
Использованная
литература
mathcad математический редактор инженерный
1. MathCAD. Среда. Методы решения задач. Учебное
пособие/ Гуз С.Н., Дегтяр С.Н. - Мозырь: МГПУ, 2002.
. Демидович Б.П. Сборник задач и упражнений по
математическому анализу. - М.: Наука, 1969. - 544 с.
. Дьяконов В.П. MathCAD 2000: учебный курс. -
СПб.: Питер, 2000.
4. Дьяконов В.П. Справочник по MathCAD PLUS 7.0 PRO. - М.: СК Пресс, 1998.
. Кирьянов Д.В. Самоучитель Mathcad. - СПб.: БХВ-Петербург,
2003.
7. Cборник индивидуальных заданий ч. 1, ч. 2
под общей редакцией А.Л. Рябушко, Мн.: Вышэйшая школа, 1990, 1991 гг.
8. Шушкевич Г.Ч. Введение в MathCAD 2000: Учеб. Пособие /
Г.Ч. Шушкевич, С.В. Шушкевич. - Гродно: ГрГУ, 2001.