Основы компьютерного программирования
1. Создание
базы данных, операции с таблицами
Запустим СУБД MS
Access и создадим базу
данных Недвижимость, состоящую из двух таблиц Квартиры (Рис. 1.3)
и Риелтор (Рис. 1.4).
1. В диалоговом окне при старте СУБД MS
Access выберем опцию Создание
базы данных - Новая база данных. В диалоговом окне Файл
новой базы данных выберем папку и зададим имя базы данных Недвижимость.mdb.
2. В окне СУБД MS
Access выберем объект Таблицы
и выберем вариант Создание таблицы в режиме конструктора.
. В режиме конструктора таблиц в столбце Имя
поля введем имена столбцов будущей таблицы. В столбце Тип данных
выберем текстовый или числовой тип, в зависимости от того, какие данные мы
будем вводить в этот столбец. В столбец Описание введем описание данных
(этот столбец не обязателен для заполнения). Далее перейдем в бланк Свойства
поля в нижней части окна и зададим значения Размер поля
(количество символов) (Рис. 1.1).
. После ввода описания всех полей таблицы
укажем ключевое поле, для чего щелкнув на область выделения строки с записью
поля Название, нажмем кнопку Ключевое поле на панели
инструментов. После этого в окне базы данных Недвижимость появится знак
ключевого поля - ключ (Рис. 1.1).
. Сохраняем структуру таблицы, закрываем
окно конструктора таблицы.

Рис. 1.1. - Таблица Квартиры в режиме
конструктора.

Рис. 1.2. - Таблица Риэлтор в режиме
конструктора.
6. Открыв таблицу Квартиры, начинаем
вводить данные (Рис. 1.3).

Рис. 1.3. - Таблица Квартиры.
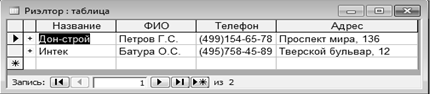
Рис. 1.4 - Таблица Риэлтор.
7. Выполним
сортировку записей по цене квартир в порядке возрастания. Для этого, установив
курсор в столбеце Цена, нажмём кнопку Сортировка по возрастанию на
панели инструментов (Рис. 1.5).

Рис. 1.5. - Таблица Квартиры (цена квартиры в
порядке возрастания).
8. Используя фильтр, отберем в таблице Квартиры
записи о риэлторе "Дон-Строй" (Рис. 1.6).
Рис. 1.6. - Таблица Квартиры (фильтр по
риэлтору).
9. Используя расширенный фильтр, отберем в
таблице Квартиры записи о квартирах, стоимостью более 5 000 000 руб.
(Рис. 1.7). Результат работы расширенного фильтра показан на Рис. 1.7.

Рис. 1.7. - Расширенный фильтр.

Рис. 1.8. - Результат расширенного фильтра.
10. Закрываем
таблицу с сохранением и завершаем работу с СУБД MS
Access.
2. Модификации
базы данных. Использование связных таблиц. Создание форм и отчетов
Загружаем СУБД MS
Access и открываем базу
данных Недвижимость.
1. Устанавливаем связь между таблицами Квартиры
и Риэлторы. Для этого выбираем команду Схема данных в меню Сервис.
Выбрав в меню Связи команду Добавить таблицу, выбираем из списка
таблицы Квартиры и Риэлторы, закрываем окно Добавления таблицы.
Для установления связи между двумя таблицами методом "Drag-and-Drop"
переместим имя поля с первичным ключом главной таблицы (Название)
на поле Риэлтор подчиненной таблицы. Активируем флажок Обеспечение
целостности данных, а затем включим переключатели каскадной модификации -
обновления и удаления связанных записей. Завершим создание связей нажав кнопку Создать
(Рис. 2.1).

Рис. 2.1. - Связь между таблицами.
2. Создаем форму для связных таблиц. Для
этого откроем базу данных Недвижимость и, выбрав объект Формы,
нажмём в правой области окна кнопку Создание формы с помощью мастера. На
первом шаге диалога мастера Создание форм, выбрав таблицы Квартиры
и Риэлтор, исключив из таблицы Риэлтор поля "ФИО" и
"Адрес". Выбираем вид представления данных, указав в качестве главной
таблицу Риэлтор, и включим опцию Подчиненные формы. Выбираем
внешний вид. Задаем имя для каждой из связанных форм и выбираем Открыть
форму для просмотра и ввода данных. Завершаем создание форм (Рис. 2.2).

Рис. 2.2. - Окно главной формы Риэлтор с
подчиненной формой Квартиры.
3. Создадим отчет, для чего выбрав в
списке объектов Отчеты, нажмём кнопку Создание отчета с помощью
мастера. Выбрав таблицу Квартиры, включим в отчет поля Риэлтор,
Телефон, Район, Цена, Кол-во комнат и Адрес. Выбрав просмотр
отчета, нажмём кнопку Готово для завершения создания отчета и просмотра
полученного отчета (Рис. 2.3). Завершаем работу с СУБД MS
Access.
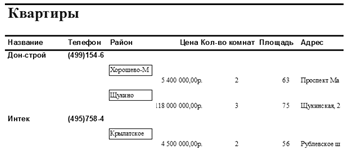
Рис. 2.3. - Пример отчета.
3. Работа
с данными при помощи запросов
Создадим запрос к таблицам базы данных Недвижимость,
который отберет данные о квартирах больше 2-ух комнат.
2. В окне добавления таблицы добавляем обе
таблицы - Риэлтор и Квартиры.
. Перетаскиваем поля из таблиц Риэлтор
и Квартиры в бланк запроса. В строке вывод на экран включаем флаг
отображения полей. В строке Условие отбора в столбце Количество
комнат задаем условие отбора "2" (Рис. 3.1).

Рис. 3.1. - Создание запроса в режиме
конструктор.
4. Переходим в режим таблицы и
просматриваем записи базы данных, отобранные согласно созданному запросу (Рис.
3.2).

Рис. 3.2. - Запрос.
5. Далее
создадим запрос с параметром Поиск квартиры по району. В окне Добавление
таблицы добавляем обе таблицы - Риэлтор и Квартиры.
Перетаскиваем поля в бланк запроса. В строке Вывод на экран включаем
флаг отображения полей. В строке Условие отбора в столбце Район вводим
текст приглашения [Введите название района]. Сохраняем запрос (Рис.
3.3).

Рис. 3.3. - Создание запроса в режиме
конструктора.
. Для проверки
действия запроса выбираем в меню Вид опцию Режим таблицы. В окне Введите
значение параметра вводим название района, например Щукино (Рис. 3.4.1 и
3.4.2).

Рис. 3.4.1. - Проверка действия запроса.

Рис. 3.4.2. - Запрос в режиме таблицы.
7. Завершаем
работу с СУБД MS
Access.
4. Создание
страницы удаленного доступа к данным
Создадим страницу доступа из Интернета к базе
данных Видеотека, которая обеспечит посетителем Web-страницы
наличие фильмов в видеотеке.
1. Загружаем СУБД MS
Access и открываем базу
данных Видеотека. Выбрав вкладку Страницы, нажимаем кнопку Создание
страницы доступа к данным с помощью мастера.
2. На первом шаге диалога определяем
состав полей таблицы данных, отображаемых на странице доступа к данным. Для
этого выбираем базовую таблицу Актеры и включаем поля Имя, Год_рождения
и Награды. Затем, выбрав таблицу Фильмы, добавляем все ее
поля, кроме В_главной_роли.
. Сохраняем созданную страницу. Завершаем
работу с СУБД MS
Access.
. Для просмотра страницы доступа к данным
запускаем браузер MS
Internet
Explorer и выбираем
автономный режим работы. Выберем в меню браузера пункт Файл, а затем -
команду Открыть, выберем файл страницы доступа, откроем указанную
страницу в браузере (Рис. 4.1).
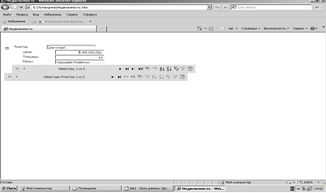
Рис. 4.1. - Страница доступа к данным загружена
в окно браузера MS
Internet
Explorer.
7. Завершаем
работу
с
MS Internet Explorer.
5. Использование
макросов
Создадим макрос, который открывает созданный
ранее в Лабораторной работе № 3 запрос с параметром, позволяющий отобрать в
базе данных Недвижимость фильм, указав интересующего актёра.
1. Загружаем СУБД MS
Access и открываем базу
данных Недвижимость. Выбрав вкладку Макросы, нажимаем Создать.
В окне конструктора макроса выбираем из списка в столбце Макрокоманда
команду Открыть запрос. В бланке Аргументы макрокоманды в поле Имя
запроса задаем имя запроса с параметром Введите_название района. В
поле Режим задаем Таблица, в поле Режим данных задаем Изменение
(Рис. 5.1).

Рис. 5.1. - Создание макроса.
2. Закрываем окно конструктора макроса,
сохраняем макрос.
3. Проверяем действие макроса, нажав
кнопку !Запуск (Рис. 5.2 и 5.3)

Рис. 5.2. - Проверка действия макроса.

Рис. 5.3. - Результат действия макроса.
4. Создадим макрос, который открывает
отчет, созданный в Лабораторной работе № 2, отбирает в нем данные о фильмах в
жанре "Боевик". В окне конструктора нового макроса выбираем из списка
в столбце Макрокоманда команду Открыть отчет. В бланке Аргументы
макрокоманды в поле Имя отчета задаем отчет. В поле Режим
задаем Печать.

Рис. 5.4. - Создание макроса 2.
5. Закрываем окно конструктора макроса,
сохраняем макрос.

Рис. 5.5. - Результат действия макроса 2.
база аccess запрос
макрос
7. Завершаем работу с СУБД MS
Access.