Сервісні операції. Використання файлових менеджерів Norton Commander i Total Commander
МІНІСТЕРСТВО
ОСВІТИ І НАУКИ, МОЛОДІ ТА СПОРТУ УКРАІНИ
ВІННИЦЬКИЙ
БУДІВЕЛЬНИЙ ТЕХНІКУМ
МЕТОДИЧНІ ВКАЗІВКИ
ДО ЛАБОРАТОРНОЇ РОБОТИ №2
«Сервісні операції.
Використання файлових менеджерів Norton Commander i Total Commander»
ВІННИЦЯ - 2013р.
ТЕХНІКА БЕЗПЕКИ ПРИ РОБОТІ З ПК
Напруга живлення ПК (220 В) є небезпечною для життя людини.
Через це в конструкції блоків комп'ютера, міжблочних з'єднувальних кабелів
передбачена достатньо надійна ізоляція від струмопровідних ділянок. Користувач
практично має справу лише з декількома вимикачами живлення і, здавалось би,
застрахований від ураження електричним струмом. Однак в практичній роботі
можуть зустрічатись непередбачені ситуації, і щоб вони не стали небезпечними
для користувача, необхідно знати та чітко виконувати ряд правил техніки
безпеки. Це допоможе не тільки уникнути нещасних випадків і зберегти здоров’я,
але й гарантує збереження апаратури.
Неправильне поводження з дисплеєм та іншою електронною
апаратурою може призвести до тяжких уражень електричним струмом, спричинити
загоряння апаратури. При роботі на комп'ютерній техніці існує кілька факторів
ризику:
проблеми, пов'язані з електромагнітним випромінюванням;
проблеми зору, слуху;
проблеми, пов'язані з м'язами і суглобами.
До роботи з комп'ютером допускаються особи, які не мають
медичних протипоказань, що мають знання та навички роботи з даним
устаткуванням, що одержали інструктаж з техніки безпеки, пожежної та
електробезпеки від свого безпосереднього керівника.
Робоче місце повинно постійно підтримуватися в чистоті, не
дозволяється класти будь-які предмети на пристрій комп'ютера (клавіатура,
системний блок, монітор). На робочому місці не допустимо приймати їжу і напої,
ставити посуд з рідинами та продуктами харчування.
Одяг, взуття і руки при роботі на комп'ютері повинні бути
чистими і сухими.
Роботу з комп'ютером можна починати тільки з дозволу
викладача або лаборанта.
Перед початком роботи слід уважно оглянути робоче місце.
Візуально перевірити надійність провідних і кабельних
з'єднань, наявність і справність проводів заземлення.
Не включати комп'ютерну техніку, якщо виявлено будь-які
дефекти.
Про виявлені неполадки і порушення доповісти посадовій особі
(викладачеві, лаборанту).
Самостійний ремонт та обслуговування комп'ютера заборонено.
Робота близько від екрана руйнівно діє на зір, викликає втому
і знижує працездатність. Через це треба працювати на відстані 60-70 см від
екрана, дотримуватись правильної постави, не сутулячись і не нахиляючись.
Вимоги безпеки під час роботи:
Не можна працювати з комп'ютерною технікою у верхньому одязі
і з мокрими руками.
Не можна торкатися до екрана і тильного боку дисплея,
проводів живлення і пристроїв заземлення, з'єднувальних кабелів.
Включати і вимикати комп'ютер необхідно в суворій
послідовності, визначеній паспортом даного обладнання.
Переміщати і повертати системний блок і монітор заборонено.
Не класти сторонні предмети на пристрої персонального
комп'ютера.
Не торкатися кабелів, що з'єднують пристрій.
Не варто торкатися до екрану руками та іншими предметами.
Під час роботи не відволікатися.
Не можна підключати до комп’ютерної техніки інше обладнання.
Тривалість безперервної роботи на комп'ютері не повинна
перевищувати 2 годин, після чого необхідна перерва 10-15 хвилин.
Вимоги безпеки після закінчення роботи:
Після закінчення роботи завершити роботу всіх програм
користувача.
Операційну систему закрити, обладнання виключати у зворотній
послідовності.
Упорядкувати своє робоче місце, поставити стілець під стіл,
вирівняти клавіатуру, покласти акуратно мишу.
В разі появи запаху горілого, незвичайних звуків або
самовільного вимкнення апаратури треба негайно вимкнути комп'ютер і повідомити
про це викладача.
Робота на комп'ютері потребує постійної уваги, чітких дій і
самоконтролю. Через це на комп'ютері не можна працювати при недостатньому
освітленні, високому рівні шуму.
Під час роботи на комп'ютері необхідно:
• суворо дотримуватись положень інструкції з експлуатації
апаратури;
• уважно слідкувати за справністю основних блоків і
пристроїв;
• працювати на клавіатурі чистими сухими руками, не
натискувати на ті чи інші клавіші без потреби або навмання;
Після закінчення роботи вимикати комп'ютер можна лише в тому
разі, коли обробка поточної інформації завершена і вміст оперативної пам'яті
занесено на магнітні диски (в противному випадку неминуча втрата інформації).
ЛАБОРАТОРНА РОБОТА № 2
Тема: Сервісні операції. Використання файлових менеджерів
Norton Commander i Total Commander.
Мета: набути уміння і навички користування програмами Norton
Commander, Провідник (Ехрlоrеr) і Total Commander для огляду файлової системи,
запуску програм, виконання дій з файлами, папками та їхніми групами;
обслуговування дисків; користування програмами стиснення інформації на диску;
методами захисту від комп’ютерних вірусів.
Обладнання та програмне забезпечення: ЕОМ, Norton Commander,
Total Commander, Провідник, WinRAR, NOD 32.
ТЕОРЕТИЧНІ ВІДОМОСТІ
Програмна оболонка Norton Commander дозволяє:
- виконувати будь-які команди DOS;
- давати наочне зображення дерева каталогів на диску,
а також вміст каталогів і файлів;
створювати, перейменовувати, копіювати, вилучати
каталоги та файли;
переглядати і редагувати текстові файли, бази даних,
таблиці.
Запуск програмної оболонки здійснюється командою NC. Після
запуску Norton Commander на екрані з’являються два прямокутні вікна-панелі,
обмежені подвійною рамкою. Під панелями розміщується командний рядок DOS. Нижче
- рядок, який вказує на призначення функціональних клавіш F1-F10.
В Norton Commander команди можуть виконуватись так, як і в MS
DOS. Для виконання команди DOS у середовищі Norton Commander потрібно набрати
цю команду на клавіатурі і натиснути клавішу [Enter].
Дії при натискуванні клавіші [Enter] залежать від того, яка
інформація є в командному рядку. Якщо командний рядок не містить ніяких символів,
то дії Norton Commander залежать від того, що виділено на панелі: ім’я файла чи
ім’я каталогу.
Якщо виділено ім’я каталогу, то Norton Commander “ввійде” до
цього каталогу і виведе його зміст. Якщо виділено ім’я файла, то дія, яка буде
виконуватись з цим файлом, залежить від того, яке розширення він має.
Управління панелями Norton Commander. Для управління панелями
можна використовувати такі комбінації клавіш:
[Ctrl + O] - забрати або вивести панелі на екран;
[Ctrl + P] - забрати або вивести поточну панель на екран;
[Ctrl + U] - поміняти панелі місцями;
[Ctrl + F1] - забрати або вивести ліву панель на екран;
[Ctrl + F2] - забрати або вивести праву панель на екран;
[Alt + F1] - вивести на лівій панелі вміст іншого диску;
[Alt + F2] - вивести на правій панелі вміст іншого диску;
[Shift + F4] - створити новий файл.
При натискуванні клавіш [Alt + F1] і [Alt + F2] на екран буде
виведено список доступних дисків. Клавішами управління курсором треба вибрати
ім’я потрібного диску і натиснути [Enter]. Norton Commander прочитає вміст
поточного каталогу вказаного диску і виведе його на екран.
Якщо в панелі Norton Commander виводиться вміст каталогу, то
зверху в панелі зображується ім’я цього каталогу. При виведенні імена файлів
виводяться малими літерами, імена підкаталогів - великими.Commander може
виводити інформацію про вміст каталогу у двох формах: повній і короткій.
За повної форми з правого боку від імені файла виводиться
його розмір у байтах, дата і час утворення. За короткої форми виводяться тільки
імена файлів і каталогів.
Один з файлів або каталогів на одній з панелей виділено сірим
кольором у вигляді прямокутника-курсора. Клавішами переміщення курсору можна
перемістити його на інший файл або каталог. Клавіша [Tab] переміщує курсор на
іншу панель. Панель, на якій знаходиться курсор в даний момент, є
поточною.Commander дає можливість вибрати групу файлів, над якими можна
виконати деякі дії: копіювати, перемістити, вилучити і т.д.
В нижній частині каталогу є рядок міні-статусу. Він дає повну
інформацію про виділений файл або групу файлів.
Призначення функціональних клавіш Norton Commander. В
нижньому рядку екрана Norton Commander виводиться нагадування про призначення
функціональних клавіш.
[F1] - Help - одержання підказки про призначення
функціональних клавіш і підказка про поточний режим роботи;
[F2] - Menu - виведення на екран меню користувача, яке
відображується в спеціальному вікні;
[F3] - View - перегляд файла;
[F4] - Edit - редагування файла за допомогою встроєного
редактора;
[F5] - Copy - копіювання файла або групи файлів. В середині
екрана з’являється запит про те, куди копіювати файл. За замовчуванням файл
копіюється в каталог, який виведено на другій панелі. Можна вказати інше ім’я
каталогу. Для копіювання потрібно натиснути клавішу [Enter], а для відміни -
[Esc];
[F6] - RenMov - перейменування файла або пересилка його в
інший каталог;
[F7] - MkDir - створення нового каталогу;
[F8] - Delete - вилучення файла або каталогу;
[F9] - PullDn - виведення основного меню Norton Commander у
верхньому рядку екрана;
[F10] - Quit - вихід з Norton Commander.
Програма Провідник (файл
ехрlоrer.ехе) призначена для навігації по файловій системі і виконання дій з її
об'єктами.
Викликати програму «Провідник» можна одним із таких способів:
• Пуск ⇒ Усі програми ⇒ Стандартні ⇒ Провідник;
• Контекстне меню будь-якої папки ⇒ Провідник;
• Кнопка Папки на панелі інструментів будь-якого каталогу;
• натисненням комбінації клавіш + Е.
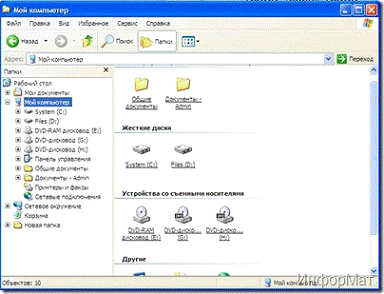
Вікно програми Провідник містить Рядок заголовка, Рядок меню,
Панель інструментів, Панель адреси. Робоча область вікна цієї програми
розділена на ліву і праву частини.
У лівій частині, якщо кнопки Пошук або Папки на Панелі
інструментів не вибрані, відображається панель ресурсів, а у правій частині -
об’єкти, що містяться в даній папці.
На найвищому рівні у панелі ресурсів розмішується робочий
стіл, оскільки з нього є доступ до решти ресурсів: «Мій комп'ютер», «Мережне
оточення» і «Кошик». Таким чином, ці три компоненти знаходяться на одному рівні
ієрархії.
Вибраний у дереві папок об’єкт підсвічується в списку іншим
кольором, а його повне ім’я відображається на Панелі адреси.
Біля імен окремих об’єктів, наприклад Мої документи,
знаходиться кнопка , яка означає, що даний об’єкт містить вкладені папки.
Якщо вибрати цю кнопку, то відкриється список вкладених об’єктів, а
зображення кнопки зміниться на  <#"656848.files/image003.gif"> <#"656848.files/image004.gif">
<#"656848.files/image003.gif"> <#"656848.files/image004.gif">
- головне меню; 2 - панель
інструментів; 3 - кнопки вибору дисків; 4 - поточний шлях; 5 - перехід в
кореневий каталог; 6 - перехід на один рівень вгору; 7 - обрані каталоги; 8 -
історія; 9 - файлові панелі; 10 - інформаційна рядок; 11 - командний рядок 12 -
панель функціональних клавіш
Для того щоб відформатувати дискету, потрібно скористатися
вікном Мій комп'ютер.
Вставте дискету в дисковод, виділіть цей дисковод у вікні, а
потім виберіть команду меню Файл | Форматировать. Можна також скористатися
контекстним меню, якщо клацнути правою кнопкою миші прямо по значку дисковода,
а потім вибрати з меню команду Форматировать.

Після вибору команди меню відкривається вікно, показане на малюнку.
Формат дискети вибирається зі списку Ємність. Windows попередньо
визначає, на який формат розрахований дисковод, і пропонує саме це значення.
Якщо воно не влаштовує вас, то зі списку можна вибрати інше.
Тип форматування вибирається в групі перемикачів Спосіб форматування.
Якщо ви хочете присвоїти дискеті мітку, введіть її в текстове поле Мітка. У
противному випадку установите прапорець Без мітки.
Прапорець Вивести звіт про результати дозволяє переглянути інформацію
про дискету по закінченні форматування. У вікні повідомлень ви побачите
інформацію про обсяг дискети, кількості байтів, зайнятих системними файлами й
ушкодженими областями і кількості вільного місця.
Якщо ви хочете використовувати цю дискету для завантаження комп'ютера,
встановіть прапорець Скопіювати на диск системні файли.
Не використовуйте цей параметр без необхідності, тому що системні файли
займають місце на дискеті, яке можна використовувати для збереження інших
даних.
Після всієї цієї підготовки залишається натиснути кнопку Почати.
Простежити за швидкістю форматування можна по індикаторі стану, розташованому в
нижній частині діалогового вікна.
Якщо дискета справна, то єдині утруднення, що можуть відбутися при
форматуванні, зв'язані з тим, що проглядається вміст дискети, чи відкриті
файли, що знаходяться на диску. У зв'язку з цим перед форматуванням потрібно
закрити додатки і файли, відкриті на диску, а також усі вікна Мій комп'ютер і
Провідник, що переглядають диск.
Профілактичне тестування дисків. Разом з Windows
поставляється утиліта Scandisk, за допомогою якої користувач може шукати і
виправляти помилки і збої на дискетах і жорстких дисках. Обслуговування дисків
з її допомогою повинно стати невід'ємною частиною профілактичної роботи.
Під час стандартного тесту Scandisk перевіряє файли і папки
на логічні помилки і, якщо ви це вказали, автоматично виправляє їх. Scandisk
шукає пересічні файли, у яких інформація виявилася збереженою в тих самих
ділянках диска. Інформація, що зберігається в загальних ділянках, може належати
тільки одному файлу. Scandisk також шукає "загублені" кластери -
фрагменти диска, що втратили зв'язок зі своїми файлами, але вважаються
зайнятими. Хоча вони і можуть містити корисну інформацію, її, як правило, неможливо
відновити, і вона тільки даремно займає місце на диску. Ви можете настроїти
Scandisk так, щоб він видаляв загублені чи кластери зберігав їх в окремих
файлах.
Можна настроїти, Scandisk для перевірки дати і часу створення
файлів і їхніх імен. Якщо у файла неправильне ім'я, то, можливо, його не
вдасться відкрити. Невірні дата і час створення файла можуть заподіяти
незручності при роботі з програмами резервного копіювання, що користуються цими
величинами для перевірки, чи не обновлявся файл із часу останнього копіювання.
Диск можна перевірити не тільки на логічні, але і на фізичні
помилки, до яких відносяться ушкодження магнітного покриття диска. Якщо
Scandisk знайде ушкоджену область, то він перемістить всю інформацію, що
залишилася, у неушкоджене місце диску, а дана область буде позначена як збійна,
і інформація більше ніколи не буде туди записуватися.

Запуск Scandisk здійснюється так: потрібно вибрати команду меню Пуск \
Програми \ Стандартні \ Службові програми \ Перевірка диска. Після запуску
програми на екрані з'являється головне вікно Scandisk.
У першу чергу потрібно вибрати диск, що ви збираєтеся перевірити, і
вказати тип перевірки. Перемикач Стандартна задає перевірку тільки стану файлів
і каталогів, а перемикач Повна дозволяє крім цього перевірити ще стан поверхні
диска і виправити фізичні помилки.
Якщо обрана повна перевірка, то активізується кнопка Параметри, що
служить для її корекції. По її натисканню відкривається вікно, яке має три
елементи керування.
В основному вікні Scandisk є також прапорець Виправляти помилки
автоматично. Якщо цей прапорець установлений, то програма буде виправляти всі
помилки, не чекаючи дозволу користувача. Якщо ж прапорець скинутий, то Scandisk
буде інформувати вас про кожну знайдену помилку, і ви зможете вибрати спосіб її
усунення.
Перевірка починається після натискання кнопки Запуск. У нижній частині
вікна на індикаторі буде відбиватися ступінь завершеності роботи. По закінченні
тесту на екрані з'явиться вікно з результатами (якщо тільки воно не було
спеціально відключене).
Стандартна перевірка диска на логічні помилки звичайно триває не більш
2-3 хвилин. Її тривалість залежить від кількості файлів і складності структури
каталогів на диску. Повна перевірка займає значно більше часу і залежить
головним чином від загального обсягу диска. При повному тесті спочатку
виконується стандартна перевірка, а потім - фізичний тест поверхні. На
будь-якому етапі тест можна зупинити, натиснувши кнопку Скасування.
При неправильному вимиканні комп'ютера часто виникають загублені
ділянки на диску, У зв'язку з цим при наступному включенні програма тестування
стану диска запускається автоматично. Вона в цілому аналогічна розглянутій
програмі Scandisk, але адаптована для роботи в середовищі MS-DOS.
Профілактичне тестування дисків необхідно виконувати регулярно. Для
твердого диска можна рекомендувати стандартну перевірку не рідше одного разу в
1-2 тижні. Тому що поверхня твердого диска звичайно зношується повільно, то
повну перевірку досить виконувати один раз на місяць. Стан поверхні дискет
обов'язково потрібно перевіряти після форматування, тому що при цьому багато
збійних місць залишаються невиявленими.
Оптимізація дисків. Інформація записується на диск і
зберігається там не обов'язково у виді нерозривних блоків даних. Навпаки,
найчастіше фрагменти файлів виявляються записаними там, де система могла знайти
вільне місце. Чим довше використовується диск, тим сильніше перемішуються
фрагменти файлів, що зберігаються на ньому. Очевидно, комп'ютеру потрібно
значно більше часу, щоб відшукати інформацію, розкидану по всьому диску, чим
коли вся вона знаходиться разом. Тому високий ступінь фрагментації даних на
диску може істотно сповільнити роботу комп'ютера.

У стандартний комплект Windows входить програма оптимізації, чи
дефрагментації, дисків. Вона перерозподіляє файли на диску таким чином, щоб
вони містилися в нерозривних блоках, а усе вільне місце змістилося в кінець
диска.
 <#"656848.files/image009.gif"> <#"656848.files/image010.gif"> <#"656848.files/image011.gif">
<#"656848.files/image012.gif"> <#"656848.files/image013.gif"> <#"656848.files/image014.gif">
<#"656848.files/image015.gif"> <#"656848.files/image016.gif">
<#"656848.files/image017.gif">Программы
<#"656848.files/image009.gif"> <#"656848.files/image010.gif"> <#"656848.files/image011.gif">
<#"656848.files/image012.gif"> <#"656848.files/image013.gif"> <#"656848.files/image014.gif">
<#"656848.files/image015.gif"> <#"656848.files/image016.gif">
<#"656848.files/image017.gif">Программы
 WinRar). Система управління програмою WinRar є типовою
для Windows додатків. Рядок меню забезпечує доступ до всіх команд програм, а
панель інструментів забезпечує зручний доступ до часто використовуваних команд.
WinRar). Система управління програмою WinRar є типовою
для Windows додатків. Рядок меню забезпечує доступ до всіх команд програм, а
панель інструментів забезпечує зручний доступ до часто використовуваних команд.

Перегляд та вилучення
файлів із архіву. Після запуску програми WinRar у робочій частині вікна
з’явиться список папок. Щоб відкрити ту чи іншу папку, потрібно двічі клацнути
мишею по значку папки. Щоб потрапити до зовнішньої папки, можна двічі клацнути
мишею по значку папки без назви, що розміщений зверху списку. Відкривши
потрібну папку, двічі клацніть по значку архівного файла. При цьому у WinRar
буде показано список файлів з архіву.
Для того, щоб
продивитися файл-документ з відкритого архіву, потрібно двічі клацнути мишею по
його значку, при цьому буде запущений додаток, що пов’язаний з цим документом.
Якщо ви хочете
розархівувати деякий файл, то після виділення цього файла, натисніть кнопку
Извлечь на панелі інструментів (або оберіть команду Команды  Извлечь файлы из архива). При цьому розархівовані файли
потрапляють до тієї самої папки, в якій розміщено архів.
Извлечь файлы из архива). При цьому розархівовані файли
потрапляють до тієї самої папки, в якій розміщено архів.
Архівація файлів.
Перед архівацією файлів бажано помістити всі файли, призначені для архівації, в
одну папку. Це можна зробити в програмі Проводник або Мой компьютер.

Архівація файлів і
папок здійснюється таким чином:
запустіть програму WinRar і відкрийте папку, в якій
розміщені файли, призначені для архівації;
виділить об’єкти, що підлягають архівації. Це можна
зробити лівою клавішею миші при натиснутій клавіші Ctrl;
клацніть по кнопці Добавить на панелі інструментів,
після чого з’явиться діалогове вікно Имя и параметры архива. Крім того, цей
діалог можна викликати з меню Команды Добавить файлы;
в діалоговому вікні задайте ім’я архіву, оберіть
формат нового архіву (Rar або Zip), вкажіть за допомогою списку, що
розкривається, метод стискання та інші параметри архівації, наприклад,
SFX-архів (саморозпаковувальний архів);
закрийте додаткове вікно кнопкою ОК.
Захист від вірусів.
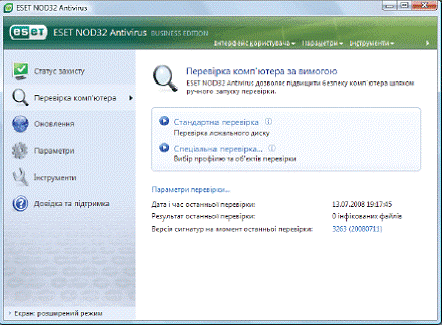
NOD32 - це комплексне антивірусне рішення для захисту в реальному часі.
Eset NOD32 забезпечує захист від вірусів
<#"656848.files/image021.gif">
Випадаючий список об’єктів для сканування дає змогу Вам
вибрати файли, папки та пристрої (диски), які будуть перевірятись на наявність
вірусів. Цей список включає:
Переносні пристрої - дискети, USB накопичувачі, CD/DVD.
Мережеві диски - всі диски спільного мережевого доступу.
Об’єкти сканування точніше можуть бути визначені, якщо
зазначити шлях до папок або файлів, які потрібно перевірити. Виберіть об’єкти в
деревоподібній структурі, в якій перелічені всі доступні пристрої комп’ютера.
комп’ютерний вірус commander провідник
ЗАВДАННЯ ДО ЛАБОРАТОРНОЇ РОБОТИ ТА ПЛАН РОБОТИ
1. Інструктаж з техніки безпеки.
2. Завантажте оболонку Norton Commander.
. Вимкніть панелі оболонки з екрана і відновіть їх.
. Вимкніть на екрані та відновіть протилежну до
поточної панель оболонки.
. Вивести на ліву панель зміст диску С:, а на праву
панель зміст диску D: (E:).
. Перегляньте вміст каталогів на диску С:.
. Установіть на лівій панелі оболонки коротку форму
інформації, а на правій - повну.
. Виділіть та відмініть виділення групи файлів.
. Викличте на ліву панель оболонки дерево каталогів.
Вимкніть на екрані дерево каталогів.
10. Виведіть на екран інформацію про розмір диску С:,
кількість вільного місця на диску.
11. Створіть на диску С: новий каталог.
. Створіть в своєму каталозі новий файл.
. Скопіюйте створений файл на диск D: (E:).
. Відкрийте програму Провідник одним із відомих вам
способів.
. Розкрийте вміст вашої папки.
16. Запустіть програму Total
Commander. Яке вікно зараз є активним, а яке - пасивним? (занотуйте у звіт).
17. Дослідіть кнопки панелі
інструментів Total Commander. Перепишіть призначення кнопок у звіт.
. Створіть в особистій папці
папку з назвою Тексти.
. Активізуйте сусіднє вікно і
відкрийте папку Тексти у ньому.
. Поверніться в особисту
папку, виділіть в ній декілька текстових файлів і перемістіть їх у папку
Тексти.
21. Завантажте програмну оболонку Volkov Commander.
Створіть на диску С: архівну копію будь-якого файла, користуючись архіватором
ARJ. Визначте степінь стиснення.
22. Розархівуйте створений архів на робочий стіл,
користуючись архіватором WINRAR.
. Створіть на диску D: (E:) архівну копію текстового
файла, користуючись архіватором WINRAR. Визначте степінь стиснення.
. Створіть на диску D: (E:) саморозпаковувальний архів
текстового файла, користуючись архіватором WINRAR. Визначте степінь стиснення.
. Створіть багатотомний архів будь-якого файла (по 1
Мбт), користуючись архіватором WINRAR. Скільки томів у створеного архіва?
. Виписати всі контрольні точки відновлення в цьому
місяці.
. Перевірте диск D: (E:) на наявність помилок
(виконайте повну перевірку).
. Виконайте оптимізацію диску С:.
. Виконайте очистку диску С:.
. Подивіться відомості про систему і випишіть тип процесора.
. Видаліть з робочого столу розархівований вами файл,
створені архіви та папки.
32. Оформити звіт до лабораторної роботи.
КОНТРОЛЬНІ ЗАПИТАННЯ
1. Яке призначення мають функціональні клавіші в Norton
Commander?
2. Як виконати швидкий пошук файла на диску?
. Як здійснюється перегляд папок за допомогою програми
Провідник?
. Як виконати очистку реєстра в Total Commander?
. Як видаляти програми за допомогою Total Commander?
. Як виконується форматування диску?
. Як виконати повну архівацію даних на комп’ютері?
. Яким способом можна перевірити диск на наявність
помилок?
. Для чого виконують оптимізацію диску?
. Як виконують відновлення системи на деяку точку
відновлення?
. Що розуміють під архівацією файлів?
. Що розуміють під розархівацією файлів?
. Яким чином може проявлятися дія віруса в комп’ютері?
. Які програми використовують для боротьби з вірусами?
. Як перевірити диск на наявність вірусів?
ЛІТЕРАТУРА
1. Баженов
В.А. та ін. Інформатика. Компютерна техніка. Компютерні технології: Підручник.
- К.: Каравела, 2011. - 592 с.
2. Войтюшенко
Н.М., Остапець А.І. Інформатика і комп’ютерна техніка. - К.: Центр видавничої
літератури, 2006.
3. Глушаков
С.В., Мельников И.В. Персональный компьютер. Учебний курс. - Харьков: «Фолио»,
1999.
4. Гужій
А.М., Поворознюк Н.І., Самсонов В.В. Інформатика та інформаційні технології. -
Харків: «Компанія СМІТ», 2003.
5. Дибкова
Л.М. Інформатика і комп’ютерна техніка. - К.: Академвидав, 2007.
. Інформатика.
Комп’ютерна техніка. Комп’ютерні технології. Посібник. За ред. О.І.Пушкаря.
Київ: видавничий центр “Академія”, 2001.
7. Руденко
В.Д., Макарчук О.М., Патланжоглу М.О. Практичний курс інформатики. - К.:
Фенікс, 2000. - 304 с.
8. Ярмуш
О.В., Редько М.М. Інформатика і комп’ютерна техніка. - К.: Каравела, 2006. -
359 с.