Разработка чертежа и 3D блока зубчатых колес
Содержание
Введение
. Создание трёхмерной модели блока
зубчатых колёс
.1 Описание главного окна АСКОН
КОМПАС 3D
.2 Подготовка к созданию трёхмерной
модели блока зубчатых колёс
.3 Создание трёхмерной модели блока
зубчатых колёс
. Последовательность разработки 2D
чертежа блока зубчатых колёс в системе АСКОН КОМПАС 3D
. Характеристика системы САПР фирмы PROPRO
GROUP (Россия)
.1 bCAD - мощная и компактная
САПР-система отечественной разработки
.2 Программный пакет "bCAD для
Мебельщика"
.3 Обновления программного пакета
"bCAD для Мебельщика"
.4 Программный пакет "bCAD для
Студента"
.5 Комплект "bCAD-Инженер"
.6 Использование пакетов семейства
"bCAD" на разных участках работы
. Оптимизация режимов резания по
критерию погрешности силового отжима и машинного времени обработки вала
. Проектирование технологии блока
зубчатых колёс в АСКОН "Вертикаль"
Заключение
Список литературы
Введение
В настоящее время в машиностроении все чаще
применяются информационные технологии. Их применение становится более
актуальным за счет большой информационной насыщенности всех процедур
конструирования и проектирования; возможности расширения информационной памяти;
оперативности; возможности построения производственных процессов с ЧПУ, за счет
чего повышается технологическая стабильность процесса; сокращение бумажной
документации и др.
Основной задачей данного курсового проекта
является приобретение базовых навыков по созданию и редактированию трехмерных
моделей деталей в отечественной системе АСКОН КОМПАС 3D;
а также приобретение базовых навыков по созданию и редактированию
технологического процесса в отечественной системе АСКОН ВЕРТИКАЛЬ. В работе
описывается создание трехмерной модели и технологического процесса на примере
заглушки.
1. Создание трёхмерной модели блока зубчатых
колёс
Модель блока зубчатых колёс была создана при
помощи программы АСКОН КОМПАС 3D
версия 13.
.1 Описание главного окна АСКОН КОМПАС 3D
На рисунке 1.1 показано стартовое окно
программы.

Рисунок 1.1. Стартовое окно программы Компас 3D
В верхней части окна располагается строка
состояния (рисунок 1.2) в которой отображается название и версия программы
Компас 3D, название
документа, а так же кнопки сворачивания, развертывания и закрытия окна
программы.

Рисунок 1.2. Строка состояния
Ниже строки состояния расположена панель меню
(рисунок 1.3), в которой все команды программы разбиты по меню.

Рисунок 1.3. Панель меню
Под панелью меню расположены панели инструментов
(рисунок 1.4), предназначенные для быстрого доступа к наиболее часто
используемым функциям программы. Некоторые инструменты можно найти только в
панели меню, но большинство из них дублируются в панели инструментов.

Рисунок 1.4. Панели инструментов сверху-вниз:
стандартная; компактная панель; вид; текущее состояние
Под панелями инструментов расположено основная
рабочая область программы КОМПАС 3D
(рисунок 1.5). В ней происходит основная часть работы. В зависимости от типа
документа основная рабочая область может выглядеть по-разному. Например, для
чертежа, основная рабочая область будет иметь вид листа с ограничительной
рамкой и основной надписью; для спецификации она будет представлять собой
таблицу с полями для ввода; для детали - объёмное пространство с обозначенными
основными плоскостями и осями координат.

Рисунок 1.5. Основная рабочая область для детали
Ниже основной рабочей области располагается
панель свойств и строка сообщений (рисунок 1.6). В панели свойств показываются
свойства объекта при его создании или редактировании. В строке сообщений
выводятся сообщения и подсказки по данной операции. [1]

Рисунок 1.6. Панель свойств и строка сообщений
.2 Подготовка к созданию трёхмерной модели блока
зубчатых колёс
Для создания трёхмерной модели блока зубчатых
колёс необходимо создать новый документ. Сделать можно это тремя способами:
. С помощью панели меню (рисунок 1.7).
Для этого нужно щёлкнуть левой кнопкой мыши по кнопке "Файл",
находящейся в панели меню. В появившемся меню выбрать пункт
"Создать".
. С помощью панели инструментов
"Стандартная". Для этого нужно щёлкнуть левой кнопкой мыши по кнопке
"Создать" ( ), находящейся на
данной панели.
), находящейся на
данной панели.
. С помощью "Горячих клавиш".
Для этого нужно на клавиатуре зажать сочетание клавиш Ctrl+N.
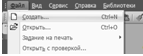
Рисунок 1.7. Создание нового документа с помощью
панели меню
В результате проделанной операции появится окно
создания нового документа (рисунок 1.8), в котором будут перечислены все варианты
типов нового документа (чертёж, фрагмент, текстовый документ, спецификация,
сборка, деталь). Для создания трёхмерной модели нужно выбрать тип
"деталь" (выбранный тип подсвечивается) и после этого нажать кнопку
"ОК" внизу окна.
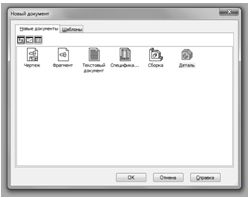
Рисунок 1.8. Окно создания нового документа
После нажатия кнопки "ОК" в главном
окне программы появится рабочая область, дерево модели, и возможности панелей
будут расширены (рисунок 1.9).
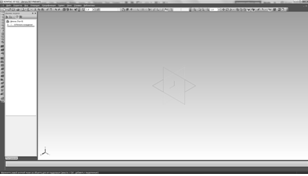
Рисунок 1.9. Главное окно программы после
создания нового документа типа "деталь"
В центре рабочей области находится обозначение
основных плоскостей и осей, а в левом нижнем углу плоскости отображаются
основные направления осей в миниатюре. Слева от основной рабочей области
располагается дерево модели, в котором изначально указана только точка начала
координат (плоскости и оси), а в дальнейшем будут появляться обозначения всех
действий, производимых над деталью. [2]
1.3 Создание трёхмерной модели блока зубчатых
колёс
Для создания трёхмерной модели блока зубчатых
колёс удобнее всего воспользоваться дополнительной библиотекой для АСКОН КОМПАС
3D
"Машиностроение". Чтобы вызвать эту библиотеку нужно в панели меню
раскрыть меню "Сервис" и выбрать пункт "Менеджер библиотек"
(рисунок 1.10).
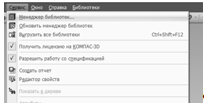
Рисунок 1.10. Местонахождение пункта
"Менеджер библиотек" в КОМПАС 3D
В нижней части окна появится новое поле
"Менеджер библиотек", в котором в виде дерева представлены все
установленные библиотеки. Создание зубчатых колёс осуществляется с помощью
библиотеки "Shaft-3D",
которая находится в группе "Расчёт и построение" (рисунок 1.11).
Щелкнув два раза по нужной библиотеке левой кнопкой мыши (или поставив галочку
напротив нужной библиотеки), в менеджере библиотек откроется новая вкладка
выбранной библиотеки. В самой библиотеке нужно выбрать группу
"Механические передачи" и подгруппу "Шестерня цилиндрическая с
внешними зубьями" (рисунок 1.12).
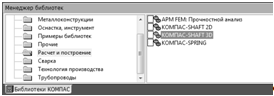
Рисунок 1.11. Выбор библиотеки "Shaft-3D"
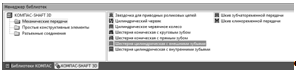
Рисунок 1.12. Выбор подгруппы "Шестерня
цилиндрическая с внешними зубьями"
После запуска выбранного пункта библиотеки,
панель свойств изменится для ввода параметров шестерни. Сначала откроется
панель позиционирования, где указывается плоскость, относительно которой будет
строиться шестерня, а так же угол и направление поворота шестерни относительно
плоскости (рисунок 1.13).

Рисунок 1.13. Панель свойств - вкладка
"Позиционирование"
Выберем плоскость XY.
Это можно сделать, щёлкнув по плоскости XY
в основной рабочей области или выделив её в дереве модели.
После выделения панель свойств автоматически
перейдёт на вкладку параметры (рисунок 1.14).

Рисунок 1.14. Панель свойств - вкладка
"Параметры"
На ней можно выбрать тип зацепления, рассчитать
параметры зубчатого колеса, выбрать направления спирали зуба, указать параметры
фаски и просмотреть изображение зубчатого колеса на чертеже.
Построим первое зубчатое колесо. Для этого во
вкладке "параметры" выберем "Расчёт в модуле "КОМПАС-GEARS""
( ).
Появится окно "Расчёты цилиндрической зубчатой передачи внешнего
зацепления" (рисунок 1.15).
).
Появится окно "Расчёты цилиндрической зубчатой передачи внешнего
зацепления" (рисунок 1.15).
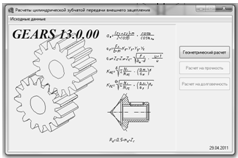
Рисунок 1.15. Окно "Расчёты цилиндрической
зубчатой передачи внешнего зацепления"
Выберем "Геометрический расчёт".
Откроется окно "Геометрический расчёт" (рисунок 1.16). Введём в поля
нужные данные, а именно число зубьев ведущего и ведомого колеса, модуль, угол
наклона зубьев, ширина зубчатого венца. Коэффициент смещения исходного контура
рассчитывается автоматически при нажатии кнопки "Рассчитать" ( )
- рядом с полем ввода (но его можно ввести вручную). Диаметр ролика (шарика)
вала выбирается из выпадающего меню при нажатии кнопки "Рассчитать" (
)
- рядом с полем ввода (но его можно ввести вручную). Диаметр ролика (шарика)
вала выбирается из выпадающего меню при нажатии кнопки "Рассчитать" ( )
- в том же меню указывается рекомендуемое значение данного параметра (рисунок
1.17).
)
- в том же меню указывается рекомендуемое значение данного параметра (рисунок
1.17).
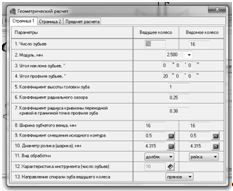
Рисунок 1.16. Окно "Геометрический
расчёт", страница 1

Рисунок 1.17. Меню выбора диаметра ролика
(шарика)
Затем выбираем вид обработки и характеристику
инструмента.
После ввода в поля нужных данных, переходим на
страницу 2 в окне "Геометрический расчёт" и нажимаем кнопку
"Расчёт" ( ) (рисунок 1.18).
) (рисунок 1.18).
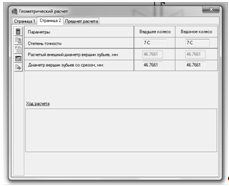
Рисунок 1.18. Окно "Геометрический
расчёт", страница 2
После этого рассчитанные данные автоматически
заносятся в поля "Расчётный внешний диаметр вершин зубьев" и
"Диаметр вершин зубьев со срезом", а возможные ошибки расчёта
выводятся в поле "Ход расчёта". Расчёт завершен и выход из окна
"Геометрический расчёт" осуществляется с помощью кнопки
"Закончить расчёты" ( ). До выхода из
окна "Геометрический расчёт" можно записать данные и результаты
расчёта в файл или просмотреть результаты расчёта.
). До выхода из
окна "Геометрический расчёт" можно записать данные и результаты
расчёта в файл или просмотреть результаты расчёта.
После выхода из окна "Геометрический
расчёт", следует в панели свойств указать настройки фаски (рисунок 1.19),
а за тем перейти во вкладку "Свойства" и в состоянии ступени выбрать
"Строить все зубья" ( ).
).

Рисунок 1.19. Редактирование параметров фаски
После этого можно завершить построение зубчатого
колеса, нажав кнопку "Создать объект" ( )
или зажав комбинацию клавиш Ctrl+Enter.
)
или зажав комбинацию клавиш Ctrl+Enter.
Спустя некоторое время (в зависимости от
конфигурации компьютера) на основной рабочей области появится построенное
зубчатое колесо.
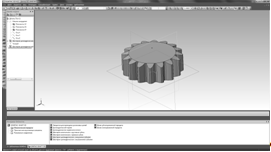
Рисунок 1.20. Построенное зубчатое колесо
Для дальнейшего построения необходимо перейти в
режим эскиза. Сначала выделяется поверхность, которая будет плоскостью для
эскиза. Для этого нужно навести курсор на поверхность, и щёлкнуть левой кнопкой
мыши. Выбранная поверхность выделяется зелёным цветом. В данном случае
плоскостью будет поверхность шестерни (рисунок 1.21).
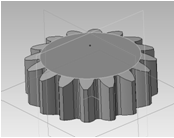
Рисунок 1.21. Выделение поверхности шестерни
После этого на панели инструментов "Текущее
состояние" нужно нажать кнопку "Эскиз" ( )
и программа развернёт деталь нормально к выбранной поверхности (рисунок 1.22)
)
и программа развернёт деталь нормально к выбранной поверхности (рисунок 1.22)
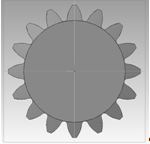
Рисунок 1.22. Режим эскиза
В режиме эскиза нужно построить окружность. Для
этого воспользуемся инструментом "Окружность" ( )
на панели "Компактная панель". В изменившейся панели свойств можно
указать свойства строящейся окружности, а именно: координаты точки центра,
радиус или диаметр, а так же настроить параметры отображения осей и тип линии
окружности (рисунок 1.23).
)
на панели "Компактная панель". В изменившейся панели свойств можно
указать свойства строящейся окружности, а именно: координаты точки центра,
радиус или диаметр, а так же настроить параметры отображения осей и тип линии
окружности (рисунок 1.23).
После завершения построения окружности нужно
выйти из режима эскиза (нажав кнопку "Эскиз" ( )).
Деталь вернётся в исходное состояние до перехода в режим эскиза, но на её
поверхности появится окружность, которая была начерчена в режиме эскиза
(рисунок 1.24).
)).
Деталь вернётся в исходное состояние до перехода в режим эскиза, но на её
поверхности появится окружность, которая была начерчена в режиме эскиза
(рисунок 1.24).

Рисунок 1.23. Построение окружности

Рисунок 1.24. Деталь после построения эскиза
Теперь можно построить цилиндр, используя
операцию выдавливания. Для этого нужно воспользоваться инструментом
"Операция выдавливания" ( ),
находящаяся на панели инструментов "Компактная панель". В
изменившейся панели свойств можно выбрать направление, способ построения,
направление и угол наклона выдавливания (рисунок 1.25).
),
находящаяся на панели инструментов "Компактная панель". В
изменившейся панели свойств можно выбрать направление, способ построения,
направление и угол наклона выдавливания (рисунок 1.25).

Рисунок 1.25. Операция выдавливания
После ввода нужных параметров можно применить
операцию выдавливания (рисунок 1.26).

Рисунок 1.26. Результат операции выдавливания
Для построения следующего зубчатого колеса
необходимо в библиотеке "Shaft-3D"
выбрать "Шестерня цилиндрическая с внешними зубьями". На панели
свойств нужно выделить поверхность, от которой будет строиться новое зубчатое
колесо. Нужной поверхностью будет поверхность, полученная в результате
выдавливания. Однако для дальнейшего построения так же потребуется указать
точку, от которой будет осуществляться построение. Это можно сделать с помощью
кнопки на панели свойств - "Создать и выбрать точку" ( ).
В процессе создания точки необходимо будет указать координаты точки (рисунок
1.27).
).
В процессе создания точки необходимо будет указать координаты точки (рисунок
1.27).

Рисунок 1.27. создание точки, необходимой для
построения зубчатого колеса
Ввод параметров зубчатого колеса осуществляется
в окне "Геометрический расчёт" (рисунок 1.28).

Рисунок 1.28. Окно "Геометрический
расчёт" - Страница 1
После ввода в поля нужных данных, переходим на
страницу 2 в окне "Геометрический расчёт" и нажимаем кнопку
"Расчёт" ( ) (рисунок 1.29).
) (рисунок 1.29).
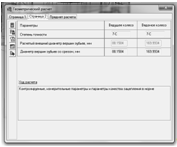
Рисунок 1.29. Окно "Геометрический
расчёт", страница 2
После этого рассчитанные данные автоматически
заносятся в поля "Расчётный внешний диаметр вершин зубьев" и
"Диаметр вершин зубьев со срезом". Расчёт завершен и выход из окна
"Геометрический расчёт" осуществляется с помощью кнопки
"Закончить расчёты" ( ). После выхода из
окна "Геометрический расчёт", следует в панели свойств указать
параметры фасок (рисунок 1.30), а за тем перейдя во вкладку
"Свойства", в состоянии ступени выбрать "Строить все зубья"
(
). После выхода из
окна "Геометрический расчёт", следует в панели свойств указать
параметры фасок (рисунок 1.30), а за тем перейдя во вкладку
"Свойства", в состоянии ступени выбрать "Строить все зубья"
( ).
).

Рисунок 1.30. Параметры фаски второго зубчатого
колеса
После этого можно завершить построение второго
зубчатого колеса. Через некоторое время на детали появится новое зубчатое
колесо (рисунок 1.31).
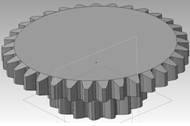
Рисунок 1.31. Деталь с построенным вторым
зубчатым колесом
Для следующей операции потребуется войти в режим
эскиза. В качестве плоскости нужно выбрать получившуюся поверхность второго
зубчатого колеса (рисунок 1.32).
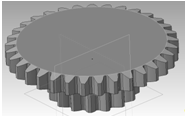
Рисунок 1.32. Выбор плоскости эскиза
В режиме эскиза нужно нарисовать окружность
(рисунок 1.33)
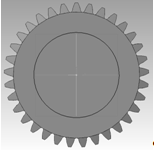
Рисунок 1.33. Изображение окружности в режиме
эскиза
После этого можно выйти из режима эскиза
Теперь можно воспользоваться операцией
выдавливания (рисунок 1.34).
После применения операции выдавливания следует
выделить получившуюся поверхность и перейти в режим эскиза (рисунок 1.35).
В режиме эскиза следует построить окружность
(рисунок 1.36).
Сделав это можно выйти из режима эскиза.
Используем операцию выдавливания (рисунок 1.37)
У получившегося путём выдавливания цилиндра
выделяем поверхность и переходим в режим эскиза. В нём рисуется окружность
(рисунок 1.38).
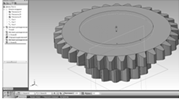
Рисунок 1.34. Определение параметров операции
выдавливания

Рисунок 1.35. Выделение поверхности для режима
эскиза
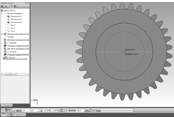
Рисунок 1.36. Построение окружности в режиме
эскиза

Рисунок 1.37. Применение операции выдавливания
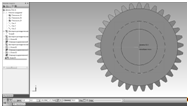
Рисунок 1.38. Создание окружности в режиме
эскиза
Выйдя после построения окружности из режима
эскиза, используем операцию выдавливания (рисунок 1.39)
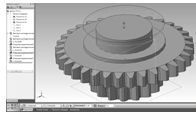
Рисунок 1.39. Использование операции
выдавливания
Переходим к построению третьего зубчатого
колеса. Для этого снова воспользуемся библиотекой "Shaft-3D".
Для построения зубчатого колеса не потребуется
создавать новую точку - можно воспользоваться точкой, созданной при построении
второго зубчатого колеса. Плоскостью построения будет являться поверхность,
полученная в результате последнего выдавливания эскиза (рисунок 1.39).
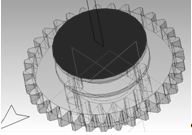
Рисунок 1.40. Выбор точки и плоскости построения
зубчатого колеса
Вызовем окно "Геометрический расчёт" и
ведём в него необходимые параметры (рисунок 1.41).

Рисунок 1.41. "Геометрический расчёт"
страница 2
Затем проведём расчёт параметров зубчатого
колеса на странице 2 окна "Геометрический расчёт" (рисунок 1.42)
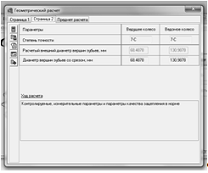
Рисунок 1.42. "Геометрический расчёт"
страница 2
После завершения расчётов можно выйти из окна
"Геометрический расчёт", указать параметры фаски и состояния ступени
и приступить к созданию зубчатого колеса.
Полученная деталь показана на рисунке 1.43
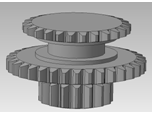
Рисунок 1.43. Изображение полученной детали
После создания третьего зубчатого колеса можно
приступить к созданию отверстия. Для этого нужно выделить поверхность третьего
зубчатого колеса и войти в режим эскиза (рисунок 1.44).

Рисунок 1.44. Режим эскиза. Контур будущего
отверстия
Для создания отверстия данной формы следует
воспользоваться инструментами построения окружности, отрезка и усечения прямой.
Инструменты построения отрезка и окружности могут быть найдены на компактной
панели в инструментальной панели "Геометрия". Инструмент
"Усечение прямой" ( ) находится в
инструментальной панели "Редактирование". Данный инструмент позволяет
обрезать указанную линию до пересечения с другой линией.
) находится в
инструментальной панели "Редактирование". Данный инструмент позволяет
обрезать указанную линию до пересечения с другой линией.
После создания формы отверстия можно выйти из
режима эскиза.
Для вырезания отверстия в детали воспользуемся
инструментом "Вырезать выдавливанием" ( ).
Панель свойств в нижней части экрана похожа на панель свойств при использовании
инструмента "Операция выдавливания". Если отверстие должно быть
сквозным, то в поле "Расстояние 1" нужно ввести величину большую
длины детали или в способе построения выбрать "Через всё" (
).
Панель свойств в нижней части экрана похожа на панель свойств при использовании
инструмента "Операция выдавливания". Если отверстие должно быть
сквозным, то в поле "Расстояние 1" нужно ввести величину большую
длины детали или в способе построения выбрать "Через всё" ( )
или "До ближайшей поверхности" (
)
или "До ближайшей поверхности" ( ).
После выбора всех необходимых параметров можно применить операцию (рисунок
1.45).
).
После выбора всех необходимых параметров можно применить операцию (рисунок
1.45).
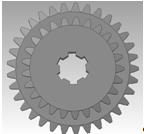
Рисунок 1.45. Деталь после применения операции
выдавливания
Получившийся в результате всех операций блок
зубчатых колёс показан на рисунке 1.46.
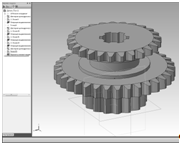
Рисунок 1.46. Блок зубчатых колёс в АСКОН КОМПАС
3D
2. Последовательность разработки 2D
чертежа блока зубчатых колёс в системе АСКОН КОМПАС 3D
Для создания чертежа в АСКОН КОМПАС 3D
нужно открыть окно "Новый документ" (как это сделать описано в п.
1.2) и из представленных типов документов выбрать тип "чертёж"
(рисунок 2.1). После этого нужно нажать кнопку "ОК".
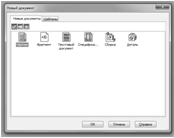
Рисунок 2.1. Выбор типа документа
"чертёж"
После этого в основной рабочей области программы
КОМПАС 3D появится
изображение листа бумаги формата А4 с нанесённой на него основной надписью
(рисунок 2.2).
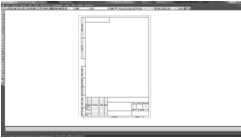
Рисунок 2.2.Основная рабочая область программы
АСКОН КОМПАС 3D после создания
документа типа "чертёж"
Формат листа и его ориентация изменяется с
помощью окна "Менеджер документа". Вызвать его можно с помощью кнопки
на панели "Стандартная" ( )
или с помощью пункта меню "Сервис" - "Менеджер документа".
)
или с помощью пункта меню "Сервис" - "Менеджер документа".

Рисунок 2.3. Окно "Менеджер документа"
В верхней части окна расположена панель
инструментов, слева - дерево видов и слоёв, справа - менеджер документов.
Изменение формата и ориентации документа осуществляется в пункте дерева видов и
слоёв "Листы" (рисунок 2.4)

Рисунок 2.4. Пункт дерева видов и слоёв
"Листы"
В колонке "Формат" показывается формат
листа. Изменить его можно с помощью выпадающего меню, появляющегося при
выделении этой колонки (рисунок 2.5). Ориентация документа показывается в
колонке "Ориентация", и для её изменения нужно щёлкнуть левой кнопкой
мыши по иконке листа - она автоматически изменится. В колонке
"Оформление" показан тип основной надписи и случае необходимости его
можно изменить в окне "Оформление", появляющемся после щелчка левой
кнопкой мыши по данной колонке. Для чертежа блока зубчатых колёс требуется лист
формата А3 с горизонтальной ориентацией (рисунок 2.6).

Рисунок 2.5. Выпадающее меню колонки
"Формат"
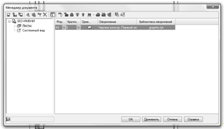
Рисунок 2.6. Требуемые для чертежа блока
зубчатых колёс формат и ориентация листа
После выбора необходимых параметров листа, можно
нажать кнопку "ОК" и окно "Менеджер документа" закроется, а
на основной рабочей области программы появится изображение листа выбранного
формата и ориентации (рисунок 2.7).
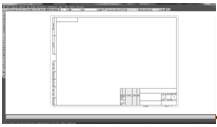
Рисунок 2.7. Рабочая область с изображением
листа формата А3 и горизонтальной ориентацией
Построение основного вида блока зубчатых колёс
следует с построения оси. Построение оси производится с помощью инструмента
"Отрезок" ( ), который можно
найти на панели инструментов "Компактная". Принцип работы данного
инструмента заключается в указании координат точек начала и конца отрезка. Так
же в панели свойств можно указать угол, под которым отрезок будет лежать
относительно оси X, длину
отрезка (после указания длины отрезка, достаточно указать координаты только
первой точки) и стиль линии. Для осевой линии нужно выбрать стиль
"Осевая" (рисунок 2.8)
), который можно
найти на панели инструментов "Компактная". Принцип работы данного
инструмента заключается в указании координат точек начала и конца отрезка. Так
же в панели свойств можно указать угол, под которым отрезок будет лежать
относительно оси X, длину
отрезка (после указания длины отрезка, достаточно указать координаты только
первой точки) и стиль линии. Для осевой линии нужно выбрать стиль
"Осевая" (рисунок 2.8)
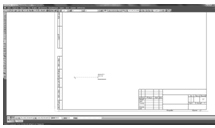
Рисунок 2.8. Построение оси
Используя инструмент "Отрезок" можно
создать контуры детали. Так как деталь симметричная, то можно создать только
одну половину контура (рисунок 2.9).

Рисунок 2.9. Создание контуров детали
Для создания штриховки используется инструмент
"Штриховка" ( ). При выборе этого
инструмента, в панели свойств можно настроить стиль, цвет, шаг, угол и другие
параметры штриховки. Принцип работы этого инструмента следующий - нужно щёлкнуть
левой кнопкой мыши по области, которую требуется "залить" штриховкой,
при этом область должна быть замкнута (рисунок 2.10).
). При выборе этого
инструмента, в панели свойств можно настроить стиль, цвет, шаг, угол и другие
параметры штриховки. Принцип работы этого инструмента следующий - нужно щёлкнуть
левой кнопкой мыши по области, которую требуется "залить" штриховкой,
при этом область должна быть замкнута (рисунок 2.10).
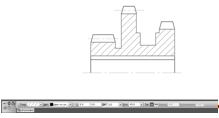
Рисунок 2.10. Создание штриховки для детали
После создания одной половины, для ускорения
процесса построения, вторую половину можно достроить с помощью инструмента
"Симметрия" ( ) (это работает
только для симметричных деталей). Инструмент "Симметрия" находится на
инструментальной панели "Редактирование" (
) (это работает
только для симметричных деталей). Инструмент "Симметрия" находится на
инструментальной панели "Редактирование" (  ).
Перед использованием этого инструмента необходимо выделить те объекты, которые
нужно отразить (рисунок 2.11).Это можно сделать, щёлкая левой кнопкой мыши с
зажатой клавишей "Shift"
последовательно по каждой линии, или протянув зажатой левой клавишей мыши
"прямоугольник выделения" вокруг требуемых объектов.
).
Перед использованием этого инструмента необходимо выделить те объекты, которые
нужно отразить (рисунок 2.11).Это можно сделать, щёлкая левой кнопкой мыши с
зажатой клавишей "Shift"
последовательно по каждой линии, или протянув зажатой левой клавишей мыши
"прямоугольник выделения" вокруг требуемых объектов.
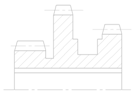
Рисунок 2.11. Выделение объектов, которые нужно
отразить.
После выделения объектов можно активизировать
инструмент "Симметрия". В панели свойств появятся параметры симметрии
(рисунок 2.12)

Рисунок 2.12. Панель свойств инструмента
"Симметрия"
После активизации инструмента
"Симметрия" необходимо указать точку на оси, вокруг которой симметрия
будет строиться. Затем необходимо указать вторую точку, через которую пройдёт
ось, относительно которой будет строиться симметрия. Для создания второй
половинки симметричной детали вторую точку так же следует указать на оси. После
указания первой точки, появится изображение оси и предварительно построенного
изображения (рисунок 2.13). Симметрия построится сразу после указания второй
точки (рисунок 2.14).
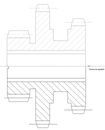
Рисунок 2.13. Предварительное изображение
создаваемой симметрии

Рисунок 2.14. Построенная симметрия
Для построения вида сбоку нужно воспользоваться
инструментом "Окружность", находящимся на инструментальной панели
"Геометрия"., а так же инструментами "Отрезок" и
"Усечь кривую" (принцип работы с этим инструментом описан в п. 1.3).
Получившийся вид сбоку приведён на рисунке 2.15

Рисунок 2.15. Главный вид и вид сбоку блока
зубчатых колёс
После создания основного чертежа необходимо
проставить размеры. Их простановка осуществляется с помощью инструментов с
инструментальной панели "Размеры" ( ).
Основные инструменты перечислены ниже:
).
Основные инструменты перечислены ниже:
¾ "Линейный размер" ( )
)
¾ "Диаметральный размер" ( )
)
¾ "Радиальный размер" ( )
)
¾ "Угловой размер" ( )
)
Чертёж детали с проставленными размерами
приведён на рисунке 2.16
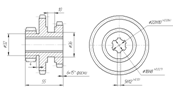
Рисунок 2.16. Чертёж детали с проставленными
размерами
чертеж программный bcad резание
Для описания зубчатых колёс нужно создать
таблицу. Это можно сделать с помощью инструмента "Ввод таблицы" ( )
находящемся на инструментальной панели "Обозначения" (
)
находящемся на инструментальной панели "Обозначения" ( ).
При создании таблицы сначала нужно указать точку, от которой она будет
строиться, а затем, в появившемся окне "Создать таблицу", указать
количество строк и столбцов, а так же их высоту и ширину (рисунок 2.17).
).
При создании таблицы сначала нужно указать точку, от которой она будет
строиться, а затем, в появившемся окне "Создать таблицу", указать
количество строк и столбцов, а так же их высоту и ширину (рисунок 2.17).
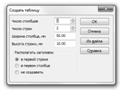
Рисунок 2.17. Окно "Создать таблицу"
После нажатия кнопки "ОК" будет
создана таблица, и можно приступить к её заполнению (рисунок 2.18). При этом в
панели свойств будут указываться параметры ввода текста.

Рисунок 2.18. Заполнение таблицы
Ввод технических требований осуществляется через
меню "Вставка" - "Технические требования" -
"Ввод" (рисунок 2.19, 2.20).
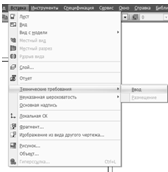
Рисунок 2.19. Расположение инструмента ввода
технических требований

Рисунок 2.20. Ввод технических требований
Полученный чертёж показан на рисунке 2.21
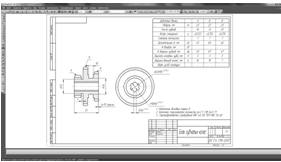
Рисунок 2.21. Чертёж блока зубчатых колёс в
АСКОН КОМПАС 3D
3. Характеристика системы САПР фирмы PROPRO
GROUP (Россия)
.1 bCAD - мощная и компактная САПР-система
отечественной разработки
Group ("ПроПро Группа") - это
компания, расположенная в Новосибирске и занимающаяся разработкой программного
обеспечения. Приоритетным направлением деятельности является компьютерная
графика в приложении к САПР и 3D-визуализации. На сервере подробно представлен
основной продукт компании программная система bCAD для платформы PC, сочетающая
в себе функции CAD, 3D-моделирования и фотореалистичной визуализации. bCAD -
это интегрированный пакет для двумерного черчения, объемного моделирования и
реалистичной визуализации для инженеров, архитекторов и дизайнеров. Ключевой
идеей bCAD и продуктов на базе него является разработка современного
программного обеспечения САПР, предназначенного широкому кругу профессиональных
пользователей за умеренную цену как программного, так и аппаратного
обеспечения, в то же время достаточного для по-настоящему эффективной работы.
32-разрядная архитектура программы обеспечивает максимальную производительность
и совместимость с последней и последующими версиями ОС Windows, которые
стремительно распространяются в качестве основных платформы для САПР.
Многооконный настраиваемый пиктограммный пользовательский интерфейс bCAD делает
освоение системы быстрым а работу в ней простой. Многодокументная архитектура
дает возможность одновременно редактировать несколько проектов и быстро производить
обмен данных между ними. Одной из отличительных черт bCAD являются развитые
встроенные средства визуализации, начиная с режима реального времени с
использованием технологии OpenGL и заканчивая фото-реалистическим тонированием
методом трассировки лучей, в том числе и анимации с подвижной камерой. Возможен
экспорт и импорт чертежей и объемных моделей в форматах AutoCAD и 3D Studio а
также использование растровых изображений для текстур поверхностей или в
качестве чертежного фона. bCAD предполагает идеологию единого рабочего места
проектировщика, позволяющего в единой среде производить весь спектр работ в
"сквозном" режиме - от эскиза и чертежа к объемной модели, либо
наоборот от трехмерного представления к плоским проекциям, исполнения технической
документации, соответствующей требованиям стандартов, получения реалистичных
изображений, подготовки данных для расчетных систем. Для независимых
разработчиков и продвинутых пользователей имеется возможность программировать
bCAD с использованием языка Java, создавая новые инструменты или приложения под
ключ.
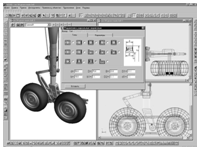
Рисунок 3.1. Окно программной системы bCAD.
Основные возможности:
· Технология "Все-в-одном", все жизненно
важное встроено в исполняемый модуль.
· 32-битный код (оптимизированный для
Pentium).
· Возможности "Plug-and-play"
· Современный многооконный
пиктограммный интерфейс
· Неограниченное число чертежей,
открытых в одной сессии.
· Неограниченный откат (UNDO)
· Неограниченное число слоев
· Встроенное руководство, включая
контекстно-зависимую подсказку
· Мощные инструменты для точного
двумерного черчения и 3D моделирования
· Совместимые с AutoCAD типы линий,
узоры штриховок, SHP шрифты
· Экспорт и импорт 3D моделей в
форматах Autodesk, 3D Studio ASC, Sense 8 NFF
· Экспорт растровых изображений в BMP,
TIFF, GIF, PCX, JPEG, TGA
· Экспорт векторных чертежей в HPGL,
EPS
· Импорт текстур из файлов
BMP/GIF/JPEG/TGA/CEL/PIC.
· Экспорт/импорт DXF вер. 10, 11 или
12 по выбору
· Импорт готовых для тонирования
моделей в исходном формате 3D Studio, включая установки материалов, текстуры,
фактуры, отражения и корректную обработку групп сглаживания.
· Фотореалистичное тонирование
алгоритмами z-буфера и трассировки лучей.
· "Прогулочная" анимация.
D черчение
· линии (шесть способов)
· окружности (пять способов)
· дуги (четыре способа)
· эллипсы (три способа)
· прямоугольники (четыре способа)
· ломаные
· текст
· различными шрифтами (можно использовать шрифты
AutoCAD)
· масштабируемый
· регулируемый наклон символов
· регулируемый наклон строк
· спецсимволы
· правильные многоугольники (с заданным числом
сторон)
· штриховка
· штриховка существующих объектов целиком
· возможность использовать части
существующий объектов при построении контура штриховки
· выбираемые масштабируемые узоры
штриховки (совместимые с AutoCAD)
· Регулируемая ширина линий в диапазоне 0..128мм
(0..5")
· Регулируемый тип линий (совместимый
с AutoCAD)
· Регулируемая точность построения
дуг, окружностей и гладких кривых.
· Вырезание области чертежа (три
способа)
· Создание эквидистантных контуров
· Разрезание каркасных элементов
D моделирование
· параллелепипеды
· пирамиды
· сферы и полусферы
("тарелки", купола)
· торы
· цилиндры
· конусы и усеченные конусы
· спирали
· плоские полигоны
· сетки по четырем углам
· отдельные трехмерные поверхности
· поверхности вращения
· поверхности вытягивания
· профилированные поверхности
· фрактальные поверхности
· регулируемая подробность сетки
· использование двумерных контуров при
построении трехмерных объектов
· TrueType трехмерные надписи
Установки материалов
· цвет
· яркость
· отражения
· шероховатость
· прозрачность
· самосвечение
· коэффициент преломления
· встроенные объемные текстуры
· повороты и масштабирование
текстурных изображений
· растровые и процедурные текстуры и
фактуры
§ планарное
§ сферическое
§ цилиндрическое
§ на исходную сетку
§ объемное (для процедурных пигментов)
· наложение отражения
· наложение карт рельефов
· импорт текстур и фактур из
BMP/GIF/TGA/PCX/CEL/JPEG/PIC
Фильтры выбора
· указанных курсором
· целиком попадающих в указанную
область
· частично попадающих в указанную
область
· пересекающих линию
· по дополнительным условиям:
§ указанного цвета
§ указанной ширины линии
§ лежащие в указанном слое
§ указанного типа линии
· выбрать ВСЕ
Изменения
· удаление
· перемещение
· копирование
· копирование из другого чертежа или
окна
· поворот
· зеркальное отражение
· масштабирование
· объединение в группу и разделение
групп на отдельные элементы
· создание упорядоченного множества
выбранных объектов
¾ ширины линии
¾ типа линии
¾ слоя
¾ цвета
¾ установок материала
¾ штриховки
¾ текста
¾ точность построения каркаса
· редактор ломаных:
¾ перемещение вершин
¾ удаление вершин
¾ добавление вершин
¾ разрезать ломаную
¾ регулируемая фаска
¾ регулируемое скругление
¾ сглаживание ломаных (сплайн)
¾ восстановление исходный ломаных
(обратное сглаживанию)
D-конструирование
· Пересечение
· Вычитание
· Объединение
· Выделение линии сопряжения
· Отсекание поверхностей по линии
сопряжения
· Определение взаимных пересечений
· Слияние и разделение объектов
· Изгиб
· Скручивание
Измерения
· горизонтальные
· вертикальные
· наклонные
· внешний радиус
· внутренний радиус
· диаметр
· угол по двум линиям
· угол по трем точкам
· регулируемые допуски и посадки
· пять типов стрелочек
· установки размеров:
§ размер текста
§ размер стрелочек
§ цвет
§ расположение текста
§ тип стрелочек
§ тип текстовой рамки
· Определение точных координат выбранной точки
· Вычисление периметра и площади
каркасных объектов
· Вычисление площади и объема
трехмерных объектов
Система координат
· Декартовы или полярные координаты
· единицы измерения - миллиметры или
дюймы
· угловые единицы - градусы или
радианы
· устанавливаемое начало координат
· смещение относительно последней
указанной точки
· ввод координат, совместимый с
AutoCAD
· регулируемый шаг курсора
· перпендикулярный режим черчения
· регулировка сетки:
§ сетка в виде точек или линий
§ раздельная настройка шага по X и Y
координатам
Привязка к объектам
· в позицию курсора
· к концам отрезка
· к середине отрезка
· к точке касания с окружностью
· к центру окружности
· к центру дуги
· к концам дуги
· к узловым точкам поверхности
· к центру тяжести
· к проекции
· в точку пересечения отрезков
· в ближайшую точку отрезка
Тонирование
· Удаление невидимых линий:
§ Создание векторных чертежей
§ Создание растровых изображений
· Быстрое OpenGL тонирование
· Плоскостное тонирование
· Тонирование методом Гуро (Gouraud)
· Тонирование методом Фонга (Phong) с
расчетом теней
· Трассировка лучей
· тонирование только помеченного
· сглаживание
· студийное освещение
· направленное и ненаправленное
внутреннее освещение
· рассеянное освещение
· быстрое черновое тонирование
· автоматическая настройка камеры
· эффекты ореола
· изменение апертуры
· прогулочная анимация
· изменяемое окружения
· изменяемый фон:
§ указанного цвета
§ растровое изображение, прочитанное
из файлов BMP, GIF, JPEG, TGA, JPEG, CEL, PIC [4]
.2 Программный пакет "bCAD для
Мебельщика"
Компания VIVATTECH при техническом содействии
ЗАО ПроПро Группа разработала автоматизированную систему управления технологическими
процессами производства корпусной мебели. Система представляет собой комплект
программных продуктов и методик, позволяющих повысить эффективность
производства корпусной мебели за счет применения системы автоматизированного
проектирования изделий, управления производством и оптимизации работы с
материалами.Мебельщик - специализированный комплект, предназначенный для
проектирования и подготовки производства корпусной мебели. Пакет включает в
себя базовый модуль bCAD, дополненный специфическими инструментами,
разработанными с использованием технологии Java. В числе дополнительных
приложений - мастера для быстрого создания стандартных прямоугольных и фигурных
панелей, работы с крепежом, инструменты полуавтоматического создания чертежей,
отчета-сметы, подсчета расхода материала и система оптимизации раскроя листовых
деталей. Кроме этого имеются инструменты для оформления чертежей, создания
стандартных форм и бланков. В комплект bCAD-мебельщик также входит обширная
библиотека готовых проектов, мебельной фурнитуры и текстур материалов. Пакет
позволяет как проектировать и конструировать отдельные изделия, так и создавать
дизайн целых помещений и собирать мебельные комплекты.
Ряд приложений данного комплекса включен в новый
программный пакет "bCAD для Мебельщика". Основу пакета составляет уже
известный пользователям bCAD программный пакет "bCAD для Дизайнера",
однако введенный пакет новых приложений позволяет значительно оптимизировать
процесс проектирования для решения задач производства мебели.

Рисунок 3.2. Скриншот программы "bCAD для
Мебельщика "
Отличительной особенностью "bCAD для
Мебельщика" является то, что он с успехом используется на всех стадиях
проектирования мебели, торгового, банковского, выставочного и иного оборудования.
При создании модели, помимо работы с обширными
библиотеками, предусмотрено использование произвольных материалов, элементов
крепежа и фурнитуры (независимо от наличия каких-либо прототипов), что в
большинстве программ является крайне проблематичным. Существует возможность
создания произвольных фигурных панелей, профильных деталей, сложных
художественных элементов мебели, не прибегая к дополнительному
программированию. Все это позволяет моделировать мебельные элементы и
конструкции любой сложности, не ограничиваясь работой с примитивными панелями и
типовым крепежом.
Благодаря качественной визуализации и простоте
корректировки проекта, "bCAD для Мебельщика" с успехом применяется на
стадии работы с заказчиком в мебельных салонах. Визуализационные особенности
материала закладываются на стадии создании библиотек, что позволяет при
проектировании автоматически решать вопрос дизайна мебели, окружающего
интерьера. Инструменты по созданию типовых комнат и расстановке мебели очень
просты в использовании, не требуют специальной подготовки персонала. При
расчете стоимости заказа предусмотрена возможность работы с шаблонами
документов, используемых на конкретном предприятии, что существенно ускоряет
процесс оформления заказа.
Возможность автоматического получения схемы
сборки, как отдельных элементов, так и комплектов мебели существенно упростит
процесс сборки, установки, монтажа мебели и оборудования у заказчика.
На основе созданного проекта автоматически
формируются отчеты и сметы с учетом всех параметров производства. Существует
возможность проводить учет по сборочным единицам, что существенно упрощает
работу с комплектами изделий. Все данные о проекте могут быть переданы в любые
складские, бухгалтерские и учетные системы такие как "1С",
"ИТ-Мебельщик" и другие.
При генерации чертежей и карт раскроя необходимо
обратить внимание на такую особенность "bCAD для Мебельщика" как
оформление выводимых результатов, которое может проводиться как в строгом
соответствии с ЕСКД, так и в соответствии с принципами, принятыми на конкретном
предприятии. Именно эта особенность позволяет максимально ускорить процесс
внедрения программного пакета, исключив проблемы с пониманием чертежей рабочим
персоналом предприятия. К сожалению, в ряде других мебельных программ не
существует такой "гибкости" в подходе к оформлению документации.
Необходимо отметить возможности "bCAD для
Мебельщика" по передачи данных на станки и обрабатывающие центры с ЧПУ,
что существенно укоряет общий производственный цикл.
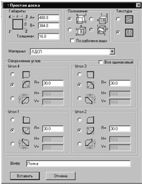
Рисунок 3.3. Прямоугольная панель
Прямоугольная панель: Приложение создает
трехмерную поверхность, имеющую форму доски с габаритными размерами в плане,
заданной толщиной и заданной формой углов. Получаемая поверхность имеет свой
шифр, наименование материала и направление текстуры. Форма каждого угла может
задаваться отдельно, однако есть также возможность сделать все углы
одинаковыми. Изменить панель: приложение позволяет в любой момент изменить
основные параметры панели. Приложение действует аналогично приложению
"Прямоугольная панель". Винты: приложение позволяет установить в
проекте необходимые винты и заранее определить их направление, что значительно
ускоряет процесс проектирования крепежа, практически исключая необходимость
использования инструментов поворота. Пользователь может использовать винты из
приведенного списка или добавлять необходимые элементы. Параметры винта могут
быть изменены в любой момент.

Рисунок 3.4. Приложение Винт
Шканты и пробки: приложение позволяет установить
в проекте необходимые шканты и пробки и заранее определить их направление.
Приложение действует аналогично приложению "Винты".
Отчет по проекту: приложение позволяет
сформировать полный отчет на основе информации, полученной непосредственно из
созданной модели, просмотреть его, а также записать информацию в текстовый файл
двух различных форматов. Первый формат (текст с табуляцией) приспособлен для
оформления данных в таблицу MS Word. Второй (формат CSV) - для последующего
импорта в электронную таблицу, например, в MS Excel.
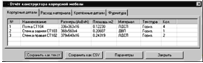
Рисунок 3.5. Отчёт по проекту
Чертежи деталей: приложение позволяет
автоматически получить заготовки под чертеж детали. Каждая заготовка состоит из
контуров детали, контуров и осевых всех отрезков детали. Все элементы выполнены
в масштабе 1:1, что позволяет использовать инструменты измерения bCAD для
простановки размеров. Заготовка чертежа каждой детали размещается в отдельном
разделе с именем "Чертеж ХХХ", где "ХХХ" - шифр детали.
Деталь располагается так, что базовая точка находится в позиции (0, 0, 0), а
координаты остальных точек больше 0.
.3 Обновления программного пакета "bCAD для
Мебельщика"
Компания ПроПро Группа - разработчик программных
пакетов на основе программы bCAD - объявила о выходе обновленных версий
основных программных пакетов. Наиболее существенные изменения произошли в
программном пакете "bCAD для Мебельщика", в который, наряду с общими
добавлениями, были внесены дополнительные приложения, позволяющие максимально
ускорить процесс создание корпусной мебели и подготовку всей документации
необходимой для подготовки проектов к производству.
Несмотря на то, что разработчики bCAD
параллельно ведут работы по созданию специализированных программных пакетов для
работы в различных областях проектирования, одним из ключевых вопросов является
усовершенствование именно пакета "bCAD для Мебельщика". Эта ситуация
вызвана возросшим спросом со стороны крупных и небольших производственных
мебельных компаний к данному пакету.

Рисунок 3.6. Мастер шкафов и тумб
Одним из наиболее существенных нововведений в
программный пакет "bCAD для Мебельщика" является мастер шкафов и
тумб, позволяющее проектировать эти элементы корпусной мебели целиком, а не
собирать их из отдельных панелей, как это предусматривалось в предыдущих
версиях. Практика показала, что использование данного приложения существенно
сокращает время создания проектов, параллельно позволяя получить модель изделия
полностью подготовленного к решению производственных вопросов (получение
производственных отчетов, карт раскроя, рабочих чертежей и т.д.). Кроме того
добавлены мелкие но существенно облегчающие работу инструменты - мастер
стандартных спецификаций, несколько новых типов размеров, доработаны уже
имеющиеся инструменты. Следует отметить, что работа по усовершенствованию
пакета не прекращается, и постоянно появляются новые дополнения и усовершенствования,
как в работе данного приложения, так и в использовании пакета "bCAD для
Мебельщика" в целом.
.4 Программный пакет "bCAD для
Студента"
Компания ПроПро Группа - разработчик системы
компьютерного проектирования и дизайна bCAD - представила новый вариант
лицензии bCAD для студентов. Основное отличие этой лицензии состоит в том, что
она бесплатная. Программный пакет "bCAD для Студента" - это
специализированная версия, ориентированная на выполнение учебных проектов
студентами инженерных специальностей, оформления технической документации и
чертежей в соответствии с требованиями ЕСКД. Пакет включает в себя базовый
модуль bCAD, дополненный специфическими внешними приложениями, в числе которых
входящие в программный пакет "bCAD для Инженера" мастера для работы с
типовыми чертежными обозначениями, например шероховатости и отклонений формы,
создания стандартных бланков и форматов и т.п.
Несмотря на то, что лицензия на "bCAD для
Студента" бесплатна, она имеет всего два ограничения: количество объемных
объектов не может превышать 50, и размер получаемого фотореалистического
изображения ограничен значением 640х480. На количество чертежных элементов
ограничений нет.

Рисунок 3.7. Скриншот программы "bCAD для
Студента"
.5 Комплект "bCAD-Инженер"
Новосибирское предприятие ПроПро Группа
выпустило новую специализированную версию своего пакета bCAD - комплект
"bCAD- Инженер". Пакет разработан совместно ПроПро Группой и
сотрудниками Новосибирского государственного технического университета. Кроме
уже имевшегося набора символов и в пакет входят набор специализированных
инструментов для оформления технической документации в соответствии с требованиями
ЕСКД. Чертежные операции, ранее выполнявшиеся с использованием традиционных
инструментов, выполнены в форме интерактивных мастеров, позволяющих быстро
создавать и модифицировать такие рутинные элементы как обозначение
шероховатостей, обозначение допусков положения и формы, центровых отверстий,
пружин, подшипников, заполнение и редактирование форм и бланков и т.д. В пакет
входят набор внешних приложений "Стандартный крепеж" и
"Подшипники". Кроме того в составе пакета имеются расширенные по
сравнению с базовой системой средства создания сложных шаблонных поверхностей,
дополнительные средства анализа объемных элементов, в частности подсистема
вычисления массы и моментов инерции для сложных конструкций. Одними из первых
заказчиков получивших новую версию стали Новосибирский филиал ОКБ Сухого,
Институт прикладной физики и учебные подразделения Новосибирского
Государственного Технического университета.
.6 Использование пакетов семейства
"bCAD" на разных участках работы
Существует множество систем для компьютерного
проектирования, конструирования и дизайна. Нередко на одном предприятии
используют несколько различных программ. Каждую на своем месте, для достижения
своих целей. Результаты работы из одной программы нужно передавать в другую. На
стыках неизбежно теряют информацию и время, они становятся источниками ошибок.
Избежать проблем можно, используя системы, построенные на единой основе.
Пакет bCAD Мебель предоставляет широкий набор
инструментов для дизайна и конструирования корпусной мебели, состоящей из
прямоугольных, фигурных листовых деталей, размещения крепежа и фурнитуры,
подготовки рабочих чертежей и карт раскроя, отчетной документации, а bCAD Про и
для работы с профильными элементами. Профильные детали есть и в традиционной
корпусной мебели в виде направляющих дверей-купе, плинтусов, рамочных фасадов,
а в торговом, выставочном и складском оборудовании, например, в витринах,
стеллажах и прилавках - это основа конструкции. Как и в случае с листовыми
деталями, bCAD аккуратно ведет учет используемых профильных деталей,
использованного материала, рассчитывает себестоимость и создает карту раскроя
заготовок из хлыстов.
Они позволят проработать внешний вид и
компоновку изделия. Инструменты для размещения крепежа и фурнитуры, подготовки
рабочих чертежей - проработать конструкцию, а приложения для раскроя и отчетной
документации облегчат подготовку производства и сметный расчет. На любой стадии
можно получить цветное фотореалистичное изображение, модели ее состав, оценить
расход материала, оценить смету и т.д. и т.п. Таблицы отчетов можно
использовать и как самостоятельный документ, а можно легко передать в
электронную таблицу Excel или базу данных, например 1С. В небольшом салоне
сложно разместить всю возможную номенклатуру изделий. Как правило, выставлены
отдельные образцы, и продажа идет по каталогам. Тут на помощь придет пакет
"bCAD-Салон". Основное место работы "bCAD-Салон" - торговые
залы, в непосредственном контакте с покупателем. Учитывая особенности работы
персонала в салонах, при непосредственном контакте с покупателем, мы тщательно
проработали интерфейс программы, сделав его максимально простым и понятным.
Важным отличительным моментом пакетов bCAD является гибкость в возможностях
создания новых материалов и конструктивных элементов. Ведь новые материалы и
фурнитура появляются на рынке чуть ли не ежедневно. В каталог можно добавить
всё что угодно: от ручек и декоративных деталей, до комплектов встраиваемой
бытовой техники, светильников, моек, смесителей и сантехники. Совершенно
естественно внести в него и собственные типовые изделия. Отдельно стоит
остановиться на возможностях визуализации. Работая в любом из пакетов bCAD,
дизайнер, конструктор и заказчик сразу видят будущее изделие или интерьер в
объеме, с реальной расцветкой элементов проектируемого изделия. bCAD
реалистично отображает любые материалы, будь то дерево, полированный металл или
тонированное стекло. Можно не просто расставить мебель или прилавки и стеллажи
на плане помещения, но и предусмотреть удобные проходы, определить обзор с любого
рабочего места, вплоть до определения позиций для размещения рекламы. По
будущей квартире, офису или торговому залу можно буквально
"походить". По этому же проекту bCAD может создать изображение
фотографического качества, с реальным освещением, тенями, зеркальными
отражениями и игрой света в стеклянных поверхностях. Такая презентация не
оставит равнодушной ни одного заказчика и пригодится для оформления рекламных
буклетов и каталогов. . Можно даже слегка модифицировать шкаф или тумбу под
размеры заказчика и отдать конструктору на дальнейшую проработку в "bCAD
Мебель" или "bCAD Про". Естественно, что при выписке счета,
изменения размеров были учтены. Следующая особенность bCAD - возможность
создавать проекты не только отдельных изделий, но и формировать цельные
комплекты, вплоть до законченного дизайна интерьера с расставленной в нем
мебелью. Такие возможности программы облегчают целый спектр работ: тщательную
подгонку размеров встраиваемой мебели под конкретную прихожую или кухню,
создание офисных комплектов под индивидуальный заказ, расстановку стеллажей на
складе, компоновку торговых площадок. bCAD уже не один год активно применяется
для проектирования интерьеров жилых и служебных помещений, мебели,
архитектурных сооружений. Пакет "bCAD-Витрина" отличается от других
разновидностей поставки тем, что включает в свой состав сотни готовых
специализированных "торговых" блоков - витрины, бонеты, кассовые
места, стеллажи, пищевое и кухонное оборудование.
Несмотря на то, что "bCAD-Салон"
полностью самостоятельный пакет, наиболее эффективным выглядит его
использование в совокупности с основными конструкторскими пакетами "bCAD
для Мебельщика" и "bCAD для Мебельщика-Про". За счет возможности
полной передачи данных из одного программного пакета в другой производители, имеющие
свои салоны, могут использовать различные пакеты bCAD на соответствующих
участках производства и продажи мебели. По этой же причине
"bCAD-Салон" очень удобен торговым организациям, сотрудничающим с
производителями мебели, которые используют в своей работе "bCAD для
Мебельщика".
Необходимо отметить и такой немаловажный вопрос,
как стоимость программного пакета. "bCAD-Салон" существенно дешевле
полных программных пакетов "bCAD для Мебельщика" и "bCAD для
Мебельщика-Про". Относительно невысокая стоимость пакета позволяет
оснастить им наибольшее количество рабочих мест продавцов, консультантов и
дизайнеров, что, в свою очередь, резко увеличивает эффективность полного цикла
производства и продажи мебели. [5]
4. Оптимизация режимов резания по критерию погрешности
силового отжима и машинного времени обработки вала
.1 Исходные данные
Зубков Денис
Согласно варианту №17
Диаметр вала D
= 80j7
Диаметр вала при первом варианте зацепления L1
= 210 мм
Диаметр вала при втором варианте зацепления L2
= 420 мм
ITK
= 0.006 мм
ITT
= 0.042 мм
Rz
= 0.63 мкм
Ra
= 0.1575 мкм
Схемы закрепления указаны на рисунках 4.2 и 4.3
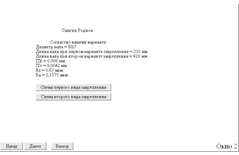
Рисунок 4.1. Исходные данные
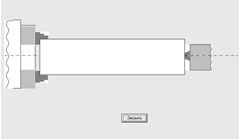
Рисунок 4.2. Схема первого вида закрепления

Рисунок 4.3. Схема второго вида закрепления
.2 Выбор необходимых видов обработки
Согласно требованиям качества поверхности и
таблице на рисунке 4.4, выбираем необходимые виды обработки.

Рисунок 4.4. Выбор видов обработки
Согласно таблице на рисунке 4.4 выбираем три
вида обработки - получистовое, чистовое и тонкое обтачивания при продольной
подаче.
.3 Определение диаметра заготовки
Выбираем диаметр заготовки для обоих вариантов
закрепления (рисунок 4.5).
Для консольного варианта закрепления: суммарный
припуск равен 1,74 мм, отклонение круглого проката равно 1,1 мм
 мм.
мм.
Округляем до 82 мм
Для двухопорного варианта закрепления: суммарный
припуск равен 1,74 мм, отклонение круглого проката равно 1,1 мм
 мм.
мм.
Округляем до 82 мм
Параметры резцов и глубины резания с припусками
и подачами по переходам указаны на рисунках 4.6, 4.7 и 4.8.

Рисунок 4.5. Выбор диаметра заготовки

Рисунок 4.6. Задание параметров перехода 1
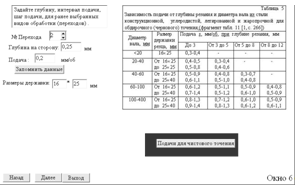
Рисунок 4.7. Задание параметров перехода 2
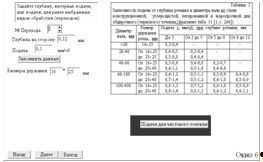
Рисунок 4.8. Задание параметров перехода 3
.4 Параметры инструмента. Расчёт сил,
действующих на инструмент
Для переходов используется инструмент,
характеристики которого представлены на рисунке 4.9
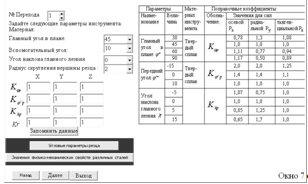
Рисунок 4.9. Характеристики инструмента
Значения сил, действующих на инструмент по
переходам, представлены на рисунках 4.10, 4.11 и 4.12.

Рисунок 4.10. Силы первого перехода
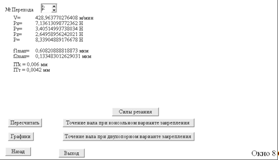
Рисунок 4.11. Силы второго перехода
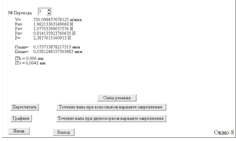
Рисунок 4.12. Силы третьего перехода

Рисунок 4.13. График скоростей по переходам

Рисунок 4.14. График времени 1 по переходам
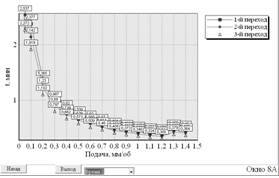
Рисунок 4.15. График времени 2 по переходам
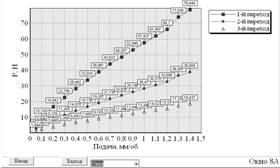
Рисунок 4.16. График сил по переходам

Рисунок 4.17. График прогиба 1 по переходам
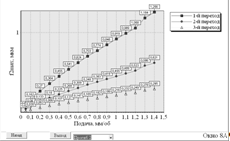
Рисунок 4.18. График прогиба 2 по переходам

Рисунок 4.19. График погрешностей при точении
вала при консольном варианте закрепления

Рисунок 4.20. График погрешностей при точении
вала при двухопорном варианте закрепления
Вывод: для консольного вида закрепления при
тонком сечении при подаче 0,1 мм/об и глубине резания 0,12 мм, прогиб составил
0,174 мкм, что меньше заданного допуска на 6 мкм. По этому, для эффективного
использования оборудования можно увеличить подачи до 0,25 мм/об (если данная
подача есть на станке), что сократит время на обработку заданной поверхности.
Для двухопорного закрепления при тонком точении при подаче 0,1 мм/об и глубине
резания 0,12 мм, прогиб составил 0,038 мкм, что меньше заданного допуска на 6
мкм. По этому, для эффективного использования оборудования можно увеличить
подачи до 0,25 мм/об (если данная подача есть на станке), что сократит время на
обработку заданной поверхности. Точение при консольном варианте закрепления
предпочтительнее, чем при двухопорном, так как можно точить с большими
подачами, сокращая тем самым время обработки по сравнению с теми же этапами,
что и при двухопорном виде закрепления не превышая допустимого значения прогиба
вала, так как вылет детали при консольном закреплении меньше 96мм, чем при
двухопорном - 180.
5. Проектирование технологии блока зубчатых
колёс в АСКОН КОМПАС "Вертикаль"
"АСКОН САПР
ВЕРТИКАЛЬ" обеспечивает качественно новый уровень автоматизации труда
сотрудников и руководителей технологических отделов, объединяя всех
специалистов по технологической подготовке производства в единое информационное
пространство предприятия.
На промышленном предприятии
технологическая подготовка определяет не только скорость и качество запуска
новых изделий в производство. Достоверность и полнота информации, получаемой на
этапе технологической подготовки, во многом гарантирует эффективность
планирования и управления ресурсами предприятия. На каком оборудовании
обрабатывать деталь, сколько необходимо заказать материала, инструмента,
сколько времени и ресурсов уйдет на изготовление деталей и сборку изделия -
САПР техпроцессов позволяет оперативно получить и обработать подобную
информацию. Столь существенная роль технологии, как источника данных об изделии
и производстве, предопределяет важнейшее положение, которое занимают
технологические САПР в продуктовом портфеле "АСКОН ВЕРТИКАЛЬ".
Запускаем программу АСКОН "Вертикаль. Перед
нами появляется рабочее окно. Нажимаем на вкладку "Создать" -
открывается окно и выбираем "ТП на деталь".
Теперь загружаем чертеж детали. Выбираем вкладку
"Чертеж" и выбираем нужный файл. Затем нажимаем вкладку
"Получить данные с чертежа"
В этом меню нужно выбрать соответствующие параметры.
В данном случае указываем: Наименование - Блок зубчатых колёс; Обозначение -
Разработка технологии и средств технологического оснащения для изготовления
блока зубчатых колёс.
Теперь приступаем к редактированию справочников
по детали. Первый справочник "Наименование детали" пропускаем так как
в этот справочник информация уже была занесена при импортировании данных с
чертежа. В справочнике "Основной материал" выбираем материал
заготовки: Сталь 40ХЛ. Для этого щелкаем по справочнику "Основной
материал" находим и выбираем из списка материалов необходимый(Сталь 40ХЛ)
и нажимаем кнопку "Выбрать".
Выбираем тип производства. Для данной детали
выберем "Среднесерийное".
Приступим к непосредственной разработке ТП. Для
этого щелкаем по наименованию детали "Блок зубчатых колёс".
Разработка технологии и средств технологического оснащения для изготовления
блока зубчатых колёс. Щелкая левой кнопкой мыши, открываем меню, в котором
выбираем "Добавить операцию". [3]
Дерево операций для детали "блок зубчатых
колёс" приведено на рисунках 5.1, 5.2 и 5.3.

Рисунок 5.1. Дерево операций для детали
"блок зубчатых колёс"
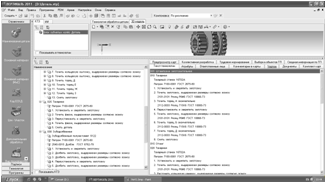
Рисунок 5.2. Дерево операций для детали
"блок зубчатых колёс"
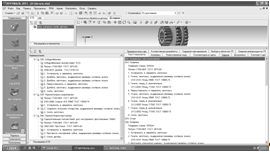
Рисунок 5.3. Дерево операций для детали
"блок зубчатых колёс"
Комплект технологических карт, чертежей и
эскизов приложен к курсовой работе.
Заключение
Успешная деятельность значительной части фирм и
коллективов в промышленно развитых странах во многом зависит от их способности
накапливать и перерабатывать информацию. Сегодня без компьютерной автоматизации
уже невозможно производить современную сложную технику, требующую высокой
точности. Во всем мире происходит резкий рост компьютеризации на производстве и
в быту. Внедрение компьютерных и телекоммуникационных технологий повышает
эффективность и производительность труда. Отставание в области высоких
технологий может привести к превращению страны в сырьевой придаток.
Основным способом применения информационных
технологий является применение САПР. С помощью САПР выполняется разработка
чертежей, производится трехмерное моделирование изделия и процесса сборки,
проектируется вспомогательная оснастка, например штампы и пресс-формы,
составляется технологическая документация и управляющие программы (УП) для
станков с числовым программным управлением (ЧПУ), ведется архив. Современные
САПР применяются для сквозного автоматизированного проектирования,
технологической подготовки, анализа и изготовления изделий в машиностроении,
для электронного управления технической документацией.
Объединение модулей конструкторских и
технологических разработок в единую САПР снижает стоимость и уменьшает время
выхода новой продукции на рынок, позволяет конструировать детали с учетом их
технологичности и используемого материала (пластмасса, металлический лист).
Модульная архитектура САПР облегчает расширение
системы и адаптирование ее в соответствии с требованиями пользователя,
позволяет приобретать только необходимые компоненты. Многие САПР снабжены
контекстно-зависимыми справочниками и собственными базами данных или предлагают
интерфейс с существующими базами данных. Использование языков программирования
позволяет вам создавать собственные специализированные приложения.
Список литературы
1 А.М. Потемкин - Компас:
твёрдотельное моделирование. 422 с.
2 Азбука: Компас 3D-12V/Руководство
пользователя, ЗАО Аскон, 2010. 332 с.
А.Г. Ткачев - Автоматизация
проектирования технологических процессов: Метод. указ. к работе с
пакетом программ / Сост.: А.Г. Ткачев, А.А. Баранов, А.А. Пасько. Тамбов:
Изд-во Тамб. гос. техн. ун-та, 2003. 32 с.
http://www.propro.ru/ru/Products/bCAD/pro.aspx
http://www.bcad.ru/abilities