Встановлення та налагодження Windows 7 для забезпечення навчального процесу в комп'ютерних лабораторіях НЕМК
Вступ
Будь-яка операційна система, у тому
числі MS
Windows
7, - це базовий комплекс програмного забезпечення, що виконує управління
апаратним забезпеченням комп'ютера або віртуальної машини; забезпечує керування
обчислювальним процесом і організує взаємодію з користувачем. Операційна
система MS
Windows
7, на теперішній час, є однією з найбільш популярних.
Вміння налаштувати операційну
систему, дозволить уникнути багатьох неприємностей і незручностей: елементарний
захист комп’ютера від несанкціонованого доступу, неналежне налаштування
роздільної здатності і частоти оновлення екрану, залишки деінстальованих
програм, а також помилки в самій операційній системі, які можуть призвести до
помітного зниження швидкодії комп'ютера і втрати даних на жорсткому диску і т.п.
Налаштування операційної системи - є
найбільш важливим елементом її експлуатації, особливо на ЕОМ, які
використовуються в навчальному процесі. При встановленні операційної системи
Windows більшість налаштувань встановлюються за замовчанням і, як правило, ці
параметри є оптимальними для більшості користувачів. Деякі параметри необхідно
вказати в процесі установки системи (часовий пояс, регіональні і мовні
налаштування, та ін.). Проте будь-які налаштування Windows 7, згодом, можна
відредагувати: наприклад, змінити тему оформлення, спосіб перемикання розкладки
клавіатури, підключити зовнішній пристрій, увімкнути спеціальні можливості, і
т. п.
Метою даної дипломної роботи є опис
встановлення, налаштування і оптимізація операційної системи MS Windows 7 в покроковому
режимі, утиліти для операційних систем Deep Freeze, що забезпечить стабільне
функціонування комп'ютерів в лабораторіях НЕМК під час використання в
навчальному процесі.
1. Встановлення
операційної системи Windows 7
1.1 Налаштування BIOS
В комп'ютері виставлена черговість
завантаження обладнання. При включенні ПК, він спочатку визначається, з якого
пристрою йому завантажитися, якщо оптичний привід стоїть першим в черзі
завантаження, комп'ютер перевіряє чи вставлений завантажувальний диск. Коли з диском
щось не так або його просто забули вставити, комп'ютер завантажиться з іншого
пристрою - жорсткого диску. У більшості випадків комп'ютер саме з нього і
завантажується.
Зазвичай жорсткий диск стоїть першим
в черзі завантаження, при цьому привід DVD навіть не «опитується» комп'ютером,
але це можна виправити. Для того, щоб завантажити комп'ютер з оптичного
приводу, потрібно виконати необхідні зміни в BIOS або викликати меню
завантаження.
Процедура налаштування Bios
Заходимо в BIOS (при завантаженні ПК
утримуємо натиснутою відповідну клавішу) (рис. 1.1).

Рисунок 1.1 - Головне вікно утиліти
BIOS Asus
p5qc
Переходимо в закладку Boot
(завантаження) (рис. 1.2). У нас підсвічується білим кольором напис Boot Device
Priority (Пріоритет завантажувальних пристроїв)
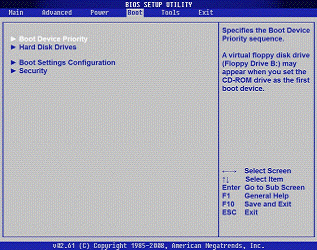
Рисунок 1.2 - Закладка Boot
Перед нами список завантажувальних
обладнань BIOS. Першим в черзі завантаження стоїть HDD (жорсткий диск). У вікні
вибираємо ATAPI CD - ROM, і натискаємо Enter. Тепер на першому місці оптичний
привід. Переконавшись, що це дійсно так - виходимо з меню вибору обладнань
завантаження, натисканням клавіші ESC.
Переходимо в закладку Exit (рис.
1.3). Вибираємо опцію Exit & Save Changes (Зберегти налаштування і вийти)
натискаємо Enter і підтверджуємо вибір натиснувши Ок.
У більшості сучасних комп'ютерах
передбачений простіший і швидший спосіб - Boot Menu (меню завантаження) (рис
1.4). Якщо під час завантаження комп'ютера натиснути певну клавішу (дивитись
документацію до материнської плати) буде запропоновано вибрати пристрій, з
якого повинен цього разу завантажитися комп’ютер.

Рисунок 1.3 - Закладка Exit
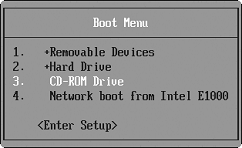
Рисунок 1.4 - Меню завантаження
1.2 Підготовка системи
Значну частку в роботах по
встановленню Windows займає попередня підготовка комп'ютера. Від цього залежить
коректне встановлення операційної системи. Щоб нова версія Windows не
конфліктувала з попередньою операційною системою, встановленою на комп'ютері
раніше, потрібно очистити завантажувальний розділ жорсткого диску. Однак якщо
на диску присутня важлива інформація - необхідно зберегти потрібні дані. У
зв'язку з цим, підготовка ділитися на кілька етапів:
Збереження даних. В процесі
встановлення операційної системи інформацію можна втратити і відновити її буде
набагато складніше. Збереження даних відбувається шляхом підключення до
комп'ютера змінного жорсткого диску і копіюванням на нього всієї необхідної
інформації. Фотографії і документи після такої роботи залишаться неушкодженими.
Також існує варіант копіювання даних в незавантажувальний розділ жорсткого
диску, якщо диск розбитий на декілька логічних дисків.
Підготовка жорсткого диску.
Обов'язковим етапом встановлення операційної системи є підготовка жорсткого
диску. Для подальшої успішної роботи операційної системи, необхідно поділити
жорсткий диск на певні розділи (якщо це необхідно) і обов'язково відформатувати
у файловій системі NTFS (New Technology File System). Тільки після цього, вже
на чистий жорсткий диск можна встановити ОС Windows. У будь-якому іншому
випадку рекомендується припинити установку операційної системи до виправлення
причин збою встановлення.
1.3 Процес встановлення операційної
системи
Після налаштування BIOS (див. розділ
1.1) і підготовки системи (див. розділ 1.2), встановлюємо на комп’ютер
операційну систему.
Після завантаження зі встановленого
диску Windows 7 з'явиться послідовність діалогових вікон установки. У кожному з
них слід вибрати одну з можливих дій або ввести дані.
. У діалоговому вікні, що з'явилося,
в усіх трьох списках, що розкриваються, вибираємо значення Українська (рис.
1.5). Натискаємо кнопку Далі.
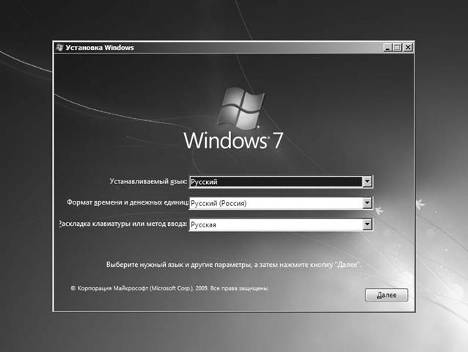
Рисунок 1.5 - Вибір мови і
регіональних параметрів
. У вікні початку встановлення, що
з'явилося, натискаємо кнопку Встановити і далі у вікні, що відобразилося,
приймаємо умови ліцензії, встановивши прапорець «Я приймаю умови ліцензії».
Натискаємо кнопку Далі.
. З'явиться чергове діалогове вікно
вибору типу установки операційної системи Windows 7. Вказуємо потрібний варіант
- оновлення або повну установку (наш вибір - останній варіант) - і натискаємо
кнопку Далі (рис. 1.6).
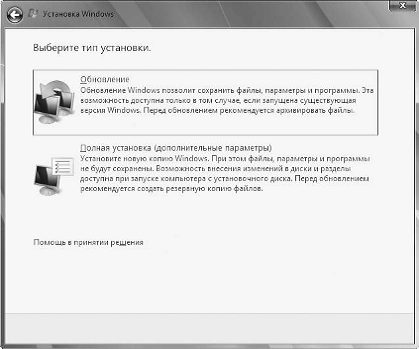
Рисунок 1.6 - Вибір типу
встановлення операційної системи
. У наступному вікні задаємо розділ
диску, на який ми встановлюємо систему (рис. 1.7).
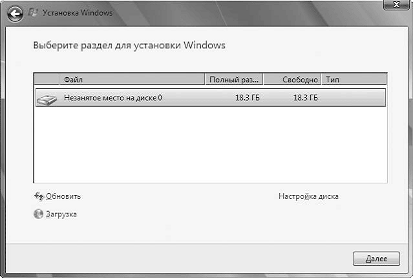
Рисунок 1.7 - Вибір розділу для
встановлення операційної системи
. Відобразилось вікно, в якому буде
видно процес установки системи у вказаний розділ. Після завершення установки
комп'ютер перезавантажиться і на екрані відобразиться вікно створення
облікового запису користувача комп'ютера і імені комп'ютера. Вводимо ці дані у
відповідні поля і натискаємо кнопку Далі.
. У наступному вікні вказуємо пароль
облікового запису і вибираємо підказку для його відновлення у разі втрати
пароля. Натискаємо кнопку Далі.
. У вікні, що відобразилося, вводимо
ключ продукту копії Windows 7, який має бути вказаний на наклейці диска з
дистрибутивом (рис. 1.8)
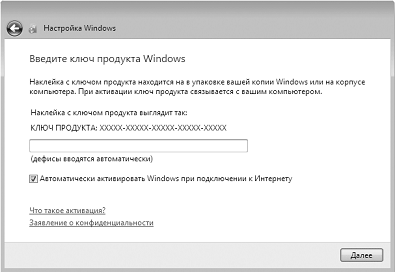
Рисунок 1.8 - Активація Windows 7
. У наступному вікні налаштовуємо
засоби захисту комп'ютера. Вибираємо потрібний варіант (вказуємо використання
рекомендованих параметрів) і натискаємо кнопку Далі.
. У вікні, що з'явилося, задаємо
поточний час і дату, а також часовий пояс і натискаємо кнопку Далі.
. У наступному вікні можна вибрати
приналежність комп'ютера до однієї з мереж: домашньої, робочої або публічної.
Вибираємо потрібний варіант, натиснувши відповідну кнопку. Почнеться процес
налаштування мережі, після чого автоматично запуститься процедура налаштування
параметрів Windows.
. Після закінчення процесу установки
відобразиться вікно входу в систему. Вводимо в поле вказаний при встановленні
пароль облікового запису і натискаємо кнопку (рис 1.9).

Рисунок 1.9 - Вхід в систему Windows
7
. Відобразився екран системи Windows
7. Він містить усі засоби, за допомогою яких виконуються дії з комп'ютером.
1.4 Проблеми, які виникають під час
встановлення операційної системи
Комп'ютер не здатний скопіювати
файли з DVD-ROM. Дії:
перевіряємо DVD-ROM на іншому
комп'ютері. Якщо можна скопіювати інформацію з диска на іншому приводі,
скопіюємо файли на мережний ресурс чи жорсткий диск комп'ютера, на якому буде
встановлено Windows 7.
Недостатньо дискового простору. Дії:
використовуючи програму встановлення
створюємо розділ, задіявши вільний простір на жорсткому диску;
видаляємо непотрібні розділи і
створюємо розділ необхідного розміру для встановлення;
форматуємо існуючий розділ для
вивільнення більшої кількості простору.
Програма встановлення не може
з'єднатися з контролером домену. Переконуємося, що:
ім'я домену зазначено правильно;
сервер DNS і контролер домену
включені в мережу і працюють. Якщо не можна знайти контролер домену,
встановлюємо Windows 7 з підключенням до робочої групи, а після встановлення
підключаємося до домену;
плата мережного адаптера і параметри
протоколу встановлені правильно;
Висновок: В цьому розділі приведено
покрокове стандартне встановлення операційної системи Windows 7. Під час
встановлення для лабораторій НЕМКу потрібно виконати такі дії:
. Перед встановленням Windows 7
варто переконатися, що апаратні засоби відповідають мінімальним системним
вимогам.
. Вирішити, як розбити жорсткий
диск, на який розділ буде встановлено Windows 7.
. Комп'ютер можна включити в робочу
групу під час чи після встановлення.
. Задати регіональні параметри,
увести ім'я і назву організації, ім'я комп'ютера і пароль для облікового запису
адміністратора. Задати часовий пояс, час і дату, і, якщо потрібно, необхідність
переходу на літній час і назад.
2.
Налаштування операційної системи Windows 7
.1 Загальні налаштування операційної
системи
Робочий стіл
Робочий стіл займає цілий екран
комп'ютера. Запущені програми і відкриті папки з'являються на ньому у вигляді
вікон. На робочий стіл можна поміщати різні об'єкти, наприклад файли, папки і
розташовувати їх в зручному порядку. Відразу після встановлення Windows на
Робочому столі знаходиться тільки значок Кошику - місця, куди потрапляють
видалені файли і папки.
У нижній частині Робочого столу
розташована Панель задач, на ній відображаються значки запущених програм. З
лівого краю Панелі задач знаходиться кругла кнопка Пуск, а відразу за нею йде
Панель швидкого запуску. Справа Панель задач закінчується областю повідомлень,
в якій розміщені годинник і значки, що відображають стан деяких програм і
параметрів комп'ютера.
Головне меню розділене на три
основні зони.
В області ліворуч відображається
короткий список програм, які використовуються найчастіше або встановлені
нещодавно. Клацання кнопкою миші на пункті меню, приведе до розкриття повного
списку встановлених програм.
У лівому нижньому кутку меню
знаходиться поле для пошуку. Введіть в нього назву програми, ім'я файлу або
папки (повністю або частково), і над полем з'являться значки для запуску
програм, в назвах яких є присутнім задане слово.
Права область Головного меню надає
доступ до так званих особистих папок користувача, файлів, що нещодавно
відкривалися, основних налаштувань системи, а також до мережевих підключень і
довідкової системи Windows. За допомогою кнопки Завершення роботи в нижньому
правому кутку можна вимкнути комп'ютер або перевести його в різні режими.
Опис налаштувань параметрів, що
оптимізують вид Панелі задач і Головного меню. З цією метою виконаємо наступні
дії (див. додаток А).
. Натискаємо правою кнопкою миші на
кнопці Пуск або вільному від кнопок місці Панелі задач.
. У контекстному меню, що
відкрилося, виконуємо команду Властивості - відкриється діалогове вікно
Властивості панелі задач і меню "Пуск".
. Переходимо на вкладку Меню «Пуск»
(рис. 2.1).
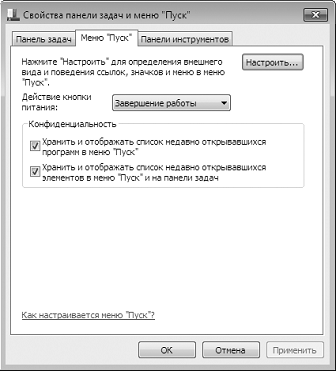
Рисунок 2.1 - Діалогове вікно
Властивості панелі завдань і меню «Пуск»
. Натискаємо кнопку
«Налаштувати». Відкриється вікно Налаштування меню «Пуск» (рис. 2.2). У цьому
вікні знаходяться перемикачі і прапорці, які визначають вид і поведінку
посилань, значків і елементів Головного меню. Деякі значення, прийняті за
умовчанням, краще змінити, тоді Головне меню стане зручнішим.
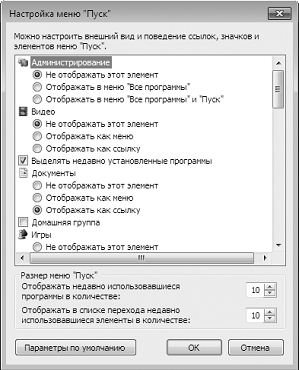
Рисунок 2.2 - Налаштування
меню «Пуск»
. Змінюємо значення таких
налаштувань: перемикачі Документи, Комп'ютер, Особиста папка, Панель керування
встановлюємо в положення Відображати як меню, тоді при наведенні покажчика на
ці елементи Головного меню вміст відповідної папки з'явиться у вигляді меню
праворуч від вибраного елементу і ми зможемо дістатися до будь-якого файлу
прямо з Головного меню;
. Виконавши налаштування,
натискаємо кнопку OK в діалоговому вікні Налаштування меню «Пуск», а потім - у
вікні Властивості панелі задач і меню «Пуск». Вікна закриються, а нові
налаштування набувають чинності.
Між усіма елементами
Головного меню можна переміщатися, натискаючи клавіші управління курсором.
Вибравши потрібний елемент, натисніть клавішу Enter для його відкриття.
Налаштування розширення
екрану
Після установки драйверів
доцільно перевірити і налаштувати розширення екрану. Рідкокристалічні матриці
розраховані на роботу з одним розширенням - тим, яке вказане в технічних
характеристиках комп’ютера. Більше або менше значення задати можна, при цьому
якість зображення буде гірша, ніж при «паспортному» значенні. Для налаштування
розширення екрану виконаємо наступні дії.
. Натикаємо правою кнопкою
миші у будь-якому місці Робочого столу.
. У контекстному меню, що
з'явилося, виконаємо команду Персоналізація. Відкриється вікно Зміна зображення
і звуку на комп'ютері (рис. 2.3).

Рисунок 2.3 - Налаштування
зовнішнього вигляду і звукових ефектів
. У цьому вікні переходимо по
посиланню Екран. Відкриється діалогове вікно «Зручність читання з екрану» (рис.
2.4). Вибираємо зручний розмір шрифту, встановивши перемикач в потрібне
положення.

Рисунок 2.4 - Вибір розміру
тексту і елементів зображення на екрані
. Натискаємо на посиланні
Налаштування параметрів екрану. Відобразилось вікно Налаштування екрану (рис.
2.5). Натискаємо на стрілці біля напису Дозвіл, щоб відкрити цей список, і,
переміщуючи повзунок, вибираємо розширення, що відповідає «паспортному»
значенню екрану комп’ютера.

Рисунок 2.5 - Діалогове вікно
Налаштування екрану
5. Натискаємо кнопку OK.
З'являється запит на збереження налаштувань - натискаємо кнопку Так. Вікна
закриються, а розширення екрану змінилося.
2.2 Облікові
записи користувачів
Опис контролю облікових записів
Контроль облікових записів
забезпечує захист доступу до прав адміністратора, що пов'язано з підвищенням
прав: при спробі виконання завдань адміністрування операційна система
автоматично підвищує права до рівня адміністратора або просить того або іншого
роду дозвіл або облікові дані.
В ОС Windows 7 розрізняють
три широкі класи користувачів.
Вбудований обліковий запис
"Адміністратор"
Цей обліковий запис є
особливим з ряду причин. За замовчанням він відключений в ОС Windows 7. Цей
обліковий запис дозволяє відключити деякі важливі функції безпеки (наприклад,
захищений режим Internet Explorer®), а також контроль облікових записів, тому
не рекомендується використовувати обліковий запис Адміністратор для яких-небудь
цілей.
Відключення цього облікового
запису допоможе підвищити рівень безпеки.
Обліковий запис з правами
адміністратора
Для виконання завдань
адміністрування рекомендується завжди використовувати такого роду спеціальний
обліковий запис адміністратора, а не вбудований обліковий запис Адміністратор.
У ОС Windows 7 передбачений
повзунок для налаштування контролю облікових записів, який дозволяє змінювати
рівень запитів контролю облікових записів, у тому числі повністю відключати цю
функцію (Режим схвалення адміністратором).
Звичайний користувач з обмеженими
правами
Такі облікові записи просто
не мають безпосередніх повноважень для виконання адміністративних завдань або
можливості підвищення прав за допомогою простого підтвердження. Для цього
потрібно облікові дані, наприклад пароль. При цьому користувачеві видається
наступний запит.
Цей режим називається Запит
на підвищення прав (у цьому режимі будь-хто може ввести пароль, стоячи за
плечем у користувача, і підвищити права для затвердженого завдання).
Створення двох облікових
записів Windows. Перший обліковий запис створюється в процесі установки. Його
слід використовувати виключно для завдань адміністрування.
При запиті який виникає під
час встановлення операційної системи введіть ім'я першого користувача Admin.
Цей обліковий запис автоматично створюється з правами адміністратора.
Якщо обліковому запису
привласнюється пароль, запам'ятовуємо його - він знадобиться для виконання усіх
завдань адміністрування на комп'ютері.. Другий обліковий запис - це обліковий
запис звичайного користувача з обмеженими правами. Він використовується для
повсякденної роботи.
Порядок створення другого
облікового запису
. Після входу в систему з
обліковим записом Lab21відкриваємо панель керування, натискаємо значок
"Пуск".
. Вибираємо пункт
"Панель керування".
. У розділі Облікові записи
користувачів вибираємо Додавання і видалення облікових записів користувачів.
Під списком наявних облікових записів вибираємо створити новий обліковий запис.
У діалоговому вікні вводимо ім'я нового користувача Lab21 і вибираємо варіант
Звичайний доступ.
. Натискаємо кнопку Створити
обліковий запис.
Надання пароля новому
обліковому запису Lab21 (при необхідності).
. Після створення облікового
запису з'явиться список наявних користувачів із заголовком "Виберіть
обліковий запис для зміни". Клацніть значок створеного облікового запису
звичайного користувача Lab21.
. Виберіть Створення пароля і
введіть пароль (двічі) і підказку для пароля (якщо вимагається).
. Закриття діалогових вікон
панелі управління, вихід з системи і вхід в систему з обліковим записом Lab21.
На цьому етапі користувач
Lab21 є звичайним користувачем. Тому при спробі виконання адміністративних
завдань з'явиться запит контролю облікових записів на введення пароля для
користувача Admin.
2.3
Встановлення драйверів
У процесі встановлення операційної
системи встановлюються стандартні драйвери, що входять до складу дистрибутива.
Вони забезпечують роботу основних пристроїв, але для повноцінної експлуатації
комп’ютера і роботи усіх його компонентів слід встановити останні версії
драйверів, створені виробниками. Як правило, диск з драйверами позначений як
Drivers або Drivers Setup і входить в комплект до комп’ютера. На цьому ж диску
знаходиться програма установки, яка автоматично визначає конфігурацію
комп'ютера і пропонує встановити драйвери лише тих пристроїв, які є присутніми
у Вашому комп'ютері. Оскільки утиліти для установки драйверів від різних
виробників розрізняються, замість їх опису розглянемо універсальні
рекомендації.
. Встановити диск з набором
драйверів в привід. Програма запуститься автоматично. Якщо цього не сталося,
запускаємо її самостійно:
натискаємо кнопку Пуск і
натискаємо на значку Комп'ютер - відкриється вікно, в якому показані усі диски
комп'ютера;
у цьому вікні двічі
натискаємо кнопкою миші на значку приводу DVD; бачимо усі файли і папки, які
наявні на цьому диску;
знаходимо файл з назвою
Setup, Install або Autorun і двічі натискаємо по ньому кнопкою миші -
запустилася програма установки драйверів.
. У вікні цієї програми
натискаємо кнопку або посилання з назвою типу Drivers Setup, Install Drivers,
Express Install або Auto Setup. Таке посилання або кнопка, назва якої залежить
від розробників, призначена для автоматичної або напівавтоматичної установки
усього набору необхідних драйверів.
. Слідуємо вказівкам програми
встановлення. Погоджуємося із запропонованими за умовчанням діями і всякий раз
натискаємо кнопки Yes (Так), OK або Next (Далі).
. Після завершення установки
драйверів перезавантажуємо комп'ютер.
Висновок: В лабораторіях
коледжу, після встановлення операційної системи Windows 7, проводимо
налаштування Головного меню, панелі задач та екрану, які були наведені вище.
Створюємо облікові записи звичайних користувачів і створюємо користувача Admin
для контролю і захисту комп’ютера.
3. Оптимізація операційної системи
Відключення служб, які не
будуть використовуватись7 дозволяє системі вивільнити невеликий об'єм
оперативної пам'яті, для того щоб інші процеси і служби працювали швидше і
стабільніше, а системі рідше доводилось звертатися до віртуальної пам'яті.
В Інтернеті можна знайти
безліч порад з відключення чи не усіх служб системи, проте, цей підхід в
більшості випадків невиправданий, оскільки багато служб за умовчанням
відключено і запускаються вручну у разі потреби. З цієї причини список служб,
що відключаються, значно коротший за звичайний.
Для забезпечення максимально
стабільності роботи системи і додатків, найкраще використовувати параметр
«Вручну», при відключенні служб. Це дозволить їм запускатися при виникненні
такої необхідності.
Перш ніж починати відключення
служб, потрібно створити точку відновлення системи (панель керування >
система > захист системи > створити), на випадок непередбачених
ускладнень.
Для відключення вибраної
служби потрібно двічі клацнути лівою клавішею мишки по її назві. Відкриється
панель керування службою (рис. 3.1).
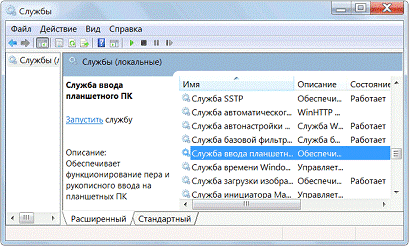
Рисунок 3.1 - Інтерфейс
керування Службами в Windows 7
У випадаючому меню «Тип
запуску» вибираємо «Вручну» і натискаємо на кнопку «Зупинити». Натисненням на
«ОК» збережемо зміни.
Абсолютно безпечно можна
відключити наступні служби, оскільки вони не використовуватимуться під час
навчального процесу:
Диспетчер друку (Print
Spooler);
Служба введення планшетного
ПК (Service entry Tablet PC);
Служба віддалених робочих
столів (TermService);
Допоміжна служба IP (Support
IP Service);
Видалений реєстр (Remote
registry);
Служба терміналів (Terminal
Services);
ReadyBoost
Відключення інших служб може
призвести до нестабільної роботи операційної системи. Служби які запускаються в
ручному режимі не відключаємо.
Прискорення копіювання і
переміщення файлів у Windows 77 отримала ще одну цікаву особливість - видалене
різницеве стискування. Ця функція обчислює і передає відмінність між двома
об'єктами, мінімізуючи об'єм переданих даних, але з іншої - це віднімає час на
калькуляцію.
Цю функцію можна відключити.
Для цього потрібно виконати такі дії: Пуск => Панель керування =>
Програми і компоненти => Включення і відключення компонентів Windows =>
Видалене різницеве стискування (необхідно зняти галочку) (рис 3.2).
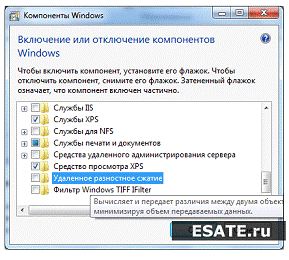
Рисунок 3.2 - Включення або
відключення компонентів Windows
Видалення «зайвого» з
автозавантаження
Невживані програми, які
автоматично запускаються при старті Windows, можуть істотно уповільнювати час
ініціалізації операційної системи, так що бажано видалити ці програми з
автозавантаження.
Для виключення програм з
автозавантаження існує безліч програм, але в даному випадку реалізуємо це за
допомогою вбудованих засобів Windows.
Для цього ми натискаємо
комбінацію клавіш Windows + R, а у вікні, що відкрилося, вписуємо msconfig
відразу ж переходимо на вкладку Автозавантаження (рис. 3.3).
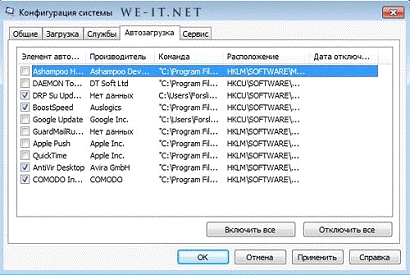
Рисунок 3.3 -
Автозавантаження
Тепер просто необхідно зняти
позначку навпроти тих програм, які не являються для нас «Життєво необхідними».
Системний реєстр Windows - це
база даних для зберігання відомостей про конфігурацію комп'ютера, налаштувань
операційної системи і параметрів програм. Реєстр містить дані, до яких Windows
і встановлені програми звертаються сотні разів в секунду під час завантаження і
роботи системи. Засмічений і фрагментований реєстр може служити причиною
серйозного уповільнення роботи комп'ютера (рис 3.4).
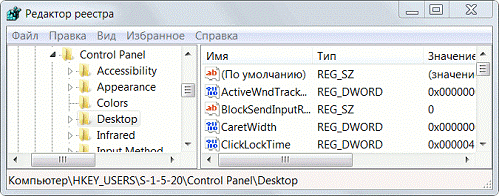
Рисунок 3.4 - Фрагмент
системного реєстру в програмі RegEdit
В процесі установки і
видалення різних програм, в системному реєстрі може залишатися різноманітне
«сміття»: параметри програм, посилання на ярлики, невірні розширення файлів і
багато що інше.
З часом, велика кількість
таких застарілих параметрів реєстру може значною мірою уповільнити роботу
операційної системи, призводити до збоїв і різних проблем, заважаючи
нормальному функціонуванню Windows.
Для налаштування і чищення
реєстру можна вручну редагувати його параметри, використовуючи вбудовану
програму RegEdit, але, цей варіант підходить лише для дуже досвідчених
користувачів, адже ризик видалити або змінити важливі параметри системи
надзвичайно великий.
Для оптимізації реєстру
написано безліч програм, що автоматично знаходять і виправляють помилкові і
застарілі записи. Одна з найбільш поширених програм CCleaner.
Очищення реєстру
Перший етап оптимізації
реєстру - очищення від різного «сміття». Для цих цілей використаємо - CСleaner
(безкоштовно скопійовану з офіційного сайту програми). Після цього запускаємо
додаток з правами адміністратора, вибираємо вкладку «Реєстр» і натискаємо на
кнопку «Пошук проблем» (рис 3.5).
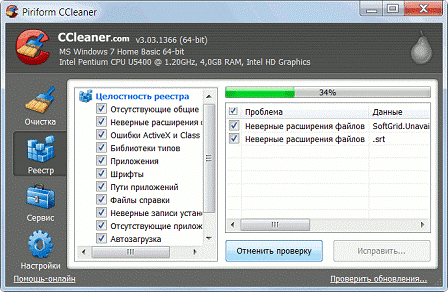
Рисунок 3.5 - Пошук проблем
реєстру
Після завершення пошуку
натискаємо на «Виправити». Програма запропонує зберегти резервні копії
зроблених змін, робити це не обов'язково, але, при першому використанні
зберігаємо копію реєстру. У вікні, що з'явилося, натискаємо на «Виправити
відмічені» і підтверджуємо вибір. Програма автоматично очистить реєстр від
різноманітного «сміття», що порушує цілісність реєстру.
В цілях профілактики
виникнення різних проблем в майбутньому, очищення реєстру рекомендується
виконувати регулярно. Потрібно повторювати цю операцію не рідше одного разу в
місяць і відразу після видалення будь-якого програмного забезпечення з
персонального комп'ютера. Після очищення реєстру можна сміливо приступати до
його дефрагментації.
Дефрагментація реєстру
Реєстр Windows 7 схильний до
фрагментації, через що доступ до нього поступово сповільнюється. З часом це
призводить до уповільнення роботи системи в цілому. Звичайні дефрагментатори,
на жаль, не можуть отримати доступ до файлів реєстру під час роботи операційної
системи, тому для цих цілей необхідно використовувати спеціалізовані програми.
Наприклад, Defraggler
(завантажити можна на офіційному ресурсі розробника) (рис 3.6). Оскільки реєстр
можна дефрагментувати тільки до завантаження операційної системи, програма виконуватиме
свою роботу безпосередньо перед запуском Windows. Для цього, запускаємо
Defraggler і активуємо опцію "Виконання дефрагментації системних файлів
при завантаженні". Програму запускати автоматично при кожному запуску ПК,
оскільки після першої дефрагментації, цей процес займатиме лічені секунди і
реєстр ніколи надалі не буде фрагментований.

Рисунок 3.6 - Інтерфейс
Defraggler
Після перезавантаження
комп'ютера, безпосередньо перед запуском робочого столу, на екрані
відобразиться наступна інформація (рис 3.7)

Рисунок 3.7 - Інформація про
дефрагментацію реєстру
Тривалість роботи програми
залежить від міри фрагментації реєстру. Як правило, вперше процес може тривати
довго, але усі подальші - не більше декількох секунд. Для відключення
дефрагментації реєстру просто запускаємо Defraggler і вимкнемо дану опцію.
Очистка і дефрагментація
жорсткого диска
Очищення комп’ютера від
різного «сміття»
Спершу, зробимо ретельну
ревізію усіх призначених для користувача даних на жорсткому диску. Видаляємо
непотрібні відеофайли, аудіотреки, зображення і текстові файли у відповідних
папках.
Далі, запускаємо програму
CCleaner з правами адміністратора (натискаємо на значок програми правою кнопкою
миші і вибираємо пункт меню «Запустити від імені адміністратора»), але не
запускайте до закінчення очищення файлової системи.
Переходимо в розділ «Сервіс»
і в підрозділ «Видалення програм» (рис 3.8). CCleaner сформує повний список
усіх встановлених на комп'ютері програм. Ретельно вивчаємо його, і видаляємо
непотрібні програми. Після цього можна приступати до очищення диска.

Рисунок 3.8 - Видалення
програм
Вкладка «Очищення» містить в
собі інструмент по пошуку і видаленню різного системного сміття і непотрібних
тимчасових файлів. За умовчанням усі налаштування утиліти зроблені таким чином
щоб користувач не випробовував ніяких незручностей після проведення очищення.
Для того, щоб після очищення
не скидалася авторизація в соціальних мережах, форумах і пошті відключаємо
очищення файлів Cookies.
Натискаємо на кнопку «Аналіз»
ми запустили пошук по усій файловій системі комп'ютера. Після його завершення
програма надасть детальний звіт по файлах, що видаляються. Для видалення файлів
натискаємо на кнопку «Очищення» і чекайте виконання операції.
Тепер, коли комп'ютер
очищений від непотрібних файлів, можна сміливо приступати безпосередньо до
дефрагментації диска.
Дефрагментація жорсткого
диску
При записі файлів на жорсткий
диск, системний алгоритм розбиває їх на фрагменти для раціональнішого
використання вільного місця. Проте, при читанні фрагментованих файлів жорсткий
диск вимушений здійснювати безліч додаткових дій, що призводить до уповільнення
роботи комп'ютера. Засмічення файлової системи непотрібними файлами додатково
посилює цю ситуацію. Регулярна дефрагментація і очищення диска дозволяє
уникнути подібних проблем.
Для вирішення проблеми
фрагментації файлів створені спеціальні програми - дефрагментатори. Їх основне
завдання полягає в об'єднанні усіх фрагментів файлу в один, з метою оптимізації
використання дискового простору і прискорення зчитування даних.
Запускаємо програму
Defraggler з правами адміністратора. У верхньому вікні програми виділяємо
жорсткий диск, який необхідно дефрагментувати, натискаємо праву кнопку мишки і
вибираємо пункт «Дефрагментація диска» в контекстному меню (рис. 3.9). Для
вибору декількох дисків утримуємо клавішу Ctrl і виділяємо потрібні диски.
Програма запустить аналіз диску і почне дефрагментацію.

Рисунок 3.9 - Дефрагментація
диска
дозволяє проглянути вичерпну
інформацію про хід виконання дефрагментації і фрагментовані файли. До
незаперечних переваг програми відноситься і можливість дефрагментувати окремі
файли, відкривши вкладку «Список файлів».
Перше виконання
дефрагментації може зайняти багато часу. У процесі дефрагментації можна
користуватися комп'ютером, проте, бажано цього не робити для прискорення
виконання завдання. У налаштуваннях програми можна вибрати пункт "Вимкнути
ПК після дефрагментації".
Після виконання усіх
рекомендованих операцій, перезавантажуємо комп'ютер істотно збільшилась
швидкість запуску Windows 7 і програмного забезпечення. Значно зросла і
загальна продуктивність системи.
Регулярне виконання дефрагментації
призведе до підвищення швидкості доступу і зчитування даних з жорсткого диска.
Висновок: Для стабільної
роботи комп’ютерів в лабораторіях НЕМК, необхідно провести оптимізацію
операційної системи: відключити служби, які не використовуються в навчальному
процесі, крім того оптимізувати реєстр, список автозавантаження, зробити
дефрагментацію і очистку жорсткого диску. Для цього необхідно встановити і
налаштувати програми Defraggler і CCleaner.
4. Програма заморожування Deep Freeze
.1 Опис і
основні можливості програми Deep Freeze
Серед програм захисту системи
від незапланованих змін, окрім віртуальних машин існують і так звані програми
для заморожування системи. Які дозволяють заморозити поточний стан системи і
записують усі зміни, зроблені користувачем, в спеціально відведене для цього
місце на жорсткому диску. Після перезавантаження область запису очищається, і
перед користувачем з'являється абсолютно чиста система.Freeze Enterprise - нове
оновлення потужного інструменту для захисту системи за допомогою
"заморожування" її потокового стану (рис 4.1). Програма захищає
систему від «падіння» в результаті необдуманих дій користувачів, некоректної
роботи програм і додатків, атаки вірусів і багатьох інших причин.
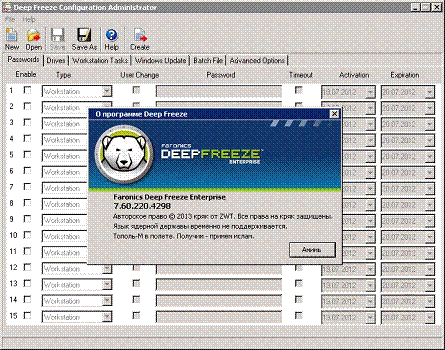
Рисунок 4.1 - Програма
заморозки Deep Freeze
Під захистом цієї програми
можна встановлювати різні програми, запускати віруси, змінювати системні
налаштування або видаляти системні файли і записи реєстру, після
перезавантаження комп'ютера усі зміни видаляються і система повертається до
колишнього стану. Захистити налаштування Deep Freeze можна паролем.
Недоліки Deep Freeze :
Насторожує жорсткий підхід
Deep Freeze по відношенню до користувачів. Після установки програми в
Диспетчері задач з'явиться рядок, що належить встановленому продукту, а також
додасться нова служба. Але ні відключити додаток, ні зупинити службу не
вдасться навіть з правами адміністратора. Щоб відкрити Deep Freeze необхідно
утримувати натиснутою клавішу «Shift» і зробити подвійне натискання по значку в
системному лотку Windows.
Основні можливості Deep
Freeze Enterprise:
. Абсолютний захист:
гарантія100% відновлення
сервера при перезавантаженні;
забезпечує захист паролем і
повну безпеку;
захищає декілька жорстких
дисків і розділів.
. Інтеграція і сумісність:
підтримка декількох
операційних середовищ;
підтримка SCSI, ATA, SATA,
IDE;
підтримує FAT, FAT32, NTFS,
базові і динамічні диски.
. Варіанти розгортання:
тихий варіант установки для
швидкого розгортання мережі;
Deep Freeze Командний рядок
утиліта управління (DFC).
. Безпека і контроль:
шифрування усіх компонентів з
унікальним призначеним для користувача кодом;
відключення клавіатури і миші
під час обслуговування або на вимогу;
Boot вікна керування
забезпечує можливість для негайного перезавантаження.
. Налаштування параметрів:
створення призначених для
користувача файлів установки за допомогою конфігурації адміністратора;
заздалегідь можна вибрати
«Заморожені» диски і вибіркове «Заморожування» або «розморозка» фіксованих
дисків;
розклад автоматичного
перезавантаження / виключення.
. Дія, Файли:
адміністратори можуть
створювати, редагувати, завантажувати і ділитися діями з іншими користувачами
через Faronics Labs Enterprise Console;
заплановані завдання
виконуються навіть тоді, коли Deep Freeze закритий;
керування серверами з
користувачами певних груп;
автоматичне оновлення всіх,
вже існуючих, файлів установки;
виклик обслуговування системи
на вимогу з режиму "розморозки";
індивідуальні застережливі
повідомлення можуть бути налагоджені для повідомлення користувачів про майбутні
заплановані події;
. Функції розширеної мережі:
є можливість спілкуватися з
робочими станціями через LAN, WAN;
підтримка декількох портів
для використання з сервером Service Manager;
встановлення паролів з
активацією і термінами придатності.
. Підтримка мовних пакетів:
Англійський, німецький,
французький, іспанський, японський і китайський традиційний.
В даний момент ведеться
переклад програми Deep Freeze Enterprise на російську мову. На теперішній
момент у книжковому форматі pdf.
4.2
Встановлення і видалення Deep Freez
. Щоб почати встановлення
програми лівої кнопки миші двічі натискаємо по файлу DFEnt.exe (рис 4.2).
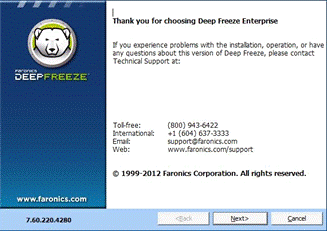
Рисунок 4.2 - Вікно
встановлення програми
. Натискаємо next. Читаємо і
приймаємо ліцензійну угоду. Натискаємо next.
. Вводимо Ключ Ліцензії в
полі Ключ Ліцензії або вибираємо пункт перевірка Оцінки Використання, щоб
встановити програму в режимі Оцінка. Натискаємо next (рис. 4.3).
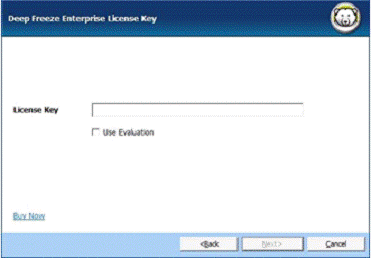
Рисунок 4.3 - Активація
програми
4. Натискаємо next, щоб
розглянути вибір способу активації. Знову натискаємо next для активації
Глибокої Ліцензії на Заморожування через Інтернет. Комп'ютер має бути
підключений до мережі Інтернет, щоб Активуватись он-лайн. Глибока Ліцензія на
Заморожування має бути активована в межах 30 днів
. Альтернативна активація
включає три способи активації на вибір (рис. 4.4).
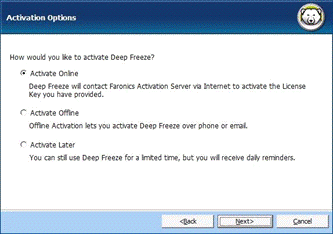
Рисунок 4.4 - Способи
активації
активувати он-лайн, щоб
активувати ліцензію на заморожування в он-лайн режимі. Цей вибір - такий же як
крок 4. Глибоке заморожування активується он-лайн натискаємо next
активувати автономно. Цей
вибір дозволяє активувати по телефону або через електронну пошту. Натискаємо
next після формування запиту.
активувати пізніше. Цей вибір
дозволяє активувати пізніше.
. Якщо вибрати активувати
автономно, то відправляємо Ключ Ліцензії і Інсталяційний ID Активації Faronics.
Підтримується через телефон або електронну пошту. Отриманий Код Активації від
Faronics, вводимо в поле Код Активації і натискаємо next.
. Як тільки інсталяційний
процес завершений, з'являється екран вікна Коду налаштування (рис. 4.5)
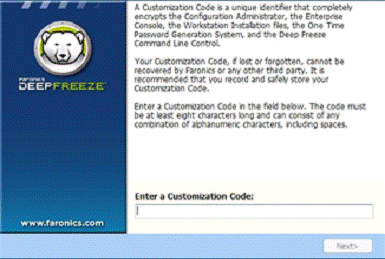
Рисунок 4.5 - Вікна Коду
налаштування
. Конкретизуємо Код
Налаштування і натискаємо next. Код Налаштування має містити, що найменше,
вісім символів. Встановлення завершене.
Видалення Deep Freeze
Деінсталяція Deep Freeze
Enterprise може викликати серйозні утруднення. Стандартними засобами видалити
програму не можна, оскільки Deep Freeze відсутня в списку «Установка і
видалення програм». Видалити папку з програмою теж неможна. Єдиний спосіб
видалити захисника пропонується на сайті розробника. Для цього на панелі
керування програми на вкладці «Boot Control» вибираємо режим «Boot Thawed» і
перезавантажуємо систему. Заходимо в папку, де розташований інсталятор додатку,
створюємо для нього ярлик і поміщаємо на Робочому столі. У властивостях ярлика,
в рядку об'єкту, дописуємо «/uninstall». Далі двічі клацаємо мишею по ярлику.
Інший спосіб - запустити файл інсталятора з ключем «/uninstall» з командного
рядка.
Висновок: Програма заморозки
Deep Freeze є найкращим рішенням для захисту системи від незапланованих змін
під час навчального процесу. Програма захищає систему від «падіння» в
результаті необдуманих дій користувачів, некоректної роботи програм і додатків,
атаки вірусів і багатьох інших причин.
5. ЕКОНОМІЧНА
ЧАСТИНА
Метою даного розділу є
обґрунтування доцільності надання послуги установки операційної системи. Для
цього ми здійснимо розрахунок собівартості надання даної послуги з метою
запровадження такого сервісу у комп’ютерній фірмі QWERTY. Яка розташована у
місті Нововолинськ.
Місія: покращення щоденного
життя людей. Надання можливості долучитися до високих технологій.
Мета: отримання прибутку.
Цілі:
- за 3 роки захопити 5% ринку;
- розширення підприємства;
- завоювання визнання
підприємства;
- скуплення підприємства за 5
років.
Напрямки діяльності:
технічне обслуговування ЕОМ;
реалізація комп’ютерної продукції.
5.1
Виробничі розрахунки
Розрахунок ефективного фонду часу
працівника
Розрахунку чисельності персоналу
повинна передувати визначення балансу робочого часу одного працівника.
Розраховується ефективний фонд за формулою:
Феф = Фном · h,
(5.1)
де Феф
- ефективний фонд робочого часу
працівників, дн.;
Фном - номінальний фонд
робочого часу працівників, дн.;
h - плановий коефіцієнт витрат часу
приймається в межах від 0,95, припускаємо втрати часу 3%, отже h =0,97.
Номінальний фонд часу визначається
за формулою:
Фном = (Дк - Дсв
- Дв - Двід - Дп.св) · tзм 1
+ Дп.св · tзм2, (5.2)
де  - кількість
календарних днів в році, дн.;
- кількість
календарних днів в році, дн.;
 - кількість вихідних і святкових
днів в році, дн.;
- кількість вихідних і святкових
днів в році, дн.;
 - середня кількість днів у році
наданих робітнику під відпустку, дн.;
- середня кількість днів у році
наданих робітнику під відпустку, дн.;
 - передсвяткові, дн.;
- передсвяткові, дн.;
 ,
, - тривалість зміни у звичайні та
передсвяткові дні, год.
- тривалість зміни у звичайні та
передсвяткові дні, год.
Для розрахунку наведеної
формули її дані визначаємо за 2013 р. і вони становлять:
дні календарні - 365, дн.;
святкові дні - 10, дн.;
вихідні дні - 104, дн.;
дні відпустки - 24, дн.;
тривалість зміни - 8 годин, в
передсвятковий день - 7 годин.
Звідси фонд номінальний дорівнює:
Фном =(365-10-104-24-90)
·8+9·7=1807 год.
Фонд ефективний становить:
Феф =1807·0,97=1753 год.
Отже, згідно розрахунків плановий
номінальний фонд робочого часу буде становити 1807 годин, а ефективний фонд
робочого часу одного працівника 1753 годин.
Розрахунок трудомісткості робіт з
установки операційної системи
Трудомісткість робіт - це кількість
робочого часу, що витрачається на виробництво одиниці продукції. Трудомісткість
продукції вимірюється в нормо-годинах, людино-годинах. Для даного розрахунку
спочатку визначають трудомісткість робіт щодо установки однієї операційної
системи, тобто час за формулою:
Тод=
Σ t
н/год., (5.3)
де Тод - трудомісткість
робіт по установці операційної системи, н/год.;
 - загальна сума норми часу згідно
витягу технологічного процесу, н/год.
- загальна сума норми часу згідно
витягу технологічного процесу, н/год.
Трудомісткість обчислюємо у
таблиці 5.1
Таблиця 5.1 -
Трудомісткість робіт
|
Найменування операції
|
Час на 1 операцію, хв.
|
Кількість операцій
|
Загальний час, хв.
|
|
Перед підготовка системи
|
10
|
1
|
10
|
|
Процес установки О.С.
|
60
|
1
|
60
|
|
Налаштування О.С.
|
20
|
1
|
20
|
|
Установка драйверів
|
20
|
1
|
20
|
|
Установка П.З.
|
30
|
1
|
20
|
|
РАЗОМ
|
140
|
Оскільки розрахунок проводиться у
годинах, то в нашому випадку трудомісткість становить:
Тод =140 /
60 = 2,33 н/год.
Далі визначаємо загальну
трудомісткість робіт, тобто всю кількість робочого часу, яку необхідно
витратити на планову річну кількість встановлених операційних систем за
формулою:
Тзаг = Тод ·
N, (5.4)
Приймаємо кількість встановлених
операційних систем - 350 од.
Звідси:
Тзаг = 2,33·350=816,66
н/год.
Припускаємо, що даний вид роботи не
є єдиним на підприємстві і становить 10% від решти наданих послуг.
Отже на весь обсяг:
Тзаг фірми =  н/год.
н/год.
Тобто трудомісткість 1
послуги встановлення операційної системи дорівнює 816,66 н/год., а загальна
трудомісткість робіт 8166,66 н/год.
Розрахунок необхідної
кількості працюючих
Кадри підприємства - це
сукупність працівників різних професійно-кваліфікаційних груп, які зайняті на
підприємстві і входять до його облікового складу підприємства, є головним
ресурсом кожного підприємства, від якості й ефективності використання якого
багато в чому залежать результати діяльності підприємства і його
конкурентоздатності.
Основні робітники - це ті,
які безпосередньо беруть участь у процесі надання послуги, і їх кількість
визначається за формулою загальної трудомісткості. Це найбільш численна
категорія, яка в деяких галузях народного господарства становить приблизно 80%
від загальної кількості працівників.
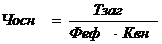 , (5.5)
, (5.5)
де Чосн - чисельність основних
робітників;
Феф - ефективний фонд,
год.;вн - коефіцієнт виконання норм, що приймаються рівним від 1 до
1,2. В нашому випадку припускаємо перевиконання на рівні 3%, звідси kвн
=1,03.
Обчислюємо чисельність основних
робітників для надання даної послуги:
Чосн = чол.
чол.
Допоміжні робітники - це ті,
які виконують функцію обслуговування основного виробництва, тобто основних
робітників і їх чисельність визначається в розмірі не більше 20% від тих
основних робітників.
В нашому випадку це буде 1
чол.
Крім того плануємо кількість
адміністративно-управлінського персоналу (АУП): директор - 1 чол., бухгалтер -
1 чол.
Крім того приймаємо молодший
обслуговуючий персонал, до якого відносимо прибиральницю - 1 чол.
Всі вище зазначені розрахунки
зводимо у відомість працюючих на підприємстві, до якої вносимо категорії
працівників, їх чисельність та структуру таблиця 5.2.
Структура підприємства - це
внутрішній устрій, який характеризує склад підрозділів системних зв’язків,
підпорядкування та взаємодію між ними.
Таблиця 5.2 -
Зведена відомість працюючих
|
Категорії працівників
|
Кількість Працівників, чол.
|
Питома вага,%
|
|
Основні працівники
|
4
|
50,0
|
|
Допоміжні правники
|
1
|
12,5
|
|
Директор
|
1
|
12,5
|
|
Бухгалтер
|
1
|
12,5
|
|
Прибиральниця
|
1
|
12,5
|
|
РАЗОМ
|
8
|
100
|
.2 Організація заробітної плати
Заробітна плата, як елемент
кошторису включає в себе всі форми оплати праці виробничого персоналу
підприємства. Розмір заробітної плати залежить від складності й умов
виконуваної роботи, професійно-ділових якостей працівника, результатів його
праці і господарської діяльності підприємства.
Заробітна плата основних робітників
визначається за відрядною заробітною платою. При прямій відрядній системі
виплата заробітної плати залежить від обсягу виготовлено їх продукції чи
наданих послуг. Пряму заробітну плату основного робітника обчислюємо за
формулою:
ЗПор =
Σ Рзв · N,
(5.6)
де ЗПор - пряма заробітна
плата основних робітників, грн;
 - це звичайний розцінок за
встановлення однієї операційної системи, що визначається за формулою, грн.
- це звичайний розцінок за
встановлення однієї операційної системи, що визначається за формулою, грн.
Рзв = Тод ·Тстс,
(5.7)
де Тстс - тарифна ставка
робітників, що зайняті у встановленні операційної системи, грн.
Згідно законодавства на 1.01.13
мінімальна заробітна плата встановлена на рівні 1147 грн.
Отже тарифну ставку 1 розряду
приймаємо у сумі 6,51 грн. за 1 годину.
Середній коефіцієнт складності робіт
з установки операційної системи приймаємо 1,23.
Визначаємо середню тарифну ставку
працівника за формулою:
Тстс = Тст1 ·
Кс, (5.8)
де  - середній
коефіцієнт складності робіт з установки операційної системи;
- середній
коефіцієнт складності робіт з установки операційної системи;
 - тарифна ставка 1 розряду, грн.
- тарифна ставка 1 розряду, грн.
Тстс
=6,51·1,23=8,01 грн.
Обчислюємо розцінок
звичайний:
Рзв
=2,33·8,01=18,66 грн.
Обчислюємо заробітну плату
основних робітників:
ЗПор
=18,66·350=6510 грн.
Отже прямий фонд оплати праці
основних робітників за рік становить 6510 грн.
А на весь обсяг наданих
послуг:
ЗПорзаг=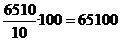 грн.
грн.
Визначимо доплату основним
робітникам за рік. Її прийнято давати не більше 20%. Приймаємо доплату 15% від
прямого фонду оплати праці
Доплати визначаю за формулою:
Дор = ЗПорзаг
· Кд, (5.9)
де Дор - доплати основних
робітників, грн.;
ЗПорзаг - пряма загальна
заробітна плата основних робітників, грн;
 - коефіцієнт доплати.
- коефіцієнт доплати.
Дор
=65100·0,15=9765 грн.
Визначаємо премію основних
робітників за рік. Премію прийнято давати не більше 40%. Приймаємо премію 25%
від прямого фонду оплати праці.
Пор = ЗПорзаг
· Кп, (5.10)
де Пор - премії основних
робітників, грн.;
 - коефіцієнт премії.
- коефіцієнт премії.
Премія основних робітників
становить:
Пор =65100·0,25=16,27
грн.
За цими даними знайдемо річний фонд
оплати праці основного робітника за формулою:
ФЗПор = ЗПорзаг
+ Дор + Пор, (5.11)
де ФЗПор
- річний фонд оплати праці основних робітників,
грн;
Д - доплата основних робітників,
грн;
П - премія основних робітників, грн.
ФЗПор
=65100+9765+16275=91140 грн.
Отже річний фонд заробітної плати
основних робітників становить 91140 грн.
Нарахування заробітної плати
допоміжним робітникам за один рік
Оплата праці кожного робітника не
залежно від виду діяльності та форми власності підприємства максимальними
розмірами не обмежується, однак кожному працівникові має бути гарантований
мінімальний розмір заробітної плати, нижче від рівня якого оплата на
підприємстві не проводиться. Тобто заробітна плата допоміжних робітників та
інших категорій персоналу не може бути менша за мінімально встановлений рівень.
На 1.01.2013 р. це 1147 грн.
Визначаємо:
Прямий фонд оплати праці допоміжного
робітника за формулою:
ЗПдр = Одр · Чдр
· М,
(5.12)
де ЗПдр - пряма заробітна
плата допоміжних робітників, грн.;
Одр - оклад одного
допоміжного працівника, грн;
Чдр - чисельність
допоміжних робітників, чол..;
М - кількість місяців, од.
Приймаємо оклад допоміжного
робітника 1300 грн.
Визначаємо :
ЗПдр =1300·1·12=15600
грн.
Доплати допоміжним робітникам не
встановлюємо, а премію приймаємо у розмірі 15% від прямого фонду оплати праці:
Пдр = ЗПдр · Кп,
(5.13)
де Пдр - премії
допоміжних робітників, грн.;
ЗПдр - заробітна плата
допоміжного працівника, грн;
Кп - коефіцієнт премії.
Премія допоміжних робітників
становить:
Пдр =15600·0,15=23400
грн.
За цими даними обчислюємо фонд
оплати праці допоміжних робітників за рік.
ФЗПдр = ЗПдр +
Ддр + Пдр, (5.14)
де ФЗПдр - річний фонд
оплати праці допоміжних робітників, грн;
Ддр - доплата допоміжних
робітників, грн;
Пдр - премія допоміжних
робітників, грн.
ФЗПдр =1560+0+2340=17940
грн.
Фонд оплати праці допоміжних
робітників за рік становить 17940 грн.
Розрахунок заробітної плати та
визначення фонду оплати праці АУП та МОП.
Заробітна плата зазначеним
категоріям персоналу розраховуємо згідно посадових окладів, які приймаємо в
сумах: директор - 2800 грн.; бухгалтер - 2400 грн.; прибиральниця - 1200 грн.,
але бухгалтера і прибиральницю наймаємо на пів ставки.
Визначаємо річний прямий фонд
заробітної плати працівників за категоріями по формулі 2.12:
ЗПдир =2800·12=33600 грн.
ЗПбухг =2400·12·0,5=14400
грн.
ЗПприб =1200·12·0,5=7200
грн.
Доплати вище зазначеним категоріям
персоналу не встановлюються, а премії приймаємо у розмірах за категоріями:
директор - 30%; бухгалтер - 30%; прибиральниця - 15%.
Визначаємо премії працівникам за
категоріями по формулі 2.13:
Пдир =33600·0,3=10080
грн.
Пбухг =14400·0,3=4320
грн.
Пприб =7200·0,15=1080
грн.
За цими даними обчислюємо фонд
оплати праці за категоріями: по формулі 2.14:
ФЗПдир =33600+10080=43680
грн.
ФЗПбухг =14400+4320=18720
грн.
ФЗПприб =7200+1080=8280
грн.
На основі обчислених даних створюємо
зведену відомість фонду оплати праці підприємства див. Таблицю 5.3
Таблиця 5.3
- Зведена відомість фонду оплати праці
|
Категорія персоналу
|
Кількість, чол.
|
Прямий ФЗП, грн.
|
Премії, грн.
|
Доплати, грн.
|
ФЗП, грн.
|
|
Основні робітники
|
4
|
65100
|
16275
|
9765
|
91141
|
|
Допоміжні робітники
|
1
|
15600
|
2340
|
-
|
17940
|
|
Директор
|
1
|
33600
|
10080
|
-
|
43680
|
|
Бухгалтер
|
1
|
14400
|
4320
|
-
|
18720
|
|
Прибиральниця
|
1
|
7200
|
1080
|
-
|
8280
|
|
РАЗОМ
|
1
|
135 900
|
34 095
|
9 765
|
179 760
|
Визначення нарахувань на заробітну
плату
Нарахування на заробітну плату - це
вагомий елементи собівартості виробу. Нарахування на соціальні потреби містять:
відрахування на соціальне страхування, у пенсійний фонд, фонд зайнятості, та
інші фонди.
Величина відрахування обчислюється у
встановлених нормах від витрат та оплати праці незалежно від джерел їх фінансування.
Нарахування на заробітну плату - це
вагомий елементи собівартості робіт. Нарахування на соціальні потреби містять
на сьогодні єдиний соціальний податок у розмірі 36,3%
Величина відрахування обчислюється у
встановлених нормах від витрат та оплати праці незалежно від джерел їх
фінансування.
Нарахування здійснюється відповідно
до обчислень фонду оплати праці до таблиці 5.4.
Таблиця 5.4
- Визначення нарахувань на заробітну плату
|
Категорії працівників
|
ФЗП, грн.
|
Сума нарахувань, грн.
|
|
Основні робітники
|
91141
|
33084,18
|
|
Допоміжні робітники
|
17940
|
6512,22
|
|
Директор
|
43680
|
15855,84
|
|
Бухгалтер
|
18720
|
6795,36
|
|
Прибиральниця
|
8280
|
3005,64
|
|
РАЗОМ
|
179 760
|
65 252,88
|
5.3 Розрахунок матеріальних та
загальновиробничих витрат фірми
Розрахунок матеріальних витрат на
встановлення операційної системи
Матеріальні витрати - це затрати на
сировину, матеріали, комплектуючі, напівфабрикати, паливо, енергію, тару,
віднімається вартість повернутих відходів.
Розрахунок по елементам кошторису
матеріальних витрат здійснюємо за формулами:,
МВ = ΣЦі
· ni,
(5.15)
де МВ - матеріальні
витрати, грн;
Ці - ціна купованого
виробу або матеріалу, грн;
n - кількість купованих виробів та матеріалів, од.
- кількість купованих виробів та матеріалів, од.
В нашому випадку до матеріальних
витрат на встановлення операційної системи відносимо до таблиці 5.5.
Таблиця 5.5
- Розрахунок матеріальних витрат
|
Найменування елементів
|
Кількість штук, од.
|
Ціна за одиницю, грн.
|
Сума, грн.
|
|
Ліцензійна О.С.
|
1
|
1500
|
1500
|
|
Разом
|
1500
|
Матеріальні витрати приймаємо за
умови згоди користувача на ліцензійну О.С.
Транспортних витрат немає.
Розрахунок загальновиробничих витрат
Підприємство планує орендувати
приміщення з виробничою площею 40 м². Вартість
оренди в місяць приймаємо: 15 грн/м². Загальну
вартість оренди в рік визначаємо за формулою:
Вор. = Sзаг. ·
Вор.1м2 · М, (5.16)
де Вор - загальну
вартість оренди в рік, грн.;заг. - загальна площа орендованого
приміщення підприємства, м2;
Вор.1м2 -
вартість оренди 1 м2 в місяць, грн.
Вор. =40·15·12=7200 грн.
Визначаємо суму комунальних
платежів. Щоб визначити кількість енергії на освітлення використовуємо формулу:
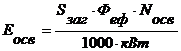 , (5.17)
, (5.17)
де  - кількість
енергії на освітлення, кВт/год.;
- кількість
енергії на освітлення, кВт/год.;
Феф - ефективний
фонд, грн;осв - це норма інтенсивності освітлення одного м² площі.
Приймаємо - 40 Вт/м²;
кВт - коефіцієнт втрат
електроенергії в мережі 0,95.
Еосв = кВт/год.
кВт/год.
Вартість освітлення визначаємо за
формулою:
Восв= Еосв
·0,3648, (5.18)
де Восв - вартість
освітлення, грн.;
,3648 - ціна однієї кВт години, яка
встановлена з 1.01.2013 р., грн.
Восв=2952,42·0,3648=1075,89
грн.
Витрати на опалення визначаються за
формулою:
Воп = Sзаг. ·
22,59 · Мо, (5.19)
де Воп - витрати
опалення, грн.;
,59 - вартість опалення одного м2
площі, грн.;
Мо - кількість опалювальних місяців
у році, од.
Воп =40*22,59*6=5421,6
грн.
Витрати на воду визначаються за
формулою:
Вв = Ч · 5,57
· 1 · М, (5.20)
де Вв - витрати води,
грн;
Ч - чисельність
персоналу, чол.;
,57 - вартість за витрачання одного
м3 води, грн.;
м3 - орієнтовна норма
витрачання води на 1 працівника в місяць.
Вв=8·5,57·1·12=534,72
грн.
Амортизація - це систематичний
розподіл вартості основних засобів потягом строку їх корисної експлуатації з
метою повного їх відтворення. Суми амортизації включають у собівартість
продукції у вигляді амортизаційних відрахувань.
Визначаємо амортизаційні
відрахування
В нашому випадку здійснюється
нарахування амортизації за податковим методом з нормами, що становлять:
1. на обладнання - 10%;
2. на інструмент - 25%;
. на інвентар - 27%;
. на транспорт - 10%.
Приймаємо вартість основних фондів у
сумах:
– обладнання - 40000 грн.
– інструмент - 1000 грн.
– інвентар - 800 грн.
– транспорт - 16000 грн.
Знаходимо амортизацію на кожен
елемент основних фондів за формулою:
А = (Воф·На) :
100, (5.21)
де А - амортизація, грн;
На - норма амортизації,%;
Воф - вартість основних
фондів, грн.
Здійснюємо обчислення відрахувань:
Аобл = 40000·10 : 100 =
4000 грн.
Аінстр = 1000·25 :100 =
250 грн.
Аінв = 800·27 : 100 = 216
грн.
Атр = 16000·10 : 100 =
1600 грн.
Визначаємо загальну амортизацію
основних фондів:
Аос = Аобл + Аінстр
+ Аінв +Атр, (5.22)
де Аос - амортизація основних
фондів, грн.;
Аобл - амортизація на
обладнання, грн;
Аінстр - амортизація на
інструмент, грн;
Аінв - амортизація на
інвентар, грн;
Атр - амортизація на
транспорт, грн.
Аос =4000+250+216+1600=6066 грн.
Визначаємо вартість основних фондів:
Восн.ф.= Вобл
+ Вінстр + Вінв +Втр, (5.23)
де Восн.ф - вартість
основних фондів, грн.;
Вобл - вартість
обладнання, грн;
Вінстр - вартість
інструментів, грн;
Вінв - вартість
інвентарю, грн;
Втр - вартість
транспорту, грн.
Розраховуємо вартість основних
фондів
Восн.ф.=
40000+1000+800+16000=57800 грн.
Витрати на ремонт основних фондів
приймаємо в розмірі 5% від вартості основних фондів за формулою:
Вр.осн.ф =Восн.ф.
·0,05, (5.24)
де Вр.осн.ф -
витрати на ремонт основних фондів, грн.;
Восн.ф - вартість
основних фондів, грн.;
,05 - коефіцієнт витрат на ремонт.
Розраховуємо витрати на ремонт
Вр.осн.ф.=
57800·0,05=2890 грн.
Обчислюємо витрати на охорону праці,
які приймаємо у розмірі 125 грн. за формулою:
Вох.пр..= Ч ·
125, (5.25)
де Вох.пр - витрати на
охорону праці, грн;
Ч - загальна чисельність працівників
на підприємстві, чол.
Розраховуємо:
Вох.пр..= 8·125=1000 грн.
Інші витрати приймаємо в сумі 7% від
всіх загальновиробничих витрат. Всі елементи витрат зводимо у таблицю 5.6.
Таблиця 5.6
- Загальновиробничі витрати
|
Елементи витрат
|
Сума, грн.
|
|
1. Оренда
|
7200
|
|
2. Електроенергія
|
1076,89
|
|
3. Опалення
|
5421,6
|
|
4. Вода
|
534,72
|
|
5. Амортизація
|
6066
|
|
6. Ремонт основних фондів
|
2890
|
|
7. Охорона праці
|
1000
|
|
Всього
|
23289,21
|
|
8. Інші витрати 7% від усіх витрат
|
1630,24
|
|
РАЗОМ
|
24 919,45
|
5.4
Розрахунок собівартості та ціни установки операційної системи
Як відомо, витрати підприємства
відшкодовуються за рахунок двох власних джерел:
- собівартості (валових витрат);
- прибутку.
Калькуляція собівартості являє собою
визначення витрат за статтями собівартості. Об’єктом калькулювання є продукт чи
послуги, собівартість яких обчислювали.
До статей калькуляції відносяться:
матеріальні витрати, витрати на транспортування, пряма зарплата персоналу,
доплати премії нарахування, загально виробничі витрати калькуляції собівартості
здійснюємо у таблиці 5.7.
Таблиця 5.7
- Розрахунок собівартості установки операційної системи
|
Статті калькуляції собівартості
|
Сума
|
Примітки
|
|
1.Матеріальні витрати
|
-
|
відсутні
|
|
2.Транспортні витрати
|
-
|
відсутні
|
|
3.Пряма ЗП
|
38,83
|
див. таб. 2.3
|
у розрахунку на 1 послугу
|
|
4.Доплати і премії
|
12,53
|
див. таб. 2.3
|
18,64
|
див. таб. 2.4
|
|
|
6.Загальні виробничі витрати
|
7,12
|
див. таб. 2.5
|
|
|
7.Позавиробничі витрати
|
0,71
|
10% від пункту 6
|
|
Повна собівартість установки О.С.
|
77,83
|
Сума пунктів 1-7
|
За умови установки операційної
системи у кількості 350 на рік, собівартість однієї послуги становить 77,83
грн.
Ціна на дану послугу повинна
забезпечити нормальну працю підприємству відшкодувати витрат виробництва,
внесення платежів у бюджет і позабюджетні фонди, а також одержання прибутку.
Обчислюємо прибуток згідно планової норми рентабельності за формулою:
 , (5.26)
, (5.26)
де П - прибуток, грн;
С - собівартість одного виробу, грн;
 − плановий
коефіцієнт рентабельності.
− плановий
коефіцієнт рентабельності.
Приймаємо плановий коефіцієнт
рентабельність в розмірі 10%.
Здійснюємо розрахунки:
П = 77,83·0,1= 7,78 грн.
Обчислюємо оптову ціну виробу (без
ПДВ) за формулою:
 , (5.27)
, (5.27)
Здійснюємо розрахунки:
Цопт = 77,83+7,78=85,61
грн.
Планова ціна встановлення
операційної системи становить 85,61 грн.
Виходячи з розрахунків проведених в
даному розділі можна зробити висновок, що вартість установки операційної
системи в середньому буде 85 грн.
На ринку комп'ютерних послуг України
ціна на дану послугу може коливатись від 80 до 100 грн. Оскільки наша ціна
наближається до мінімальної, то запровадження даної послуги для нашої фірми є
доцільним.
6. ОХОРОНА ПРАЦІ
.1 Характеристика умов праці
оператора ЕОМ
Науково-технічний прогрес вніс
серйозні зміни в умови виробничої діяльності працівників розумової праці. Їх
праця стала більш інтенсивною, напруженою, вибачаючою значних витрат розумової,
емоційної і фізичної енергії. Це зажадало комплексне рішення проблем
ергономіки, гігієни і організації праці, регламентації режимів праці і
відпочинку.
В даний час комп'ютерна техніка
широко застосовується у всіх областях діяльності людини. При роботі з
комп'ютером людина піддається дії ряду небезпечних і шкідливих виробничих
чинників: електромагнітних полів, інфрачервоного і іонізуючого випромінювань,
шуму і вібрації, статичної електрики і інше. Робота з комп'ютером характеризується
значною розумовою напругою і нервово-емоційним навантаженням операторів,
високою напруженістю зорової роботи і достатньо великим навантаженням на м'язи
рук при роботі з клавіатурою ЕОМ. Велике значення має раціональна конструкція і
розташовує елементів робочого місця, що важливе для підтримки оптимальної
робочої пози людини-оператора.
В процесі роботи з комп'ютером
необхідно дотримувати правильний режим праці і відпочинку. Інакше у персоналу
наголошуються значна напруга зорового апарату з появою скарг на незадоволеність
роботою, головні болі, дратівливість, порушення сну, утомленість і хворобливі
відчуття в очах, в поясниці, в області шиї і руках.
6.2 Вимоги до виробничих приміщень
.2.1 Колір і коефіцієнт
віддзеркалення
Фарбування приміщень і меблів
повинна сприяти створенню сприятливих умов для зорового сприйняття, гарного
настрою.
Джерела світла, такі як світильники
й вікна, які дають відбиття від поверхні екрана, значно погіршують точність
знаків і спричиняють перешкоди фізіологічного характеру, які можуть виразитися
в значній напрузі, особливо при тривалій роботі. Відбиття, включаючи відбиття
від вторинних джерел світла, повинне бути зведене до мінімуму. Для захисту від
надлишкової яскравості вікон можуть бути застосовані штори й екрани.
Залежно від орієнтації вікон
рекомендується наступне фарбування стін і підлоги:
вікна орієнтовані на південь: -
стіни зеленувато-блакитний або світло-блакитний кольори; підлога - зелений;
вікна орієнтовані на північ: - стіни
світло-жовтогарячий або оранжево-жовтий кольори; підлога -
червонясто-жовтогаряча;
вікна орієнтовані на схід: - стіни
жовто-зелених кольорів;
підлога зелена або
червонисто-жовтогаряча;
вікна орієнтовані на захід: - стіни
жовто-зелений або блакитнувато-зелений кольори; підлога зелена або червонясто-жовтогаряча.
У приміщеннях, де перебуває
комп'ютер, необхідно забезпечити наступні величини коефіцієнта відбиття: для
стелі: 60...70%, для стін: 40...50%, для підлоги: близько 30%. Для інших
поверхонь і робочих меблів: 30...40%.
6.2.2 Освітлення
Правильно спроектоване й виконане
виробниче освітлення поліпшує умови зорової роботи, знижує стомлюваність,
сприяє підвищенню продуктивності праці, благотворно впливає на виробниче
середовище, роблячи позитивний психологічний вплив на працюючого, підвищує безпека
праці й знижує травматизм.
Недостатність освітлення приводить
до напруги зору, послабляє увага, приводить до настання передчасної
стомленості. Надмірно яскраве освітлення викликає осліплення, роздратування й
різь в очах. Неправильний напрямок світла на робочому місці може створювати
різкі тіні, відблиски, дезорієнтувати працюючого. Всі ці причини можуть
привести до нещасного випадку або профзахворювань, тому настільки важливий
правильний розрахунок освітленості.
Існує три види освітлення -
природне, штучне й сполучене (природне й штучне разом). Природне освітлення -
освітлення приміщень денним світлом, що проникає через світлові прорізи в
зовнішніх конструкціях, що обгороджують, приміщень. Природне освітлення
характеризується тим, що міняється в широких межах залежно від часу дня, пори
року, характеру області й ряду інших факторів. Штучне освітлення застосовується
при роботі в темний час доби й удень, коли не вдається забезпечити нормовані
значення коефіцієнта природного освітлення (похмура погода, короткий світловий
день). Освітлення, при якому недостатнє по нормах природне освітлення
доповнюється штучним, називається сполученим освітленням. Штучне освітлення
підрозділяється на робоче, аварійне, евакуаційне, охоронне. Робоче освітлення,
у свою чергу, може бути загальним або комбінованим. Загальне - освітлення, при
якому світильники розміщаються у верхній зоні приміщення рівномірно або
стосовно до розташування встаткування. Комбіноване - освітлення, при якому до
загального додається місцеве освітлення.
Вимоги до освітленості в
приміщеннях, де встановлені комп'ютери, що випливають: при виконанні зорових
робіт високої точності загальна освітленість повинна становити 300лм, а
комбінована - 750лм; аналогічні вимоги при виконанні робіт середньої точності -
200 й 300лк відповідно.
6.3 Параметри мікроклімату
Обчислювальна техніка є джерелом
істотних тепловиділень, що може привести до підвищення температури й зниженню
відносної вологості в приміщенні. У приміщеннях, де встановлені комп'ютери,
повинні дотримуватися певні параметри мікроклімату. У санітарних нормах
СН-245-71 установлені величини параметрів мікроклімату, що створюють комфортні
умови. Ці норми встановлюються залежно від пори року, характеру трудового
процесу й характеру виробничого приміщення (див. таблицю 6.1).
Таблиця 6.1- Параметри мікроклімату
для приміщень
|
Період року
|
Параметр мікроклімату
|
Величина
|
|
Холодний
|
Температура повітря в приміщенні Відносна
вологість Швидкість руху повітря
|
22...24…24С 40...60% до 0,1м/с
|
|
Теплий
|
Температура повітря в приміщенні Відносна
вологість Швидкість руху повітря
|
23...25…25С 40...60% 0,1...0,2м/с
|
Норми подачі свіжого повітря в
приміщення, де розташовані комп'ютери, наведені в таблиці 6.2.
Таблиця 6.2- Норми подачі свіжого
повітря
|
Характеристика приміщення
|
Об'ємна витрата подаваного в приміщення
свіжого повітря, м3 /на одну людину в годину
|
|
Обсяг до 20м3 на людину 20...40…40м3 на людину
Більше 40м3 на людину
|
Не менш 30 Не менш 20 Природна вентиляція
|
Для забезпечення комфортних умов
використаються як організаційні методи (раціональна організація проведення
робіт залежно від пори року й доби, чергування праці й відпочинку), так і
технічні засоби (вентиляція, кондиціонування повітря, опалювальна система).
.4 Шум і вібрація
операційний windows
драйвер заморожування
Шум погіршує умови праці роблячи
шкідливу дію на організм людини. Працюючі в умовах тривалого шумового впливу
випробовують дратівливість, головні болі, запаморочення, зниження пам'яті,
підвищену стомлюваність, зниження апетиту, болю у вухах і т.д. Під впливом шуму
знижується концентрація уваги, порушуються фізіологічні функції, з'являється
утома у зв'язку з підвищеними енергетичними витратами й нервово-психічною
напругою, погіршується мовна комутація. Все це знижує працездатність людини і
його продуктивність, якість і безпека праці. Тривалий вплив інтенсивного шуму
(вище 80 дБ) на слух людини приводить до його часткової або повної втрати.
Рівень шуму на робочому місці
операторів не повинен перевищувати 50 дБ. Для зниження рівня шуму стін і стелі
приміщень, де встановлені комп'ютери, можуть бути облицьовані звуковбираючими
матеріалами.
6.5 Електромагнітне й іонізуюче
випромінювання
Максимальний рівень рентгенівського
випромінювання на робочому місці оператора комп'ютера звичайно не перевищує
10мкбер/ч, а інтенсивність ультрафіолетового й інфрачервоного випромінювань від
екрана монітора лежить у межах 10…100мВт/м2(відповідно до СанПиН 2.2.
2.542-96).
Для зниження впливу цих видів
випромінювання рекомендується застосовувати монітори зі зниженим рівнем
випромінювання (MPR-II, TCO-92, TCO-99), установлювати захисні екрани, а також
дотримувати регламентованих режимів праці й відпочинку.
6.6 Ергономічні вимоги до робочого
місця
Робоче місце й взаємне розташування
всіх його елементів повинне відповідати антропометричним, фізичним і
психологічним вимогам. Велике значення має також характер роботи. Зокрема, при
організації робочого місця оператора повинні бути дотримані наступні основні
умови: оптимальне розміщення устаткування, що входить до складу робочого місця
й достатній робочий простір, що дозволяє здійснювати всі необхідні рухи й
переміщення.
Головними елементами робочого місця
оператору пульту діагностування є стіл і крісло. Основним робочим положенням є
положення сидячи.
Робоча поза сидячи викликає
мінімальне стомлення оператору. Раціональне планування робочого місця
передбачає чіткий порядок і сталість розміщення предметів, засобів праці й
документації. Те, що потрібно для виконання робіт частіше, розташовано в зоні
легкої досяжності робочого простору: пристрій введення інформації (клавіатура),
пристрій виведення інформації (монітор), друкуючий пристрій (рис. 6.1).
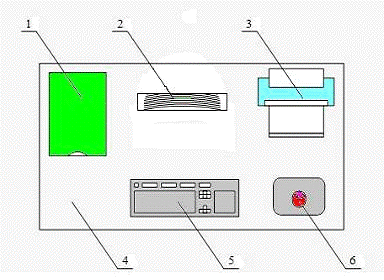
Рис 6.1 - Розміщення основних і
периферійних складових ПК:
- сканер, 2 - монітор, 3 - принтер,
4 - поверхня робочого столу, 5 - клавіатура, 6 - маніпулятор типу «миша».
Моторне поле - простір робочого
місця, у якому можуть здійснюватися рухові дії людини.
Максимальна зона досяжності рук - це
частина моторного поля робочого місця, обмеженого дугами, описуваними максимально
витягнутими руками при русі їх у плечовому суглобі (рис. 6.2).
Оптимальна зона - частина моторного
поля робочого місця, обмеженого дугами, описуваними передпліччями при русі в
ліктьових суглобах з опорою в крапці ліктя й з відносно нерухомим плечем.
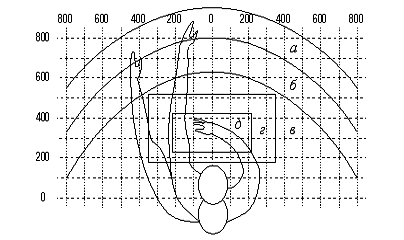
Рисунок 6.2 - Зони досяжності рук у
горизонтальній площині
а - зона максимальної досяжності; б
- зона досяжності пальців за витягнутої руки; в - зона легкої досяжності
долоні; г - оптимальний простір для ручної роботи; д - оптимальний простір для
ручної роботи.
Оптимальне розміщення предметів
праці й документації в зонах досяжності:
Дисплей розміщається в зоні а (у
центрі);
Системний блок розміщається в
передбаченій ніші стола;
Клавіатура - у зоні г/д;
Маніпулятор «миша» - у зоні в
праворуч;
Принтер перебуває в зоні а
(праворуч);
Документація, необхідна при роботі -
у зоні легкої досяжності долоні - в, а у висувних ящиках стола - література,
якою не користуються постійно.
Для комфортної роботи стіл повинен
задовольняти наступним умовам:
висота стола повинна бути обрана з
урахуванням можливості сидіти вільно, у зручній позі, при необхідності
опираючись на підлокітники;
нижня частина стола повинна бути
сконструйована так, щоб програміст міг зручно сидіти, не був змушений підтискати
ноги;
поверхня стола повинна мати
властивості, що виключають поява відблисків у поле зору оператору;
конструкція стола повинна
передбачати наявність висувних ящиків (не менш трьох, для зберігання
документації)
висота робочої поверхні
рекомендується в межах 680-760мм. Висота поверхні, на яку встановлюється
клавіатура, повинна бути близько 650мм.
Велике значення надається
характеристикам робочого крісла. Так, що рекомендує висота сидіння над рівнем
підлоги перебуває в межах 420-550мм. Поверхня сидіння м'яка, передній край
закруглений, а кут нахилу спинки - регульований.
Необхідно передбачати при
проектуванні можливість різного розміщення документів: збоку від
відеотермінала, між монітором і клавіатурою й т.п. Крім того, у випадках, коли
відеотермінал має низька якість зображення, наприклад помітні мелькання,
відстань від очей до екрана роблять більше (близько 700мм), чим відстань від
ока до документа (300-450мм). Взагалі при високій якості зображення на
відеотерміналі відстань від очей користувача до екрана, документа й клавіатури
може бути рівним.
Положення екрану визначається:
відстанню зчитування (0,6...0,7м);
кутом зчитування, напрямком погляду
на 20° нижче горизонталі до центра екрана, причому екран перпендикулярний цьому
напрямку.
Повинна також передбачатися
можливість регулювання екрана:
по висоті +3° см ;
по нахилі від -10° до +20° щодо
вертикалі;
у лівому і правому напрямках.
Велике значення також надається
правильній робочій позі користувача. При незручній робочій позі можуть
з'явитися болі в м'язах, суглобах і сухожиллях. Вимоги до робочої пози
оператору пульту діагностування наступні:
голова не повинна бути нахилена
більш ніж на 20°,
плечі повинні бути розслаблені,
лікті - під кутом 80°...100°,
передпліччя й кисті рук - у
горизонтальному положенні.
Причина неправильної пози
користувачів обумовлена наступними факторами: немає гарної підставки для
документів, клавіатура перебуває занадто високо, а документи - низько, нікуди
покласти руки й кисті, недостатній простір для ніг.
З метою подолання зазначених
недоліків даються загальні рекомендації: краще пересувна клавіатура; повинні
бути передбачені спеціальні пристосування для регулювання висоти стола,
клавіатури й екрана, а також підставка для рук.
Істотне значення для продуктивної і
якісної роботи на комп'ютері мають розміри знаків, щільність їхнього
розміщення, контраст і співвідношення яркостей символів і екрану. Якщо відстань
від очей оператора до екрана дисплея становить 60...80 см, то висота знака
повинна бути не менш 3мм, оптимальне співвідношення ширини й висоти знака
становить 3:4, а відстань між знаками - 15...20% їхньої висоти. Співвідношення
яскравості тла екрана й символів - від 1:2 до 1:15.
Під час користування комп'ютером
фахівці радять установлювати монітор на відстані 50-60 см від очей. Також
вважають, що верхня частина монітору повинна бути на рівні очей або трохи
нижче. Коли людина дивиться прямо перед собою, його очі відкриваються ширше,
ніж коли він дивиться униз. За рахунок цього площа огляду значно збільшується,
викликаючи зневоднювання очей. До того ж якщо екран установлений високо, а очі
широко відкриті, порушується функція моргання. Це значить, що очі не
закриваються повністю, не обмиваються слізною рідиною, не одержують достатнього
зволоження, що приводить до їхньої швидкої стомлюваності.
Створення сприятливих умов праці та
правильне естетичне оформлення робочих місць на виробництві мають велике
значення як для полегшення праці, так і для підвищення її привабливості, що
позитивно впливає на продуктивність.
6.7 Режим праці
Як вже було неодноразово відзначено,
при роботі з персональним комп'ютером дуже важливу роль грає дотримання
правильного режиму праці і відпочинку. Інакше у персоналу наголошуються значна
напруга зорового апарату з появою скарг на незадоволеність роботою, головні
болі, дратівливість, порушення сну, утомленість і хворобливі відчуття в очах, в
поясниці, в області шиї і руках 2.
В таблиці 6.3 представлені відомості
про регламентовані перерви, які необхідно робити при роботі на комп'ютері,
залежно від тривалості робочої зміни, видів і категорій трудової діяльності з
ВДТ (відеодисплейний термінал) і ПЕВМ (відповідно до СанПіН 2.2.2 542-96
«Гігієнічні вимоги до відеодисплейних терміналів, персональних
електронно-обчислювальних машин і організації робіт»).
Таблиця 6.3 - Час регламентованих
перерв при роботі на комп'ютері
|
Категорія роботи з ВДТ або ПЕВМ
|
Рівень навантаження за робочу зміну при видах
роботи з ВДТ
|
Сумарний час регламентованих перерв, мін
|
|
Група А, кількість знаків
|
Група б, кількість знаків
|
Група В, годинника
|
При 8-годинній зміні
|
При 12-годинній зміні
|
|
I
|
до 20000
|
до 15000
|
до 2,0
|
30
|
70
|
|
II
|
до 40000
|
до 30000
|
до 4,0
|
50
|
90
|
|
II
|
до 60000
|
до 40000
|
до 6,0
|
70
|
120
|
Примітка. Час перерв даний при
дотриманні вказаних Санітарних правил і норм. При невідповідності фактичних
умов праці вимогам Санітарних правил і норм час регламентованих перерв слід
збільшити на 30%.
Відповідно до СанПіН 2.2.2 546-96
всі види трудової діяльності, зв'язані з використанням комп'ютера, розділяються
на три групи:
група а: робота по причитуванню
інформації з екрану ВДТ або ПЕВМ з попереднім запитом;
група б: робота по введенню
інформації;
група в: творча робота в режимі
діалогу з ЕОМ.
Ефективність перерв підвищується при
поєднанні з виробничою гімнастикою або організації спеціального приміщення для
відпочинку персоналу із зручними м'якими меблями, акваріумом, зеленою зоною і
т.п.
6.8 Розрахунок освітленості
Розрахунок освітленості робочого
місця зводиться до вибору системи освітлення, визначенню необхідного числа
світильників, їхнього типу і розміщення. Виходячи з цього, розрахуємо параметри
штучного освітлення.
Зазвичай штучне освітлення
виконується за допомогою електричних джерел світла двох видів: ламп накалювання
і люмінесцентних ламп. Будемо використовувати люмінесцентні лампи, які в порівнянні
з лампами розжарювання мають ряд істотних переваг:
- по спектральному складу світла
вони близькі до денного, природного світла;
- володіють більш високим ККД
(у 1,5-2 рази вище, ніж ККД ламп розжарювання);
мають підвищену
світловіддачею (в 3-4 рази вище, ніж у ламп розжарювання);
більш тривалий термін
служби.
Розрахунок освітлення проводиться
для кімнати площею 40м2,
довжина
якої -
8м, ширина - 5м і висота - 3 м.
Для визначення освітлення
скористаємося методом світлового потоку.
Для визначення кількості
світильників визначимо світловий потік, що падає на поверхню за формулою:
= E ∙ S ∙ Z ∙ К /
n, (6.1)
де, F - розраховується світловий
потік, Лм;
Е - нормована мінімальна
освітленість, Лк (Е = 300Лк).- площа освітлюваного приміщення (у нашому випадку
S = 40 м2);- відношення середньої освітленості до мінімальної
(зазвичай приймається рівним 1,1-1,15, нехай Z = 1,1);
К - коефіцієнт запасу, що враховує
зменшення світлового потоку лампи в результаті забруднення світильників у
процесі експлуатації (його значення залежить від типу приміщення і характеру
проведених в ньому робіт і в нашому випадку К = 1,5);- коефіцієнт використання,
(виражається відношенням світлового потоку, що падає на розрахункову поверхню,
до сумарного потоку всіх ламп і обчислюється в частках одиниці; залежить від
характеристик світильника, розмірів приміщення, фарбування стін і стелі, які
характеризуються коефіцієнтами відображення від стін (РС) і стелі (РП)),
значення коефіцієнтів РС і РП було вказано вище: РС = 40%, РП = 60%. Значення n
визначимо по таблиці коефіцієнтів використання різних світильників.
Для цього обчислимо індекс
приміщення по формулі:
= A ∙ B / h (A + B), (6.2)
де, I
- індекс приміщення;- розрахункова висота підвісу,
h = 2,92 м;- ширина приміщення, А = 5 м;
В - довжина приміщення, В = 8
м.
Підставивши значення отримаємо:= 5
∙ 8
/ 2,92 (5+
8)
= 1,03.
Знаючи індекс приміщення I, за
таблицею 6.4 знаходимо n = 0,49.
Таблиця 6.4
- Коефіцієнт використання світлового потоку
|
Індекс приміщення, i
|
Значення коефіцієнта n використання світлового
потоку
|
|
Світильник прямого світла для ламп розрядження
«люцета»
|
Світильник з люмінесцентними лампами
|
|
0,8
|
0,33
|
0,45
|
|
0,9
|
0,35
|
0,48
|
|
1
|
0,37
|
0,49
|
|
1,1
|
0,38
|
0,51
|
|
1,25
|
0,41
|
0,53
|
Підставимо всі значення у формулу (6.1)
для визначення світлового потоку F, отримуємо:= 300 ∙ 40 ∙ 1,1 ∙
1,5 / 0,49 = 40408 Лм.
Для освітлення вибираємо
люмінесцентні лампи типу Г220-235-300, світловий потік яких Fл = 3750 Лк.
Розрахуємо необхідну кількість ламп
по формулі:
= F / Fл, (6.3)
де, N - обумовлене число ламп, од;-
світловий потік, F = 40408
Лм;л - світловий потік лампи, Fл = 3750 Лм.= 40408
/ 3750 = 11 ламп.
При виборі освітлювальних приладів
використовуємо світильники типу ОД. Кожен світильник комплектується двома
лампами.
Значить потрібно для приміщення площею
S = 40м2 п’ять світильників типу ОД.
Також майже усі приміщення повинні
мати природне освітлення.
Організація правильного освітлення
робочих місць, зон обробки і виробничих приміщень має велике
санітарно-гігієнічне значення, сприяє підвищенню продуктивності роботи,
зниження травматизму, поліпшення якості продукції. І навпаки, недостатнє
освітлення ускладнює виконання технологічного процесу і може бути причиною
нещасного випадку та захворювання органів зору.
Освітлення має задовольняти такі
основні вимоги:
· бути рівномірним і досить
сильним;
· не створювати
різних тіней на місцях роботи, контрастів між освітленим робочому місцем і
навколишнім оточенням;
· не створювати
непотрібної яскравості і блиску в полі погляду працівників;
· давати правильний
напрямок світлового потоку.
Усі виробничі приміщення повинні
мати світло прорізи, які дають достатнє природне освітлення. Без природного
освітлення можуть бути конференц-зали засідань, виставкові зали, роздягальні,
санітарно-побутові приміщення, приміщення очікування медичних установ,
приміщень особистої гігієни, коридори і проходи.
Коефіцієнт природного освітлення
відповідно до ДНБ В 25.28.2006, для нашого III пояса світлового клімату
становить 1,5.
.9 Розрахунок вентиляції
Залежно від способу переміщення повітря
вентиляція буває природна і примусова.
Параметри повітря, що надходить в
прийомні отвори і прорізи місцевих відсмоктувачів технологічних та інших
пристроїв, які розташовані в робочій зоні, слід приймати відповідно до ГОСТ
12.1.005-76. При розмірах приміщення 5
на 8
метрів і висоті 3 метра, його об'єм 120
куб.м. Отже, вентиляція повинна забезпечувати витрату повітря в 240
куб.м/год. У літній час слід передбачити установку кондиціонера з метою
уникнення перевищення температури в приміщенні для сталої роботи обладнання.
Необхідно приділити належну увагу кількості пилу в повітрі, так як це
безпосередньо впливає на надійність і ресурс експлуатації ЕОМ.
Потужність (точніше потужність
охолодження) кондиціонера є головною його характеристикою, від неї залежить на
який обсяг приміщення він розрахований. Для орієнтовних розрахунків береться 1
кВт на 10 м2 при висоті стель 2,8 - 3 м (відповідно до СНиП
2.04.05-86 "Опалення, вентиляція і кондиціонування").
Для розрахунку теплопритоків даного
приміщення використана спрощена методика:
= S * h *q, (6.4)
де: Q - теплоприпливи, Вт;- Площа
приміщення, м2;- Висота приміщення, м;- коефіцієнт рівний 30-40 Вт/м3
(в даному випадку 35 Вт/м3).
Для приміщення 40
м2 і висотою 3м тепло притоки будуть складати:= 40 * 3 * 35 = 4200
Вт
Крім цього слід враховувати
тепловиділення від оргтехніки та людей, вважається (відповідно до СНиП
2.04.05-86 "Опалення, вентиляція і кондиціонування") що в спокійному
стані людина виділяє 0,1 кВт тепла, комп'ютер або копіювальний апарат 0,3 кВт,
додавши ці значення до загального значення теплопритоку можна отримати
необхідну потужність охолодження.
доп = (H * Sопер) + (С * Sкомп) + (P
* Sпрінт) (6.5)
де: Qдоп - сума додаткових
теплопритоків;- тепловиділення оператора, кВт;- тепловиділення комп'ютера, кВт;
P
- тепловиділення принтера, кВт;комп - кількість робочих станцій, од;прінт -
кількість принтерів, од;опер - кількість операторів, од.
Додаткові тепло припливи приміщення
складуть:
Qдоп1 = (0,1 * 4) + (0,3 * 4)
+ (0,3 * 1) = 1,9
(кВт)
Разом сума теплопритоків
дорівнює:заг = 4200 + 1900 = 6100 (Вт)
Відповідно до даних розрахунків
необхідно вибрати доцільну потужність і кількість кондиціонерів.
Для приміщення, для якого ведеться
розрахунок, слід використовувати кондиціонери з номінальною потужністю 7,0 кВт
або ж декілька меншої потужності.
6.10 Розрахунок рівня шуму
Одним з несприятливих факторів
виробничого середовища в інформаційно-обчислювальному центрі (ІОЦ) є високий
рівень шуму, що створюється друкованими пристроями, устаткуванням для
кондиціонування повітря, вентиляторами систем охолодження в самих ЕОМ.
Для вирішення питань про
необхідність і доцільність зниження шуму необхідно знати рівні шуму на робочому
місці оператора.
Рівень шуму, що виникає від
декількох некогерентних джерел, що працюють одночасно, підраховується на
підставі принципу енергетичного підсумовування випромінювань окремих джерел:
ΣL = 10 * lg (Li * n),
(6.6)
де ΣL
- сума рівнів шуму, дБ;- рівень звукового тиску
i-го джерела шуму;- кількість джерел шуму.
Отримані результати розрахунку
порівнюються з допустимим значенням рівня шуму для даного робочого місця. Якщо
результати розрахунку вище допустимого значення рівня шуму, то необхідні
спеціальні заходи щодо зниження шуму. До них відносяться: облицювання стін і
стелі залу звукопоглинальними матеріалами, зниження шуму в джерелі, правильне
планування обладнання і раціональна організація робочого місця оператора.
Рівні звукового тиску джерел шуму,
що діють на оператора на його робочому місці представлені в таблиці 7.6.
Зазвичай робоче місце оператора
оснащено таким обладнанням: вінчестер в системному блоці, вентилятор (системи
охолодження ПК), монітор, клавіатура, принтер і сканер.
Підставивши значення рівня звукового
тиску для кожного виду обладнання в формулу (6.6),
отримаємо:
ΣL = 10·lg
(40·5+ 45·5+17·5+10·5+45·1+42·1) = 44,5 дБ
Таблиця 6.6
- Рівні звукового тиску різних джерел
|
Джерело шуму
|
Рівень шуму, дБ
|
|
Жорсткий диск
|
40
|
|
Вентилятор
|
45
|
|
Монітор
|
17
|
|
Клавіатура
|
10
|
|
Принтер
|
45
|
|
Сканер
|
42
|
Отримане значення не перевищує
допустимий рівень шуму для робочого місця оператора, який дорівнює 65 дБ (ГОСТ
12.1.003-83). І якщо врахувати, що навряд чи такі периферійні пристрої як
сканер і принтер використовуватимуться одночасно, то ця цифра буде ще нижче.
Крім того при роботі принтера безпосереднє присутність оператора необов'язково,
тому що принтер забезпечений механізмом автоподачі аркушів.
В даному розділі дипломного проекту
були викладені вимоги до робочого місця інженера-програміста (оператора).
Створені умови повинні забезпечувати комфортну роботу. На підставі вивченої
літератури по даній проблемі, були зазначені оптимальні розміри робочого столу
і крісла, робочої поверхні, а також проведено вибір системи і розрахунок
оптимального освітлення виробничого приміщення, проведений розрахунок раціонального
кондиціонування приміщення, а також розрахунок рівня шуму на робочому місці.
Дотримання умов, що визначають оптимальну організацію робочого місця
інженера-програміста, дозволить зберегти гарну працездатність протягом усього
робочого дня, підвищить як в кількісному, так і в якісному відношеннях
продуктивність праці програміста (оператора).
Висновок
В даному дипломному проекті
розглянуто встановлення та налагодження операційної системи MS Windows 7,
описані програми CCleaner, Defraggler і Deep Freez, які необхідні для
обслуговування комп’ютерів, які використовуються в навчальному процесі.
В розділах «Встановлення операційної
системи Windows 7», «Налаштування операційної системи Windows 7» і «Оптимізація
операційної системи» описана процедура підготовки системи до встановлення,
типові проблеми, які виникають під час встановлення і описаний сам процес
встановлення операційної системи. Вказано, які налаштування системи проводяться
після встановлення, а також як створювати облікові записи користувачів,
оптимізації, які проводяться в лабораторіях коледжу: відключення служб, які не
використовуються в навчальному процесі, дефрагментація, очистка жорсткого
диску, оптимізація реєстру і списку автозавантаження.
В розділі «Програма заморозки Deep
Freeze» описані основні переваги, недоліки та можливості утиліти для
операційних систем Deep Freeze. Описана процедура встановлення та видалення
програми.
Вся документація подана у
форматі.doc, який є найбільш поширеним і стандартним форматом текстових
документів.
Графічною частиною даного проекту є
схема - алгоритм встановлення і налагодження операційної системи Windows 7.
Креслення виконане в програмі Kompas V.13 на листі формату А1 і збережене у
форматі *.cdw.
СПИСОК ВИКОРИСТАНОЇ ЛІТЕРАТУРИ
1.
Маклин Й., Орин Т. - Установка и настройка Windows 7, 2011 р. - 835 с.
.
Ватаманюк А.И. - Установка, настройка и восстановление
Windows 7 на 100%, 2010 р. - 230 с.
3.
Трубникова А.В. Прокди Р.Г - Переустановка, установка, настройка,
восстановление Windows7, 2010 р. - 185 с.
.
Карп Д. Хитрости Windows 7. Для профессионалов, 2011 р. - 512 с.
.
Гладкий А. Настройка Windows 7 своими руками. Как сделать, чтобы работать было
легко и удобно 2012 р. - 194 с.
.
Меженный О.А. Microsoft Windows 7. Краткое руководство, 2010 р. - 288 с.
7.
Інтернет джерело http://pk03.com.ua/article-13.html інформаційний портал.
.
Інтернет джерело http://luxhard.com/?p=1989 інформаційний портал.
.
Інтернет джерело http://fastvista.ru/content/view/7/34/ інформаційний портал.
.
Інтернет джерело http://fiks-ru.net/forum/6-137-1?lWXLfX інформаційний портал.