Конфигурация компьютера
Министерство образования и науки
Российской Федерации
Федеральное государственное бюджетное
образовательное
учреждение высшего профессионального
образования
"Комсомольский-на-Амуре
государственный
технический университет"
Факультет экономики и менеджмента
Кафедра "Менеджмент"
ЛАБОРАТОРНАЯ РАБОТА №1
по дисциплине "Информатика"
Конфигурация компьютера
Содержание
1. Управление компьютером
2. Локальная политика безопасности
3. Редактор реестра
1. Управление
компьютером
Консоль Управление компьютером - одно из
тех средств Windows, которое часто незнакомо обычному домашнему пользователю.
Оно позволяет провести диагностику состояния системы, настроить и повысить
производительность ПК, настроить работу служб и выполнять разнообразные административные
функции.
Чтобы открыть консоль, нужно щелкнуть по
кнопке Пуск, затем правой кнопкой мыши - на значке Мой компьютер и выбрать
команду Управление (или Пуск>>Панель управления>>Администрирование
и щелкнуть на значке Управление компьютером). Окно Управление компьютером представлено
на рисунке 1.
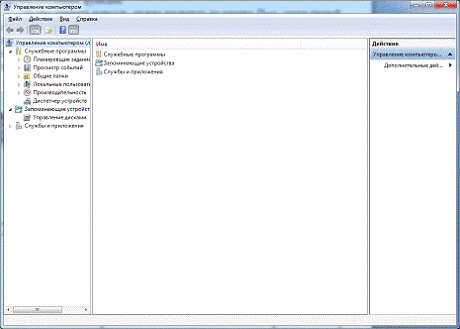
Рисунок 1 - Управление компьютером
Консоль Управление компьютером
помогает решать следующие задачи.
ü Управление пользователями
и группами пользователей.
ü Управление совместно
используемыми устройствами и дисками.
ü Проверка системных
журналов событий, содержащих информацию о входе пользователей в систему и
ошибках в работе приложений.
ü Наблюдение за удаленными
пользователями, подключенными к системе.
ü Мониторинг работы системных
служб, запуск и остановка их работы, а также назначение для них времени
автоматического запуска.
ü Проверка распределения
ресурсов системы, выявление конфликтов устройств и проверка установленного
оборудования.
ü Настройка запоминающих
устройств.
ü Просмотр конфигурации
аппаратного обеспечения и установка новых драйверов.
ü Управление серверными
приложениями и службами.
Окно консоли Управление компьютером
содержит две панели. На левой расположено дерево консоли, которое используется
как навигационное средство. Правая панель является областью сведений, в которой
содержатся описания элементов и выполняемых ими функций. Содержание области
сведений соответствует выбранному элементу на дереве консоли.
Объекты дерева консоли называются узлами.
Консоль Управление компьютером содержит три узла: Служебные программы,
Запоминающие устройства, Службы и приложения.
Узел Служебные программы - один из
основных в консоли Управление компьютером. В нем представлено несколько
элементов, первый из которых - меню Просмотр событий. Данное меню
используется для просмотра журналов приложений, безопасности и системы, в
которые Windows заносит данные о работе аппаратного и программного обеспечения.
конфигурация компьютер управление консоль
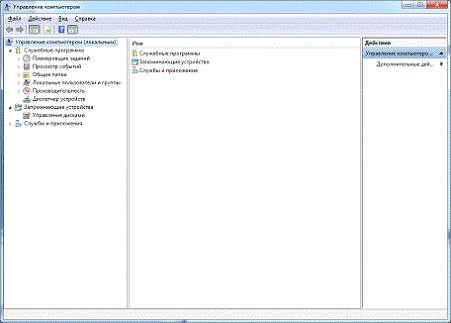
Рисунок 2 - Служебные программы
Эти журналы - очень полезное средство для
сбора и просмотра информации о всей внутренней жизни Windows.
Все события записываются в журналы трех
видов.
ü Журнал приложений содержит данные,
относящиеся к работе приложений и программ. Его записи создаются самими
приложениями. События, которые вносятся в журнал приложений, определяются
разработчиками соответствующих приложений.
ü Журнал безопасности содержит такие события,
как успешные и безуспешные попытки доступа к системе, и события, относящиеся к
использованию ресурсов, например создание, открытие и удаление файлов и других
объектов. Решение о событиях, сведения о которых заносятся в журнал
безопасности, принимает администратор. Например, после разрешения аудита входа
в систему сведения обо всех попытках входа заносятся в журнал безопасности.
ü Журнал системы содержит записи о
событиях, внесенных компонентами системы Windows. Например, в журнале системы
регистрируются сбои при загрузке драйвера или сбои системных компонентов при
запуске системы. Типы событий, которые заносятся в журнал системы,
предварительно определяются Windows.
Кроме этих журналов, в этом меню будут
представлены журналы и некоторых программ, которые предпочитают создать себе
отдельный журнал вместо того, чтобы пользоваться общими.
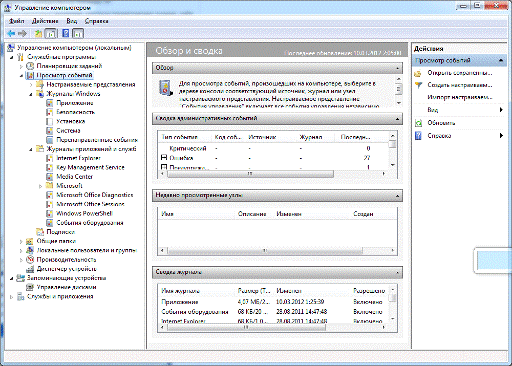
Рисунок 4 - Просмотр событий
Особенно интересен журнал Система, в котором можно найти
массу интересных уведомлений, предупреждений и сообщений об ошибках для разных
служб (столбец Источник). И если сообщение об ошибке особенно часто и
настойчиво указывается для какого-то источника, то можно с ним разобраться
отдельно.
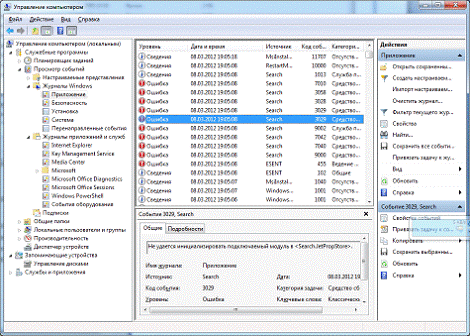
Рисунок 5 - Журналы Windows
Для этого дважды щелкните на любом сообщении в журнале, чтобы
открыть новое окно с подробным описанием происшедшего.

Рисунок 6 - Свойства событий
Меню Общие папки содержит три папки -
Общие ресурсы, Сеансы и Открытые файлы. Меню используется для управления общими
ресурсами по сети. При помощи меню можно контролировать разрешения учетных
записей пользователей, сеансы и свойства общих ресурсов. Меню позволяет
просматривать сводку подключений и данные об использовании ресурсов на
локальном и удаленных компьютерах.
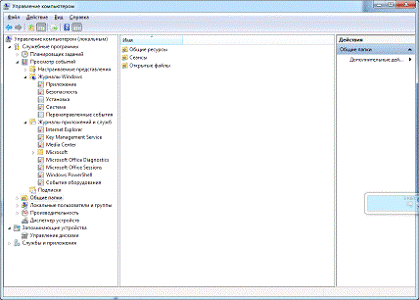
Рисунок 7 - Общие папки
Щелкните на папке Общие ресурсы, чтобы просмотреть список
всех ресурсов, к которым у вас открыт доступ. В открывшемся окне можно увидеть
список папок, путь к ним и то, сколько пользователей в данный момент подключено
к той или иной папке.

Рисунок 8 - Общие ресурсы
По поводу последнего более подробную информацию позволяет
получить папка Сеансы. В этом окне можно увидеть имя удаленного пользователя,
его IP-адрес и тип ОС. В свою очередь, папка Открытые файлы поможет узнать, что
ж такого заинтересовало этого удаленного пользователя на вашем компьютере.
Меню Локальные пользователи и группы является важным
средством безопасности, поскольку позволяет ограничить возможные действия пользователей
и групп путем назначения им прав и разрешений. Именно права доступа указывают
на то, какие действия разрешается выполнять пользователю на компьютере,
например, архивировать файлы и папки или завершать работу компьютера.
Разрешенное действие представляет собой правило, связанное с объектом (файлом,
папкой, принтером и т.д.), которое определяет, каким пользователям и какого
типа доступ к объекту разрешен.
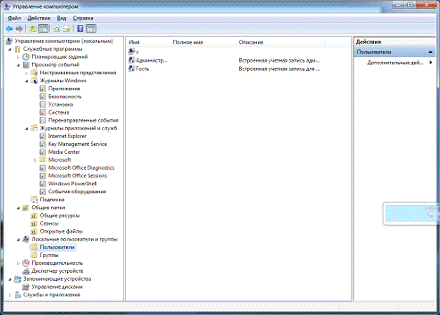
Рисунок 9 - Локальные пользователи и группы
Меню Диспетчер устройств позволяет запустить программу
Диспетчер устройств, используемую для управления устройствами компьютера и
настройки параметров их работы. Также запустить программу Диспетчер устройств
можно, щелкнув на кнопке Пуск, затем правой кнопкой мыши на значке Мой
компьютер и выбрав команду Свойства. В открывшемся окне перейдите на вкладку
Оборудование и щелкнуть на ссылке Диспетчер устройств. Узел Запоминающие устройства
содержит оснастки Съемные ЗУ, Дефрагментация диска и Управление дисками.
Служба - это тип прикладной программы или процесс,
который запускается в фоновом режиме и выполняет конкретную системную функцию
по поддержке других программ, особенно на низком (близком к аппаратному)
уровне. Службы помогают Windows 7 выполнять различные рутинные операции.
Пользователь может добавлять, удалять, запускать и останавливать различные
службы. Для того чтобы запустить, перезапустить, остановить или приостановить службу,
щелкнуть на имени службы на правой панели. Выбрать соответствующую команду в
контекстном меню службы, команду меню Действие>>Все задачи или щелкнуть
на кнопке панели инструментов. Служба занимается сканированием всех файлов и
папок жесткого диска и созданием базы данных из обнаруженных данных. База
данных позволяет ускорить поиск файлов и каталогов, когда в качестве критериев
используются фразы из файлов и ключевые слова из описаний файлов.

Рисунок 10 - Службы
2. Локальная
политика безопасности
Политика безопасности - это набор параметров, которые
регулируют безопасность компьютера и управляются с помощью локального объекта
GPO. Настраивать данные политики можно при помощи оснастки "Редактор
локальной групповой политики" или оснастки "Локальная политика
безопасности". Оснастка "Локальная политика безопасности"
используется для изменения политики учетных записей и локальной политики на
локальном компьютере, а политики учетных записей, привязанных к домену Active Directory
можно настраивать при помощи оснастки "Редактор управления групповыми
политиками".
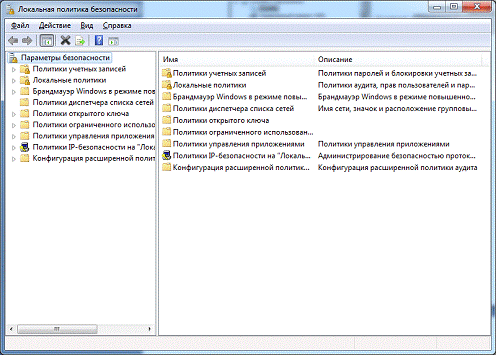
Рисунок 11 - Локальная политика безопастности
Политика учетных записей.
Корпоративные учетные записи представляют огромный интерес
для хакеров, которых может заинтересовать хищение корпоративной информации, а
также получение доступа к компьютерам вашего предприятия. Поэтому, одним из
решений, позволяющих существенно обезопасить инфраструктуру предприятия,
является использование безопасных сложных паролей для снижения возможности
проникновения злоумышленниками.
Политика паролей. При помощи этого узла
можно изменять настройки паролей учетных записей пользователей, которые состоят
как в домене, так и в рабочих группах. Можно использовать до шести политик
безопасности, при помощи которых можно указать наиболее важные параметры
безопасности, применяемые для управления паролями учетных записей.
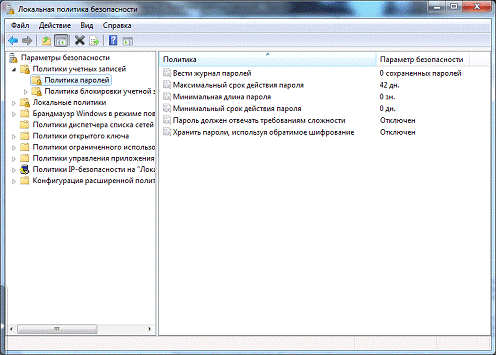
Рисунок 12 - Политика паролей
Доступны следующие политики безопасности:
Вести журнал паролей. Насколько не был бы ваш пароль
безопасным, злоумышленник рано или поздно сможет его подобрать. Поэтому
необходимо периодически изменять пароли учетных записей. При помощи этой
политики можно указать количество новых паролей, которые назначаются для учетных
записей до повторного использования старого пароля. После того как эта политика
будет настроена, контроллер домена будет проверять кэш предыдущих хэш-кодов
пользователей, чтобы в качестве нового пароля пользователи не могли
использовать старый. Число паролей может варьироваться от 0 до 24.
Максимальные срок действия пароля. Эта политика указывает
период времени, в течение которого пользователь может использовать свой пароль
до последующего изменения. По окончанию установленного срока пользователь
обязан изменить свой пароль, так как без изменения пароля войти в систему ему
не удастся. Доступные значения могут быть установлены в промежутке от 0 до 999
дней. Если установлено значения равное 0, срок действия пароля неограничен. В
связи с мерами безопасности желательно отказаться от такого выбора. Если
значения максимального срока действия пароля варьируется от 1 до 999 дней,
значение минимального срока должно быть меньше максимального. Лучше всего
использовать значения от 30 до 45 дней.
Минимальная длина пароля. При помощи этой политики можно
указать минимальное количество знаков, которое должно содержаться в пароле.
Если активировать этот параметр, то при вводе нового пароля количество знаков
будет сравниваться с тем, которое установлено в этой политике. Если количество
знаков будет меньше указанного, то придется изменить пароль в соответствии с
политикой безопасности. Можно указать значение политики от 1 до 14 знаков.
Оптимальным значением для количества знаков для пароля пользователей является
8, а для серверов от 10 до 12.
Минимальные срок действия пароля. Многие пользователи не
захотят утруждать себя запоминанием нового сложного пароля и могут попробовать
сразу при вводе изменить такое количество новых паролей, чтобы использовать
свой хорошо известный первоначальный пароль. Для предотвращения подобных
действий была разработана текущая политика безопасности. Можно указать
минимальное количество дней, в течение которого пользователь должен
использовать свой новый пароль. Доступные значения этой политики устанавливаются
в промежутке от 0 до 998 дней. Установив значение равное 0 дней, пользователь
сможет изменить пароль сразу после создания нового. Необходимо обратить
внимание на то, что минимальный срок действия нового пароля не должен превышать
значение максимального срока действия.
Пароль должен отвечать требованиям сложности. Это одна из
самых важных политик паролей, которая отвечает за то, должен ли пароль
соответствовать требованиям сложности при создании или изменении пароля. Не
содержать имени учетной записи пользователя или частей полного имени
пользователя длиной более двух рядом стоящих знаков. В том случае, если
пользователь создал или изменил пароль, который соответствует требованиям, то
пароль пропускается через математический алгоритм, преобразовывающий его в
хэш-код (также называемый односторонней функцией).
Хранить пароли, используя обратимое шифрование. Для того
чтобы пароли невозможно было перехватить при помощи приложений, Active
Directory хранит только хэш-код. Но если будет необходимость поддержки
приложений, использующих протоколы, требующие знание пароля пользователя для
проверки подлинности, вы можете использовать текущую политику. Обратимое
шифрование по умолчанию отключено, так как, используя эту политику, уровень
безопасности паролей и всего домена в частности значительно понижается.
Использование этой функции аналогично хранению пароля в открытом виде.
Политика блокировки учетной записи.
Даже после создания сложного пароля и правильной настройки
политик безопасности, учетные записи пользователей все еще могут быть
подвергнуты атакам недоброжелателей. Например, если установили минимальный срок
действия пароля в 20 дней, у хакера достаточно времени для подбора пароля к
учетной записи. Узнать имя учетной записи не является проблемой для хакеров,
так как, зачастую имена учетных записей пользователей совпадает с именем адреса
почтового ящика. А если будет известно имя, то для подбора пароля понадобится
какие-то две-три недели.
При помощи данного набора политик, есть возможность
ограничения количества некорректных попыток входа пользователя в систему.
Разумеется, для ваших пользователей это может быть проблемой, так как не у всех
получится ввести пароль за указанное количество попыток, но зато безопасность
учетных записей перейдет на "новый уровень".

Рисунок 13 - Политика блокировки учетной записи
Для этого узла доступны только три политики:
Время до сброса счетчиков блокировки. Active Directory и
групповые политики позволяют автоматически разблокировать учетную запись,
количество попыток входа в которую превышает установленное пороговое значение.
При помощи этой политики устанавливается количество минут, которые должны
пройти после неудачной попытки для автоматической разблокировки. Можно
установить значение от одной минуты до 99999. Это значение должно быть меньше
значения политики "Продолжительность блокировки учетной записи".
Пороговое значение блокировки. Используя эту политику, можно
указать количество некорректных попыток входа, после чего учетная запись будет
заблокирована. Окончание периода блокировки учетной записи задается политикой
"Продолжительность блокировки учетной записи" или администратор может
разблокировать учетную запись вручную. Количество неудачных попыток входа может
варьироваться от 0 до 999.
Продолжительность блокировки учетной записи. При помощи этого
параметра можно указать время, в течение которого учетная запись будет
заблокирована до ее автоматической разблокировки. Можно установить значение от
0 до 99999 минут. В том случае, если значение этой политики будет равно 0,
учетная запись будет заблокирована до тех пор, пока администратор не
разблокирует ее вручную.
Локальная политика безопасности.
Все попытки вторжения и неудачную аутентификацию
пользователей необходимо фиксировать для того чтобы знать, нужно ли
предпринимать дополнительные меры по обеспечению безопасности. Проверка такой
информации с целью определения активности на предприятии называется аудитом.
В процессе аудита используются три средства управления:
политика аудита, параметры аудита в объектах, а также журнал Безопасность,
куда заносятся события, связанные с безопасностью, такие как вход/выход из
системы, использование привилегий и обращение к ресурсам.
Политика аудита.
Политика аудита настраивает в системе определенного пользователя
и группы аудит активности.
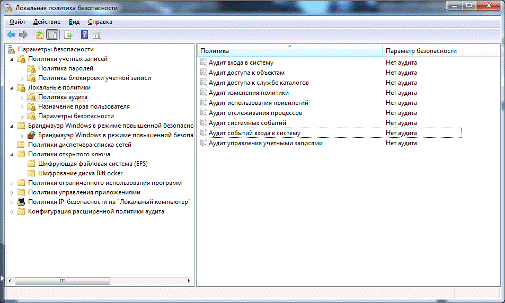
Рисунок 14 - Политика аудита
После настройки политики аудита события будут заноситься в
журнал безопасности. Просмотреть эти события можно в журнале безопасности.
Назначение прав пользователя.
Для назначения прав пользователей существует 44 политики
безопасности.
Политики открытого ключа.
Эта ветвь содержит один параметр - Автоматически
устанавливать сертификаты пользователя и компьютера - который определяет, будет
ли Windows 7 автоматически обновлять истекшие сертификаты и выполнять другие
действия, связанные с сертификатами.
Шифрование файловой системы (EFS).
Позволяет настроить агенты восстановления данных для EFS.
Агенты восстановления данных разрешают восстановление зашифрованных данных,
если сертификат, используемый для шифрования данных, утерян или удален.
Политики ограниченного использования программ.
Эта ветвь предназначена для управления приложениями, которые
может запускать пользователь, и доступом. К примеру, политики в этой ветви
могут запретить пользователям запускать определенные типы файлов (пакетные
файлы или сценарии) или указать разработчиков программного обеспечения, которым
можно доверять и устанавливать их программное обеспечение.
Политики IP - безопасности.
Безопасность IPSec обеспечивает возможность шифрования и
защиты IP-трафика между компьютерами. Эта ветвь содержит политики,
определяющие, как локальный компьютер будет обрабатывать IPSec-подключения к
другим компьютерам.
3. Редактор
реестра
Редактор реестра - инструмент, предназначенный для опытных
пользователей. Этот инструмент предназначен для просмотра и изменения
параметров в системном реестре, в котором содержатся сведения о работе
компьютера. Windows обращается к этим сведениям и обновляет их при внесении
изменений в компьютер, например при установке нового приложения, создании
профиля пользователя или установке нового оборудования. В окне редактора
реестра можно просматривать папки, файлы и параметры для каждого файла реестра.
Обычно нет необходимости вносить изменения в системный
реестр. В нем содержатся сведения о системе, имеющие жизненно важное значение
для компьютера, поэтому неправильное изменение параметров реестра может
привести компьютер в неработоспособное состояние. Однако изменения могут потребоваться
в случае повреждения файла реестра.
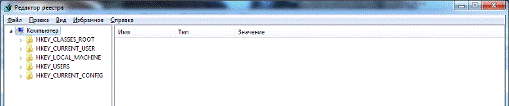
Рисунок 16 - Редактор реестра
Рабочее окно программы Редактор реестра содержит две панели:
в левой (панель разделов) представлено дерево ветвей, разделов и подразделов, из
которых состоит реестр Windows 7, а в правой (панель параметров) находятся
параметры, используемые для выбранного объекта реестра.
Переходить по иерархической структуре реестра, расположенной
в левой части окна, можно с помощи мыши. При этом в правой части отображаются
свойства каждого из разделов, представленные в роли таблицы, включающей в себя
два поля: имя параметра и его значение. Изменить имя или значение любого
параметра можно, дважды щелкнув мышью на его значке в правой области окна
Редактора реестра. В нижней области окна программы находится строка состояния,
в которой указывается путь к выделенному элементу реестра.
Назначения корневых разделов:_CLASSES_ROOT (сокращенное
обозначение HKCR) - Ассоциации между приложениями и расширениями файлов и информацию
о зарегистрированных объектах COM и ActiveX._CURRENT_USER (HKCU) - Настройки
для текущего пользователя (рабочий стол, настройки сети, приложения). Этот
раздел представляет собой ссылку на раздел HKEY_USERS\Идентификатор
пользователя (SID) в виде S-1-5-21-854245398-1035525444-. SID - уникальный
номер, идентифицирующий учетную запись пользователя, группы или компьютера. Он
присваивается учетной записи при ее создании. Внутренние процессы Windows
обращаются к учетным записям по их кодам безопасности, а не по именам
пользователей или групп. Если удалить, а затем снова создать учетную запись с
тем же именем пользователя, то предоставленные прежней учетной записи права и
разрешения не сохранятся для новой учетной записи, так как их коды безопасности
будут разными. Аббревиатура SID образована от Security ID._LOCAL_MACHINE (HKLM)
- Глобальные аппаратные и программные настройки системы. Применимы ко всем
пользователям. Это самая большая и самая важная часть реестра. Здесь
сосредоточены основные параметры системы, оборудования, программного
обеспечения._USERS (HKU) - индивидуальные настройки среды для каждого
пользователя системы (пользовательские профили) и профиль по умолчанию для
вновь создаваемых пользователей. Состоит из одного или двух больших подразделов.
В любом случае один из них называется. Default и является разделом
HKEY_CURRENT_USER для конфигурации пользователя Windows по умолчанию (если в
Windows зарегистрировано несколько пользователей, то ее можно загрузить, нажав
Esc при запросе пароля на входе в Windows). Если в Windows зарегистрирован один
пользователь, то раздел Default будет единственным и совпадать с
HKEY_CURRENT_USER, а если нет, то в HKEY_USERS будет еще один раздел, чье имя
будет совпадать с именем текущего пользователя, и именно этот раздел будет
отражен в реестре еще раз под именем HKEY_CURRENT_USER._CURRENT_CONFIG (HKCC) -
конфигурация для текущего аппаратного профиля. Обычно профиль один
единственный, но имеется возможность создания нескольких с использованием
"Панель управления" - "Система" - "Оборудование"
- "Профили оборудования". На самом деле HKCC не является полноценным
разделом реестра, а всего лишь ссылкой на раздел из HKLM. Этот раздел является
отражением одной из ветвей раздела HKEY_LOCAL_MACHINE\Config, в котором описаны
все созданные в системе конфигурации оборудования. Сами они создаются с помощью
диалогового окна Панель управления - Система - Конфигурации. Когда конфигурация
меняется, меняется и содержимое раздела HKEY_CURRENT_CONFIG - он начинает
"отражать" уже другую ветвь раздела HKEY_LOCAL_MACHINE\Config.
Назначение отдельных разделов и параметров этого ключа практического интереса
не представляет, так как редактировать эти данные лучше "законным"
способом - с помощью диалоговых окон. Единственным следствием из всей этой
информации может быть совет восстановить реестр из резервной копии, если в
результате экспериментов с созданием конфигураций компьютер стал
неработоспособным.