Створення буклету 'Інтернет-аукціони'
Створення буклету
"Інтернет-аукціони"
Вступ
При виготовленні поліграфічної продукції фахівці
застосовують досить великий пакет прикладних програм для обробки зображень і
комп’ютерної верстки. Серед назв програмних продуктів можна зустріти такі
широко відомі засоби, як Adobe Photoshop, Corel Draw і Microsoft Office Publisher, а також значно
серйозніші як QuarkXPress і Adobe InDesign.
Видавнича система MS Publisher - це спеціальне
застосування з комплекту постачання Microsoft Office. Застосування MS Publisher призначено для
комп’ютерної верстки публікацій. Публікація складається з об’єктів. Об’єкти
розташовуються на сторінці у певних місцях. Головним об’єктом є текстовий блок.
На сторінці може бути один чи декілька текстових блоків. Текстовий блок може
містити таблиці, картинки тощо.
Верстка - процес формування сторінок та полос, в
видавничій справі та поліграфії. Суть цього процесу - розміщення текстового та
ілюстративного матеріалу на сторінках чи полосах друкованого або електронного
видання. Користувач створює макет сторінок, що містять текст, графіку,
фотографії та інші візуальні елементи. Макет відповідає певним технічним та
естетичним вимогам та критеріям. Починаючи з 1990-х років верстка здійснюється
переважно за допомогою комп’ютерів.
Комп’ютерна верстка - це поєднання персонального
комп’ютера та спеціального програмного застосування для створення видавничої
продукції.
Буклет чи буклетні видання - переважно
багатокольорові аркушеві друки, складені в два або кілька згинів.
Виготовлення буклетів є одним з найбільш
розповсюдженим та ефективним видом рекламної видавничої продукції. Рекламні
буклети мають перевагу перед іншими видами рекламної продукції.
Для розробки буклету необхідні: логотип,
контактна інформація, графічні матеріали, слайди, фото, кліпи та текстова
інформація. Для технічної продукції можна також додати графіки та діаграми.
Всі буклети поділяють на дві категорії: масові та
іміджеві. Масові буклети інформують про проведення акцій, нові напрями
діяльності компаній або рекламують товар чи послугу. До зовнішнього виду
іміджевих буклетів більш високі вимоги, бо вони є «обличчям» компанії або
фірми.
Більшість рекламних буклетів складаються з:
візуального ряду, інформаційного блоку, який описує продукцію та контактної
інформації. Будь-який буклет несе в собі приховане послання до споживача.
Гнучкість та швидкість комп’ютерної підготовки до
друку значно скорочує часові та трудові витрати для всіх типів публікацій.
Застосування MS Publisher містить велику кількість зразків макетів і шаблонів
стандартних публікацій, заготовки веб-сайтів і бланків для електронних листів.
Виготовлення буклетів широко використовується в
рекламній поліграфії. Рекламні буклети мають переваги перед іншими видами
рекламної поліграфії.
Буклети дозволяють надати споживачам повнішу
інформацію, і зробити подачу інформації більш структурованою, ніж це можуть
зробити звичайні рекламні листівки.
Буклети компактніші, але не дивлячись на це вони
позбавлені відчуття якоїсь незавершеності, яке може з’явитися у споживачів після
ознайомлення із звичайною рекламною листівкою.
Метою створення рекламного буклету є максимально
ефективне донесення інформації до потенційного клієнта або покупця шляхом
творчого підходу до дизайну і компоновки рекламного тексту.
1. Редагування тексту у Microsoft Publisher
1.1 Можливості Microsoft Office Publisher
Office Publisher - це програма, за допомогою якої
можна створювати, оформлювати та публікувати високоякісні документи. У ній
можна готувати брошури для друку, форми для розсилання електронною поштою або
публікації в Інтернеті. Всі матеріали, створені в Microsoft Office Publisher,
завдяки допоміжним інструментам, різноманітним майстрам і панелям матимуть
професійний вигляд.
Серед можливостей Microsoft Office Publisher
насамперед варто відзначити наступне:
- Шаблони та форми. В
програмі передбачено різноманітні шаблони та форми, які вже готові для
використання. Щоб полегшити користувачам пошук потрібного шаблону, їх
розподілено за категоріями: Бюлетені, Буклети, Оголошення, Листівки, Веб-сайти,
Електронна пошта тощо.
- Уніфікація зовнішнього
вигляду публікації. Шаблони забезпечують уніфікацію зовнішнього вигляду та
колірного оформлення вмісту. Наприклад, для об’єктів, що додаються у
публікацію, застосовується таке саме колірне оформлення, як і для всієї
публікації.
- Динамічний попередній
перегляд шаблонів. Коли ви вибираєте або змінюєте шаблон, він автоматично
відображається в області попереднього перегляду.
- Різні форми публікації
одного вмісту. Вміст, який вже використовувався раніше, можна повторно
використати в публікації іншого типу, яка буде розповсюджуватись у інший
спосіб. Можна вставити вміст багатосторінкового буклету в шаблон електронного
повідомлення або веб-сторінки.
- Панель Завдання
Publisher. Посилання, які містяться на цій панелі, допоможуть у виконанні
різних завдань під час створення публікації, зокрема у здійсненні групового
розсилання, вставленні зображення тощо.
- Професійне оформлення
публікацій. У програмі Publisher можна обрати порожній шаблон та пристосувати
його до своїх потреб. Щоб полегшити процес роботи над публікацією, Publisher
пропонує низку інструментів з інтуїтивно зрозумілим принципом роботи, за
допомогою яких можна створювати різні форми, змінювати макет сторінки,
працювати із зображеннями тощо. Крім того, інструменти Publisher дають змогу
створювати та змінювати рисунки, працювати із багатосторінковими документами,
користуватися напрямними та лініями сітки, змінювати кольори, вирізати
фрагменти зображень тощо.
- Формати файлів.
Публікації можна зберігати у форматі PDF або XPS, завдяки чому їх можна легко
надавати у спільне використання, переглядати чи пересилати електронною поштою.
Також можна опублікувати розроблений документ на
веб-сторінці або на сервері за допомогою служб Windows SharePoint Services.
1.2 Створення публікації
У програмі Microsoft Office Publisher містяться
різноманітні шаблони, впорядковані за категоріями. На їх основі можна
створювати публікації та інші документи.
1.2.1 Початок роботи
Створюючи нову публікацію, бажано заздалегідь
визначити, якою вона має бути. Тоді відразу після відкриття програми можна
обрати потрібний шаблон. Після запуску Microsoft Office Publisher відкриється
вікно Початок роботи з Microsoft Office Publisher, призначене для того, щоб
допомогти розпочати роботу тим, хто ще не працював у цій програмі (рис. 1.1).
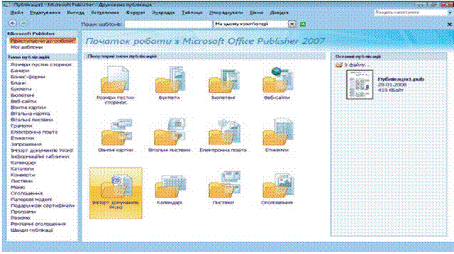
Рис. 1.1
Це вікно поділено на три області. У лівій його
частині подано список доступних категорій шаблонів. У центрі вікна
відображаються самі шаблони, коли ви обираєте певну категорію. За замовчуванням
у центрі вікна відображаються категорії з найуживанішими шаблонами. У правій
частині вікна розміщені публікації, над якими ви працювали останніми.
Коли ви обрали шаблон, але ще не створили
публікацію або документ, можете задати параметри майбутньої публікації на
панелі Настроювання (рис. 1.2).
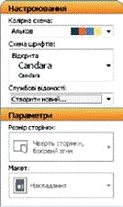
Рис. 1.2
Можна задавати такі настройки. У списку Колірна
схема обрати комбінації кольорів для оформлення публікації.
Задати у списку Схема шрифтів комбінацію шрифтів,
які будете використовувати в публікації.
У списку Службові відомості обрати набір
службових відомостей, користувацькі групи відомостей про користувача або
організацію, які можна швидко вставити у відповідне місце публікації. Набори
службових відомостей містять такі компоненти, як ім’я користувача, посаду,
назву організації, адресу, номер телефону або факсу, адресу електронної пошти,
додаткові відомості або девіз та емблему. Відомості з обраного набору будуть
завантажуватися в обраний шаблон. Типовий приклад - створення візитної картки.
Візитну картку можна заповнити заздалегідь, внісши інформацію до набору
відомостей. Щоб створити набір відомостей, в який ви додасте свої дані,
виберіть пункт Створити новий, а щоб видалити або змінити його, відкрийте
публікацію та скористайтеся командою Службові відомості меню Редагування. За її
допомогою ви відкриєте діалогове вікно Службові відомості (рис. 1.3), в якому
можна змінити набір відомостей або повністю його видалити.
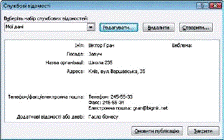
Рис. 1.3
Крім панелі Настроювання для певних типів
шаблонів може з’являтися панель Параметри. У ній можна змінювати, наприклад,
розмір сторінки, макет тощо.
Щоб одержати доступ до інших параметрів нової
публікації, клацніть кнопку Створити, і нова публікація буде відображена у
вікні програми. Тепер ви можете редагувати її та вносити зміни в текст шаблону.
1.2.2 Область завдань
Ця область завжди відображається в лівій частині
вікна програми під час роботи над публікацією. Потрібно навчитися працювати з
областю завдань, оскільки це дуже корисний засіб, який допоможе вам створювати
та редагувати публікації. Для керування вмістом області завдань можна
використовувати стрілки в її верхній частині. Коли ви їх клацаєте,
відкриваються інші панелі області завдань, в яких можна змінювати параметри. За
замовчуванням в області завдань відображається панель Форматування публікації
(рис. 1.4).

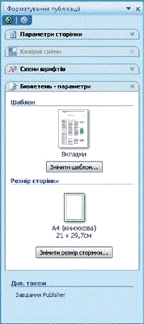
Рис. 1.4 Рис.
1.5
Завдання Publisher - це одна з панелей програми
(рис. 1.5). Якщо вона невідкрита, то можна вивести її на екран, клацнувши
кнопку Завдання Publisher. На цій панелі можна знайти покрокові інструкції щодо
того, як працювати із вмістом сторінок, створювати, форматувати або редагувати
окремі елементи. Ця панель також містить засоби для швидкого створення
публікацій та засоби, що використовуються найчастіше. Можна значно збільшити
швидкість роботи, навчившись вправно користуватися посиланнями панелі Завдання
Publisher для переходу до певного діалогового вікна або функціонального засобу,
щоб здійснити необхідні модифікації.
1.2.3 Заміна одного шаблону іншим
За допомогою панелі Форматування публікації можна
легко змінити обраний шаблон. Для цього в області Параметри потрібно клацнути
кнопку Змінити шаблон. Відобразиться сторінка, на якій можна обрати інший
шаблон. Обравши потрібний шаблон, клацніть ОК. Відкриється діалогове вікно
Змінення шаблону (рис. 1.6), в якому вам потрібно вказати, чи новий шаблон буде
застосовано до поточної публікації чи для створення нової публікації. Якщо ви
застосовуєте шаблон до поточної публікації, у вас залишиться той самий вміст
публікації, а зміняться лише її макет та графічне оформлення.

Рис. 1.6
1.2.4 Зайвий вміст
Можна змінювати тип публікації, застосувавши
новий шаблон. Якщо розпочато роботу із шаблоном Буклет, то можна вставити в
нього такі об’єкти, як таблиця або рисунок WordArt. Потім вирішити, що замість
шаблону Буклет краще скористатися шаблоном Бюлетень.
Коли змінюється шаблон поточної публікації, в
області Зайвий вміст панелі Форматування публікації буде автоматично розміщено
об’єкти, що не ввійшли до нового шаблону публікації (рис. 1.7).
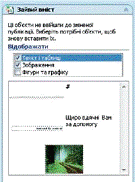
Рис. 1.7
Користувач вирішує, чи вставляти у змінену
публікацію об’єкти, що потрапили в область Зайвий вміст, а такими об’єктами
можуть бути таблиці, марковані списки, об’єкти WordArt, чи просто видалити їх.
Інформація зберігатиметься в цій області, доки не буде закрита публікація. Коли
закривається програма, на екрані відобразиться повідомлення про наявність
інформації щодо зайвого вмісту.
1.2.5 Бібліотека вмісту
На відміну від області Зайвий вміст панель
Бібліотека вмісту слугує для збереження тих компонентів документа, які часто
використовують. У бібліотеку вмісту можна вручну додавати різні об’єкти,
зокрема емблеми, об’єкти Word-Art тощо.
Бібліотека вмісту може включати до 64 категорій.
Ім’я кожної категорії може складатися максимум із 128 символів. Якщо необхідно
додати певний об’єкт у бібліотеку вмісту, клацніть його правою кнопкою миші та
в контекстному меню виберіть команду Додати до бібліотеки вмісту. Відкриється
діалогове вікно зі списком категорій, в одну з яких ви можете помістити новий
об’єкт (рис. 1.8). Якщо необхідно створити нову категорію, клацніть кнопку
Редагувати список категорій. Обравши потрібну категорію, клацніть OK.
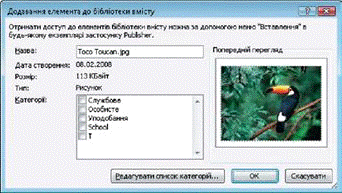
Рис. 1.8
Доданий вміст тепер буде доступний для всіх
публікацій, оскільки він міститься бібліотеці вмісту (рис. 1.9). За потреби
його можна використовувати повторно. Панель Бібліотека вмісту розміщена в
області завдань. Компоненти бібліотеки вмісту можна сортувати за певним
критерієм, який можна вибрати у списку Сортувати за. Якщо потрібно, щоб у
нижній частині панелі Бібліотека вмісту відображалися ескізи компонентів
бібліотеки, то потрібно встановити прапорець Відображати ескізи.
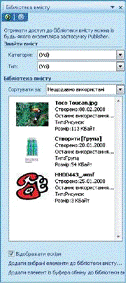
Рис. 1.9
Якщо певний час працювати з бібліотекою вмісту, в
ній можна накопичитися багато різних компонентів. Для їх пошуку в бібліотеці
вмісту передбачено спеціальний механізм. Можна шукати компоненти за категорією
або типом вмісту, це можуть бути таблиці, текстові поля, об’єкти WordArt, форми
тощо.
Компоненти з бібліотеки вмісту додаються в
публікацію так само, як і з області Зайвий вміст. Для цього потрібно лише
клацнути стрілку меню, що розміщена біля потрібного об’єкта, та обрати команду
Вставити. Об’єкт буде додано в публікацію, після чого з ним можна працювати.
Якщо необхідно видалити об’єкт із бібліотеки, клацніть стрілку меню та оберіть
команду Видалити.
1.3 Підготовка публікації до друку
Один із варіантів випуску публікації - друкування
її на принтері. Після створення та форматування публікації потрібно підготувати
її до друку, насамперед слід перевірити параметри сторінки та за потреби
змінити їх.
1.3.1 Параметри сторінки
Якщо потрібно змінити розмір сторінки, розкрийте
область параметрів публікації на панелі Форматування публікації. У цій області
клацніть кнопку Змінити розмір сторінки. Відкриється діалогове вікно Параметри
сторінки, в якому подано готові для використання пусті сторінки різних розмірів
(рис. 1.10).
Біля кожної сторінки подано її опис із
зазначенням розмірів у сантиметрах. У правій частині діалогового вікна
розміщена область Сторінка, в якій можна змінити розмір сторінки, задавши її
ширину та висоту, й область Напрямні полів, де задають поля сторінки. Всі ці параметри
задають у сантиметрах. Напрямні полів можна змінювати згори, зліва, знизу та
справа. Змінити розмір певної сторінки можна також за допомогою кнопки
Додатково.
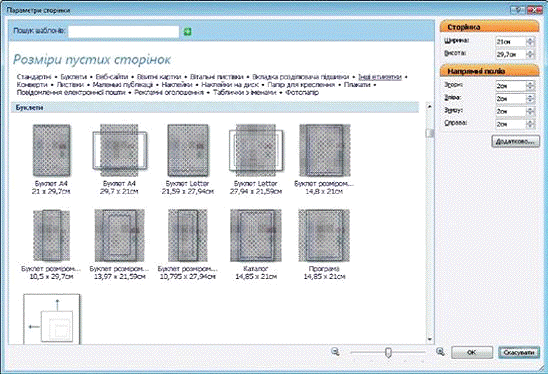
Рис. 1.10
Відкриється діалогове вікно, в якому можна задати
нові розміри пустої сторінки. Слід зазначити, що розміри готових пустих
сторінок не можна змінювати, вони захищені системою, проте після виконання змін
буде створена відповідна копія певної сторінки.
Можна створити настроюваний розмір сторінки, вибравши
елемент Створити настроюваний розмір сторінки у вікні Параметри сторінки. Після
цього відкриється діалогове вікно Настроюваний розмір сторінки, в якому задають
висоту і ширину сторінки та напрямні полів. Окрім того, у вікні можна змінити
ім’я нової сторінки та обрати тип макета зі списку. Для деяких типів макетів у
вікні відображаються додаткові параметри, наприклад, розміри полів, які також
задаються в сантиметрах (рис. 1.11).
Клацніть OK, і нову пусту сторінку буде додано до
списку розмірів сторінок. Якщо наступного разу знадобиться сторінка саме з
такими розмірами, можна просто вибрати її, і публікацію буде автоматично
змінено з урахуванням нового розміру.
Рис. 1.11
1.3.2 Двосторонній друк
Після завершення настроювання параметрів
публікацію потрібно друкувати. Коли обробляється велика кількість
багатосторінкових публікацій, можна скористатися двостороннім друком. Деякі
принтери підтримують такий друк, але забезпечують його у різний спосіб. Тому
для уникнення проблем можна скористатися майстром настроювання двобічного
друку.
Перевірка підтримки принтером двостороннього друку
Відкрийте меню Файл та виберіть команду Друк. У
діалоговому вікні Друк виберіть потрібний принтер зі списку Ім’я принтера.
Після чого відкрийте вкладку Відомості про принтер. За її допомогою можна
дізнатися, чи підтримує обраний принтер двосторонній друк.
Двосторонній друк без використання майстра налагоджування
Відкрийте меню Файл та виберіть команду Друк. У
діалоговому вікні Друк виберіть потрібний принтер. На вкладці Параметри
публікації та паперу в списку Параметри двостороннього друку оберіть пункт
Двобічний. Клацніть кнопку Друк, щоб розпочати друкування.
Майстер налагоджування двобічного друку
Для того щоб правильно налагодити двобічний друк
документа, можна скористатися майстром. Майстер за шість етапів допоможе
підготуватися до двобічного друку. Далі буде запущено перевірку, щоб дізнатися,
чи буде сторінка друкуватися так, як очікувалося. Після запуску майстра всі
задані настройки принтера використовуватимуться для виконання подальших завдань
двостороннього друку.
Щоб запустити майстер настроювання двобічного
друку, в меню Файл оберіть команду Друк. У полі Ім’я принтера діалогового вікна
Друк виберіть потрібний принтер. Відкрийте вкладку Відомості про принтер.
Клацніть кнопку Додаткове налагоджування принтера. У діалоговому вікні, що
відкриється, на вкладці Майстер настроювання друку розміщена кнопка Майстер
налагоджування двобічного друку. За її допомогою запускається однойменний майстер
для налагоджування двобічного друку документа на обраному принтері (рис. 1.12).
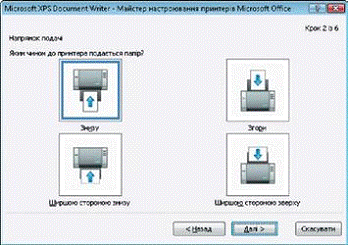
Рис. 1.12
1.3.3 Професійний друк
Посиланням Професійний друк доречно скористатися,
коли вам потрібно передати документ у службу професійного друку. Доступ до
цього посилання отримується після того, як клацнете посилання Друк на панелі
Завдання Publisher. Клацнувши посилання Професійний друк, отримується доступ до
однойменної області (рис. 1.13), в якій відображається список посилань для підготовки
публікації до друку, а також рекомендації щодо вирішення проблем, які можуть
виникати під час друку. Типовий приклад - перевірка всіх зображень. Якщо на
сторінці відсутнє зображення, програма повідомить вам про це. Або ж якщо ви
користуєтеся колірною схемою RGB, вам буде запропоновано змінити режим кольору.
Крім того, за допомогою панелі Завдання Publisher
можна зберегти файл у форматі PDF, якщо необхідно перевірити, який вигляд
матиме сторінка у такому форматі. Для цього потрібно клацнути посилання
Надіслати до служби професійного друку, в області Експорт встановити прапорець
Створити PDF-файл і клацнути кнопку Зберегти.

Рис. 1.13
Коли клацаєте кнопку Зберегти, запускається
майстер пакування публікації. У ньому можна обрати, де буде збережено файл PDF.
Крім того, ви зможете надрукувати пробну сторінку. Після завершення роботи
майстра весь документ буде стиснено та збережено у вказаному місці.
1.3.4 Друкування великих плакатів
Можливо, вам доведеться друкувати великі плакати.
Microsoft Office Publisher підтримує друк великих публікацій. Якщо цю
можливість також підтримує принтер, можна задати відповідний розмір сторінки і
надрукувати весь плакат на одній сторінці, а не на окремих сторінках.
Коли плакат готовий його можна надрукувати на
спеціальному принтері. Відкрийте панель Форматування публікації. Клацніть у ній
кнопку Змінити розмір сторінки. У верхній частині діалогового вікна Параметри
сторінки в полі Пошук шаблонів введіть Плакат. Програма знайде відповідні
шаблони, і вони відобразяться в діалоговому вікні (рис. 1.14). Зверніть увагу,
що їх розміри визначені в десятках, а іноді й сотнях сантиметрів.

Рис. 1.14
1.4 Відправлення публікації електронною поштою
Якщо потрібно розіслати свою публікацію багатьом
особам, вам непотрібно користуватися звичайною поштою. За наявності Інтернету
можна скористатися можливістю пересилки публікації електронною поштою. Якщо
необхідно надіслати бюлетень із новинами або листівку із запрошенням відвідати
певну подію групі людей, можна скористатися електронними повідомленнями.
Пересилати публікації в електронному вигляді
можна у кілька способів.
У вигляді звичайного електронного повідомлення.
Публікацію можна вставити в електронне повідомлення. У вигляді вкладення. Файл
публікації з розширенням .pub вкладається в електронне повідомлення. Щоб
адресати могли переглянути надіслану публікацію, в них також має бути
встановлено Microsoft Office Publisher. У вигляді вкладення у форматі PDF або
XPS. Якщо в адресата не встановлено Microsoft Office Publisher, доцільно
надіслати йому публікацію в більш універсальному форматі.
1.4.1 Відправлення публікації у вигляді звичайного електронного
повідомлення
Готову перевірену публікацію можна переслати у
вигляді електронного повідомлення особам, для яких вона призначається.
Для відправлення електронного повідомлення в меню
Файл відкрийте підменю Надіслати електронне повідомлення. У ньому наявні
команди, що відповідають різним способам відправлення повідомлення. Оберіть
команду Надіслати як повідомлення.
Можна задати, які саме сторінки буде вставлено у
повідомлення. Надсилати можна поточну сторінку або всі сторінки публікації
(рис. 1.15). Для цього потрібно встановити відповідний перемикач у діалоговому
вікні Надіслати як повідомлення.

Рис. 1.15
Коли визначено, які сторінки будуть надсилатися,
у вікні програми відобразиться область відправлення електронного повідомлення.
Зверніть увагу, що внизу цієї області відображається інформація щодо помилок,
наявних у публікації. Для їх усунення можна активувати засіб перевірки макета
(рис. 1.16).
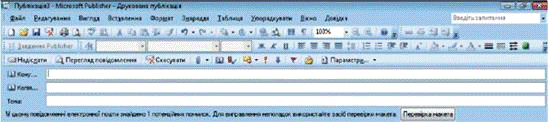
Рис. 1.16
Засіб перевірки макета попереджає про помилки,
наявні в публікації. Перевіряти макет можна будь-коли, а не лише під час
відправлення публікації електронною поштою. Встановивши відповідні прапорці,
можна виконати загальну перевірку публікації, перевірку професійного друку,
веб-сайтів та електронної пошти.

Рис. 1.17
Панель Перевірка макета відкривається в області
завдань (рис. 1.17). У ній можна задати параметри перевірки публікації, які
буде застосовано перед її відправленням. Для цього клацніть посилання Параметри
перевірки макета та перейдіть на вкладку Перевірки в діалоговому вікні, що
відкриється.
Усунувши помилки, закрийте область завдань
Перевірка макета, клацнувши кнопку Закрити засіб перевірки макета, та відправте
публікацію електронною поштою.
1.4.2 Пересилання публікації як вкладення до електронного
повідомлення
Як вже зазначалося, публікації можна пересилати у
вигляді вкладень. Такі файли матимуть стандартне розширення .pub, якщо ви не
конвертуєте свою публікацію в більш універсальний формат PDF або XPS.
Щоб відправити електронне повідомлення із
вкладенням, викличте одну з таких команд: Файл \ Надіслати електронне
повідомлення \ Надіслати публікацію як вкладення, Файл \ Надіслати електронне
повідомлення \ Надіслати публікацію як вкладення у форматі PDF або Файл \
Надіслати електронне повідомлення \ Надіслати публікацію як вкладення у форматі
XPS. Після того активуєте одну з цих команд, на екрані з’явиться запит щодо
збереження публікації та буде встановлено з’єднання з Microsoft Office Outlook.
У вікні повідомлення, що відкриється, в полі Вкладено буде міститися файл
публікації у форматі PDF, XPS або PUB, залежно від того, який варіант обрано.
Після цього можна відправляти повідомлення.
Щоб були доступні останні дві команди, на
комп’ютері має бути встановлено модулі для перетворення у формати PDF і XPS.
Завантаживши з Інтернету потрібні засоби та встановивши їх на комп’ютері, можна
надалі без перешкод працювати з форматом PDF або XPS.
1.5 Масове розсилання публікації
Для відправлення публікації кільком особам можуть
знадобитися засоби масового розсилання. Процес масового розсилання можна
організувати відповідно до потреб користувача. Якщо необхідно розіслати
публікацію у вигляді листа, можна скористатися традиційним масовим розсиланням
у Microsoft Office Outlook.
Якщо необхідно розіслати публікацію в
електронному вигляді, можна скористатися засобом злиття, який також призначено
для масового розсилання.
Обидва методи розсилання публікації дуже подібні,
проте кожен має свої особливості, що визначаються вихідним документом, який ви
отримуєте в результаті застосування певного методу.
1.5.1 Злиття
Публікація для масового розсилання подається у
вигляді документа. Якщо необхідно забезпечити масове розсилання, відкрийте в
області завдань панель Злиття. У ній відображаються інструкції майстра злиття.
Вибір списку одержувачів
Вибір списку одержувачів передбачає обрання файлу
джерела даних, який містить унікальну інформацію для додавання до публікації.
Файл даних може містити список імен і адрес, дані про продукт або зображення.
Як і в текстовому редакторі, в Publisher впроваджено нові можливості вибору
джерела. Можна скористатися такими джерелами:
- списком контактів
Microsoft Office Outlook;
- файлом бази даних Microsoft
Office Access;
- текстовими файлами з
адресами тощо.
Вибирати джерела даних та вказувати одержувачів
можна у вікні, яке відкриється після того, як клацнути посилання Редагувати
список одержувачів на панелі Злиття. Принцип керування цим списком дуже
простий, і в ньому легко розібратися. Зокрема, можна скористатися засобами
фільтрування, сортування та пошуку даних і додавання зовнішніх списків.
Підготовка публікації
Під час злиття публікації об’єднуються в
документ, який містить однакові для всіх копій відомості, та унікальні для
кожної копії покажчики місця заповнення інформації. Після створення публікації
додайте до неї потрібний додатковий текст, який має відображатися в кожній
версії публікації злиття, наприклад, привітання, а також покажчики місця
заповнення унікальних даних, наприклад, адреси.

Рис. 1.18
Після створення списку одержувачів можна перейти
до наступного етапу, клацнувши посилання Далі: Підготовка публікації, яке
розміщене в нижній частині панелі Злиття. Потім можна додати обрані адреси в ті
місця публікації, з якими хочете зв’язати поля масового розсилання. Якщо цього
ще не зроблено, вставте текстове поле, введіть текст, який має відображатися в
кожній версії публікації злиття, і додайте покажчики місця заповнення
унікальної інформації.
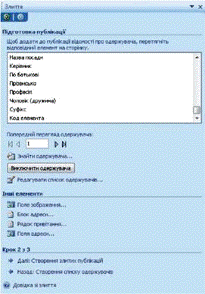
Рис. 1.19
Користувач може змінити адресу одержувача, якщо
виберете іншого одержувача в полі Попередній перегляд одержувача панелі Злиття
(рис. 1.19).
Створення злитих публікацій
Щоб перейти до останнього етапу злиття публікації
та джерел даних (рис. 1.20), клацніть посилання Створення злиття публікацій на
панелі Злиття.
На цьому етапі можна обрати один із трьох
способів створення злитої публікації:
1. Друк. Публікацію можна відправити
безпосередньо на принтер. У цьому випадку буде надруковано стільки екземплярів
публікації, скільки адресатів міститься у списку. Якщо клацнути посилання
Попередній перегляд друку, можна побачити остаточний вигляд публікації перед
друком. У цьому разі нова публікація не створюється. Усі процеси відбуваються з
одним файлом.
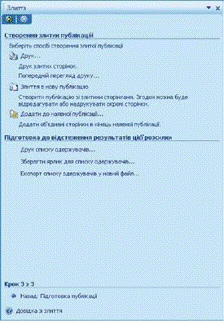
Рис. 1.20
2. Злиття в нову публікацію. Якщо злита
публікація може знадобитися вам у майбутньому, наприклад для друку в
професійній службі друку, необхідно зберегти злитий документ. Для цього
потрібно клацнути посилання Злиття в нову публікацію.
3. Додавання до наявної публікації. У цьому
випадку в кінці іншої публікації буде додано сторінку, що містить поля злиття
для масового розсилання. Публікація, до якої додається така сторінка, на момент
додавання має бути закритою. Якщо файл відкрито, злиття не відбудеться.
Щоб перейти до останнього етапу злиття публікації
та джерел даних (рис. 1.20), клацніть посилання Створення злитих публікацій на
панелі Злиття.
1.5.2 Створення листа
Користувач може здійснити масове розсилання
публікацій у вигляді електронного повідомлення. Завдяки цьому повідомлення буде
розіслано багатьом одержувачам. Під час створення листа потрібно виконати ті
самі дії, що й для забезпечення злиття. Єдина відмінність у результаті -
отримується електронне повідомлення.
Отже, для створення листа потрібно виконати такі
дії:
1. Визначити джерело списку одержувачів.
Оптимальний варіант - використання списку контактів із Microsoft Office
Outlook. Проте можна застосовувати й інші зовнішні списки, зокрема різні бази
даних, таблиці або текстові файли.
2. Підготувати публікацію, тобто додати поля
злиття безпосередньо в публікацію.
. Переглянути результат злиття.
Якщо правильно виконано два перших етапи, можна
переходити до третього. На цьому етапі перевіряється результат злиття.
Клацнувши посилання Попередній перегляд повідомлень електронної пошти (рис.
1.21), буде виведено на екран зміст електронних повідомлень в Internet Explorer.
Коли користувач переконався у правильності своєї
публікації, можна надіслати її, клацнувши посилання Надсилання повідомлення
електронної пошти. У діалоговому вікні, що відкриється (рис. 1.22), внесіть
додаткову інформацію в полі Тема.
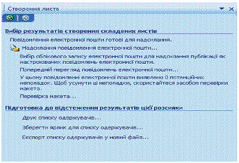
Рис. 1.21

Перевірте дані в полі Кому, де мають міститися
електронні адреси одержувачів. Щоб переглянути всі адреси, скористайтеся полем
попереднього перегляду внизу діалогового вікна. Коли все буде готово, клацніть
кнопку Надіслати, після чого буде автоматично встановлено з’єднання з обліковим
записом електронної пошти. Якщо на комп’ютері встановлено з’єднання з
Інтернетом, електронні повідомлення буде надіслано одержувачам.
2. Розробка буклету в MS Publisher
У творчій роботі необхідно розробити засобами MS Publisher буклет «Інтернет
- аукціони». Розмістити у буклеті візуальну інформацію та інформаційний блок.
Зберегти та надрукувати буклет.
2.1 Розробка макету
Роботу над створенням буклету необхідно почати з
формулювання цілей, опису аудиторії і розробки їх структур. Серед можливих
формулювань цілей можуть бути такі: «інформувати», «рекламувати», «спонукати до
дії».
У нашому разі необхідно проінформувати
виробників, підприємців, продавців та покупців товарів про можливості Інтернет
- аукціонів.
Буклет неодмінно викличе до себе інтерес, він
буде яскравим і барвистим. Тому на першій сторіночці розмістимо інформацію про
аукціон, щоб з’явилося бажання ознайомитися з вмістом інших сторінок, на яких
вже знаходиться корисна інформація. Текст не буде напружувати око або зливатися
із спільним фоном, також не буде використано їдких кольорів шрифту.
Процес розробки буклету складається з наступних
етапів:
1. Формулювання мети буклету.
2. Розробка структури буклету.
. Робота над проектом:
3.1. Вибір типу буклету та відповідного макету.
3.2. Введення тексту до місцезаповнювачів
(полів) з клавіатури.
.3. Переміщення по сторінках, додавання та
видалення сторінок.
.4. Вибір полів, зміна їх місця розташування
та розмірів, видалення полів.
.5. Додавання нових полів.
.6. Вставляння графічних об’єктів.
.7. З’єднування та роз’єднування зв’язаних
полів.
4. Попередній перегляд буклету.
5. Створення вихідного буклету.
. Збереження результатів роботи:
6.1. Збереження буклету у звичайному форматі.
6.2. Збереження буклету за допомогою
пакувальника.
.3. Друк буклету.
Інформація на нім буде прочитана в тому випадку,
якщо подана легко і доступно, а головне - ненав’язливо.
2.2 Структура буклету
Office Publisher містить попередньо розроблені
публікації буклетів, призначені для надання відомостей про ваш бізнес.
Попередньо розроблені публікації надають такі можливості:
Створення буклету з публікації з готовим
професійним дизайном.
Переформатування буклету лише одним натисканням
кнопки для переключення з 3-панельного буклету на 4-панельний.
Додавання адреси клієнта та бланку замовлення,
відгуку або підписки.
Забезпечення єдиного стилю всіх маркетингових
матеріалів за допомогою однакової схеми шрифту, кольору та службових відомостей
в усіх публікаціях.
2.2.1 Вибір дизайну буклету
Створюючи буклет, задаємо потрібні параметри,
зокрема область адреси клієнта, набір службових відомостей, схему шрифту та
бланк підписки.
Розробимо буклет «Інтернет - аукціони» засобами MS Publisher. Для цього
виконаємо наступні дії:
1. Запускаємо за стосунок Publisher.
2. У розділі Типи публікацій, обираємо пункт
Буклети.
. У каталозі Буклети обираємо потрібний
дизайн. В області задач Новая публикация у групі Начать с макета обираємо
варіант Публикации для печати, а потім тип макету Буклета. У правій частині
екрану у вікні перегляду колекцій при цьому будуть відображатися зразки різних
макетів інформаційних буклетів, які можна переглянути за допомогою смуги
прокрутки. Використаємо найбільш близький до потрібної теми, наприклад, Буклет
Простой разделитель (рис. 2.1.).
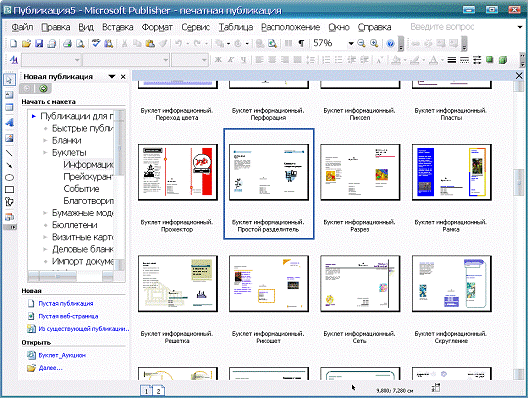
Рис. 2.1. Зразки інформаційних буклетів
4. У розділі Колірна схема обираємо потрібну
схему кольорів. Клацаємо на посилання Цветовые схемы. Обираємо зі списку
варіантів колірної схеми елемент Попугай.
5. У розділі Схема шрифтів обираємо потрібну
схему шрифтів. Клацаємо на посилання Шрифтовые схемы і обираємо елемент
Майстер буклетів.
. У розділі Службові відомості обираємо
потрібний набір службових даних.
. У розділі Розмір сторінки, обираємо
пункт 3-панельний.
. Знімаємо прапорець Додати адресу
клієнта. Якщо вибрати цей параметр, Publisher додаватиме поле з адресою та поле
з іменем на одній із панелей.
. Натискаємо кнопку Створити.
. Для того, щоб зберегти створений
майстром проект, виконаємо такі дії:
- У меню Файл обираємо
команду Сохранить
как.
- Знаходимо і відкриваємо
свою папку.
- Вводимо ім’я файлу Буклет_аукцион. За допомогою
застосування MS Publisher 2003 файл буде збережено з розширенням. рub.
- Клацаємо кнопку Сохранить.
2.2.2 Змінення тексту покажчика місця заповнення
Клацаємо на текст покажчика місця заповнення та
вводимо новий текст.
Якщо набір службових відомостей уже створено,
емблема та контактна інформація автоматично заміняють текст покажчиків місця
заповнення.
Здебільшого текст автоматично припасовується до
розміру текстового поля.
2.2.3 Змінення розміру тексту в текстових полях
Переважно, текст автоматично змінює розмір для
припасування до поля покажчика місця заповнення напису. Проте можна вручну
змінити розмір тексту.
1. Клацаємо на напис. У меню Формат у підменю
Автодобір ширини тексту обираємо пункт Без авторозміщення.
2. Виділяємо текст і обираємо потрібний
розмір шрифту зі списку Розмір шрифту на панелі інструментів Форматування.
2.2.4 Змінення зображень покажчика місця заповнення
Клацаємо правою кнопкою покажчик зображення місця
заповнення та в підменю Змінити рисунок обираємо джерело нового зображення.
Знаходимо зображення, яке потрібно вставити в
публікацію та двічі клацаємо на його. За стосунок Publisher автоматично змінить
розміри зображення.
Повторюємо ці дії з іншими зображеннями в
публікації.
Якщо пункт Змінити рисунок не відображається,
можливо, рисунок згруповано з іншими об’єктами. Клацаємо правою кнопкою
зображення, обираємо в контекстному меню пункт Розгрупувати, клацаємо правою
кнопкою на зображення, щоб вибрати лише одне зображення, і наводимо вказівник
на пункт Змінити рисунок.
Замінимо рисунок на першій сторінці бюлетеню.
Виконаємо наступні дії:
1. Переходимо на першу сторінку бюлетеню,
клацнувши ярличок Сортувальника сторінок на цифрі 2.
2. Виділяємо рисунок разом з підписом,
клацнувши на ньому, а потім ще раз клацаємо на рисунку, щоб виділити тільки
його (з’явиться панель Настройка изображения).
. Встановлюємо область задач Коллекция
клипов, вибравши її назву із списку областей (рис. 2.2).
4. Щоб переглянути готові рисунки, клацаємо на
кнопку Начать, яка розташована у верхній частині області задач Коллекция
клипов. В ній з’являться рисунки на різні теми.
5. Обираємо підходящий рисунок і клацаємо на
ньому. Новий рисунок замінить попередній.
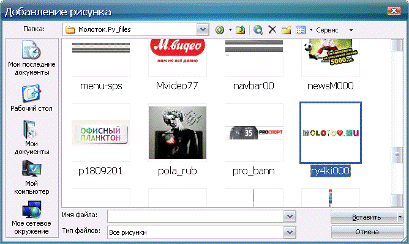
Рис. 2.2. Додавання малюнків до буклету
Щоб замінити підпис до рисунку, виконаємо такі
дії:
. Клацаємо на полі, що розташовано під рисунком.
2. Збільшуємо масштаб зображення підпису,
клацнувши кнопку Крупнее  на панелі інструментів Стандартная.
на панелі інструментів Стандартная.
. Вводимо текст підпису рисунку.
. Клацаємо поза межами поля.
. Зберігаємо зміни в буклеті, клацнувши
кнопку Сохранить.
Якщо необхідно відправити буклет клієнтам поштою,
підготуємо його до друку за допомогою злиття, щоб додати адреси на копії
буклету. Надрукуємо буклети з двох боків аркушу.
2.2 Робота з текстовими полями першої сторінки
Майстер створив шаблон буклету в
місцезаповнювачах якого відображаються підказки щодо можливого вмісту. Для
заміни текстового заповнювача, розміщеного в певному полі, клацаємо лівою
кнопкою миші в будь-якому місці цього поля і вводимо за допомогою клавіатури
власний текст. Він одразу почне замінювати той, що за замовчуванням зберігався
у шаблоні буклету. Для того, щоб наповнити потрібним вмістом поля, виконаємо
наступні дії:
1. Збільшуємо масштаб відображення сторінки
буклету, клацнувши кнопку Крупнее  на панелі інструментів
Стандартная.
на панелі інструментів
Стандартная.
2. При потребі змінимо стиль тексту (шрифт,
розмір і стиль символів), скориставшись панеллю інструментів Форматирование, а
потім введемо потрібний інформаційний текст.
. Заповняємо поля першої сторінки.
4. Якщо декілька полів з’єднані між собою, тобто в них
розміщено текст однієї статті, то у верхньому лівому або у нижньому правому кутку
області, що охоплює ці поля, відображаються кнопки Перейти к предыдущему
текстовому полю 
 та Перейти к следующему текстовому полю
та Перейти к следующему текстовому полю  . Клацаємо на будь-якій із них, і
дізнаємося, які саме поля з’єднані.
. Клацаємо на будь-якій із них, і
дізнаємося, які саме поля з’єднані.
. Додаткова інформація зайняла два зв’язані
стовпчики. Щоб вона займала тільки один стовпчик, виконаємое такі дії:
. Роз’єдаємо поля, клацнувши на першому полі
додаткової статті, а потім - кнопку Разорвать связь со следующей 
 на панелі інструментів Связать текстовые поля
на панелі інструментів Связать текстовые поля  .
.
Текст із роз’єднаного поля переміститься до
спеціальної області Текст в области переполнения, яка на екрані не відображається. У
нижній частині поля з’явиться значок  , який вказує, що частина
тексту прихована.
, який вказує, що частина
тексту прихована.
7. Для видалення непотрібних об’єктів
використовуємо клавішу Delete. Корегуємо розміри полів з текстом за допомогою
рамок.
8. Розміщаємо текст згідно таблиці 2.1.
Таблиця 2.1. Текст для першої сторінки буклету
|
Стаття
|
Текст
|
|
Мы предлагаем
свои услуги по продаже товаров
|
Продавцам Вы являетесь частным лицом и у вас есть
возможность продавать товары? Выкладывайте свои предложения на Молотке,
воспользуйтесь офлайн-клиентом Aloader для упрощения вашей работы. Предпринимателям
У вас уже есть свой магазин, но вы желаете увеличить продажи через интернет?
Зарегистрируйтесь на Молоток. Ру как юридическое лицо. Импортируйте свой
каталог и принимайте заказы от наших посетителей. Производителям Вы
производите стандартные или уникальные продукты, но вам необходим сбыт?
Начните интернет-коммерцию без вложений в разработку интернет-магазина -
создайте свой магазин на Молоток. Ру бесплатно!
|
|
Наши партнеры:
|
Mail.ru
Slando.ru Tiu.ru PayU.ru InSales.ru
|
|
Мы представлены
в странах:
|
Белоруссия
Болгария Венгрия Казахстан Польша Словакия Украина Чехия
|
|
Девіз
|
Крупнейшая
российская торговая площадка, где встречаются продавцы и покупатели, чтобы
выгодно продать или приобрести товар.
|
2.3 Робота з полями другої сторінки буклету
1. Переходимо на другу сторінку бюлетеню,
клацнувши ярличок Сортувальника сторінок  у нижній частині вікна MS Publisher на цифрі 2, і
введіть текст другої сторінки буклету.
у нижній частині вікна MS Publisher на цифрі 2, і
введіть текст другої сторінки буклету.
2. Щоб ознайомитися з роботою в області
переповнення, збільшуємо розмір шрифту. Для цього клацаємо у полі статті на
останній сторінці і на панелі форматування встановлюємо розмір шрифту 10 пт.
. Заповнюємо поле останньої сторінки.
Під час введення тексту значних розмірів та
частина, що не поміщається на поточній сторінці стає невидимою. Вона
зберігається в спеціальній області Текст в области переполнения (має значок  ). Заповнюємо сторінку
буклету згідно таблиці 2.2.
). Заповнюємо сторінку
буклету згідно таблиці 2.2.
Таблиця 2.2. Текст для другої сторінки буклету
|
Стаття
|
Текст
|
|
Как работает
Молоток. Ру?
|
Продавец
выставляет товар на продажу и заявляет начальную цену. Вариантов приобретения
товара может быть два: по блиц-цене и по принципу аукциона. В первом случае
ожидать окончания торгов не нужно. Можно сразу оплатить товар и договориться
с продавцом о доставке, как это происходит в интернет-магазинах. Во втором -
товар достается тому, кто сделал продавцу наиболее выгодное предложение. За
каждую успешную сделку Молоток. Ру взимает комиссию - 2 - 5,5% в зависимости
от стоимости товара.
|
|
Молоток. Ру
это:
|
5 000 000
уникальных лотов. 250 000 продавцов и покупателей каждый день. Возможность
выгодно продать и приобрести товар. Отличный способ начать и развить свой
бизнес. Общение с единомышленниками.
|
|
Что продается
на Молоток. Ру?
|
Молоток. Ру
находится под управлением группы компаний Allegro MAIL.RU eCommerce Group,
одной из лидеров электронной коммерции в России. Каждый день на сайте
Молоток. Ру более 15 000 000 предложений. Здесь можно найти товары,
предоставленные интернет-магазинами, профессиональными продавцами и, конечно
же, б/у вещи от частных лиц. Каждый новый пользователь сайта Молоток. Ру
проходит процедуру верификации: на почтовый адрес, указанный при регистрации,
отправляется персональный код, который дает доступ ко всем возможностям
сайта. Индикатором надежности участника торгов является его рейтинг, который присваивают
друг другу продавцы и покупатели. Чем выше рейтинг, тем выше вероятность
успешного завершения сделки. За безопасностью всех сделок на ресурсе следят
сотрудники Службы поддержки Молоток. Ру. Они рассматривают и предотвращают
все факты нарушения правил пользования сервисом. Если фиктивная сделка
все-таки произошла и покупатель пострадал, то он может воспользоваться
возможностями Программы защиты покупателей и получить компенсацию в размере
5000 рублей.
|
|
Категории
предлагаемых товаров:
|
Автомобили и Запчасти
(29306) Для Дома и Дачи (32592) Искусство и Антиквариат (378268)
Коллекционирование (3509521) Красота и Здоровье (26128) Мать и Дитя (39585)
Музыка, Книги, Фильмы (587985) Недвижимость, Участки, Аренда (623) Ноутбуки и
Компьютеры (28963) Одежда, Обувь, Аксессуары (92740) Праздники и Подарки
(12569) Приставки и Игры (13741) Растения и Животные (2322) Спорт и Туризм
(26347) Телефоны и Аксессуары (33277) Товары для взрослых (18562) Услуги
(623) Фото, Видео, Оптика (28433) Часы и Украшения (64892) Электроника
(24452)
|
Щоб створити додаткове поле, спочатку клацаємо на
кнопку Надпись  на панелі інструментів Объекты.
на панелі інструментів Объекты.
Потім клацаємо нижче статті і розтягніть текстову
рамку додаткового поля щоб в ньому помістився прихований текст.
Щоб зв’язати додаткове поле зі статтею, спочатку
клацаємо поле, в якому є надлишковий текст.
Після цього клацаємо на кнопку Создать связь с надписью  на панелі інструментів Связать текстовые поля. Курсор миші матиме
вигляд
на панелі інструментів Связать текстовые поля. Курсор миші матиме
вигляд  (глечик, що стоїть).
(глечик, що стоїть).
Щоб «вилити» надлишковий текст, клацаємо у
будь-якому місці додаткового поля. Курсор миші матиме вигляд  (нахилений глечик).
(нахилений глечик).
2.4 Друк буклету
Незважаючи на те, що буклет - це два боки одного
друкованого аркушу, у програмі Publisher вони відображаються як дві окремі
сторінки. Якщо принтер підтримує двобічний друк і вибрано двобічний друк під
час друкування, основне повідомлення буде надруковано на одному боці окремого
аркуша, а адреси - на іншому боці.
Зазвичай дізнатися, чи підтримує принтер функцію
двобічного друку можна, переглянувши документацію до принтера або його властивості.
Щоб переглянути властивості принтера:
- У меню Файл обираємо
команду Друк.
- У діалоговому вікні Друк
у списку Ім’я принтера обираємо принтер, який потрібно використати.
- Переходимо на вкладку
Відомості про принтер.
- Переглянемо, чи міститься
пункт Двобічний друк: Так у списку Засоби. Якщо відображується пункт Двобічний
друк: Так, це означає, що принтер підтримує функцію двобічного друку.
2.4.1 Друк публікації на принтері, що підтримує двобічний друк
Щоб друкувати на обох боках аркуша паперу, виконаємо
такі дії:
- У меню Файл обираємо
команду Друк.
- У діалоговому вікні Друк
у списку Ім’я принтера обираємо принтер, який потрібно використати.
- Переходимо на вкладку
Параметри публікації та паперу.
- У розділі Параметри
двобічного друку клацаємо на стрілку й обираємо потрібний параметр.
- Натискаємо кнопку Друк.
2.4.2 Друк публікації на принтері, що не підтримує двобічний друк
Багато принтерів підтримують двобічний друк, але
не для всіх можна зробити доступною цю функцію в однаковий спосіб. Для деяких
настільних принтерів вибір двобічного друку означає, що на цьому принтері
друкуються всі копії на одному боці сторінки, потім друк призупиняється і
потрібно перевернути щойно надруковані аркуші й повернути їх до принтера. Після
цього друкуються всі копії на другому боці аркушів.
Щоб здійснити друк на обох боках аркуша вручну,
виконаємо одну з таких дій:
- Надрукуємо кожну сторінку
окремо, а потім зробимо копії сторінки на копіювальному пристрої, що підтримує
двобічне копіювання.
- Відобразимо той бік публікації,
який потрібно надрукувати першим. У діалоговому вікні Друк у групі Діапазон
сторінок обираємо варіант Поточна сторінка. Коли перший бік буде надруковано,
перевертаємо аркуш, вставляємо його знов у принтер і надрукуємо інший бік.
2.4.3 Майстер настроювання двобічного друку
Щоб настроїти двобічний друк, можна
використовувати майстер настроювання двобічного друку.
Майстер настроювання двобічного друку - це
майстер, який надасть допомогу для забезпечення належного двобічного друку.
Кроки містять спосіб подачі паперу до принтера та тестування, щоб переконатися,
що публікацію буде надруковано належним чином. Після запуску майстер
автоматично скористається настройками принтера для всіх завдань двобічного
друку.
У меню Файл обираємо команду Друк. Переконаємося,
що вибрано принтер, який потрібно настроїти.
У діалоговому вікні Друк відкриваємо вкладку
Відомості про принтер і натискаємо кнопку Додаткові настройки принтера.
У діалоговому вікні Додаткові настройки принтера
переходимо на вкладку Майстер настроювання принтерів і натискаємо кнопку
Майстер настроювання двобічного друку.
Переконаємося, що в першому кроці у списку
вибрано саме той принтер, який потрібно настроїти, і натискаємо кнопку Далі.
Якщо принтер вибрано неправильно, повернемося до першого кроку і оберемо
правильний принтер.
Майстер покаже спосіб, у який принтер приймає
папір для друку. Натискаємо кнопку Далі.
Натискаємо кнопку Друк сторони 1, візьмемо щойно
надруковану сторінку й помістимо її у принтер друкованою стороною догори таким
чином, щоб стрілка вказувала напрямок подачі паперу.
Натискаємо кнопку Друк сторони 2, а потім -
кнопку Далі.
Оберемо варіант, що відображає успішність
пробного друку. Якщо коло було на тій стороні паперу, що і числа, повторюємо
кроки 1 і 2, але у кроці 2 поміщаємо папір із числами і стрілкою друкованою
стороною вниз таким чином, щоб стрілка вказувала напрямок подачі паперу, а
потім натискаємо кнопку Далі.
Піднесемо друковану сторінку до світла і
подивимося, яке число обведено колом. Якщо його ще не вибрано, вибираємо
зображення, що показує те, як надруковано вашу сторінку, і натискаємо кнопку
Далі.
Після запуску майстра настроювання двобічного
друку можна надрукувати двобічну публікацію вручну.
Висновки
текст буклет publisher аукціон
Розвиток науки і техніки став поштовхом для
створення сучасних інформаційних технологій. Велику роль комп’ютери відіграють
у рекламному бізнесі, маркетингу, у виданні друкарських робіт. Сучасні
операційні системи доповнені програмними засобами, які дозволяють вирішити ці
завдання. Одним з цих доповнень є програма Microsoft Publisher. Вона
спрощує створення публікацій високоякісних маркетингових матеріалів і
веб-сторінок професійної якості.
У програмі Microsoft Publisher присутні
можливості, які допомагають створювати, друкувати та розповсюджувати професійні
публікації й матеріали для продажів і маркетингу. Завдяки цьому вдається
одержати істотну економію часу й грошей у порівнянні з виконанням тієї ж роботи
в поліграфічній майстерні або друкарні.
Додаток Microsoft Publisher розроблений
спеціально для користувачів, які серйозно підходять до створення торговельних і
маркетингових матеріалів, рекламних роликів, друкарських робіт. Publisher надає
у розпорядження користувача необхідну комбінацію розвинених функцій настільної
видавничої системи, вбудованих шаблонів, засобів перевірки макета, сумісності з
пакетом Microsoft Office, а також функцій друкування й публікації в Інтернеті.
Використання цих можливостей надасть серйозну допомогу в підвищенні
ефективності роботи будь-якої компанії або фірми.
У першому розділі творчої роботи представлені
загальні можливості програми Microsoft Publisher з створення публікацій та
буклетів, використання програми, налагоджування та розробка макетів. Детально
розглянуті можливості щодо двобічного друку публікацій, представлення їх на
веб-сторінках та розсилання по клієнтах компанії.
У другому розділі розглянуто процес створення
буклету «Інтернет-аукціони» у Microsoft Publisher. Розробка буклету виконана на
основі даних, що отримані на сайті Інтернет - аукціону Молоток.ру. Всі малюнки,
контактна інформація, сервіси сайту щодо співпраці у продажу товарів з
клієнтами сайту, перелік категорій товарів, що пропонуються на аукціоні,
отримані з веб-сайту. Буклет може бути використаний для реклами Інтернет -
аукціону та залучення потенційних клієнтів: виробників товарів, підприємців та
безпосередньо покупців.
У третьому розділі роботи представлені загальні
поняття про охорону праці та заходи щодо робочого місця оператора комп’ютерного
набору.
Література
1. Леонов В., Турецький Д. «Енциклопедія програм» видавничі
системи верстки. - М., 2005. - 356 с.
2. Левин А. Самоучитель работы на компьютере. М, 1998. - 605
с.
. Бакушевич Я.М. Інформатика та комп’ютерна техніка:
навчальний посібник / Я.М. Бакушевич, Ю.Б. Капаціла. - Львів: «Магнолія 2006»,
2009. - 312 с.
. Войтюшенко Н.М. Інформатика і комп’ютерна техніка:
навчальний посібник з баз. підготовки для студ. економ. і техн. спеціальностей
ден. і заоч. форм навчання / Н.М. Войтюшенко, А. І. Остапець. - К.: Центр навч.
літератури, 2006. - 568 с.
. Дибкова Л.М. Інформатика і комп’ютерна техніка:
навчальний посібник [для студентів вищих навч. закладів] / Л.М. Дибкова. -
[вид. 2-е, перероб., доп.]. - К.: Академвидав, 2007. -416 с.
. Інформатика: Комп’ютерна техніка. Комп’ютерні технології:
підручник для студ. вузів / В.А. Баженов, П.С. Венгерський, В.М. Горлач та ін.
- [2-е вид.]. - К.: Каравела, 2007. - 640 с.
. Литвин І. І. Інформатика: теоретичні основи і практикум:
підручник. - [2-е вид., стереотип.] / І.І. Литвин, О.М. Конопчук, Ю.Д.
Дещинський. - Львів: «Новий Світ - 2000», 2007. - 304 с.
. Макарова М.В. Інформатика та комп’ютерна техніка:
навчальний посібник / М.В. Макарова, Г.В. Карнаухова, С.В. Запара; за ред.
д.е.н. проф. М.В. Макарової. - [3-є вид. перероб. і доп.]. - Суми: ВТД
«Універсальна книга», 2008. - 665 с.
. Microsoft Office. Пер.с англ. Під ред. В.П. Комаровського
- М.: ІНФРА-М, 1998; 620 с.
. Ботт Э., Леонард В. Использование Microsoft Office 2000.
- 1024 с.