Побудова таблиць та діаграм
Побудова таблиць та діаграм
1. Введення інформації в
комірки таблиці. Поняття поточної комірки, діапазону комірок в MS Excel
Сучасні технології обробки
інформації часто приводять до того, що виникає потреба подання даних у вигляді
таблиць.
Електронна таблиця (ЕТ)
дозволяє зберігати в табличній формі велику кількість вхідних даних,
результатів, а також зв’язків (алгебраїчних і логічних співвідношень) між ними.
При зміні вхідних даних всі результати автоматично перераховуються
і заносяться в таблицю.
ЕТ складається із горизонтальних
полос - рядків і вертикальних полос - стовпців. На перетині рядка і стовпця знаходиться комірка.
Декілька суміжних комірок - це
діапазон комірок. Комірка, виділена рамкою, є поточною коміркою.
Кожен об’єкт електронної таблиці має
свою адресу. Адреса рядка (ім’я, назва) - це число від 1 до 65 536, адреса
стовпця (ім’я, назва) - буква латинського алфавіту (всього може бути 256
стовпців, напр. A, B, C,…, IV). Адреса комірки складається з імені стовпця (на
першому місті) та імені рядка (напр. A1, F123, AC72). Адреса діапазону
складається з координат протилежних кутів, які розділяються двокрапкою (напр. B2:C7 → B2, B3, B4, B5, B6, B7, C2, C3, C4, C5, C6, C7).
Усі команди використовуються тільки
для поточної комірки (діапазону комірок).
Існує 4 основні типи даних у
комірках ЕТ:
число;
текст;
формула;
логічне значення.
Рухатися по ЕТ можна з
допомогою як миші, так і клавіш управління курсором (у тому числі клавіш PgUp, PgDn, Home, End).
Оскільки команди виконуються над
поточними комірками треба вміти їх виділяти. Щоб виділити комірки треба
клацнути на ній мишею. Щоб виділити рядок треба клацнути мишею на імені рядка.
Щоб виділити стовпець треба клацнути мишею на імені стовпця.
Часто при роботі доводиться
виконувати дії не з однією коміркою, а з цілим діапазоном. Для його виділення
можна використовувати протягування (при цьому курсор повинен мати вигляд
великого білого хреста) або виділяти комірки при натиснутій клавіші Shift.
Для виділення декількох несуміжних
комірок використовується клавіша Ctrl.
Для введення даних в комірку ЕТ
слід:
виділити комірку;
ввести дані;
зафіксувати введення
клавішею Enter.
Для редагування даних в ЕТ
необхідно:
виділити комірку;
натиснути F2;
ввести зміни;
зафіксувати введення.
Комірка характеризується фоном,
виглядом рамки, кольором символів.
Змінити ці властивості можна з
допомогою панелі форматування.
2. Елементи діалогового
вікна «Создание БД». Призначення діалогового вікна «Создание БД»
Призначення бази даних полягає в
тому, що одну й ту ж сукупність даних можна було використовувати для
максимальної кількості додатків. Складність полягає в тому, що база даних
повинна забезпечувати ще й зв’язки між різними елементами даних.
Приступаючи до створення бази даних,
необхідно знати її призначення, які відомості вона повинна містити. Слід
визначити, з яких вона полягатиме таблиць, які будуть потрібні звіти, уточнити форми,
використовувані зараз для запису даних, і тому подібне, як вони будуть
взаємозв'язані, які в таблицях будуть поля. Запис таблиці повинен повністю
описувати об'єкт відповідно до поставленого завдання.
Для відображення області завдань
Створення файлу у вікні Microsoft Access в меню Файл слід вибрати команду Створити або
натиснути однойменну
кнопку на панелі інструментів. З клавіатури вибрати команду можна натисненням
на клавіші Ctrl+т (Ctrl+N).
Якщо в розділі Створення клацнути
заслання Нова база даних, то на екрані відображуватиметься діалогове вікно Файл нової бази
даних з пропозицією дати ім'я новій базі даних dbl, розширення.mdb і зберегти
її в теці Мої документи. «1» додається за умовчанням до привласненого імені
базі даних. Потрібно змінити ім'я бази даних або залишити як є і натиснути кнопку Створити.
Створення бази даних за допомогою шаблону.
Після клацання заслання
на Моєму комп'ютері в області завдань Створення файлу відкривається діалогове
вікно Створення, що дозволяє вибрати шаблон створюваної бази даних. У правій частині вікна ми побачимо як виглядатиме база даних виділеного шаблону. Проте попередній
перегляд передбачений не для всіх шаблонів.
Як приклад, на вкладці Бази даних
виділимо значок Контакти і натискуватимемо кнопку ОК. На екрані
відображуватиметься вікно, що пропонує зберегти створювану базу даних. Після
виконання цієї операції з'явиться вікно Створення бази даних з повідомленням,
що база даних «Контакти» міститиме:
відомості про контакти;
- відомості про дзвінки.
Натиснемо кнопку Далі. У
наступному вікні необхідно визначити, які таблиці входитимуть в базу даних, і
зададуть їх структуру, тобто вибрати поля (стовпці) з яких полягатиме кожен
запис. Наприклад, в списку Таблицы бази даних слід вибрати Відомості про контакти
і встановити прапорці біля тих полів таблиці, які використовуватимуться.
У наступному вікні із списку потрібно вибарти вигляд оформлення
екрану. Вибраний вигляд
відображується в лівій частині вікна.
У наступних вікнах
вибираємо вигляд оформлення звіту на друці і задаємо назву бази даних. Ця назва
буде приведена у всіх формах і звітах. Після установки прапорця Додати малюнок
у всі звіти (Yes, I I'd like to include а picture) ми зможемо
вибрати растровий або векторний малюнок, який поміщатиметься у всі звіти. Для відображення на екрані вікна Вибір малюнка натискуємо кнопку Малюнок.
У останньому вікні можна
встановити прапорець Так, запустити базу даних і натискувати кнопку Готово. Буде створений новий файл бази даних, а на екрані
відображуватиметься Головна кнопкова форма нового застосування. Внизу вікна Microsoft Access відображує
мінімізоване вікно створеної бази даних. Майстер помістив в нову базу даних
різних типів об'єктів: таблиці, форми, звіти і тому подібне.
Вікно БД містить також три командні
кнопки. За їх допомогою і відкривається режим роботи з базою.
1) Кнопка Открыть - відкриває
обраний об’єкт. Якщо це таблиця, то її можна переглянути та внести відповідні
зміни чи нові записи.
2)
Кнопка Конструктор теж відкриває обраний об’єкт, але у вигляді
структури і дозволяє виправляти не дані, а сам устрій. Якщо це таблиця, то в
неї можна вводити нові поля, змінювати властивості вже існуючих полів. Якщо це
форма, то в ній можна створювати або змінювати елементи керування: форма відкрита у експлуатаційному
режимі; форма
відкрита в режимі конструктора. Режим Конструктора потрібен не користувачам, а розробникам БД.
3) Кнопка Создать теж призначена для
проектувальників БД.
Таблиці, запити, форми і звіти можна
створювати різними способами: автоматично, вручну чи за допомогою Майстра.
. Побудова таблиць та
діаграм
таблиця діаграма excel
діалоговий
Таблиця 2.1 Товарний експорт та імпорт в Україні
|
№ п/п
|
Назва регіону
|
Експорт
|
Імпорт
|
Різниця між вартістю експорту та імпорту (млрд. грн.)
|
|
|
Вартість (млрд. грн.)
|
% до підсумку
|
Вартість (млрд. грн.)
|
% до підсумку
|
|
|
1
|
Житомир
|
8,5
|
14,0264
|
8,3
|
14,38475
|
0,2
|
|
2
|
Донецьк
|
7,8
|
12,87129
|
12,65165
|
0,5
|
|
3
|
Київ
|
6,3
|
10,39604
|
6,5
|
11,26516
|
-0,2
|
|
4
|
Дніпропетровськ
|
5,9
|
9,735974
|
5,1
|
8,838821
|
0,8
|
|
5
|
Полтава
|
3,6
|
5,940594
|
3,1
|
5,372617
|
0,5
|
|
6
|
Одеса
|
5,7
|
9,405941
|
5,9
|
10,2253
|
-0,2
|
|
7
|
Рівне
|
3,9
|
6,435644
|
4,3
|
7,45234
|
-0,4
|
|
8
|
Чернігів
|
4,9
|
8,085809
|
4,6
|
7,97227
|
0,3
|
|
9
|
Львів
|
7,1
|
11,71617
|
6,5
|
11,26516
|
0,6
|
|
10
|
Запоріжжя
|
6,9
|
11,38614
|
6,1
|
10,57192
|
0,8
|
|
Всього
|
60,6
|
100
|
57,7
|
100
|
2,9
|
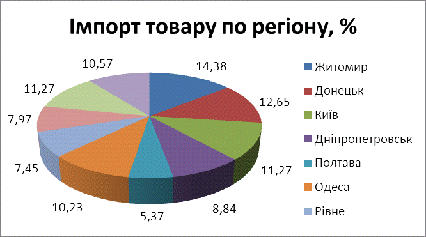
Рис. 2.1. Імпорт товару
по регіону, %
Завдання А
Таблиця 2.2
|
A
|
B
|
X
|
Y
|
|
7,5
|
2
|
1,6
|
1,1
|
2,43895
|
|
|
|
1,22
|
2,41365
|
|
|
|
1,34
|
2,18652
|
|
|
|
1,46
|
1,72575
|
|
|
|
1,58
|
1,19352
|
|
|
|
1,7
|
1,00181
|
|
|
|
1,82
|
1,49724
|
|
|
|
1,94
|
2,25403
|
|
|
|
2,06
|
2,09487
|
|
|
|
2,18
|
1,09386
|
|
|
|
2,3
|
1,37734
|
|
|
|
2,42
|
2,33534
|
|
|
|
2,54
|
1,20356
|
|
|
|
2,66
|
1,61595
|
|
|
|
2,78
|
1,96888
|
|
|
|
2,9
|
1,16098
|
|
|
|
3,02
|
2,09062
|
|
|
|
3,14
|
1,32027
|
|
|
|
3,26
|
1,56295
|
|
|
|
3,38
|
2,17207
|
|
Мінімальне значення
|
|
|
1,1
|
1,00181
|
|
Максимальне значення
|
|
|
3,38
|
2,41365
|
|
Середнє значення
|
|
|
2,24
|
1,73541
|
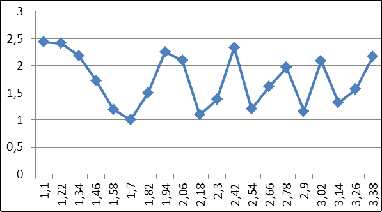
Рис. 2.2. Графік до
задачі А
Завдання Б
Таблиця 2.3
|
A
|
B
|
C
|
X
|
Y
|
|
5
|
5
|
5
|
2
|
55
|
|
1
|
0
|
-0,1
|
0,9348
|
|
1
|
1
|
-3
|
0
|
2,7183
|
|
2,8
|
1
|
4
|
5
|
359
|
|
2,75
|
2
|
-5
|
2,4
|
37,816
|
|
1,2
|
2,33
|
1,2
|
2,5
|
25,775
|
|
-2,3
|
-6
|
3,2
|
1
|
-5,1
|
|
9
|
-3
|
1,4
|
4
|
565,4
|
|
4
|
1,2
|
5
|
-5
|
-501
|
|
-5,3
|
-3,5
|
7
|
2
|
-42,4
|
|
5
|
2
|
8
|
1,2
|
15,238
|
|
2
|
4
|
0
|
0,9
|
5,2554
|
|
2
|
5
|
2
|
1
|
8,3863
|
|
Мінімальне значення
|
-5,3
|
-6
|
-5
|
-5
|
-501
|
|
Максимальне значення
|
9
|
5
|
8
|
5
|
565,4
|
|
Середнє значення
|
0,84846
|
2,44615
|
1,3
|
40,54
|

Рис. 2.3. Графік до
задачі Б
Список використаної
літератури
1. Руденко В.Д., Макарчук О.М., Патланжоглу М.О. Практичний курс
інформатики / За ред. В.М. - К.: Фенікс, 1997.;
2. Лабораторний практикум з інформатики та комп’ютерних технологій
/В.В. Браткевич, І.О. Золотарьова, В.Є. Климнюк, І.О. Пушкар / За ред. О.І.
Пушкаря: Навчальний посібник.-Х.: Видавничий дім «ІНЖЕК», 2003. - 424 с.;
3. Рогальський Ф.Б. Основи інформатики. Херсон: ХІІ, 1995.;
4. Евдокимов В.В. и др. Экономическая информатика. Учебник
для ВУЗов. - СПб.: Питер, 1997.;
5. С.В. Глушаков, А.С. Сурядный, Т.С. Хачиров. Учебный курс.
Домашний
ПК. - Харьков: Фолио, 2004. - 495 с.