Первое знакомство с персональным компьютером
ОТЧЕТ
о прохождении ознакомительной практики
МОДУЛЬ 1. ВВЕДЕНИЕ И ПЕРВОЕ ЗНАКОМСТВО С
ПЕРСОНАЛЬНЫМ КОМПЬЮТЕРОМ
1.1 Что такое
компьютер?
Слово «компьютер» в переводе с английского
означает «вычислитель», т.е. устройство для вычислений. Компьютеры помогают
производить без участия человека сложные последовательности вычислительных
операций по заранее заданной инструкции - программе.
Начало современной истории вычислительной
техники было положено в 1943 г. созданием фирмой IBM машины «Марк-1». Первое
поколение компьютеров представляли ламповые вычислительные машины, которые
сменились транзисторными электронными вычислительными машинами (ЭВМ), затем ЭВМ
с использованием интегральных схем и, наконец, современными ЭВМ с
использованием схем наибольшей интеграции.
Сейчас с помощью компьютера производятся не
только числовые расчеты, но и подготовка к печати книг, создание картин,
фильмов, музыки, осуществляется управление производством и т.д. Таким образом,
компьютер превратился в универсальное средство обработки всех видов информации.
Современный компьютер -устройство для поиска,
сбора, хранения, преобразования и использования информации в цифровом формате.
Существующее в настоящее время пятое поколение
представлено такими основными классами ЭВМ, как суперкомпьютеры, мейнфреймы,
серверы и персональные компьютеры.
Первый персональный компьютер, то есть компьютер
для индивидуального пользования, был представлен фирмой IBM в 1981 г. Благодаря
удачным технологичным решениям конструкторов IBM и программному обеспечению от
фирмы Microsoft компьютер стал массовым и появился стандарт IBM РС. 1
По конструкции компьютеры делятся на несколько
типов: настольные (DeskTop), мобильные (NoteBook), карманные (Pocket PC),
ладонные ( Palm PC) и др. (рис. 1.2).
1.2 Как работает
компьютер и где применяется
Компьютер работает с помощью программного
обеспечения, состоящего из системных программ, прикладных программ и систем
программирования.
Основной из системных программ является
операционная система (ОС), которая организует всю работу компьютера по
обработке данных, управляет всеми устройствами компьютера, осуществляет обмен
данными между устройствами компьютера и между компьютером и человеком и т.д.
Персональные компьютеры являются наиболее широко
используемым видом компьютеров, их мощность постоянно увеличивается, а область
применения расширяется. Персональные компьютеры могут объединяться в сети, что
позволяет десяткам и сотням пользователей легко обмениваться информацией и
одновременно получать доступ к общим базам данных. Средства электронной почты
позволяют пользователям компьютеров с помощью обычной телефонной сети посылать
текстовые и факсимильные сообщения в другие города и страны и получать
информацию из крупных банков данных.
Сферы применения компьютеров практически не
ограничены. Представители самых различных специальностей сейчас рассматривают
компьютер как неотъемлемый инструмент их работы.
С помощью компьютеров осуществляется
автоматизированное управление сложными и вредными производствами,
обеспечивается бесперебойная работа различных агрегатов, выполнение многократно
повторяющихся операций, профессиональная переподготовка кадров и многое другое.
ИКТ предоставили новые возможности улучшения
качества образования, в том числе посредством дистанционного обучения, обеспечения
доступа к мировым информационно-образовательным ресурсам независимо от
расстояния, интенсификации процесса обучения за счет интерактивных
мультимедийных обучающих программ, учебных виртуальных лабораторий, систем
управления учебным процессом и т.д.
Применение компьютера в медицине позволяет
автоматизировать процесс учета больных, ведения историй болезни, помогает
осуществлять профилактические осмотры, проводить диагностику и устанавливать
точный диагноз. Сеть Internet позволяет медикам быть в курсе последних научных
и практических достижений, используется для пересылки сообщений о донорских
органах, в которых нуждаются больные. ИКТ используется также для обучения
медицинских работников практическим навыкам и т.п.
Ученые применяют компьютер при моделировании
сложных и дорогостоящих экспериментов. При этом можно вносить любые изменения в
проект и тут же наблюдать результат на экране монитора. Подобная техника
позволяет проводить виртуальные опыты, математическую обработку результатов
исследований, благодаря чему экономятся и время, и средства.
Выполнение финансовых расчётов с помощью
компьютера -это всего лишь одно из его возможных применений в банковском деле.
Мощные вычислительные системы позволяют выполнять большое количество операций,
включая обработку чеков, регистрацию изменения каждого вклада, приём и выдачу
вкладов, оформление ссуды и перевод вкладов с одного счёта на другой или из
банка в банк.
В торговле использование компьютера не только
позволяет существенно ускорить расчёт с покупателями, но и даёт возможность всё
время держать под контролем количество проданного и имеющегося в наличии
товара, ведения автоматизированной базы данных по клиентам, поставщикам и т.д.
Компьютер оказывает реальную помощь и в быту -в
организации досуга (игры, фильмы, музыка), переписки с друзьями и родными по
электронной почте, доступа к самым свежим новостям благодаря Internet, ведения
домашней бухгалтерии и т.д.
Огромную социальную значимость имеет
использование компьютера для лиц с ограниченными возможностями.
1.4 Единицы измерения
информации
Современные компьютеры могут работать с
числовой, текстовой, графической, звуковой и видеоинформацией. Совокупность
всех этих видов информации называют одним словом - мультимедиа, а компьютер,
который может работать со всеми видами информации - мультимедийным.
Любой вид информации преобразуется компьютером в
числовую форму. При вводе в компьютер каждая буква кодируется определенным
числом, а при выводе на внешние устройства (экран или печать) для восприятия
человеком по этим числам строятся соответствующие изображения букв.
Соответствие между набором букв и числами называется кодировкой символов.
Наименьшей единицей информации в компьютере
является один 6um, т.е. двоичный разряд, который может принимать значение 0 или
1. Как правило, команды компьютеров работают не c отдельными битами, a c
восемью битами сразу. Восемь последовательных битов составляют 6aйm. B одном
байте можно закодировать значение одного символа из 256 возможных. Более
крупными единицами информации являются килобайт (Кбайт), равный 1024 байтам;
мегабайт (Мбайт), равный 1024 Кбайтам и гигабайт (Гбайт), равный 1024 Мбайтам.
Для ориентировки скажем, что если на странице текста помещается в среднем 2500
знаков, то 1 Мбайт -это примерно 400 страниц, a 1 Гбайт -400 тыс. страниц.
Как правило, все числа в компьютере
представляются c помощью нулей и единиц (а не десяти цифр, как это привычно для
людей). Иными словами, компьютеры обычно работают в двоичной системе счисления.
Ввод чисел в компьютер и вывод их для
чтения человеком может осуществляться в
привычной для людей десятичной форме - все необходимые преобразования выполняют
программы, работающие на компьютере.
1.5 Основные
устройства, входящие в состав компьютера
Компьютер - не один прибор, а много
взаимосвязанных различных устройств, которые могут быть внешними или
внутренними, основными или дополнительными.
К основным устройствам IBM PC относятся
системный блок, монитор, клавиатура, мышь.
Системный блок содержит основные функциональные
элементы компьютера:
материнскую плату*;
процессор*;
оперативную память*;
жесткий диск*;
дисковод для работы с гибкими дисками;
приводы СD- и DVD-дисков;
видео плату;
звуковую плату;
сетевую плату;
порты ввода-вывода (разъемы)*;
блок питания*.
Все данные при работе компьютера обрабатываются
материнской, или системной, платой. Материнская плата -это сложная многослойная
печатная плата, к которой подключаются остальные компоненты компьютера.
Материнская плата покрыта сетью медных проводников-дорожек - по ним
электропитание и данные поступают к смонтированным на плате микросхемам и
слотам, в которые вставляются остальные устройства компьютера. Каждое
устройство может быть вставлено в определенный слот.
В начале спецификации компьютера, как правило,
указывают тип и частоту центрального процессора, объем оперативной памяти. Эти
компоненты компьютера - самые главные, поскольку именно они определяют скорость
его работы. Можно установить на компьютер самый большой в мире жесткий диск,
самый крутой видеоадаптер и продвинутую аудиосистему, однако при медленном
процессоре и мизерной памяти все это богатство будет бесполезным.
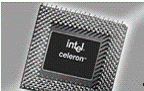
Рис. 1.6. Процессор
Процессор , или микропроцессор, является
центральным устройством обработки данных компьютера. Процессор выглядит как
микросхема и находится на материнской плате рядом с оперативной памятью.
Процессоры выполняют вычисления, необходимые для работы программ.
Элементы, отмеченные, составляют необходимый
минимальный набор функциональных элементов ПК.
Чем быстрее процессор, тем больше скорость
работы компьютера. Скорость процессора определяется его тактовой частотой,
которую измеряют в мегагерцах (МГц) или гигагерцах (ГГц). На процессор
устанавливается радиатор, а сверху на радиаторе размещают вентилятор (кулер),
который служит для охлаждения процессора.
Оперативная память (ОЗУ), или Random Access
Memory (RAM) служит для кратковременного хранения данных. Как правило,
оперативная память располагается на материнской плате рядом с процессором.
Для работы любой программы требуется некоторый
объем оперативной памяти, куда загружается часть программы во время запуска.
Чем больше программ одновременно работают на компьютере, тем больше оперативной
памяти требуется. При завершении работы программы или выключении компьютера
данные, хранящиеся в оперативной памяти, стираются.
Объем оперативной памяти измеряют в мегабайтах
(Мб). Большинству современных приложений для работы требуется, по крайней мере,
64 Мб оперативной памяти, причем: каждый экземпляр запущенной программы требует
памяти. Большим программам, интенсивно использующим видео и звук, например,
компьютерным играм, требуется еще больше памяти. Сейчас на компьютеры
устанавливают минимум 256 Мб оперативной памяти.
Если запустить программу, которая требует больше
памяти, чем установлено на компьютере, скорость его работы резко падает, а
порой компьютер и вовсе «зависает». С точки зрения производительности, чем
больше памяти установлено в компьютере, тем лучше.
Оперативная память является внутренней памятью и
отличается от внешней памяти, примером которой может быть жесткий диск или
компакт-диск. Во внешней памяти информация сохраняется даже после выключения
компьютера.
Дисководы - это физические устройства для
считывания/записи данных с носителей различных типов. Дисководы могут быть внутренними
(встроенными в системный блок) либо внешними и подключаться к компьютеру через
кабель или беспроводное соединение.
К каждому из внутренних дисководов подключена
пара кабелей: кабель данных (плоский серый кабель, «шлейф») и кабель питания
(более узкий и тёмный). Кабель данных соединяет дисковод с материнской платой,
а кабель питания - с блоком питания компьютера. Те же самые кабели имеются и у
внешних дисководов: кабель данных подключается к одному из портов компьютера, а
кабель питания - к источнику питания.
Жёсткий диск (или привод жёсткого диска), или
Hard Disk Drive (HDD), он же винчестер - это основное хранилище данных на
компьютере. Большинство компьютеров оснащено встроенным жёстким диском. На него
устанавливают приложения, на нём создают файлы и сохраняют различные данные.
Приобретая компьютер, Вы увидите, что ёмкость
жёсткого диска приводится в первых строках спецификации (рядом с размером
оперативной памяти и скоростью процессора). Ёмкость жёсткого диска отличается у
разных компьютеров, выражается в мегабайтах или гигабайтах и в современных
компьютерах варьируется от 80 до 500 и более Гбайт.
Дисковод для гибких дисков (флоппи-дисков)
читает 3,5-дюймовые дискеты. Диски для этих устройств являются сменными
носителями, их ёмкость - 1,44 Мб. Обычно на них записывают документы, которые
создают некоторые приложения (такие, как Word), либо сравнительно небольшие
программы, которые можно запустить прямо с гибкого диска. В компьютере
дисководу для гибких дисков обычно назначается буква «A».
Приводы CD- и DVD-дисков позволяют читать и
записывать («прожигать») данные на компакт-диски. CD- и DVD-диски -это сменные
носители. Емкость СD-дисков в основном 700 Мб памяти, DVD-дисков - 4,7 Гб.
Диски бывают для одноразовой записи (CD-R и DVD-R) и перезаписываемые (CD-RW и
DVD-RW).
Любые дисководы способны читать данные, а
большинство -еще и записывать их, но существуют устройства, предназначенные
специально для хранения данных и обмена ими. Как правило, это внешние
устройства, к которым относится USB-диск, или флеш-карта, подключаемая напрямую
к USB-порту компьютера. Флеш-карты весьма компактны, в настоящее время вмещают
от 128 Мб до 4 Гб информации.
Существует несколько типов мультимедийных и
коммуникационных устройств, позволяющих наделить компьютер способностью
работать с видео- и аудиоинформацией, а также подключать его к компьютерным
сетям. Эти устройства бывают как встроенными, так и дополнительными, в
последнем случае их устанавливают в слоты расширения.
Звуковая плата (звуковой адаптер) позволяет
компьютеру воспроизводить звук высокого качества и записывать его в компьютер.
Расширенные возможности работы со звуком, предоставляемые звуковой платой,
требуются компьютерным играм и другим современным программам.
Видеоплата, или видеоадаптер (графический
адаптер), имеет собственную оперативную память, которая используется для
обработки изображений. По «месту жительства» эту память часто называют
видеопамятью (videoRAM или VRAM). Чем больше размер видеопамяти, тем с большим
разрешением и цветностью компьютер отображает изображения и видеоролики.
Сетевая плата (сетевой адаптер) позволяет
подключать компьютер к компьютерной сети. Существует несколько типов сетевых
плат: Ethernet, token ring и платы для доступа к беспроводным сетям. Наиболее
популярны Ethernet и беспроводные сети.
Порты - это разъёмы на задней или передней
панели корпуса системного блока, к которым подключают различные устройства,
обычно через кабели. От числа и типа портов компьютера зависит число и тип
устройств, которые можно к нему подключить.
Монитор предназначен для вывода на экран
текстовой и графической информации, обеспечивает информационную связь между
пользователем и компьютером. Мониторы бывают с электронно-лучевой трубкой (ЭЛТ)
и с жидкокристаллическими дисплеями (ЖК), цветные и монохромные.
Они отличаются друг от друга по размеру, обычно
диагональ кинескопа - от 9 до 42 дюймов (или от 23 до 106 см). В зависимости от
назначения мониторы оснащаются разными средствами регулировки,
цветокорректировки и т.д. Различные мониторы могут поддерживать разные
разрешения, т.е. количество точек в вводимом изображении по горизонтали и
вертикали - от 640*480 точек до 1600*1280 точек на самых больших
профессиональных мониторах. Чем выше разрешение, тем более детальным может быть
изображение на экране.
Дополнительные, или периферийные, устройства
можно разбить на несколько групп:
устройства ввода , которые создают цифровую
копию текстовой и графической информации (сканер, дигитайзер, цифровая
фотокамера, графический планшет);
устройства вывода графической информации
(принтер, плоттер) и звуковой информации (колонки, наушники);
устройства, выполняющие одновременно функции
ввода и вывода (модем, звуковая плата, сетевая плата).
Модем -это устройство, позволяющее компьютерам
обмениваться данными через телефонные или иные линии связи. Основная
характеристика модема -скорость передачи данных (бит/секунду). Наиболее
распространены стандартные Dial-Up модемы (до 56 Кбит/сек), DSL-модемы (до 128
Кбит/сек) и модемы для кабельных линий (до 30 тыс. Кб/сек). Модемы бывают как
внутренними, так и внешними.
1.6 Знакомство с
клавиатурой и мышью
Клавиатура предназначена для ввода в компьютер
информации и управления его работой. Пока что задача распознавания компьютером
человеческого голоса удовлетворительно не решена, поэтому печать на клавиатуре
- это основной способ ввода алфавитно-цифровой информации от пользователя в
компьютер.
Распространенная сейчас клавиатура под Windows
обычно имеет 104 клавиши, в том числе 2 клавиши с изображением окон Windows.
Каждая клавиша клавиатуры представляет собой крышку для миниатюрного
переключателя (механического или мембранного). Содержащийся в клавиатуре
небольшой микропроцессор отслеживает состояние этих переключателей, и при
нажатии или отпускании каждой клавиши посылает в компьютер соответствующее
сообщение (прерывание), а программы компьютера (операционной системы)
обрабатывают эти сообщения.
Клавиатура разделена на 4 блока:
алфавитно-цифровой блок; клавиши управления курсора и редактирования текста;
функциональные клавиши; цифровой блок (рис.1.15).
Алфавитно-цифровой (основной) блок клавиатуры
предназначен для ввода букв, цифр и других символов. Каких именно -зависит от
того, установлен ли режим ввода латинских или русских букв и нажата или нет
клавиша <Shift>.
Многие клавиши имеют на своей поверхности
изображения двух-четырёх символов - чтобы клавиша использовалась для ввода
нужного символа, применяются управляющие клавиши. Так, клавиши<Alt>,
<Ctrl>, <Shift>, как правило, не выполняют каких-либо действий, они
предназначены для изменения назначения других клавиш и используются в сочетании
с другими клавишами.
Например, клавиша <Shift> используется для
ввода прописных букв, а комбинация клавиш <Alt> + <Shift> или
<Ctrl> + <Shift> -для изменения языка клавиатуры.
<CapsLock> служит для фиксации режима
ввода прописных букв (при этом использовать клавишу <Shift> не нужно).
Повторное нажатие клавиши <Caps Lock> отменяет режим ввода прописных
букв.
<Enter> (Ввод) предназначена для окончания
ввода строки при работе с текстом, либо выполняет действие, аналогичное
двойному щелчку левой клавиши мыши при работе с объектами.
<Esc> (Отмена) предназначена для отмены
действия или операции, закрытия диалогового окна или контекстного меню.
<Пробел> - длинная клавиша без надписи в
нижней части клавиатуры служит для ввода пробела между словами.
Клавиши редактирования
-<Backspace>, <Delete>, <Insert>.
<Backspace> - клавиша со стрелкой <
>, находящаяся выше клавиши <Enter>. Она удаляет символ, находящийся
слева от курсора.
<Delete> удаляет символ, находящийся
справа от курсора.
<Insert> предназначена для переключения
режимов ввода символов (режим «вставка» и «замена», по умолчанию работает режим
«вставка»).
Клавиши управления курсором < >, <
>, < >, < > перемещают курсор по экрану в соответствующем
направлении.
К клавишам управления курсором относятся также
<Home>, <End>, <Page Up>, <Page Down>.
<Home>, <End> перемещают курсор в
начало (конец) строки.
<Page Up>, <Page Down> перемещают
курсор по тексту вверх (вниз).
Клавиша открывает Главное меню кнопки Пуск. Так
же, как и управляющие клавиши, она может использоваться в сочетании с другими
клавишам.
Функциональные клавиши -<F1> ...
<F12> -клавиши, которые не имеют заранее определенного значения.
Назначение функциональных клавиш необходимо изучать при знакомстве с конкретными
программами. Единственная клавиша, которая работает всегда одинаково -клавиша
<F1>, которая вызывает справочную систему. Для разработчиков программ под
Windows были разработаны рекомендации по использованию этих клавиш, поэтому их
назначение во многих программах совпадает.
Цифровой блок используется для двух целей. При
включенном режиме клавиши <NumLock> на цифровой части клавиатуры клавиши
предназначены для ввода числовой информации и знаков арифметических действий.
При выключенном режиме клавиши <NumLock> дублируются клавиши управления
курсором.
Клавиши <ScrollLock>, <CapsLock>,
<NumLock> имеют индикаторы в правом верхнем углу клавиатуры,
свидетельствующие о включении соответствующего режима.
Манипулятор Мышь - устройство ввода управляющей
информации, обеспечивающее перемещение курсора по экрану монитора. Манипулятор
представляет собой небольшую коробочку с двумя или тремя клавишами, легко
умещающуюся в ладони (рис. 1.16). Вместе с проводом для подключения к
компьютеру это устройство действительно напоминает мышь. Сейчас этот термин
закрепился официально.
При перемещении мыши по столу или иной
поверхности на экране компьютера соответствующим образом передвигается
указатель мыши -курсор, который может менять свой вид в зависимости от
выполняемой операции. Когда необходимо выполнить то или иное действие,
пользователь нажимает ту или иную клавишу мыши. Одинарный щелчок по левой
клавише мыши используется для выделения объектов. Нужно навести курсор мыши на
объект, и щёлкнуть (нажать и отпустить клавишу) один раз.
Двойной щелчок по левой клавише мыши служит для
открытия окна, документа или запуска программы и равносилен нажатию клавиши
<Enter>. Нужно навести курсор мыши на объект, и быстро щёлкнуть два раза
(мышь не должна перемещаться). Кроме того, левая клавиша мыши используется для
перемещения объектов на экране. Для этого нужно навести указатель мыши на
объект, нажать клавишу и, удерживая ее, переместить объект на новое место, а
затем отпустить клавишу. Правая клавиша мыши служит для вызова контекстного меню
(меню содержит команды, разрешенные при работе данной программой или в данном
месте экрана), что ускоряет выполнение многих команд. Нужно навести курсор мыши
на объект, и щелкнуть один раз правой клавишей мыши.
Иногда вместо мыши используют трекбол, сенсорную
панель или трекпойнт. Функционально все эти устройства эквивалентны мыши.
МОДУЛЬ 2. ОСВОЕНИЕ WINDOWS
2.1 Что такое
операционная система и как она управляет ПК
Операционная система (ОС) -это совокупность
программ, используемых для операций с документами, обеспечивающая управление
внешними устройствами и программами. Именно система программ ОС организует всю
работу компьютера по обработке данных. Она организует диалог с пользователем,
управляет устройствами и ресурсами компьютера, обеспечивает защиту данных,
выполняет различные сервисные функции по запросам пользователя и программ и
т.д.
Без операционной системы доступ к аппаратуре и
программам современного компьютера совершенно невозможен. Все аппаратные, а
также и программные средства предоставляются пользователю только через
посредника -операционную систему.
Очень важен способ общения человека с
компьютером, насколько он понятен, прост и “дружественен”. Способ общения
-внешний вид программной среды, служащий для обеспечения диалога с
пользователем -еще называется интерфейсом. На персональных компьютерах можно
наблюдать два варианта интерфейса -командный и оконный.
При командном интерфейсе человек общается с
компьютером с помощью набора команд ОС, которых великое множество, имеющее
разные формы записи. К ОС с командным интерфейсом относится ОС MS DOS, которая
до последнего времени была основной на компьютерах. Для нормальной работы с
компьютером необходимо было изучить толстые тома с руководством по ОС MS DOS.
Оконный интерфейс реализован в ОС типа Windows,
где общение с компьютером происходит преимущественно посредством только одного
устройства (мыши). А все Ваши усилия по общению с компьютером заключаются в
выборе на экране необходимых Вам действий, представленных в виде графических
изображений.
Основными элементами пользовательского
интерфейса операционной системы Windows являются следующие объекты: Рабочий
стол, окна, значки, ярлыки, кнопки, панели, меню, папки, приложения и
документы.
Интерфейс делают интуитивно-понятийным такие
инструменты, как всплывающие подсказки, которые появляются при наведении
курсора на объект, а также контекстное меню, появляющееся при нажатии правой
клавиши мыши на объекте ОС Windows.
2.2 Краткий обзор
операционных систем
Каждая компьютерная программа пользуется
услугами ОС, а потому может работать только под управлением той ОС, которая
обеспечивает для неё эти услуги. Выбор ОС очень важен, так как он определяет, с
какими программами Вы сможете работать на своем компьютере. От выбора ОС
зависят также производительность Вашей работы, степень защиты Ваших данных,
необходимые аппаратные средства и т.д.
Еще совсем недавно на большинстве компьютеров
типа IBM PC, используемых в качестве рабочих мест пользователей, стояла ОС MS
DOS. Сейчас преимущественно мы имеем дело с Windows’98,Windows NT,Windows 2000
и WindowsXP.XP -это OC от Microsoft, которая явилась модернизацией ранее
существовавших версий Windows. Существует две версии Windows XP: Windows XP
Home, предназначенная для индивидуальных пользователей и небольших предприятий
и учреждений, и более развитая версия Windows XP Professional, которая
предназначена для выполнения более сложных вычислений.
Система Windows (в буквальном переводе -окна)
получила свое название благодаря разделению экрана на окна. Каждое окно несёт
некую информацию, изображение или программу, которую можно запустить. На экране
можно поместить одновременно несколько окон и перемещаться из одного в другое,
навещая разные программы. Windows XPнаиболее приспособлен под нужды
пользователя, у него более удобный интерфейс и более широкие возможности по
сравнению с предшественниками. Как правило, система предлагает больше трёх
вариантов решения одной и той же задачи.
Помимо ОС Windows и таких коммерческих ОС, как
SCO Unix, Solaris или DOS, существует операционная система Linux (Линукс).
ОС Linux поддерживает стандарты открытых систем
и совместима с системами Unix, DOS, MS Windows. Все компоненты системы, включая
исходные тексты, распространяются с лицензией на свободное копирование и
установку для неограниченного числа пользователей.
Под управлением Linux работают самые разные
электронные системыначиная от обычных персональных компьютеров, ноутбуков и
заканчивая многопроцессорными промышленными серверами, кластерными
вычислительными комплексами, PDA и даже наручными часами от компании IBM. Linux
-безопасная система. Все антивирусные программы под Linux серверные и
предназначены для отлова Windows-вирусов, живущих на Windows-машинах.
Вместе с тем, Linux значительно реже
используется рядовыми пользователями, так как эта ОС работает в основном в
командном режиме.
2.3 Рабочий стол и его
структура
Рабочий стол -основной экран Windows, содержащий
документы и различные средства для работы с ними. Это первое, что Вы видите
после загрузки системы.
На Рабочем столе располагаются объекты и
управляющие элементы Windows: значки, ярлыки, панели, меню, папки. В
стандартном виде на Рабочем столе располагаются значки объектов Мой компьютер,
Корзина, Сетевое окружение, Internet Explorer, Панель задач, кнопка Пуск.
Мои документы -содержат документы
пользователя.Explorer -содержит программу для просмотра Internet-страниц.
Мой компьютер -отображает список дисков и
дополнительных устройств хранения информации. Как правило, в ОС Windows приняты
следующие обозначения для дисков:
Диск 3,5 (А:)
Локальный диск (С:)
CD-дисковод (D:)
Съемный диск (Е:)
Диск, с которым пользователь работает в данный
момент времени, называется текущим.
Сетевое окружение -отображает список
компьютеров, подключенных к сети.
Корзина - содержит список удалённых объектов, которые
можно восстановить в случае ошибочных действий при удалении. Иными словами,
Корзина - это средство дополнительной безопасности при удалении файлов или
папок.
В нижней части Рабочего стола расположена
строка, которая состоит из кнопки Пуск, Панели быстрого запуска, Панели задач,
Панели индикации.
После нажатия на кнопку Пуск открывается Главное
меню Windows, которое позволяет запустить программы, открыть документ, изменить
настройку системы, получить справочные сведения, найти нужный файл и т.д.
Классическое Главное меню Windows содержит
следующие команды:
Программы , Документы, Настройка, Найти,
Справка, Выполнить, каждая из которых имеет свои функции.
Команда Программы отображает список
установленных на компьютер программ и позволяет их запускать.
Команда Документы отображает список недавно
открывавшихся документов.
Команда Настройка отображает список компонентов
системы, настройка которых может быть изменена.
Команда Найти позволяет осуществить поиск
файлов, папок или почтового сообщения.
Команда Справка и поддержка позволяет вызвать
справочную систему.
Если в каком-либо меню команда в конце имеет
многоточие, это значит, что при её вызове появится диалоговое окно, в котором
будут указаны дополнительные параметры.
При измененных настройках Главное меню может
содержать несколько иной список команд, а их наименования могут незначительно
отличаться, однако их назначение остается прежним. Пользователь сам также может
дополнить список Главного меню наиболее часто используемыми программами и
документами.
На Панели быстрого запуска обычно помещают
ярлыки наиболее часто используемых программ, для запуска которых достаточно
один раз щелкнуть на ярлыке.
На Панели задач отображается информация об
открытых в данный момент окнах и запущенных приложениях Windows .
Панель индикации отражает часть программ,
которые запущены в данный момент, а также системное время.
2.4 Структура окна
Windows
Основным объектом операционной системы Windows
является окно. Окно представляет собой прямоугольную область на экране,
ограниченную рамками. Рассмотрим основные элементы окон на примере окна Мой
компьютер .Окно с четырех сторон ограничивают Границы рамки. Размеры
большинства окон можно изменять. Каждое окно имеет элементы для его управления
и рабочую область, на которой могут располагаться объекты, элементы управления,
информация. Сразу под верхней границей окна располагается прямоугольная
область, которая содержит название окна. Она называется строкой заголовка или
заголовком.
Слева в строке заголовка находится значок
системного меню. Щелчок по нему открывает список простейших команд управления
окном, с помощью которых можно перемещать его и изменять размеры.
У правой границы заголовка располагаются кнопки
управления окном, с помощью которых окно можно свернуть до кнопки на панели задач,
развернуть на весь экран, восстановить исходные размеры окна, закрыть.
Под строкой заголовка окна обычно располагается
строка меню.
Если вся информация не помещается в рабочую
область окна, то около правой и нижней границ окна могут появиться вертикальная
и горизонтальная линейки прокрутки. Для прокручивания окна по вертикали следует
перетащить мышью бегунок, находящийся на вертикальной линейке прокрутки (у
правой границы окна) вверх или вниз. Для прокручивания окна по горизонтали
следует перетащить мышью бегунок, находящийся на горизонтальной линейке
прокрутки (у нижней границы окна) влево или вправо.
Работая в системе Windows, можно открыть сразу
несколько окон и по очереди работать в каждом, переключаясь с помощью кнопок на
Панели задач. Всё многообразие окон можно разделить на четыре вида: окна папок,
окна приложений, диалоговые окна, окна справок.
В окнах папок, кроме элементов их управления,
содержатся значки других объектов Windows. Рабочая область окна папок разделена
на 2 части. Правая панель отражает содержащиеся в папке объекты. На левой
панели располагаются Задачи для файлов и папок - список задач, которые можно
применить к выделенным на правой стороне объектам:
Другие места - ссылки для быстрого перехода к
другой папке или в нужное место;
Подробно -отображение размера и типа файла, а
также другой информации о выделенном объекте.
Окна приложений служат для показа содержания
документа, загруженного в приложение, а также содержат элементы управления
окном. Многие приложения могут открывать для своих нужд несколько окон: скажем,
редактор документов Microsoft Word использует отдельное окно для каждого
редактируемого документа.
В окнах папок и приложений имеются также Панели
инструментов, которые содержат совокупность часто используемых команд меню, представленных
кнопками с условными значками этих команд.
Диалоговые окна - это специальные окна, через
которые вводится дополнительная информация. Они обычно используются для вывода
на короткий срок какой-либо информации, запроса на те или иные действия пользователя,
ввод данных и т.д.
Диалоговые окна не имеют строки меню, кнопок
сворачивания и разворачивания. Они всегда выводятся поверх других окон
программы. Обычно при появлении диалогового окна никакая работа с данной
программой невозможна до выполнения запрашиваемого действия и закрытия
диалогового окна.
Окна справок служат для вывода справочной
информации по работе с Windows и его приложениями.
2.5 Как управлять
окнами
С помощью мыши и управляющих кнопок Вы можете
легко изменять размер или расположение окон.
Щелчок по кнопке Закрыть закрывает документ
(папку) или завершает работу приложения (программы).
Щелчок по кнопке Свернуть убирает окно с
Рабочего стола, оставляя лишь кнопку на Панели задач. При этом приложение
остается открытым и продолжает выполняться. Можно снова развернуть окно щелчком
по соответствующей ему кнопке на Панели задач или с помощью «ручного
переключателя» <Alt>+<Tab>.
Чтобы распахнуть окно на весь экран, щелкните
мышью на кнопку Развернуть в правой части строки заголовка окна либо дважды на
сам заголовок.
У окна, распахнутого на весь экран, кнопка
Развернуть меняется на кнопку Свернуть в окно. При нажатии на эту кнопку окно
из полноэкранного режима возвращается в режим окна.
Чтобы изменить размер окна, надо указать мышью
на границу окна, при этом (если размеры окна могут быть изменены) указатель
мыши превратится в двустороннюю стрелку: или, если мышь указывает на
вертикальную или горизонтальную границу окна, или , если мышь указывает на угол
окна. Нажав на левую клавишу мыши, перетащите границу (или границы) окна на
новое место, а затем отпустите клавишу мыши.
Чтобы изменить расположение окна на экране,
перенесите курсор на заголовок окна и, нажав левую клавишу мыши, перетащите
окно на новое место, после чего отпустите клавишу.является многозадачной
системой, поэтому на экране могут одновременно находиться окна нескольких
программ. В каждый момент времени только одно окно является активным, а
остальные - неактивными. Заголовок активного окна выделяется одним цветом (как
правило - синим), а заголовки неактивных окон имеют другой цвет (обычно более
светлый). Ввод символов с клавиатуры считается относящимся к активному окну.
Активное окно всегда располагается поверх других.
В любой момент времени Вы можете переключиться
из активного окна на другое. Windows предоставляет несколько способов такого
переключения.
. Если окно видно на экране, надо щёлкнуть мышью
в любое место этого окна.
. Если нужное окно свернуто на Панель задач,
надо щелкнуть мышью на его название.
. Можно использовать клавиатуру: нажать клавишу
<Alt> и, удерживая ее, нажимать клавишу <Tab> до тех пор, пока в
центре экрана не появится название нужного окна. Как только оно появится,
отпустить клавиши.
. И, наконец, можно нажимать комбинацию клавиш
<Alt>+<Esc>, которая переключает на следующее окно программы, до
тех пор, пока не дойдете до нужного окна.
2.6 Запуск стандартных
программ
К стандартным программам Windows относятся
текстовые редакторы Блокнот, Word Pad, графический редактор Paint, программа
Калькулятор и ряд других.
Запуск этих программ производится по одинаковому
алгоритму: в меню Пуск выбрать Программы - Стандартные - выбрать из списка
нужную Вам программу.
Программа Блокнот -это несложный текстовый
редактор, используемый для создания простых документов. Наиболее часто
программа Блокнот используется для набора текстов небольшого размера, просмотра
и редактирования документов с расширением .txt, но многие пользователи
применяют программу Блокнот в качестве простого инструмента для создания
веб-страниц.
При помощи текстового редактора WordPad можно
создавать и редактировать как простые текстовые документы, так и документы со
сложным форматированием и рисунками. Однако эта программа, по сравнению с MS
Word, имеет меньшие возможности для работы с текстом.
Графический редактор Paint предназначен для
создания простых графических изображений, рисунков. Эти рисунки можно делать
черно-белыми или цветными и сохранять их в виде файлов. Созданные рисунки можно
выводить на печать, использовать в качестве фона рабочего стола либо вставлять
в другие документы. Paint можно использовать также для просмотра и правки
снятых с помощью сканера фотографий. Графический редактор Paint используется
для работы с точечными рисунками формата .jpg, .gif или .bmp.
Программа Калькулятор предназначена для
выполнения тех же действий, что и обычный калькулятор. Она выполняет основные
арифметические действия, такие, как сложение и вычитание, а также функции
инженерного калькулятора, например нахождение логарифмов и факториалов.
Помимо стандартных программ Вы можете установить
на компьютер дополнительные -например, электронные учебные издания. Для этого
Вам необходимо вставить CD с программой в CD-дисковод. Как правило, при запуске
диска Вам будет предложено установить данный продукт на Ваш компьютер, следуя
при этом инструкциям установочной программы.
Если программа правильно установлена в
операционной системе, то обычно в меню пункта Все программы (или Программы)
Главного меню имеется строка, содержащая название этой программы, а на Рабочем
столе может находиться её ярлык.
В операционной системе Windows XP названия
наиболее часто используемых программ автоматически включаются в виде отдельных
строк в левую область Главного меню. Кроме того, пользователь может
самостоятельно включить в основное меню название любой программы и/или создать
на Рабочем столе её ярлык (рис. 2.2).
Чтобы удалить установленные программы, нужно
вызвать пункт Настройка Главного меню, выбрать Панель управления, затем
Установка и удаление программ. В открывшемся списке выделить программу,
предназначенную для удаления, и выбрать команду Удалить.
Чтобы правильно завершить работу в операционной
системе Windows, необходимо закрыть все программы, нажать команду Пуск и
выбрать команду Выключить.
запуск программа компьютер операционный система
МОДУЛЬ 3. ЭФФЕКТИВНАЯ РАБОТА С ПАПКАМИ И
ФАЙЛАМИ. ПЕРЕМЕЩЕНИЕ И КОПИРОВАНИЕ ОБЪЕКТОВ
.1 Что такое файлы и
папки
Выполнение большинства задач в Windows включает
работу с файлами и папками. Windows использует структуру папок в качестве
системы хранения файлов на компьютере, подобно бумажным папкам, в которых
хранится содержимое картотеки.
Файл -это поименованная область на диске или
другом носителе информации. В файлах могут храниться тексты программ,
документы, готовые к выполнению программы и любые другие данные.
Файл является основной единицей хранения,
позволяющей компьютеру отличать один набор данных от другого. Пользователь
может извлечь данные, собранные в файле, изменить их, удалить, сохранить или
отправить на принтер.
Папка -контейнер для программ и файлов в
графических интерфейсах пользователя, отображаемый на экране с помощью значка,
имеющего вид канцелярской папки. Папки используются для упорядочения программ и
документов на диске и могут вмещать как файлы, так и другие папки.
Папки могут содержать файлы различных типов
-документы, музыкальные клипы, изображения, видео, программы и др. Можно
создавать новые папки и копировать или перемещать в них файлы из других мест
-из других папок, других компьютеров или из Internet. В папках можно создавать подпапки.
Папка, с которой в настоящий момент работает
пользователь, называется текущей. Чтобы просмотреть содержимое папки,
необходимо щёлкнуть на ней правой клавишей мыши, а затем выбрать команду
Открыть в предложенном контестном меню.
Ярлык -ссылка на любой элемент, доступный на
компьютере или в сети, такой, как программа, файл, папка, диск, веб-страница,
принтер или другой компьютер. Ярлыки можно размещать в различных областях: на
Рабочем столе, в меню Пуск или в конкретных папках.
3.2 Имена файлов
Чтобы операционная система и другие программы
могли обращаться к файлам, файл должен иметь обозначение, которое обычно
называют именем файла.
Резюме.doc
имя расширение

Имя файла
В операционной системе Windows обозначения
файлов состоят из двух частей: собственно имени и расширения. Расширение
указывает на тип приложения, в котором выполнен документ. Его обозначение
начинается с точки. Например, документ программы Word имеет расширение .doc;
звуковой файл может иметь расширение.mp3; картинки -.gif и т.д.
В именах файлов можно использовать:
. Прописные и строчные латинские и русские
буквы.
. Цифры.
. Пробелы.
. Символы _ $ # & @ ! % ( ) {}‘ ‘ ~ +. , ; =
[] -причём имя файла может содержать более одной точки.
В именах файлов нельзя использовать символы \ /
: * ? “ < >
В именах файлов регистр символов (то есть
разница между прописными и строчными буквами) сохраняется -это позволяет
обеспечить удобочитаемость имен. Однако в одной папке файлы с именами,
отличающиеся только регистром букв, недопустимы. Например, в одной папке не
могут содержаться файл Письмо в Астану.doc и файл ПИСЬМО В АСТАНУ. doc .
В собственно имени может быть от 1 до 255
символов. Однако не следует использовать имена более чем с 60-70 символами.
Во-первых, длинные имена долго читать и в них неудобно ориентироваться.
Во-вторых, файл с очень длинным именем может не восприниматься некоторыми
программами. Не рекомендуется использовать длинные имена в корневом каталоге
дисков -объем корневых каталогов ограничен.
Имя папки отличается от имени файла отсутствием
расширения.
3.3 Дерево каталогов
Каталог - это специальное место на диске, в
котором хранятся имена файлов, сведения о размере файлов, времени их последнего
обновления, атрибуты (свойства) файлов и т.д. В Windows каталоги называются
также папками.
На каждом диске имеется один главный, или
корневой, каталог. В нем регистрируются файлы и подкаталоги (каталоги 1-го
уровня). В каталогах 1-го уровня регистрируются файлы и каталоги 2-го уровня и
т.д. Получается иерархическая древообразная структура каталогов на диске (рис.
3.1.).
Каталог, с которым в настоящий момент работает
пользователь, называется текущим.
В дереве каталогов отражены все диски, которые
подключены в данный момент к компьютеру, в том числе локальный диск С:, диск
3,5 А и др. Знак + слева от папки означает, что у каталога имеются подкаталоги.
В данный момент они не отражены, но могут быть открыты. Знак - слева от папки
означает, что имеющиеся у каталога подкаталоги в данный момент отражены.
3.4 Программа Проводник
Проводник относится к стандартным программам
Windows. Она отображает иерархическую структуру файлов, папок и дисков на
компьютере. В Проводнике также отображаются подключенные сетевые диски. С
помощью окна Проводника можно копировать, перемещать и переименовывать файлы и
папки, а также выполнять их поиск.
Чтобы открыть Проводник, нажмите кнопку Пуск и
выберите команды Программы -Стандартные -Проводник.
Окно Проводник имеет Строку заголовка, Строку
меню, Панель инструментов, Адресную строку, рабочую область (рис. 3.4).
Рабочая область окна Проводник разделена на 2
части:
) дерево каталогов -слева;
) окно просмотра содержимого папок -справа.
Такое расположение очень упрощает процесс
поиска, копирования или перемещения папок и файлов.
На Панели инструментов расположены следующие
кнопки:
Назад -перемещение на предыдущую страницу;
Вперед -перемещение на следующую страницу;
Вверх -на 1 уровень выше;
Поиск -вызов окна поиска файлов и папок;
Папки -закрытие левой части проводника,
стандартное окно Windows;
Вид -изменение вида отображения файлов и папок с
помощью выпадающего списка.
Адресная строка отражает путь до текущей папки.
3.5 Создание папок и
файлов
Существует несколько способов создания новых
папок. Один из вариантов:
. Откройте папку Мои документы (для этого дважды
щёлкните значок Мои документы на Рабочем столе).
. В группе Задачи для файлов и папок щёлкните
ссылку Создать новую папку. На экране появится новая папка с выделенным именем,
предлагаемым по умолчанию: Новая папка.
. Введите имя для новой папки и нажмите клавишу
<Enter>.
Другой вариант: в окне Мои документы выбрать
команды строки меню Файл - Создать - Папку.
Также можно создать новую папку, щёлкнув правой
клавишей мыши на свободном месте рабочей области окна уже существующей папки
или на Рабочем столе и выбрать в контекстном меню команду Создать -Папку.
Чтобы создать новый файл, нужно открыть папку, в
которой Вы хотите создать Ваш файл. В меню Файл окна папки выберите команду
Создать. Из выпадающего списка выберите тип программы, в которой будет создан
документ. В окне папки появится значок соответствующего документа. Введите имя
создаваемого файла в предусмотренном для этого поле.
Чтобы открыть файл или папку можно
воспользоваться 2 способами: дважды щёлкнуть на них левой клавишей мыши или
щёлкнуть файл правой клавишей мыши, выбрать команду Открыть.
Чтобы создать и поместить ярлык файла или папки
на Рабочий стол, в окне папки щёлкните нужный элемент - файл, программу, папку,
принтер или компьютер. В меню Файл или в контекстном меню выберите команду
Создать ярлык. Измените размеры окна, чтобы стал виден Рабочий стол. Перетащите
новый ярлык на Рабочий стол.
3.6 Переименование
папок и файлов
Чтобы изменить имя файла или папки, выделите
файл или папку, которые следует переименовать. В группе окна папок Задачи для
файлов и папок щелкните ссылку Переименовать этот файл или Переименовать эту
папку. Введите новое имя и нажмите клавишу <Enter>.
Файл и папку также можно переименовать, щёлкнув
правой клавишей мыши и выбрав в контекстном меню команду Переименовать.
Имена системных папок, такие, как Documents and
Settings, Windows или System32, изменять нельзя. Они необходимы для нормальной
работы операционной системы Windows.
3.7 Удаление папок и
файлов
Чтобы удалить файл или папку, в окне папок
выделите файл или папку, которые следует удалить. В группе Задачи для файлов и
папок щёлкните ссылку Удаление файла или Удаление папки.
Файл или папку также можно удалить, щёлкнув
объект правой клавишей мыши и выбрав команду Удалить; путем перетаскивания
этого файла на значок Корзина; нажатием клавиши <DeIete> или комбинацией
клавиш <Shift> + <DeIete>. Когда мы удаляем папку, удаляется все её
содержимое. При удалении с жесткого диска файлы и папки попадают в папку
Корзина, где они находятся до того момента, пока пользователь не удалит их.
Чтобы окончательно удалить файл из Корзины, щёлкните его правой клавишей мыши и
выберите в контекстном меню команду Удалить. Чтобы удалить все файлы из
Корзины, выберите команду Очистить корзину в меню Файл.
При удалении файла из Корзины он удаляется с
компьютера без возможности его восстановления. Элементы, удалённые из Корзины,
не могут быть восстановлены.
Если Вы уверены, что какой-либо файл должен быть
удалён окончательно, без возможности восстановления, нажмите клавишу
<Shift> и, удерживая её, перетащите файл в Корзину. Файл будет удалён
навсегда, и его нельзя будет восстановить из Корзины.
Запомните! Следующие элементы не хранятся в
Корзине и не могут быть восстановлены:
элементы, удаленные с сетевых дисков;
элементы, удаленные из дискеты 3,5 А, CD-,
DVD-дисков, флеш-карты;
элементы, размер которых превышает ёмкость
Корзины.
При удалении ярлыка какого-либо элемента сам
элемент не удаляется . Он остается на компьютере там же, где находился раньше.
3.8 Восстановление
удаленных в корзину папок и файлов
Корзина обеспечивает дополнительную безопасность
при удалении файлов или папок. При удалении файла или папки с жесткого диска
Windows помещает его в Корзину, и значок Корзины из пустого становится полным.
Файлы или папки остаются в Корзине до того
момента, пока пользователь не удалит их. Эти элементы все ещё занимают место на
диске и могут быть восстановлены в их исходное местоположение. При нехватке
места на жестком диске всегда освобождайте Корзину.
Чтобы восстановить ошибочно удалённый файл,
дважды щёлкните значок Корзина на Рабочем столе. Щёлкните нужный файл правой
клавишей мыши и выберите команду Восстановить. При восстановлении файла из
Корзины, он будут помещен в исходное местоположение.
Чтобы восстановить сразу несколько файлов,
нажмите клавишу <Ctrl> и, удерживая её, выделите все нужные файлы.
Завершив выделение восстанавливаемых элементов, выберите команду Восстановить в
меню Файл.
Чтобы восстановить из Корзины все файлы,
выберите в меню Правка команду Выделить все, а затем в меню Файл выбеu1080ите
команду Восстановить.
При восстановлении файла, находившегося в
удалённой папке, вначале нужно восстановить саму эту папку.
3.9 Копирование и
перемещение папок и файлов с помощью буфера обмена и мыши
Буфер обмена -область памяти, одновременно
доступная для любых приложений Windows.
Чтобы скопировать файл или папку, в окне папок
выделите файл или папку, которые следует скопировать. В группе Задачи для
файлов и папок щелкните ссылку Копировать файл или Копировать папку. В
открывшемся диалоговом окне Копирование элементов выберите диск или папку, куда
производится копирование, и нажмите кнопку Копировать.
Можно копировать сразу несколько файлов или
папок. Чтобы выделить несколько файлов или папок, идущих подряд, выберите
первый объект и, удерживая нажатой клавишу <Shift>, выберите последний
объект. Для выбора разрозненных файлов или папок щелкните поочередно каждый
объект, удерживая нажатой клавишу <Ctrl>.
Чтобы скопировать папку или файлы с помощью
буфера обмена, надо выделить нужный файл правой клавишей мыши и выбрать в
контекстном меню команду Копировать.
Чтобы переместить файл или папку , в окне папок
выделите файл или папку, которые следует скопировать. В группе Задачи для
файлов и папок щёлкните ссылку Переместить файл или Переместить папку. В
открывшемся диалоговом окне Перемещение элементов выберите новое место для
файла или папки, а затем нажмите кнопку Переместить.
Кроме того, можно просто перетащить файл или
папку в нужное место с помощью программы Проводник. Для этого откройте
Проводник (нажмите кнопку Пуск и выберите команды Программы -Стандартные
-Проводник). Найдите файл или папку, которые требуется переместить. Убедитесь,
что место, куда предполагается переместить объект, отображено в дереве
каталогов на левой панели Проводника. Перетащите объект в нужное место с
помощью мыши.
Если Вы перетащили значок файла левой клавишей
мыши из одной папки в другую в пределах диска C, произойдет перемещение файла.
Чтобы при перетаскивании элемент был скопирован, а не перемещён, перетаскивайте
его при нажатой клавише <Ctrl>.При перетаскивании элемента на другой диск
объект будет скопирован, а не перемещён. Чтобы переместить объект, нажмите и
удерживайте нажатой клавишу <Shift> при перетаскивании.
МОДУЛЬ 4. АРХИВАЦИЯ ДАННЫХ. ВИРУСЫ. АНТИВИРУСЫ
4.1 Что такое архивы и
зачем они нужны
Иногда необходима экономия места при
ограниченном объёме свободного пространства на жёстком диске или съёмном
носителе, при отправке файла по электронной почте. С целью экономии памяти и
размещения сжатых данных в одном архивном файле применяется архивация.
Необходимость архивации связана также с
резервным копированием информации на диски и дискеты с целью сохранения ценной
информации и программного обеспечения компьютера для защиты от повреждения и
уничтожения (умышленного или случайного, под действием компьютерного вируса).
Архив - набор файлов, папок и других данных,
сжатых и сохранённых в одном файле. В одном архиве (сжатом файле) может
храниться сразу несколько файлов или даже несколько папок. Это даёт возможность
разместить больше информации на диске или дискете.
Архиваторы - это специальные программы, которые
позволяют работать с архивными файлами, т.е. запаковывать и распаковывать
архивные файлы. Архиваторы позволяют сжимать информацию в памяти компьютера при
помощи специальных математических методов. При этом создаётся копия файла
меньшего размера.
Наиболее распространённые программы-архиваторы
имеют приблизительно одинаковые возможности, и ни одна из них не превосходит
другие по всем параметрам: одни программы работают быстрее, другие обеспечивают
лучшую степень сжатия файлов. Даже если сравнивать программы только по степени
сжатия, то среди них нет лидера: разные файлы лучше сжимаются разными
программами. Среди наиболее распространённых программ можно назвать WinZip,
WinR AR , ARJ.
В соответствии с программой-архиватором архивные
файлы имеют строго заданный тип (расширение). Наиболее часто встречающиеся
архивы имеют тип: zip, rar, arj. Кроме них на компьютерах используются архивы:
cab, lzh, tar, gz, uue, bz2, iso и т.д.
4.6 Компьютерные вирусы
Компьютерные вирусы - это программы, которые
мешают нормальной работе компьютера, перезаписывают, повреждают или удаляют
данные. Эти программы размножаются самостоятельно и способны нанести вред
объектам, находящимся в операционной системе и в сети. Отличительными
особенностями компьютерного вируса являются способность к самостоятельному
запуску и способность к созданию помех корректной работе компьютера. К
сожалению, компьютерные вирусы создаются людьми специально для нанесения ущерба
компьютеру. Они также распространяются между компьютерами в сети и через
Internet, часто замедляя их работу и вызывая другие неполадки.
Подобно действию вирусов, поражающих человека
(от обычного гриппа до вируса Эбола), воздействие компьютерных вирусов также
может быть различным: от раздражающего до разрушительного. Кроме того,
постоянно появляются новые разновидности, не похожие на предыдущие. К счастью,
обладая некоторыми знаниями, вероятность заражения вирусами и степень их
разрушительного воздействия можно снизить, приняв элементарные меры по
предотвращению заражения.
Компьютер может «заразиться» вирусом при работе
с «заражённой» программой. Открыв и запустив «заражённую» программу или
вложение, Вы можете даже не подозревать о наличии вируса, пока не появятся
проблемы в работе.
Вот несколько основных признаков того, что
компьютер может быть заражён вирусом:
компьютер работает медленнее, чем обычно;
компьютер перестает отвечать на запросы и часто
блокируется;
каждые несколько минут происходит отказ системы
и перезагрузка;
компьютер самопроизвольно перезагружается и
работает со сбоями;
приложения работают некорректно;
диски или дисководы недоступны;
печать выполняется с ошибками;
появляются необычные сообщения об ошибках;
открываются искажённые меню и диалоговые окна.
Все это типичные признаки заражения. Однако они
могут свидетельствовать и о неполадках программного обеспечения или
оборудования, не имеющих ничего общего с вирусами. Поэтому, если на компьютере
не установлены современные качественные антивирусные программы, нельзя точно
определить, заражен ли компьютер вирусами.
Для борьбы с вирусами существуют специальные
программы, которые носят название -антивирусы.
Антивирусная программа (антивирус) -программа
для обнаружения и лечения программ, заражённых компьютерным вирусом, а также
для предотвращения заражения файла вирусом.
На сегодняшний день существует большой выбор
антивирусных программ: Dr.Web, Антивирус Касперского, Eset NOD32, McAfee, AVG,
Panda Software, Norton Antivirus и много других.
Антивирус Касперского (AVP) -один из самых
популярных антивирусов. При установке на компьютер Антивирус Касперского
встраивается в контекстное меню объектов, размещённых на жестком диске,
добавляет свою группу в Главное меню Пуск. Во время работы в системной панели
операционной системы появляется значок антивирусной программы.
С помощью Антивируса Касперского можно проверить
на наличие вирусов локальные, гибкие (флоппи) диски, компакт-диски, за
исключением сетевых факс-модемов.
МОДУЛЬ 5. ЛОКАЛЬНАЯ СЕТЬ
5.1 Основные понятия
Если в одном помещении, здании имеется несколько
компьютеров, пользователи которых должны совместно решать какие-то задачи,
обмениваться данными или использовать общие данные, то эти компьютеры
целесообразно объединить в локальную сеть.
Приведем несколько примеров:
Если компьютеры Вашей организации соединены в
сеть, то обмен документами между сотрудниками сводится к операциям копирования
или перемещения.
Возможно, что к одному из компьютеров
подсоединён принтер. Тогда, благодаря локальной сети, пользователи других
компьютеров могут распечатать на нём документы со своего компьютера.
Локальная сеть -это группа из нескольких
компьютеров, соединённых между собой посредством кабелей (иногда также
телефонных линий или радиоканалов), используемых для передачи информации между
компьютерами.
На Рабочем столе отражается значок папки Сетевое
окружение, предназначенной для работы с локальной сетью.
Для объединения компьютеров в локальную сеть
требуется, чтобы в каждом компьютере был установлен сетевой адаптер или, как
его часто называют, сетевая карта. В современных моделях компьютеров сетевой
адаптер, как правило, уже встроен в материнскую плату.
Далее нужно соединить компьютеры кабелями.
Передача данных между компьютерами происходит с помощью специального устройства
- концентратора (или хаба).
Каждый компьютер в сети ещё называют рабочей
станцией. Каждая рабочая станция имеет свое имя и относится к какой-либо
рабочей группе. Знать имя компьютера нужно для того, чтобы найти его в
локальной сети.
Чтобы посмотреть имя компьютера и наименование
рабочей группы, нужно щёлкнуть правой кнопкой мыши на значке Мой компьютер,
выбрать пункт контекстного меню Свойства, в открывшемся окне перейти на вкладку
Имя компьютера.
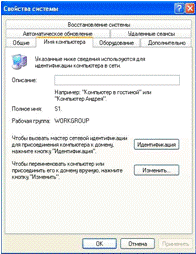
Рис 5.1. Имя компьютера в сети
5.2 Просмотр ресурсов
локальной сети
Чтобы просмотреть, какие папки в сети имеют
общий доступ, нужно дважды щёлкнуть мышью на значке Сетевое окружение на Рабочем
столе. Если на Рабочем столе отсутствует значок Сетевое окружение, выполните
последовательность действий Пуск -Сетевое окружение.
В открывшемся окне слева выбрать пункт
Отобразить компьютеры рабочей группы. Справа в окне отобразятся значки с
именами компьютеров сети. Чтобы просмотреть ресурсы выбранного компьютера,
нужно дважды щёлкнуть на его значке (рис.5.3).
Для поиска компьютера в сети нужно
последовательно выполнить команды: Пуск -Поиск - Компьютеры или людей
-Компьютер в сети. В строку поиска ввести имя компьютера и нажать кнопку Найти.
5.3 Как организовать
доступ к ресурсам своего компьютера в локальной сети
Настройки общего доступа папки для пользователей
сети открываются через контекстное меню папки.
Для того чтобы другие пользователи сети могли
открывать и считывать файлы из определённой папки Вашего компьютера, выполните
следующие действия:
выберите папку, которую Вы хотите сделать
доступной для других, щёлкните по ней правой клавишей мыши и выберите в
открывшемся меню команду Общий доступ и безопасность. Откроется диалоговое окно
Свойства (рис.5.5);
перейдите на вкладку Доступ и в разделе Сетевой
совместный доступ и безопасность установите флажок Открыть общий доступ к этой
папке;
если Вы хотите, чтобы файлы в этой папке могли
изменять другие пользователи, то есть открыть полный общий доступ, установите
флажок Разрешить изменение файлов по сети и щёлкните на кнопке Применить.
После этого другие пользователи сети смогут
подключать Вашу папку и использовать её как свою локальную.
5.4 Открытие доступа к
сетевому принтеру
Сетевой принтер -это принтер с общим доступом
для отдельных пользователей.
Чтобы открыть доступ к Вашему принтеру для
других пользователей, нужно выполнить следующее: выполните команду Пуск
-Принтеры и Факсы, откроется диалоговое окно со значками всех принтеров и
факсов, которые подключены к Вашему компьютеру. Найдите значок того принтера, к
которому Вы хотите открыть доступ, щёлкните на нём правой клавишей мыши и в
открывшемся контекстном меню выберите команду Общий доступ. В открывшемся окне
перейдите на вкладку Доступ
(рис. 5.6) и установите переключатель в
положение Общий доступ к данному принтеру. В активизировавшемся текстовом поле
можете ввести имя этого принтера, под которым его будут видеть все остальные
пользователи сети. Нажмите на кнопку ОК.
Чтобы подключить принтер с удалённого компьютера
, нужно выполнить следующие действия. Выполните команду Пуск -Принтеры и факсы.
Дважды щелкните на значке Установка принтера.
Запустится Мастер установки принтера. Щёлкните
на кнопке Далее в окне мастера. В следующем диалоговом окне установите
переключатель в положение Сетевой принтер, подключенный к другому компьютеру.
Щёлкните на кнопке Далее. В следующем диалоговом окне установите переключатель
в положение Обзор принтеров и щёлкните на кнопке Далее. В открывшемся
диалоговом окне, в появившемся списке принтеров найдите тот, который Вы хотите
использовать, выберите его и щёлкните на кнопке Далее. После этого Вам
предложат установить драйверы для принтера. Во всех остальных окнах смело
щёлкайте на кнопке Далее и в последнем -на кнопке Готово.
Теперь Вы сможете распечатывать документы на
сетевом принтере с любого компьютера. Таких принтеров можно подключить любое
количество, один из которых будет назначен основным (по умолчанию документы на
печать отправляются на него), а остальные - дополнительными.
МОДУЛЬ 6. РАБОТА В MS WORD. СОЗДАНИЕ И КРАСОЧНОЕ
ОФОРМЛЕНИЕ ДОКУМЕНТОВ
6.1 Обзор окна MS Word
Программа Microsoft Word -это приложение
Microsoft Office, предназначенное для создания, просмотра, модификации и печати
текстовых документов. Другими словами, Microsoft Word -это текстовый процессор,
который позволяет вводить, редактировать, форматировать и распечатывать тексты.
Кроме этого, данная программа позволяет вставлять в текстовый документ рисунки,
диаграммы, таблицы, а так же исправлять орфографические и грамматические ошибки
и многое другое.
Запуск программы возможно осуществить
несколькими способами. Если на Вашем компьютере установлен Microsoft Office
2003 и ранее, то запустить Word можно следующими командами: Пуск -Программы
-MicrosoftOfficе -Microsoft Word. Если на Вашем компьютере установлена
последняя версия Microsoft Office, то найти Word можно так: Пуск -Программы
-Microsoft Word. Окно программы Microsoft Word состоит из следующих основных
элементов:
Строка заголовка -на ней находятся кнопки
управления окном и название документа.
Строка меню - каждый пункт меню содержит группу
однотипных команд:
Панель инструментов Стандартная содержит
основные стандартные команды для работы с документом, такие, как Создать,
Открыть, Сохранить, Распечатать, Вырезать, Копировать, Вставить и др.
Панель инструментов Форматирование предназначена
для установки требуемых параметров для текста, а также его месторасположения в
документе (выравнивания).
Линейка позволяет задавать поля документа, а
также отступы от полей. Горизонтальная линейка позволяет задавать поля справа и
слева, а также отступы. Вертикальная линейка позволяет задавать верхнее и
нижнее поле. Пример отступа:
Область задач отображает текущие задачи
документа, которые могут выполняться по выбору пользователя.
Полосы прокрутки позволяют перемещаться по
документу, просматривая содержимое всего документа.
Строка состояния отображает номер текущей
страницы документа, номер раздела, количество страниц и т.д.
По умолчанию документ отражается в окне в режиме
Разметка страниц, при этом разбивка текста на страницы происходит
автоматически. Мы можем изменить режим документа, выбрав в пункте строки меню
Вид команды Обычный -при этом разрыв страницы будет отражаться тонкой
пунктирной линией, или Во весь экран - при этом документ займёт всю поверхность
экрана, и т.д.

Рис. 6.2 Область задач Создание документа
6.2 Способы создания
документов
Для создания нового документа в открытом окне
Microsoft Word нужно выполнить одно из следующих действий:
. Щёлкнуть по кнопке Создать на панели
Стандартная.
. Выполнить команду меню Файл -Создать, и затем
на всплывшей справа панели Создание документа (рис. 6.2) выбрать команду Новый
документ. После этого перед Вами откроется новый документ MS Word, готовый к
работе. Программа присвоит новому документу имя Документ1, но Вы можете дать
документу уникальное имя, когда будете его сохранять.
Последний способ позволяет также использовать
готовые шаблоны (рис. 6.3). Шаблон -это специальный документ, который
используется при создании других документов. В комплекте MS Word содержится
несколько готовых шаблонов для наиболее часто используемых типов документов:
резюме, отчётов, календарей и др. Использование шаблонов значительно упрощает
подготовку стандартных документов, в которых от Вас требуется только менять
предложенные данные.
Для того чтобы открыть уже существующий документ
в открытой программе Word, следует воспользоваться одним из следующих способов:
в меню Файл выбрать команду Открыть или нажать сочетание клавиш на клавиатуре
<Ctrl>+<О>. На экране появится диалоговое окно Открытие документа
(рис.6.4). Укажите нужный Вам файл, щёлкнув на него дважды. Если этого файла
нет на рабочем поле, то, используя это же диалоговое окно, найдите его в другой
папке или на другом диске.
Для сохранения текущего документа в меню Файл
выберите команду Сохранить, или нажмите на клавиатуре одновременно <Ctrl>+<S>.
Если Вы сохраняете данный документ первый раз, программа выдаст диалоговое окно
Сохранение документа (рис.6.5). Используя это диалоговое окно, выберите путь
сохранения файла. Затем задайте имя файла. Убедившись, что имя файла и место
сохранения соответствует Вашим требованиям, нажмите на команду Сохранить.
В дальнейшем при работе с документом следует
время от времени нажимать на кнопку Сохранить на панели Стандартная.
Чтобы записать документ программы Word на
дискету или флеш-карту, надо в меню Файл выбрать команду Сохранить как... В
открывшемся диалоговом окне найдите место сохранения файла и выполните команду
Сохранить.
Документы, созданные в программе Word, имеют
расширение .doc
МОДУЛЬ 7. ВСТАВКА РИСУНКОВ. БЫСТРОЕ СОЗДАНИЕ И
ОФОРМЛЕНИЕ ТЕКСТОВЫХ ТАБЛИЦ. ПЕЧАТЬ ДОКУМЕНТОВ
7.1 Вставка рисунка
Для красочного оформления документа очень часто
приходится вставлять в него графические элементы (рисунки, диаграммы,
стандартные картинки). Для вставки всех этих элементов используется панель
инструментов Рисование или команда меню Вставка -Рисунок.
Чтобы отобразить панель инструментов Рисование,
выберите в меню Вид пункт Панели инструментов -Рисование, либо меню Сервис
-Настройка-Панелиинструментов-Рисование, либо нажмите кнопку Рисование на
панели инструментов Стандартной.
Для вставки рисунка (фотографии) в текст
щёлкните место вставки рисунка. В меню Вставка выберите команду Рисунок, а
затем команду Из файла или нажмите на кнопку Добавить рисунок  панели
Рисования. С помощью диалогового окна Добавление рисунка (рис.7.2) найдите
рисунок, который требуется вставить, и дважды щёлкните его.
панели
Рисования. С помощью диалогового окна Добавление рисунка (рис.7.2) найдите
рисунок, который требуется вставить, и дважды щёлкните его.
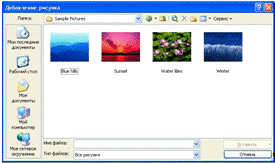
Рис. 7.2 Окно Добавление рисунка
Для вставки стандартных картинок в меню Вставка
выберите команду Рисунок, а затем -команду Картинки или щёлкните по кнопке
Добавить картинку  на панели
Рисование. В области задач откроется панель Коллекция картинок, из которой
можно выбрать нужную Вам картинку.
на панели
Рисование. В области задач откроется панель Коллекция картинок, из которой
можно выбрать нужную Вам картинку.

Рис. 7.5 Панель инструментов Настройка
изображения

Рис. 7.11 Таблица в документе Word
Коллекцию картинок Microsoft можно использовать
также для добавления, упорядочения или просмотра клипов мультимедиа из любого
приложения Microsoft Office. Часто после вставки рисунка оказывается, что текст
обтекает рисунок не так, как хотелось бы. Чтобы изменить стиль обтекания
текстом, можно использовать кнопку Обтекание текстом на панели инструментов
Настройка изображения; кнопку Рисованиена панели Рисование -пункт Обтекание
текстом либо диалоговое окно Формат рисунка, закладка Положение, пункт
Обтекание.
Чтобы уменьшить или увеличить размер рисунка,
нужно выделить рисунок, шелкнув на его изображении один раз. По его периметру
отобразятся восемь маркеров изменения размера.
Перетаскивание левого правого маркера изменяет
ширину рисунка, перетаскивание верхнего нижнего маркера - высоту, а
перетаскивая угловой маркер, можно одновременно изменить ширину и высоту
рисунка.
7.2 Панель Настройка
изображения
Для изменения яркости рисунка, его
контрастности, размера, обтекания текстом и т.д. используется панель
инструментов Настройка изображения(рис.7.5). Чтобы вывести на рабочее окно эту
панель инструментов, нужно выполнить одну из следующих последовательностей
команд: Вид - Панели инструментов - Настройка изображения или Сервис Настройка
- Панели инструментов - Настройка изображения.
На данной панели расположены следующие кнопки:
Добавить рисунок  -
служит для вставки рисунка в документ.
-
служит для вставки рисунка в документ.
Меню Изображение  -
преобразует рисунок в чёрно-белый, серый цвет и подложку.
-
преобразует рисунок в чёрно-белый, серый цвет и подложку.
Кнопки  -соответственно
увеличивают и уменьшают контрастность изображения.
-соответственно
увеличивают и уменьшают контрастность изображения.
Кнопки  -соответственно
увеличивают и уменьшают яркость изобра-жения.
-соответственно
увеличивают и уменьшают яркость изобра-жения.
Обрезка  -
предназначена для обрезания границ рисунка.
-
предназначена для обрезания границ рисунка.
Поворот  -служит
для вращения рисунка.
-служит
для вращения рисунка.
Тип линии  -
задаёт толщину линии границ рисунка.
-
задаёт толщину линии границ рисунка.
Сжатие рисунков  -
служит для сжатия рисунка.
-
служит для сжатия рисунка.
Меню Обтекание текстом - устанавливает расположение рисунка в тексте.
- устанавливает расположение рисунка в тексте.
Формат объекта  -
вызывает окно Формат рисунка (рис.7.6), в котором можно настроить все параметры
изображения.
-
вызывает окно Формат рисунка (рис.7.6), в котором можно настроить все параметры
изображения.
Прозрачность  -
устанавливает прозрачность рисунка.
-
устанавливает прозрачность рисунка.
Сброс параметров - возвращает рисунок к начальным параметрам.
- возвращает рисунок к начальным параметрам.
7.3 Вставка Автофигур и
объектов WordArt
В Microsoft Word существует возможность
создавать рисунки на основе встроенных готовых объектов -Автофигуры и вставлять
графический текст в стиле WordArt .
Для добавления в документ Автофигур нужно в меню
Вставка выбрать команду Рисунок, а затем -команду Автофигуры или меню
Автофигуры на панели Рисование. К автофигурам относятся линии, фигурные
стрелки, звезды и ленты, выноски и др. (рис. 7.7). Из предложенного списка
выберите щелчком нужную фигуру. Указатель мыши при этом примет форму + .
Поставьте его в нужное место документа и вставьте щелчком автофигуру.
С помощью фигур Блок-схемы меню Автофигуры можно
также составить блок-схему в документе программы Word.
Для добавления в документ объекта WordArt нужно
в меню Вставка выбрать команду Рисунок, а затем -команду WordArt или кнопку
Добавить объект WordArt на панели Рисование. Откроется диалоговое окно
Коллекция WordArt (рис. 7.8), в котором двойным щелчком мыши выберите нужный
стиль. Введите в окне Изменение текста WordArt нужный текст, установите его
размер и нажмите кнопку OK.
Графический текст в стиле WordArt можно
редактировать с помощью команды контекстного меню, которое открывается щелчком
правой клавиши по объекту. Так, изменение цвета текста осуществляется с помощью
команд Формат объекта WordArt -Цвета и линии -Заливка -Цвет.
7.4 Панель инструментов
Рисование
Часть кнопок панели Рисование (рис.7.1) была уже
рассмотрена выше в предыдущих разделах, рассмотрим оставшиеся:
Меню Рисование  -в
нём находятся команды для работы с графи-ческими объектами.
-в
нём находятся команды для работы с графи-ческими объектами.
Выбор объектов  -предназначен
для выделения объектов.
-предназначен
для выделения объектов.
Линия  -рисует
прямую линию.
-рисует
прямую линию.
Стрелка  -рисует
стрелку.
-рисует
стрелку.
Прямоугольник  -рисует
прямоугольник.
-рисует
прямоугольник.
Овал  -рисует
овал или круг.
-рисует
овал или круг.
Надпись  -создаёт
надпись в любом месте документа .
-создаёт
надпись в любом месте документа .
Диаграмма  -выводит
библиотеку диаграмм.
-выводит
библиотеку диаграмм.
Цвет линии  -позволяет
менять цвет контура фигуры.
-позволяет
менять цвет контура фигуры.
Меню Цвет заливки  -позволяет
менять цвет внутренней области фигуры.
-позволяет
менять цвет внутренней области фигуры.
МенюЦвет шрифта -задаёт цвет тексту.
-задаёт цвет тексту.
Меню Тип линии  -задаёт
толщину границ объекта.
-задаёт
толщину границ объекта.
МенюШтрих  -задаёт
вид линии границ объекта.
-задаёт
вид линии границ объекта.
Меню Стрелки  -задаёт
вид стрелки.
-задаёт
вид стрелки.
МенюОбъем -придает объём (трёхмерность) объекту.
МенюТень -придаёт тень объекту.
7.5 Создание и
оформление таблиц
В документах MS Word можно использовать таблицы
для представления различных списков, расписаний, финансовых документов и т.д.
MS Word имеет различные средства работы с таблицами.
Таблица представляет собой совокупность ячеек,
расположенных в строках и столбцах, которые могут содержать текст и рисунки .
При работе с таблицами используется меню
Таблица.
Для создания таблицы нужно в меню Таблица
выполнить команду Вставить и затем команду Таблица. В окне Вставка таблицы
указать количество строк и столбцов, нажать на кнопку ОК.
Для быстрого оформления таблиц можно
использовать команду Автоформат таблицы, которая вызывает окно для выбора стиля
оформления таблицы (рис.7.14). Выделите созданную Вами таблицу, выберите в меню
Таблица команду Автоформат таблицы, затем - нужный Вам стиль и нажмите кнопку
Применить.
Для перемещения по ячейкам таблицы можно
использовать клавиши , , , или клавишу < T ab > . Чтобы выделить столбец
таблицы, надо установить указатель над выделяемым столбцом и щёлкнуть мышью.
Чтобы выделить строку таблицы, установите указатель мыши на полосу выделения
(слева от выделяемой строки) и щелкните мышью. Чтобы выделить всю таблицу, надо
выбрать команду Таблица - Выделить таблицу. Чтобы отрегулировать ширину/высоту
столбца/строки, нужно установить указатель мыши на вертикальной линии сетки,
ограничивающей столбец слева или справа, и «перетащить» эту линию влево или
вправо. Это можно сделать и с помощью команды Таблица - Высота и ширина ячейки.
Чтобы вставить новую строку в таблицу, установите курсор в точку вставки
(внутрь строки, перед которой надо вставить новую строку) и выберите команду
Таблица - Вставить -Строки. Для удаления строки таблицы выделите эту строку
(столбец) и выберите команду Таблица - Удалить - Строки (столбцы).
7.6 Панель инструментов
Таблицы и границы
Панель инструментов Таблицы и границы содержит
команды для работы с таблицей (рис.7.15), в том числе: изменение толщины линий,
выравнивание текста, сортировка ячеек, заливка ячеек и др.
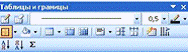
Рис. 7.15. Панель инструментов Таблицы и границы
Назначение кнопок панели Таблицы и границы:
Нарисовать таблицу-предназначена для рисования
таблицы или ее элемента (строка, столбец, ячейка);
Ластик-удаляет линии границ таблицы;
Тип линии -устанавливает тип границ таблицы;
Толщина линии-устанавливает толщину границ
таблицы;
Цвет границ-устанавливает цвет границ таблицы;
Меню Границы-выделяет выбранные границы;
МенюВставить таблицу-вставляет новую таблицу или
ее элемент;
Объединить ячейки-объединяет выделенные ячейки в
одну;
Разбить ячейки-разбивает выделенную ячейку(и) на
несколько ячеек;
Выравнивание-устанавливает выравнивание текста
внутри ячеек;
Выравнивание строк-выравнивает строки по высоте;
Выравнивание столбцов-выравнивает столбцы по
ширине;
Автоформат-устанавливает стиль оформления
таблицы;
Направление текста-изменяет направление текста в
ячейке;
Сортировка -сортирует содержимое выделенных
ячеек по возрастанию и убыванию соответственно;
Автосумма-суммирует содержимое выделенных ячеек.
Прежде чем выполнять какие либо действия с
таблицей или её частью, необходимо выделить ячейки, которые Вы собираетесь
изменять.
7.7 Подготовка
документа к выводу на печать
Чтобы напечатать активный документ полностью,
нажмите кнопку Печать на панели инструментов Стандартная.
В Word существует возможность просмотра
документа перед выводом на печать. Для этого нажмите на кнопку Предварительный
просмотр на панели Стандартная .Чтобы выйти из режима просмотра, нажмите на
кнопку Закрыть.
Для установки таких параметров печати, как вид
принтера, количество печатных страниц, число копий и т.д., выполните команду
меню Файл -Печатьили нажмите сочетание клавиш <Ctrl>+<P>; в
диалоговом окне Печать (рис.7.17) настройте нужные параметры и нажмите ОК.
Чтобы распечатать на принтере файл из окна
Проводник или из окна любой другой папки, нужно щёлкнуть по значку файла правой
клавишей мыши и выбрать команду Печать.
МОДУЛЬ 8. РАБОТА В MS EXCEL. СОЗДАНИЕ
ЭЛЕКТРОННЫХ ТАБЛИЦ
8.1 Обзор окна MS Excel
Excel -одна из прикладных программ пакета
Microsoft Office, предназначенная для подготовки, обработки и хранения данных в
виде электронных таблиц. Главное достоинство электронной таблицы -это
возможность мгновенного пересчёта всех данных, связанных формульными
зависимостями при изменении значения любого операнда.
Область применения M S Excel очень обширна.
Благодаря тому, что окно MS Excel представляет из себя готовую таблицу, MS
Excel часто используют для создания документов без всяческих расчётов, просто
имеющих табличное представление (прайс-листы, расписания и др.). В MS Excel
легко можно создавать различные виды графиков и диаграмм (график снижения веса
тела за указанный период от начала занятий спортом, диаграмма роста поголовья
животных и др.). MS Excel могут использовать обычные пользователи для
элементарных расчётов (семейный бюджет, приход-расход денежных средств). MS
Excel содержит многие математические и статистические функции, благодаря чему
может использоваться школьниками и студентами для расчётов курсовых и
лабораторных работ. MS Excel интенсивно используется в бухгалтерии -во многих
фирмах это основной инструмент для оформления документов, расчётов и создания
диаграмм.
Запустить программу MS Excel можно любым из способов,
используемых для запуска других программ Microsoft Windows. Одним из
распространенных способов является выбор в меню Пуск пункта Все программы и
пункта Microsoft Excel.
(В зависимости от версий установленного пакета
Microsoft Office этот способ может иметь последовательность: Пуск -Программы
-Microsoft Office -Microsoft Excel или Пуск -Программы -Microsoft Excel).
Другой способ: выбор в меню Пуск пункта
Выполнить..., в открывшемся окне написать Excel и нажать ОК.
Третий способ: щёлкнуть правой клавишей мыши на
пустом месте Рабочего стола, в контекстном меню выбрать команды Создать -Лист
Microsoft Excel.
Будет создан пустой файл с расширением .xls.
Двойным щелчком запускаем его.
Можно также щелкнуть ярлык, если он есть, на
Рабочем столе или на Панели быстрого запуска.
Документ MS Excel имеет расширение .xls и
называется книга. Книга состоит из листов. Переключаться между листами можно,
используя закладки (ярлычки) в нижней части окна: Лист 1, Лист 2, Лист 3.
Присвоение книге уникального имени помогает запомнить,
что в ней находится, переименование листа поможет напомнить Вам о его
содержимом.
Чтобы переименовать лист, дважды щелкните
вкладку Лист1. Будет выделен текстЛист1. Введите новое имя, например, Доход,и
нажмите клавишу <Enter>. На вкладке появится название Доход.
Окно MS Excel представлено на рис. 8.2.
Основные элементы окна MS Excel имеют то же
значение, что и окна MS Word .
Для создания новой книги в открытом приложении
Microsoft Excel нужно выполнить одно из следующих действий:
щелкнуть по кнопке Создать на панели
Стандартная;
нажать на клавиатуре сочетание клавиш
<Ctrl>+ <N>;
выполнить команду меню Файл -Создать и затем на
всплывшей справа панелив разделе Создание команду Чистая книга (рис. 8.3).
После этого перед Вами откроется новый документ
Excel, готовый к работе. Программа присвоит новому документу имя типа Книга1,
но Вы можете дать документу уникальное имя, когда будете его сохранять.
Для сохранения книги в меню Файл выберите
команду Сохранить или нажмите на клавиатуре одновременно <Ctrl>+<S>,
и, если Вы сохраняете данный документ первый раз, программа выдаст диалоговое
окно Сохранение документа (рис. 8.4). Затем задайте имя файла и выберите путь
сохранения файла, используя диалоговое окно. Убедившись, что имя файла и место
сохранения соответствует Вашим требованиям, нажмите на кнопку Сохранить.
Для того чтобы открыть уже существующий документ
, следует в меню Файл выбрать команду Открыть или же нажать на клавиатуре
сочетание клавиш <Ctrl>+<О>; при этом на экране появится диалоговое
окно Открытие документа (рис. 8.5). Укажите нужный Вам файл, щёлкнув на него
дважды. Если этого файла нет на рабочем поле, то, используя это же диалоговое
окно, поищите его в другой папке или на другом диске.
8.2 Структура таблицы
Электронная таблица представляет собой
совокупность нумерованных строк и поименованных буквами латинского алфавита
столбцов.
На пересечении столбца и строки находится ячейка
-минимальная составляющая таблицы. Каждая ячейка имеет свой уникальный (в
пределах данного листа) адрес, который составляется из буквы столбца (в обычном
режиме) и номера строки, например, A1, B4.
Адрес ячейки является ссылкой на ячейку и
используется для того, чтобы использовать данные из этой ячейки в формуле.
На рис. 8.6 приведен пример текущей ячейки (в
данном случае В6), данные которой отображены в Строке формул.
Только одна из ячеек листа в текущий момент
времени является активной. Активная ячейка выделяется жирной чёрной рамкой.
Диапазон ячеек листа в программе MS Excel -это
совокупность клеток, образующих в таблице область прямоугольной формы.
Правильное обозначение диапазона таблицы - A1:B2.
Чтобы выделить диапазон ячеек в таблице
программы MS Excel, нужно щёлкнуть на первой выделяемой ячейке, нажать клавишу
<Shift> и, удерживая её, щёлкнуть на последней ячейке выделяемого
диапазона.
Чтобы выделить несмежные ячейки в программе
Excel, нужно щёлкнуть на первой ячейке, нажать клавишу <Ctrl> и,
удерживая её, щёлкнуть на другие ячейки.
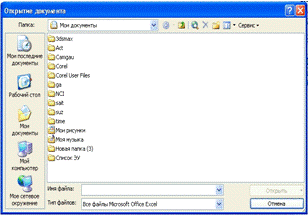
Рис. 8.5 Открытие документа MS Excel

Рис. 8.6 Отображение данных текущей ячейки в
Строке формул
Для того чтобы изменить ширину и высоту ячеек ,
нужно выполнить следующие команды: -Формат -Строка. После выбора -Формат
-Столбец. После выбора подменюШирина в открывшемся диалоговом окне изменить
значение на нужное. Можно также увеличить или уменьшить ширину столбца,
поместив курсор на правый край заголовка столбца и перемещая его вправо или
влево. Например, если щёлкнуть правый край заголовка столбца H (рис.8.7) и потащить
ярлык вправо, столбец будет становиться шире. Точно так же, если перетащить
ярлычок столбца влево, ширина столбца будет уменьшаться. Excel также может
автоматически изменять ширину столбца, чтобы она соответствовала длине самых
длинных данных. Для этого надо дважды щёлкнуть правый край ярлычка столбца.
Используя те же принципы, можно изменять высоту строк, щёлкнув нижний край
заголовка строки и перетащив курсор вверх или вниз.
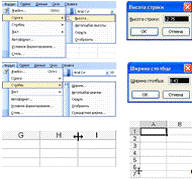
Рис. 8.7 Изменение размеров столбцов и строк
8.3 Ввод данных
В ячейке таблицы Microsoft Excel может
находиться либо текст, либо число, либо формула, причём смешанное содержимое в
ячейке недопустимо (рис.8.8).
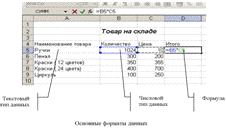
Рис. 8.8 Основные форматы данных
При завершении ввода данных в ячейку в программе
MS Excel надо нажать клавишу <Enter>. Данные в ячейках таблицы называются
основными, если их значение не зависит от содержимого других ячеек, в противном
случае эти данные называются производными.Чтобы работать с содержимым ячейки,
её необходимо сделать активной (щёлкнуть по ней левой клавишей мыши). Для
удаления содержимого ячейки нужно сделать её активной и нажать на клавишу
<Delete>.
Для редактирования содержимого активной ячейки
можно использовать один из следующих способов:
дважды щёлкнуть по ней левой клавишей мыши;
отредактировать содержимое ячейки в строке
формул;
нажать клавишу <F2>.
Если Вы не выбрали ни один из перечисленных
способов, а ввели в ячейку новые данные, то её старое содержимое заменится
новой информацией автоматически.
Если щёлкнуть на заголовок строки/столбца в
программе MS Excel, выделится вся строка/столбец.
Для удаления или добавления столбцов и строк в
таблицу нужно щелчком правой клавиши мыши по заголовку столбца или строки
вызвать контекстное меню; выбрать команду Удалить или Добавить ячейки.
Можно также воспользоваться для этого командой
меню Вставка -Удалить Добавить ячейки.
МОДУЛЬ 9. ВЫЧИСЛЕНИЯ И ПОСТРОЕНИЕ ДИАГРАММ
9.1 Использование
формул и простые вычисления
Программа Microsoft Excel позволяет легко
выполнять обычные вычисления. Кроме выполнения сложения, вычитания, умножения и
деления эта программа может вычислить общую сумму и среднее арифметическое набора
значений. С помощью основных арифметических действий можно вычислить величину
прибыли, зная доходы и расходы, или вычислить заработную плату сотрудника,
зная, сколько часов он отработал и какова почасовая оплата, и т.д.Excel
выполняет вычисления на основе формул, которые пользователь вводит в ячейки.
Когда Вы вводите формулу в ячейку, программа запоминает ее, но в самой ячейке
отображается только результат вычисления.
Чтобы программа MS Excel могла отличать формулы
от данных, все формулы начинаются со знака равно (=). Когда ввод формулы
закончен, то в ячейке отображается не она сама, а результат вычисления по
формуле. Чтобы увидеть формулу, надо щёлкнуть ячейку, содержащую результат
вычисления. Формула появится в Строке формул.
Формулы в программе MS Excel можно
редактировать. Так, исправить ошибку в формуле в программе MS Excel можно,
щёлкнув по формуле и заменив данные в строке формул.
При вычислении выражений в MS Excel операции
выполняются в следующем порядке:
. Выражения в скобках.
. Отрицание (например:-2).
. Вычисление процента (знак %).
. Возведение в степень (знак ^ , например 3^2=9
).
. Умножение (знак *) или деление (знак /)
(например: 10*2/5 = 4).
. Сложение (знак + ) или вычитание (знак - ).
Выражение «Данные ячейки A1 разделить на данные
ячейки B1» в программеExcel будет иметь вид =A1/B1.
Выражение 6(С4+F3):2 в электронной таблице
примет вид =6*((С4+F3)/2).
Ввод формулы с клавиатуры:
. Активируйте ячейку, в которую нужно ввести
формулу.
. Поставьте знак = и введите формулу, например:
=В5*С5 (рис.9.2). По мере ввода она появляется в двух местах: в текущей ячейке
и в строке формул.
. После ввода данных нажмите <Enter> или
кнопку Ввод в строке формул .
Ввод формулы при помощи мыши:
. Активируйте ячейку, в которую нужно ввести
формулу.
. Поставьте знак =.
. Чтобы ввести ссылку на ячейку, щёлкните по той
ячейке, на которую надо сослаться. А чтобы ввести константу или математический
знак (+, -, *, / и др.), наберите их с помощью клавиатуры.
. Повторяйте шаг 3 до тех пор, пока вся формула
не появится в строке формул.
. После ввода данных нажмите <Enter> или
кнопку Ввод в строке формул.
9.2 Автосумма
Одним из самых распространённых видов
вычислений, выполняемых на листе, является сложение диапазона ячеек. Можно
сложить диапазон ячеек, создав формулу, включающую адреса всех ячеек диапазона,
разделённые знаком сложения
(+).
Более простым способом получения такого же
результата является использование функции СУММ. В программе MS Excel есть
кнопка Автосумма  для быстрого вызова
функции СУММ, позволяющей вычислить общую сумму диапазона ячеек.
для быстрого вызова
функции СУММ, позволяющей вычислить общую сумму диапазона ячеек.
Для подсчёта суммы ячеек, находящихся в одном
столбце или в одной строке, нужно выделить все ячейки, которые надо
суммировать, и щёлкнуть по кнопке Автосумма  на
панели Стандартная. Результат запишется в ближайшей пустой ячейке в этом ряду
или столбце.
на
панели Стандартная. Результат запишется в ближайшей пустой ячейке в этом ряду
или столбце.
Кнопка Автосумма  позволяет
не только подсчитывать сумму ячеек, но и находить среди них среднее
арифметическое (СРЗНАЧ), минимальное (МИН) и максимальное (МАКС) значения и
многое другое (рис.9.3).
позволяет
не только подсчитывать сумму ячеек, но и находить среди них среднее
арифметическое (СРЗНАЧ), минимальное (МИН) и максимальное (МАКС) значения и
многое другое (рис.9.3).
Для выбора других операций надо:
. Выделить все ячейки, над которыми будет
проводиться операция.
. Щёлкнуть на значок  у
кнопки Автосумма на панели Стандартная.
у
кнопки Автосумма на панели Стандартная.
. Выбрать нужную операцию.
. Результат запишется в ближайшей пустой ячейке
9.3 Сортировка данных
Очень часто возникает необходимость
отсортировать данные введённой таблицы по алфавиту или нумерации. В программе
MS Excel существуют 2 вида сортировки: сортировка по возрастанию или
убыванию.Для сортировки данных выделите те ячейки, содержимое которых надо
отсортировать. На панели Стандартная щелкните по кнопке  ,
если нужна сортировка по возрастанию, или по кнопке
,
если нужна сортировка по возрастанию, или по кнопке , если по убыванию.
, если по убыванию.
9.4 Построение диаграмм
Диаграммы - это графическое представление
данных. Диаграмму можно вставить в лист или расположить на отдельном листе.
Для создания диаграмм используется функция
Мастер диаграмм  . На каждом шаге
Мастера диаграмм пользователь видит, как выглядит диаграмма. На любом этапе
можно вернуться назад или изменить сделанный выбор. По окончании процесса на
экране появится диаграмма. Её вид можно изменить с помощью большого числа
кнопок и команд форматирования.
. На каждом шаге
Мастера диаграмм пользователь видит, как выглядит диаграмма. На любом этапе
можно вернуться назад или изменить сделанный выбор. По окончании процесса на
экране появится диаграмма. Её вид можно изменить с помощью большого числа
кнопок и команд форматирования.
При использовании Мастера диаграмм  нужно
выполнить следующие действия:
нужно
выполнить следующие действия:
. Выделите данные, которые нужно добавить в
диаграмму.
. Выберите меню Вставка -Диаграмма или щёлкните
по кнопке Мастер диаграмм на панели Стандартная.
. На первом шаге Мастера выберите тип диаграммы
и еёвид(рис. 9.4). Щёлкните Далее.
. На втором шаге можно изменить диапазон
источника данных (рис. 9.5).
. На третьем шаге работы данных можно настроить
параметры диаграммы (рис. 9.6 ).
. На четвёртом, последнем шаге выберите место
размещения диаграммы и щёлкните Готово (рис. 9.7).
Для изменения параметров диаграммы используется
панель инструментов Диаграммы (рис. 9.8 ).
Вычисления и построение диаграмм в MS Excel
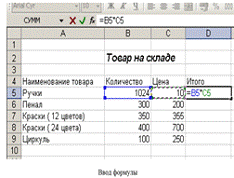
Рис. 9.2 Ввод формулы
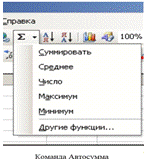
Рис. 9.3. Команда автосумма

Рис. 9.4 Мастер диаграмм, 1-ый шаг

Рис. 9.5 Мастер диаграмм, 2-ый шаг

Рис. 9.5 Мастер диаграмм, 3-ый шаг

Рис. 9.7 Мастер диаграмм, 4-ый шаг
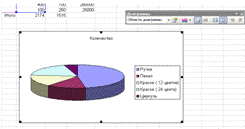
Рис. 9.8 Пример готовой диаграммы

9.5 Вывод документа MS
Excel на бумагу
Один из способов совместного использования
информации рабочего листа или рабочей книги -печать копий для просмотра другими
лицами.
Самым простой способ отправки документа MS Excel
на печать -щёлкнуть по кнопке Печать на панели инструментов Стандартная. Но при
таком подходе получаемый на бумаге результат может оказаться неожиданным. Перед
распечаткой целесообразно убедиться в правильности настроек параметров страницы
и провести предварительный просмотр.
Используя команду Файл - Параметры страницы
откройте окно настроек и на вкладке Поля установите значения полей на странице.
МОДУЛЬ 10. РАБОТА В MS Power Point . СОЗДАНИЕ
КРАСОЧНЫХ ПРЕЗЕНТАЦИЙ
10.1 Что такое MS
PowerPoint
PowerPoint - прикладная программа Microsoft
Office, предназначенная для создания презентаций. Презентация -это
демонстрационный набор слайдов, подготовленных на компьютере, которые
предназначены для представления материала, связанного с какой-либо Вашей
деятельностью.
Основное назначение MS PowerPoint -планирование,
создание и редактирование презентаций с целью повышения эффективности
восприятия и запоминания информации. Презентация -это краткий содержательный
рассказ, состоящий из слайдов, как в диафильмах, но с использованием
современных информационных технологий (компьютера, проектора, соответствующего
программного обеспечения и т.п.). Слайды несут содержательную часть проекта,
оформленного интересными рисунками, графиками и эффектами. MS PowerPoint
позволяет включать в презентации различные анимационные и мультимедиа эффекты.
Запуск программы MS Power Point осуществляется с
помощью команд: Пуск - Главное меню - Программы - Microsoft Power Point.
10.2 Структура окна MS
PowerPoint
Окно MS PowerPoint имеет традиционную структуру
окон приложений Windows, повторяет основное назначение панелей и команд, однако
отличается отдельными элементами (рис. 10.2). Строка меню, например, содержит
такую вкладку, как Показ слайдов. Кроме этого, окно MS PowerPoint содержит
специфические элементы:
Миниатюры слайдов - предназначены для быстрого
перемещения по слайдам презентации;
Рабочая область - область для создания слайдов,
размещения на нём объектов -текста, картинок, диаграмм, клипов, звуков;
Область задач - содержит список текущих задач;
Панель Рисование - содержит команды для работы с
графическими объектами, даёт возможность сделать несложные красочные рисунки,
эмблемы, оформить красивый текст.
Набор панелей, доступных в MS PowerPoint, можно
дополнить, например, такими, как WordArt, Настройка изображения и др. Для этого
выберите в строке меню команду Вид -Панели инструментов. Откроется целый список
панелей. Щёлкайте по названию нужной панели, и она тут же появится на экране.
Но помните -каждая новая панель отнимает место у рабочей области, поэтому
поработали -уберите панель точно так же, как включали.
Для сохранения презентации в меню Файлили на
панели инструментов Стандартная выберите команду Сохранить , в открывшемся
диалоговом окне Сохранение документа в поле Имя файла введите имя презентации,
а затем нажмите кнопку Сохранить.
Файл презентации MS PowerPoint имеет расширение
.рpt.

Рис. 10.2 Элементы окна PowerPoint
.3 Эффективные способы
создания презентаций. Использование конструктора и шаблонов
Создание привлекательных слайдов и электронных
презентаций в MS PowerPoint происходит с минимальной затратой усилий. Процесс
создания презентации в Microsoft PowerPoint состоит из таких действий, как
выбор общего оформления, добавление новых слайдов и их содержимого, выбор
разметки слайдов, изменение при необходимости оформления слайдов, изменение
цветовой схемы, применение различных шаблонов оформления и создание таких
эффектов, как эффекты анимации при демонстрации слайдов.
Область задач Создание презентации в MS
PowerPoint предоставляет ряд вариантов для создания новой презентации, среди
которых:
Новая презентация. Слайды имеют минимум
элементов оформления, цвета к ним не применены. Пользователь оформляет слайды
по своему усмотрению.
Из имеющейся презентации. Презентация создаётся
на основе уже имеющейся презентации с заданным оформлением. Создаётся копия
имеющейся презентации, позволяющая создать новую презентацию, внеся изменения в
оформление и содержимое исходной презентации.
Из шаблона оформления. Презентация создаётся на
основе имеющегося шаблона Microsoft PowerPoint, содержащего основные элементы
оформления, шрифты и цветовую схему.
Чтобы все слайды были оформлены в едином стиле,
для облегчения операций по оформлению слайдов можно использовать также кнопку
Конструктор на панели Форматирование.
Если на ней щёлкнуть, в области задач появится
панель Дизайн слайда, которая представляет миниатюрные эскизы оформления (рис.
10.4). Необходимый Вам шаблон оформления выбирается щелчком.
Шаблон задает для всех слайдов:
цвет фона;
стили маркеров и нумерации;
цвет и размер заголовка;
цвет и размер основного текста;
цвет гиперссылки;
элементы оформления в виде фоновых рисунков,
линий, рамок и т.д.
При этом первый слайд будет отличаться от всех
остальных, т.к. он является титульным.
Для оформления слайда можно использовать также
готовые цветовые схемы. Цветовая схема состоит из восьми пунктов,
использующихся при оформлении слайда для фона, текста или отдельных строк,
теней, текста заголовка, заливок, акцентов и гиперссылок (рис.10.5).
Для просмотра цветовой схемы слайда выделите
его, а затем отобразите на экране область задач Дизайн слайда - Цветовые схемы.
Цветовая схема текущего слайда будет отображена в области задач как выделенная.
Шаблон оформления включает цветовую схему,
заданную по умолчанию, а также дополнительные цветовые схемы на выбор,
подобранные специально для данного шаблона. Установленный по умолчанию «пустой»
шаблон также содержит цветовые схемы.
Если макет слайда должен быть другим, в меню
Формат выберите команду Разметка слайда, а затем выберите нужный макет
(рис.10.6).

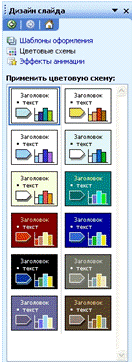
Рис.10.4.
Рис.10.5.
Область
задач Дизайн слайда Область задач Цветовые схемы
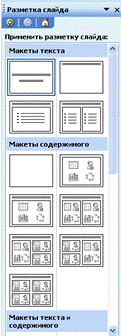
Рис.10.6
Область задач Разметка слайда
Чтобы вставить в презентацию новый слайд, нужно
выбрать команду Создать слайд или в строке меню Вставка выбрать команду Создать
слайд (в некоторых версиях -Новый слайд)и задать макет для слайда.
Если Вы хотите поменять фон не во всех слайдах,
а только в определённом, Вам нужно в пункте строки менюФормат выбрать
командуФон, в открывшемся диалоговом окне установить необходимые параметры и
нажать командуПрименить.
10.4 Оформление слайдов
При оформлении слайдов используются различные
объекты, которыми могут быть тексты, рисунки, клипы, звуки.
Для вставки графических объектов, а также
выполнения различных команд оформления над ними используется панель
инструментов Рисование.

Панель Рисование предоставляет возможность
вставлять в слайд текст, Автофигуры, объекты WordArt, рисунки, картинки.
Чтобы расположить текст в произвольном месте
слайда, на панели Рисование нужно щёлкнуть кнопку Надпись, а потом щёлкнуть в
том месте слайда, где будет расположена надпись. Появится рамочка с курсором, в
которой и нужно набирать текст. Таких надписей Вы можете сделать на слайде
сколько угодно, но помните -читать текст с экрана труднее, чем на бумаге, поэтому
его надо тщательно отформатировать.
Для этого нужно щёлкнуть по рамочке вокруг
текста (курсор исчезнет, а выделение останется) и выполнить с помощью команд
панели Форматирование следующие действия:
подобрать достаточно крупный размер (кнопка
Размер или Увеличить размер шрифта);
разбить на абзацы (в конце строки нажать
<Enter>);
установить для абзацев нумерацию или маркеры
(кнопки Нумерация и Маркеры);
выровнять текст в рамке по центру, по левому или
правому краю;
подобрать цвет шрифта и т.д.
Проверить слово, подчёркнутое красной волнистой
линией, можно с помощью контекстного меню, а также с помощью команд Сервис
-Орфография -выбрать необходимые параметры.
Текст можно добавить практически ко всем
объектам на слайде (кроме линий). Для это надо выделить фигуру, открыть правой
клавишей мыши контекстное меню и выбрать команду Добавить текст (Добавить
текстовую строку).PowerPoint предоставляет возможность использовать при
оформлении слайда готовые графические объекты -так называемые Автофигуры. К ним
относятся: линии, геометрические примитивы (прямоугольник, квадрат,
треугольник, овал и т.д.), фигурные стрелки, элементы блок-схемы, различные
виды звёзд, лент, выносок и др.
Для их вставки на слайд нужно нажать команду
Автофигуры на панели Рисование, в открывшемся списке выбрать нужную фигуру,
щелкнуть на ней (курсор при этом должен принять форму +) и щёлкнуть на слайде.
С помощью панелиРисование пользователь может менять по своему усмотрению
размер, расположение, цвет и т.д.
Чтобы изменить цвет контурафигуры, необходимо
использовать кнопку Цветлиний, а для изменения цвета внутренней области фигуры
используется кнопка Цвет заливки. Кнопка Объем придает фигуре трёхмерность.
Чтобы изменить толщину линии, используется кнопкаТип линии, а если нужно
изменить сплошную линию на пунктирную -кнопка Тип штриха.
Для вставки на слайд рисунка или фотографии из
имеющейся на Вашем компьютере коллекции выполните следующие действия:
. На панели инструментовРисование нажмите кнопку
Добавить рисунок. Можно также использовать команды меню Вставка -Рисунок -Из
файла.
. Выберите папку, содержащую нужный рисунок, а
затем выделите файл рисунка.
. Выполните команду Вставить.
Слегка отредактировать рисунок поможет панель
Настройка изображения описание которой приведено в Модуле 7.
Для вставки готовой картинки на панели
инструментовРисование нажмите кнопку Добавить картинку или выполните команды
строки меню Вставка -Рисунок -Картинки. В области задач появится коллекция
картинок, картинка, выбранная из коллекции, вставляется на слайд щелчком мыши.
Вставить надпись в стиле WordArt можно по такому
же алгоритму -с помощью панели Рисование или командВставка - Рисунок -объект
WordArt. Обычно при вставке объекта WordArt (или при выделении объекта)
появляется и панель WordArt, с помощью которой можно отредактировать внешний
вид надписи. Например, цвет объекта WordArt можно поменять, вызвав команду
Формат объекта WordArt, в появившемся диалоговом окне выбрать закладку Цвета и
линии -команду Заливка -Цвет.
Вставить диаграмму на слайд презентации
PowerPoint можно с помощью команд Вставка -Диаграмма. Если на слайде у Вас
несколько объектов, Вы можете поменять порядок их наложения относительно друг
друга. Для этого нужно выделить фигуру, нажать на панели Рисование кнопку
Действия, выбрать команду Порядок, а затем установить нужные параметры.
10.6 Демонстрация
презентаций
Перед демонстрацией презентации надо решить, как
будет происходить смена слайдов -автоматически, по щелчку на слайде или по
щелчку на каком-либо объекте, со звуковым сопровождением или нет.
Чтобы звук сопровождал смену слайдов, необходимо
в меню Показ слайдов выбрать команду Смена слайдов. В появившейся в области
задач панели Смена слайдов настроить необходимые параметры команды Звук. На
этой же панели Вы можете установить режим показа слайдов по щелчку или
автоматически, а также скорость смены слайдов.
По сути, каждый объект на слайде можно
превратить в управляющую кнопку смены слайдов. Для этого нужно выделить объект,
открыть контекстное меню, выбрать команду Настройка действия и установить нужные
параметры.
Если Вы хотите продемонстрировать текущий слайд,
щёлкните по кнопке Показ слайдов (с текущего слайда). Она находится в нижней
части панели с миниатюрами.
Чтобы начать показ с самого первого слайда,
нужно выбрать команду строки меню Показ слайдов -Начать показ или нажать
клавишу < F5 > .
Закрыть режим показа слайдов, т.е. прервать
показ слайдов, можно с помощью клавиши <Esc>.
МОДУЛЬ 11. ВВЕДЕНИЕ И ПЕРВОЕ ПУТЕШЕСТВИЕ ПО
INTERNET. КАК ПОДКЛЮЧИТЬСЯ К INTERNET. РАБОТА В INTERNET EXPLORER
11.1 Что такое Internet
и зачем он нужен
Сети, расположенные на территории государства
или группы государств, называются глобальными.Internet-самая большая и самая
известная в мире сеть, объединяющая миллионы компьютеров в огромную сеть сетей,
предоставляющая неограниченный доступ к информации и возможность общения самыми
различными способами.
Слово Internet в буквальном смысле означает
международную сеть (INTERnational NETwork). Internet -это совокупность
компьютеров и серверов всего мира, а объём доступной информации даже трудно
оценить. Internet предоставляет возможность прочитать самые свежие новости,
узнать прогноз погоды, послушать музыку, заказать какой-либо товар или билеты
на самолёт, обмениваться сообщениями и электронной почтой за очень короткое
время, проводить видеоконференции и многое другое.
Информация в Internet представлена на
веб-сайтах. Веб-сайт(сайт, Internet-ресурс, портал)-совокупность веб-страниц,
объединённых общей тематикой, навигацией, общим URL-адресом, связанных между
собой гиперссылками и расположенных на одном сервере. Каждый веб-сайт имеет
свой уникальный адрес -URL (от англ. Uniform Resource Locator), по которому его
можно отыскать в сети.
Типичный URL для веб-сайта имеет вид:
http://www.имя.домен.
Имя употребляется для идентификации сайта.
Так, адрес официального сайта Президента РК Н.А.Назарбаева -
<http://www.akorda.kz>, а адрес сайта Правительства РК -
<http://www.government.kz>.).
Домен обозначает крупный раздел сети
Internet, позволяющий определить страну (kz -Казахстан, ru -Россия, ua
-Украина, uk -Великобритания, fr -Франция и т.д.) или область деятельности (com
-для коммерческих организаций, org -для некоммерческих, edu -для
образовательных ресурсов и т.д.).
Специальный компьютер, выделенный
для совместного использования участниками сети, называется сервером.
11.2
Критерии выбора провайдера
Провайдер - это фирма, которая
предоставляет Internet-услуги организациям и частным лицам.
В качестве провайдеров могут
выступать как частные специализированные фирмы, так и крупные телефонные или
пейджинговые компании и т.д. Как правило, провайдеры предоставляют один и тот
же комплект услуг, однако их услуги различаются по типам и по качеству, поэтому
и цены за них бывают разные.
При выборе провайдера надо принять
во внимание следующие главные факторы:
Скорость передачи данных -количество
бит информации, передаваемой через модем в единицу времени. Предоставляемая
скорость зависит от технических возможностей аппаратуры провайдера.
Тип соединения. Соединение через
модем по коммутируемой линии это самый простой, но самый медленный способ
подключения к Internet. Этот тип соединения обеспечивает большинство видов
работы в Internet, однако при этом могут возникнуть проблемы с передачей
большого объёма информации (звуковых файлов, анимированных графических файлов,
видео, интерактивных игр). Другим типом является широкополосное соединение
-через кабельный модем, DSL, спутниковое телевидение, которое обеспечивает
высокую скорость связи. Такой тип соединения обеспечивает в реальном времени
возможность передачи аудио- и видеофайлов.
Стоимость услуг напрямую зависит от
этих факторов, а также от тарифного плана, который Вы собираетесь использовать.
11.3 Как
подключиться к сети Internet
Для подключения к сети Internet
компьютеру необходимы сетевая плата и модем.
Модем -это устройство, позволяющее
компьютерам обмениваться данными через телефонные или иные линии связи.
Для модемного способа соединения
пользователь должен заключить с провайдером соглашение об условиях работы в
Internet. От провайдера пользователь получает имя пользователя(user),
пароль(password) и номер удалённого телефона, по которому он будет подключать
свой компьютер к Internet через собственную телефонную консоль.
Для настройки подключения к сети
Internet(для версии Windows 2003) нужно щёлкнуть на кнопку Пуск и выбрать
команды Настройки -Панель управления-Сетевые подключения -Мастер новых
подключений. В появившемся окне нажать кнопку Далее .
Выбрать Подключить к Internet,
нажать кнопку Далее.
Выбрать Установить подключение
вручную, нажать кнопку Далее.
В поле ввода ввести имя поставщика
услуг - провайдера, нажать кнопку Далее.
В поле ввода надо ввести номер
телефона провайдера, нажать кнопку Далее.
Ввести имя пользователя и пароль,
полученные от провайдера, подтвердить пароль, нажать кнопку Далее.
Для завершения работы нажмите кнопку
Готово.
Для непосредственного подключения к
Internet необходимо щёлкнуть по ярлыку, который появляется после настройки
подключения к Internet.
В появившемся окне следует ввести
поля Пользователь и Пароль, а в полеНабрать -номер телефона провайдера. Нажмите
Вызов и дождитесь подключения.
Компьютер начинает набор номера
телефона для связи с сетью провайдера. Далее начинается процесс соединения,
который сопровождается характерным «пением» модема. Все стадии соединения
комментируются в окне подключения. Если данные указаны верно, то в течение
минуты обычно производится соединение компьютера с сервером провайдера и вход в
сеть.
После подключения в нижнем правом
углу экрана появится значок Подключение к сети и сообщение об успешном
подключении.
С этого момента компьютер находится
вInternet, а сервер провайдера начинает отсчёт времени (в секундах) нахождения
компьютера в сети.
При простом модемном соединении с
повременной оплатой отключаться от сети необходимо сразу после завершения
работы в Internet.
Для отключения от Internet нужно
вызвать правой клавишей мыши контекстное меню кнопки Подключение к сети и
выбрать команду Разъединить.
Можно также снова вызвать окно
подключения, которое теперь показывает количество принятой и переданной
информации и нажать кнопку отключения от сети.
11.4
Краткий обзор возможностей e-mail, WWW, FT
представляет собой совокупность
различных элементов, в том числе WWW, электронная почта, служба передачи файлов
и др.
Всемирная сеть WWW (от World Wide
Web -«Всемирная Паутина») , обычно называемая веб, состоит из документов,
которые передаются через аппаратное обеспечение Internet. Веб -это совокупность
веб-страниц и веб-узлов.
Веб-страницы могут содержать
различные формы информации -текст, графику, аудио- и видеозаписи, анимации.
Гиперссылки на веб-странице могут обеспечить переход на любую другую
веб-страницу любого сервера Internet. В качестве гиперссылок может выступать
любое слово или картинка. Текст, в котором могут осуществляться переходы по выделенным
меткам, называется гипертекстом.
Служба электронной почты, или
e-mail, дает возможность пользователям отправки и получения электронных писем,
которые могут содержать текстовое сообщение и прикреплённые файлы различных
форматов: текстовые, графические и др. (подробнее см. в модуле 12).
Служба передачи файлов перемещает
или копирует файлы с одного компьютера на другой. Существуют специфические
руководящие принципы, или протоколы, которые управляют передачей данных по
Internet, известные как протокол передачи файлов (File Transfer Protocol, FTP).
С помощью FTP администратор может создавать на сервере FTP-сайты и определять
способ взаимодействия Internet-пользователей с этой службой.
11.5 Основы работы с
браузером Internet Explorer
Сохранение полученной информации на своем
компьютере
Чтобы ориентироваться в сети Internet, нужна
специальная программа, которая называется обозреватель - браузер.
Браузер - это программа для просмотра ресурсов
Internet, обеспечивающая вывод данных веб-страницы на экран Вашего компьютера.
В состав операционной системы Windows входит браузер Internet Explorer.
Русскоязычная версия Internet Explorer
поддерживает различные возможности, закладываемые разработчиками веб-страниц,
включая звуковое и видео сопровождение отображаемой информации.
Для того чтобы начать работу с Microsoft
Internet Explorer, найдите на рабочем столе значок обозревателя и щёлкните по
нему. Откроется домашняя страничка. Пользователь может сам выбрать и установить
понравившуюся веб-страницу в качестве домашней.
Использованная
литература
1.
Балафанов Е.К., Буребаев Р.М. Операционная система Windows ХР. Лабораторный
практикум. Учебное пособие. -Алматы: ИНТ, 2005.
.
Бекишева А.И. Руководство по лабораторным работам Windows. Word. Учебное
пособие. -Алматы, Бiлiм, 2000.
.
Глушаков С.В., Ломотько Д.В., Мельников И.В. Работа в сети Internet. -Харьков:
Фолио, М.: ООО «Издательство «АСТ», 2000.
.
Дж.Борман. Компьютерная энциклопедия для школьников и их родителей. Пер. с
англ. -СПб: Питер, 1996.
.
Валединский В.Д. Информатика. Словарь компьютерных терминов. М.: Аквариум,
1997.
.
Грошев С.В., Коцюбинский А.О., Комягин В.Б. Современный самоучитель
профессиональной работы на компьютере: Практ. пособ. -М.: Триумф, 1998.
.
Дьяконов В.П. Компьютер в быту. -Смоленск: Русич, 1997.
.
Евсеев Г.А., Пацюк С.Н., Симонович С.В. Вы купили компьютер: Полное руководство
для начинающих в вопросах и ответах. -М.: АСТ-ПРЕСС: Инфорком-Пресс, 1999.
.
Ермеков Н., Стифутина Н. Информатика: Учебник для 7 класса общеобразовательной
школы. -Алматы: Атамұра, 2003.
.
Ермеков Н. и др. Информатика. Учебник для 8 класса. -Алматы: Жазушы, 2001.
.
Ермеков Н. и др. Информатика. Пробный учебник для 9 класса. -Алматы: Жазушы,
2001.
.
Ефимова О.В., Морозов В.В. Практикум по компьютерной технологии. -М.: АБФ,
1998.
.
Кенин А.М., Печенкина Н.С. IBM PC для пользователей или как научиться работать
на компьютере: Научно-популярное издание Екатеринбург: АРД ЛТД, 1997.
.
Коляда М.Г. Окно в удивительный мир информатики. -Д.: Сталкер, 1997.
.
Материалы курсов Microsoft серии «Партнерство в образовании». Летняя школа
Microsoft. -Алматы, 2005.
.
Медведева Е.А. Основы информационной культуры (программа курса для вузов) //
Социс,1999, № 11.
.
Microsoft Office 2003 для учителя. Учебное пособие для учителей-предметников.
Microsoft, 2005.