Инженерная и компьютерная графика
МІНІСТЕРСТВО
ОСВІТИ І НАУКИ, МОЛОДІ ТА СПОРТУ УКРАЇНИ
КРИВОРІЗЬКИЙ
ІНСТИТУТ
ПВНЗ
«Кременчуцький університет економіки, інформаційних технологій та управління»
Методичні
вказівки
до
виконання контрольних робіт
з
дисципліни
«Інженерна
та комп’ютерна графіка»
семестр
1
для студентів денної та заочної форм навчання
напряму 6.050201
“Системна інженерія”
Факультет - інженерний
Кафедра - технічної кібернетики
Кривий
Ріг 2011
Розповсюдження і тиражування без офіційного дозволу
офіційного дозволу КІ ПВНЗ “КУЕІТУ” та укладача заборонено.
Методичні вказівки до виконання контрольних робіт з
дисципліни «Інженерна та комп’ютерна графіка» містять варіанти контрольних
завдань, опис послідовності та техніки виконання поставленого завдання, вимоги
до оформлення звітів та перелік рекомендованої літератури.
Призначені для студентів денної та заочної форм навчання
інженерного факультету спеціальності напряму 6.050201 «Системна інженерія».
Укладач: ст. викл. Супрунова Ю.А.
Методичні вказівки розглянуті та рекомендовані до видання на
засіданні кафедри технічної кібернетики
”_серпня_2011 р., протокол №_1_
Затверджено методичною радою
Криворізького інституту ПВНЗ КУЕІТУ
“ ” вересня 2011 р., протокол № 1
Наклад згідно замовленню
Комп’ютерний набір: Супрунова Ю.А.
Введение
Методические указания к выполнению контрольных работ по дисциплине
«Инженерная и компьютерная графика» содержат варианты контрольных заданий,
описание последовательности и техники выполнения поставленной задачи,
требования к оформлению отчетов и перечень рекомендуемой литературы.
Предназначены для студентов дневной и заочной форм обучения инженерного
факультета специальности направления 6.050201 «Системная инженерия».
Появление в начале 80-х годах графических редакторов привело к переходу
от кульманов к компьютеру. Такая работа практически копировала приемы работы с
карандашом и ластиком. Объекты на поле чертежа представляли собой те же линии и
надписи без всякой их структуризации. Только воображение конструктора позволяло
осмыслить изображение и представить объект в целом. Разные части разных
чертежей стали доступными для комбинирования, что обеспечило возможность быстро
и безошибочно строить новые чертежи. Именно таким образом выполняется примерно
98% всех проектных работ. Чем удобнее графический редактор, чем более искусным
является конструктор, чем более развита база чертежей, тем эффективнее процесс
проектирования на предприятии.
Теперь использование AutoCAD уже не сводится к воспроизведению работы на
чертежной доске. Отношения и связи между отдельными телами в трехмерном
пространстве могут задаваться в структуре самих элементов конструкций.
Внутренняя форма описания каждого элемента геометрической модели в AutoCAD
предусматривается возможность записи практически любой сопутствующей
информации. Начиная с версии 13, AutoCAD обеспечивает функциональное
структурирование. Для каждой серьезной прикладной работы, связанной с
проектированием, существуют разнообразные настройки, расширяющие базовый
AutoCAD до функционального инструмента, предназначенного для работы в
конкретных приложениях. Картография, машиностроение, магистральные объекты,
архитектура, промышленное, гражданское строительство и землеустройство, и
многое другое породили целую гамму приложений к AutoCAD, превращающих его в
настроенный на конкретную работу инструмент. На большинстве крупных
проектно-конструкторских предприятий созданы специальные отделы по поддержке
процесса проектирования - Отделы Информационных Технологий. В их задачу входит
поддержание в порядке «конструкторских » инструментов - компьютеров и программ.
Их роль подобрать требуемый инструмент, настроить его на заданный режим работы,
следить, чтобы он работал правильно, и научить основной персонал использовать
выбранные и «заточенные» «пилы и топоры » эффективно и безопасно.
Выбор в пользу AutoCAD в качестве такового программного инструмента
основывается на трех основных аспектах:
наилучшее среди САПР соотношение «цена-качество». AutoCAD с
соответствующими настройками, как правило, наиболее приемлем;
распространенность продукта. В любой точке земного шара, в любой
проектной организации вы сможете продолжить работу над чертежом AutoCAD;
универсализм. Специалист в конкретной области, знакомый с внутренней
структурой AutoCAD и методами программирования в широком смысле, в состоянии
доработать и настроить прикладные модули под конкретные задачи.
Задание №1
Выполнить в среде AutoCAD
согласно варианту следующие чертежи:
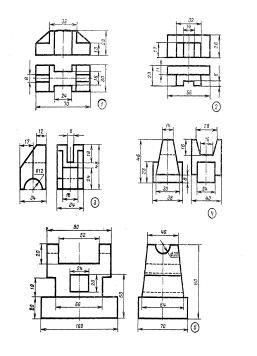
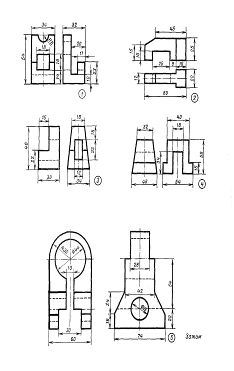
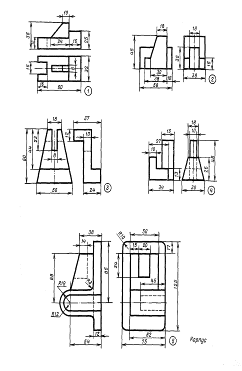
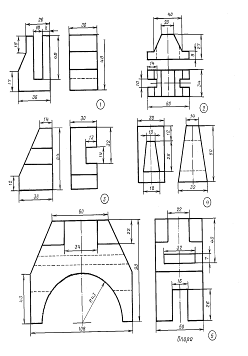
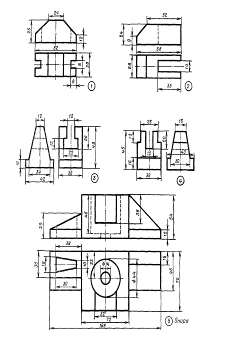



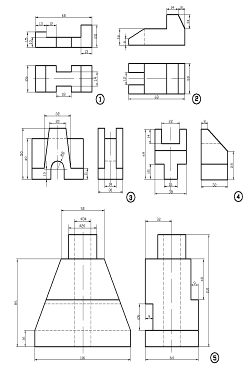


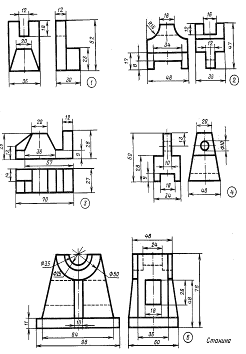
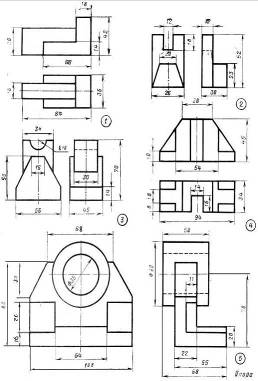
Как это сделать:
Построим следующий простенький чертеж:

. Перед тем как строить чертеж (если у нас нет готового шаблона),
необходимо создать необходимые слои, на которых будут расположены разные типы
линий (основная, осевая, невидимая и размерная (тонкая)).
Для этого нажимаем кнопку Диспетчер свойств слоев панели Слои.
В появившемся окне нажимаем кнопку Создать слой (Alt+N).
Задаем любое имя новому слою (желательно, конечно, не «шифроваться», а
задавать вполне конкретные названия, например «Размерная линия»). Щелкаем левой
клавишей мышки по типу линии. По умолчанию предлагается Continuous - сплошная линия.
Если тип линии в текущем файле или используемом шаблоне еще не загружен -
нажмем на кнопку Загрузить и выберем из списка необходимый. Для осевых линий
предлагается использовать тип Осевая, для невидимых (штриховых) - Невидимая.
Если необходимо изменить вес линии - ее толщину, щелкаем по предлагаемом
по умолчании весу линии Обычный и выбираем из списка необходимый (0,35 или
около того для основной линии). Необходимо отметить одну особенность - для
отображения веса линии в файле чертежа нужно нажать кнопку ВЕС в нижней части
рабочего окна.
Иногда бывает удобно (и считается хорошим тоном) использовать различные
цвета для каждого из слоев. Используйте эту возможность, это делает чертеж
более наглядным.
Чтобы каждый раз при создании нового чертежа не повторять эту операцию,
создадим собственный шаблон. Для этого выберем в меню Файл - Сохранить как.
Ведем имя шаблона (произвольное) и выберем тип - Шаблон рисунка AutoCAD (dwt). После этого появится окно, в котором можно (но не
обязательно) ввести описание шаблона.
При создании нового файла (если AutoCAD правильно настроен, т.е. в окне Настройка указаны параметры,
указанные на рисунке ниже) появляется диалоговое окно начала работы.
В этом окне необходимо нажать кнопку «По шаблону» и выбрать из списка
свой шаблон.
. Выбираем из раскрывающегося списка слоев Основной и начинаем строить
чертеж.
Команда: _line
Первая точка: (щелкаем левой клавишей в точке рабочей области, где будет
расположено начало отрезка)
Следующая точка или [Отменить]:@120<0
Следующая точка или [Отменить]:@12<90
Следующая точка или [Отменить]:<Enter> (завершаем выполнение команды)
Далее переходим на слой, где расположены осевые линии, и строим отрезок
(начало отрезка расположено в центре основания - используем объектную привязку
Середина) длиной 50 единиц. Кстати, окно настройки объектной привязки удобнее
всего вызвать, щелкнув правой клавиши мышки на кнопке ПРИВЯЗКА в самом низу
экрана и выбрав в меню «Настройка».
Имеем следующее:

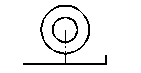
. Используя объектную привязку Квадрант строим отрезок вправо длиной
(80-70)/2=5 единиц. Соединяем концы отрезков и получаем:

. Проводим из точки 1 отрезки на 17 единиц влево и 20 единиц вверх. Затем
переходим на слой Невидимые линии, включаем режим ОРТО и строим штриховые
отрезки произвольной длины, как это показано ниже:

. Проводим из верхнего квадранта окружности вниз вспомогательную линию
длиной 23 единицы. Затем, находясь в режиме ОРТО, строим еще одну невидимую
линию произвольной длины.
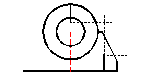
. При помощи команды Обрезать/Trim удаляем ненужные части линии
Команда: _trim
Выберите режущие кромки ...
Выберите объекты: (выберем линию 1)
найдено: 1
Выберите объекты: <Enter>
Выберите обрезаемый объект: (выберем линию 2)
Выберите обрезаемый объект: (выберем линию 3)
Выберите обрезаемый объект: <Enter>
Аналогичным образом обрезаем другую штриховую линию, удаляем
вспомогательные линии.
Получим:
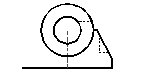
. Отобразим зеркально в левую часть чертежа необходимые линии. Для этого
сначала выберем отображаемые объекты, а затем нажмем на кнопку Зеркалоr панели Редактирование. Далее команда
запросить определить двумя точками ось симметрии.
Команда: _mirror
Первая точка оси отражения: (выберем конечную точку осевой линии)
Вторая точка оси отражения: (выберем вторую конечную точку)
Удалить исходные объекты? [Да/Нет] <Н>: (нажмем <Enter> или щелкнем правой клавишей -
согласимся с тем, что исходный объект необходимо оставить).
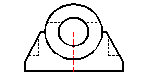
. Доводим «до ума» чертеж - строим осевые и размерные линии (не забудьте,
что каждый тип линии располагается на отдельном слое).
Чтобы осевые линии выступали за край объекта на 3 мм, воспользуемся
командой Увеличить/Lengthen. В
установках по умолчанию кнопка, соответствующая команде, на панели отсутствует.
Для того чтобы ее вынести, необходимо щелкнуть правой клавишей мышки по любой
из панелей и выбрать в меню Адаптация. Далее необходимо раскрыть список команд
панели Редактирования (щелкнуть по «плюсику»). В нижней части окна в списке
команд выбрать категорию Изменить, найти нужную команду и, удерживая нажатой
левую клавишу мышки, перетащить кнопку в список команд панели Редактирования.
После нажатия ОК кнопка должна появиться на панели.
Команда Увеличить выдает следующие запросы:
Команда: _lengthen
Выберите объект или [ДЕльта/проЦент/Всего/ДИнамика]: де (запустив команду
выберем опцию ДЕльта -вводим заглавные буквы названия опции)
Приращение длины или [Угол] <0.0000>:3 (введем величину - на
сколько изменится длина линии)
Выберите объект для изменения или [Отменить]: (щелкнем левой клавишей
мышки по той стороне линии, которую хотим удлинить).
Выберите объект для изменения или [Отменить]: (аналогичным способом
удлиним все осевые линии чертежа).
В этом чертеже мы будем использовать два типа размеров - Линейный размер
и Диаметр. Соответствующие кнопки расположены на панели Размеры.
Для простановки линейных размеров достаточно щелчком мышки определить
начальную и конечную точку размерной линии и зафиксировать ее положение на
чертеже. Для простановки диаметров - щелкнуть по контуру окружности и также
зафиксировать положение размера.
Если размерный текст чересчур мал или велик, его можно изменить. Для
этого нажмем кнопку Размерный стиль (крайняя справа на панели Размеры). Нажмем
кнопку Изменить, затем выберем вкладку