Возможности программы Мicrosoft Ехсеl
Содержание
Введение
1. Возможности программы Мicrosoft Ехсеl как информационной технологии
1.1 Информационные технологии в
образовании
1.2 Информатика в предметной области
1.3 Электронная таблица МS Ехсеl
1.4 Вычисления в электронных таблицах
1.5 Построение графиков и диаграмм
1.6 Применение встроенных
математических функций МS Ехсеl на уроках физики
2. Применение возможностей программы Microsoft Excel на уроках физики в старших классах
2.1 Урок 1
2.2 Урок 2
2.3 Урок 3
2.4 Урок 4
2.5 Урок 5
Заключение
Список литературы
Приложение
Введение
Современные информационные технологии создают реальные
возможности для их использования в системе образования с целью развития
творческих способностей человека в процессе его образования. Именно с новыми
информационными технологиями мы сегодня связываем реальные возможности
построения открытой образовательной системы, позволяющей каждому человеку
выбирать свою собственную траекторию обучения, коренного изменения технологии
получения нового знания посредством более эффективной организации
познавательной деятельности обучаемых в ходе учебного процесса на основе такого
важнейшего дидактического свойства компьютера, как индивидуализация учебного
процесса при сохранении его целостности за счет программируемости и динамической
адаптированности учебных программ.
И с точки зрения развития информационной культуры
ученика школы правомерно представление учителю возможности изложения любой
дисциплины на базе законов информатики.
Актуальность дипломного проекта обусловлена тем, что
методика компьютеризации преподавания фундаментальных дисциплин, в том числе
математики, сегодня является одной из ключевых проблем организации учебного
процесса в школе.
Преподаватель физики рассчитывать на компьютер как на
электронного ассистента в учебном процессе. Какие функции при этом передать
компьютеру, а какие оставить преподавателю, зависит от специфики изучаемой
предметной области и от системы методических приемов конкретного преподавателя.
Методика преподавания физики направлена на
структурирование и систематизацию физический знаний и умений для формирования
личности учащегося, развития его мировоззрения и интеллекта, изучения смежных
дисциплин, продолжения образования и будущей профессиональной деятельности. Но,
как правило, преподавателю не хватает времени для обсуждения и иллюстрирования структурных связей различных
разделов курса. Основное внимание уделяется выработке практических навыков по
решению задач определенного типа.
Компьютерная поддержка традиционной методики
преподавания физики помогает в решении этих проблем. Обращение к задачам
прикладного и исследовательского характера, задачам, возникающим на стыке
различных дисциплин, требующим для своего решения владения приемами
математического моделирования, как нельзя более способствует систематизации
физических знаний.
Сегодня явно недостаточно ограничиваться
использованием компьютера на занятиях по физике только для просмотра
иллюстраций, тестирования. Компьютер может использоваться на всех этапах
процесса обучения: при объяснении нового материала, закреплении, повторении,
контроле знаний, умений, навыков.
Целью дипломной работы является методика использования
информационных технологий, в частности МS Ехсе1, которая входит в интегрированный пакет приложений Microsoft Office для на уроках физики в старших классах.
Электронная таблица Ехсеl для Windows
по легкости восприятия доступна пользователю любого уровня. При этом ее
инструментальные средства исключительно эффективны, собраны на панелях и
тщательно сгруппированы, позволяют выполнять самые разнообразные действия.
Основным достоинством электронной таблицы Ехсеl является наличие мощного аппарата
формул и функций. Любая обработка данных в Ехсе! осуществляется при помощи
этого аппарата. Электронная таблица используется для решения задач, которые можно
представить в виде таблиц и применяется для автоматизации рутинных процедур
пересчета произвольных величин в зависимости от изменений в исходных данных. Вы
можете складывать, умножать, делить числа, извлекать квадратные корни,
вычислять синусы и косинусы, логарифмы и экспоненты, строить графики различных
функций, решать уравнения, вычислять интегралы, выполнять различные операции с
матрицами и многое другое.
Научная новизна и практическая ценность дипломного
проекта заключается в изложении методики применения МS Ехсеl на
уроках физики в старших классах при изучении отдельных тем: "Вычисление
давлений с использованием уравнения Менделеева-Клапейрона",
"Построение графиков изотермы", "Вычисление ЭДС индукций".
Мониторинг знаний учащихся показал повышение качества
знаний и успеваемости по изученным темам. Применение МS Ехсеl на
уроках физики способствовало систематизации знаний учащихся, активизации
познавательной деятельности, формированию исследовательских умений, умений
принимать оптимальные решения.
Дипломная работа состоит из введения, двух разделов,
заключения, списка литературы, приложений.
В первом разделе рассматриваются возможности программы
МS Ехсеl как информационной технологии. Во втором разделе -
применение возможностей программы МS Ехсеl на уроках физики старших классах.
Объем дипломной работы 49 страницы.
Приложений 4 страниц
1.
Возможности программы МS Ехсеl как информационной технологии
1.1 Информационные технологии в образовании
В практике информационными технологиями обучения
называют все технологии, использующие специальные технические информационные
средства.
Любая педагогическая технология - это информационная
технология, так как основу технологического процесса обучения составляет
информация и ее движение (преобразование). Более удачным термином для
технологий обучения, использующих компьютер, является компьютерная технология.
Компьютерные технологии развивают идеи
программированного обучения, открывают совершенно новые, еще не исследованные
технологические варианты обучения, связанные с уникальными возможностями
современных компьютеров и телекоммуникаций.
Компьютерные технологии обучения - это процессы
подготовки и передачи информации обучаемому, средством осуществления которых
является компьютер.
Компьютерная технология может осуществляться в
следующих трех вариантах:
) как "проникающая" технология (применение
компьютерного обучения по отдельным темам, разделам для отдельных дидактических
задач);
) как основная, определяющая, наиболее значимая из
используемых в данной технологии частей;
) как монотехнология (когда все обучение, все
управление учебным процессом, включая все виды диагностики, мониторинг,
опираются на применение компьютера).
Развитость и совершенство методов и средств
современных информационных технологий создают реальные возможности для их
использования в системе образования с целью развития творческих способностей
человека в процессе его образования. Именно с новыми информационными
технологиями мы сегодня связываем реальные возможности построения открытой
образовательной системы, позволяющей каждому человеку выбирать свою собственную
траекторию обучения; коренного изменения технологии получения нового знания
посредством более эффективной организации познавательной деятельности обучаемых
в ходе учебного процесса на основе такого важнейшего дидактического свойства
компьютера, как индивидуализация учебного процесса при сохранении его
целостности за счет программируемости и динамической адаптированности учебных
программ.
И с точки зрения развития информационной культуры
ученика школы правомерно представление учителю возможности изложения любой
дисциплины на базе законов информатики.
Особенности методики.
Компьютерные средства обучения называют
интерактивными, они обладают способностью "откликаться" на действия
ученика и учителя, "вступать" с ними в диалог, что составляет главную
особенность методик компьютерного обучения.
В 1 и 2 вариантах компьютерных технологий весьма
актуален вопрос о соотношении компьютера и элементов других технологий.
Компьютер может использоваться на всех этапах процесса обучения: при объяснении
(введении) нового материала, закреплении, повторении. При этом для ученика он
выполняет различные функции: учителя, рабочего инструмента, объекта обучения,
сотрудничающегося коллектива, досуговой (игровой) среды.
В функции учителя компьютер представляет:
источник учебной информации (частично или полностью заменяющий учителя и
книгу);
наглядное пособие (качественно нового уровня с возможностями мультимедиа
и телекоммуникации);
индивидуальное информационное пространство;
тренажер;
средство диагностики и контроля.
В функции рабочего инструмента компьютер выступает
как:
средство подготовки текстов, их хранения;
текстовый редактор;
графопостроитель, графический редактор; - вычислительная машина больших
возможностей (с оформлением результатов в различном виде);
средство моделирования.
Функцию объекта обучения компьютер выполняет при:
программировании, обучении компьютера заданным процессам;
создании программных продуктов;
применении различных информационных сред.
Сотрудничающий коллектив воссоздается компьютером как
следствие коммуникации с широкой аудиторией (компьютерные сети),
телекоммуникации в Internet.
Досуговая среда организуется с помощью:
игровых программ;
компьютерных игр по сети;
компьютерных видео.
Работа учителя в компьютерной технологии включает
следующие функции:
организация учебного процесса на уровне класса в целом, предмета в целом
(график учебного процесса, внешняя диагностика, итоговый контроль);
организация внутриклассной активизации и координации, расстановка рабочих
мест, инструктаж, управление внутриклассной сетью и т. д;
индивидуальное наблюдение за учащимися, оказание индивидуальной помощи,
индивидуальный "человеческий" контакт с ребенком. С помощью
компьютера достигаются идеальные варианты индивидуального обучения,
использующие визуальные и слуховые образы;
подготовка компонентов информационной среды (различные виды учебного,
демонстрационного оборудования, сопрягаемого с ПЭВМ, программные средства и
системы, учебно-наглядные пособия и т. д.), связь их с предметным содержанием
определенного учебного курса.
Информатизация обучения требует от учителей и учащихся
компьютерной грамотности, которую можно рассматривать как особую часть
содержания компьютерной технологии.
Акцент целей.
Формирование умений работать с информацией, развитие
коммуникативных способностей.
Подготовка личности "информационного
общества".
Дать ребенку так много учебного материала, как только
он может усвоить.
Формирование исследовательских умений, умений
принимать оптимальные решения.
Концептуальные положения.
Обучение - это общение ребенка с компьютером.
Принцип адаптивности: приспособление компьютера к
индивидуальным особенностям ребенка.
Диалоговый характер обучения.
Управляемость: в любой момент возможна коррекция
учителем процесса обучения.
Взаимодействие ребенка с компьютером может
осуществляться по всем типам: субъект - объект, субъект - субъект, объект -
субъект. Оптимальное сочетание индивидуальной и групповой работы.
Поддержание у ученика состояния психологического
комфорта при общении с компьютером.
Неограниченное обучение: содержание, его интерпретации
и приложения как угодно велики.
1.2 Информатика в предметной области
Сегодня, когда компьютерные технологии проникают во
все сферы деятельности человека, преподаватель физики может рассчитывать на
компьютер как на электронного ассистента в учебном процессе. Какие функции при
этом передать компьютеру, а какие оставить преподавателю, зависит от специфики
изучаемой предметной области и от системы методических приемов конкретного
преподавателя.
Методика преподавания физики направлена на
структурирование и систематизацию математический знаний и умений для
формирования личности учащегося, развития его мировоззрения и интеллекта,
изучения смежных дисциплин, продолжения образования и будущей профессиональной
деятельности. Но, как правило, преподавателю не хватает времени для обсуждения
и иллюстрирования структурных связей различных разделов курса. Основное
внимание уделяется выработке практических навыков по решению задач
определенного типа.
Компьютерная поддержка традиционной методики
преподавания математики помогает в решении этих проблем. Обращение к задачам
прикладного и исследовательского характера, задачам, возникающим на стыке
различных дисциплин, требующим для своего решения владения приемами
математического моделирования, как нельзя более способствует систематизации
математических знаний.
Сегодня явно недостаточно ограничиваться
использованием компьютера на занятиях по математике только для просмотра
иллюстраций, тестирования.
Методика компьютеризации преподавания фундаментальных
дисциплин сегодня является одной из ключевых проблем организации учебного
процесса в школе.
Основные концептуальные положения, реализованные на
практике, заключаются в следующем:
а) Постоянное, а не фрагментальное использование
компьютера в учебном процессе.
б) Отказ от создания собственных программных средств,
требующих большого объема программирования и быстро стареющих морально.
Использование известных математических пакетов, которые функционально
наполняются методическим материалом. При таком подходе не предъявляется особых
требований к предварительной компьютерной подготовке как учащегося, так и
преподавателя.
в) Наличие программно-методической поддержки,
удовлетворяющей определенным требованиям:
) обеспечение активной роли учителя и ученика в
процессе компьютерного практикума;
) устойчивость к явлениям морального старения
инструментальной среды;
) открытость для оперативных дополнений и изменений.
Рассмотрим методику использования информационных
технологий, в частности МS Ехсеl на уроках физики в старших классах.
1.3 Электронная таблица МS Ехсеl
Для решения задач, которые можно представить в виде
таблиц, разработаны специальные пакеты программ, называемые электронными
таблицами или табличными
процессорами.
Электронные таблицы применяются в основном для обработки числовых данных,
точнее, для автоматизации рутинных процедур пересчета производных величин в
зависимости от изменений в исходных данных. Но часто используют как обычный
калькулятор.
Электронная таблица Ехсеl для Windows
по легкости восприятия доступна пользователю любого уровня. При этом ее
технические средства и инструменты исключительно эффективны. Группы
инструментов собраны на панелях и тщательно сгруппированы. Средства, собранные
на панелях, позволяют выполнять самые разнообразные действия.
Мicrosoft Ехсеl - это программа, которую можно
использовать в математике и экономике, социологии и аналитике. Она позволяет
хранить большие объемы данных в шаблонах, именуемых электронными таблицами, и
обрабатывать эти данные с помощью обширной коллекции методов и встроенных
функций.
В электронной таблице Ехсеl используются стандартные средства продуктов фирмы Мicrosoft. К таким средствам относятся: работа
с файлами, редактирование рабочих листов, форматирование текста, работа с
окнами, использование справочной системы, использование буфера обмена, панелей
инструментов, работа с экраном, запись макросов.
Программа Мicrosoft Ехсеl (МS Ехсеl) входит в интегрированный пакет приложений Мicrosoft Оffice для Windows,
и предназначена для подготовки и обработки электронных таблиц. Результатом
обработки программы Ехсеl
является файл с произвольным именем и расширением .ХLS. В терминах Ехсеl такой файл называется рабочей книгой или документом. В каждой рабочей
книге может размещаться от 1 до 255 электронных таблиц, и каждая из них
называется рабочим листом.
Электронная таблица Ехсеl состоит из 16384 строк и 256 столбцов. Строки пронумерованы
целыми числами от 1 до 16384, а столбцы обозначены буквами латинского алфавита
А, В, ..., Z, АА, АВ, ..., IV.
На пересечении столбца и строки располагается ячейка.
Ячейка, выделенная жирной рамкой, является активной или текущей ячейкой.
Операции ввода и редактирования всегда производятся в активной ячейке.
Для указания на конкретную ячейку таблицы обычно
используется адрес (относительный), составляемый из обозначения столбца и
номера строки, на пересечении которых эта ячейка находится (например, А1, I40, D36 и т.д.). В некоторых случаях целесообразно использование абсолютного
и смешанного адресов. Абсолютный адрес отличается от относительного тем, что и
перед именем столбца и перед номером строки применяется знак $ (знак доллара),
а в смешанной ссылке знак $ ставится либо перед именем столбца, либо перед
номером строки.
На данные, расположенные в соседних ячейках, можно
ссылаться как на единое целое. Такую группу ячеек называют диапазоном. Наиболее
часто используют прямоугольные диапазоны, образующиеся на пересечении группы
последовательно идущих строк и столбцов. Диапазон ячеек обозначают, указывая
через знак двоеточия (:) номера ячеек, расположенных в противоположных углах
прямоугольника, например: А1:С15.
Основные приемы работы с программой МS Ехсеl.
Запуск программы.
Для стандартного способа запуска программы Ехсеl в Главном меню, вызываемое кнопкой
Пуск, выбираются пункты Программы - Мicrosoft Ехсеl. Windows допускает пользовательскую
настройку, поэтому маршрут для поиска программы может быть другим в зависимости
от установок операционной среды. Если Ехсеl установлен как один из компонентов Мicrosoft Оffice, то можно найти Ехсеl в меню Мicrosoft Office.
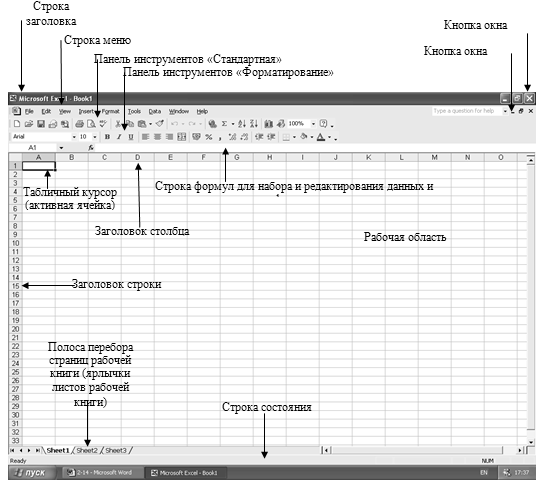
Рисунок 1.1 Общий вид окна программы MS Excel
После того как программа загрузится, на экране
появится окно программы, которое показано на рисунке 1.1.
Как видно из рисунка, после запуска программы Ехсеl на экране появляются 2 окна, причем
одно окно вложено в другое. Большее из этих окон называется окном приложения.
Меньшее окно, названное окном документа, располагается внутри окна приложения.
Окно документа является таблицей Ехсеl. Окно приложения обеспечивает вас инструментарием, меню и сообщениями о
состоянии документа.
Настройка программы.
Пользователь может по своему усмотрению менять
настройку режимов работы программы Ехсеl для удобства работ.
В Ехсе! можно переключаться в полноэкранный режим
просмотра, когда на экран выводится только рабочий лист, строка меню и ярлыки
листов. Для этого нужно выбрать команду меню Вид - Во весь экран. Чтобы
вернуться к обычному режиму, нужно выбрать "Вернуть обычный режим".
Какие-либо объекты можно отразить/убрать с экрана.
Для настройки заголовков строк и столбцов нужно
выбрать Сервис - Параметры - вкладка Вид - Заголовки строк и столбцов, рабочего
листа - Формат - Лист - Скрыть (Отобразить), панелей инструментов - выбрать Вид
- Панели инструментов и щелкнуть по названию нужной (не нужной) панели.
Большинство настроек осуществляется с помощью
диалогового окна Параметры (Сервис - Параметры).
На вкладке Вид находятся опции для управления видимостью
элементов рабочего окна, таких как строка формул, строка состояния, прокрутки,
формулы, сетки и т. д.
На вкладке общие в поле Листов в новой книге можно
установить нужное количество рабочих листов; в списках Стандартный шрифт и
Размер выбрать название шрифта и его размер, который будет использоваться; в
поле ввода Рабочий каталог набрать имя папки, где будут сохраняться рабочие
книги.
Для предотвращения потерь данных в случае отключения
питания или зависания системы необходимо каждые 10 или 15 минут сохранять ваши
активные рабочие книги. Для автоматизации этой процедуры в меню Сервис
выбирается команда Автосохранение (если команды Автосохранение в списке меню
нет, то ее нужно установить в Настройках), в появившемся диалоговом окне
изменяются опции.
Чтобы запомнить документ для дальнейшей его
модификации или печати необходимо его сохранить на диске в виде файла. Для
этого в строке меню выбираются опции Файл - Сохранить как. Откроется диалоговое
окно Сохранение документа. Нужно выбрать имя нужной папки в окне Папка, щелкнув
на кнопку раскрытия списка, находящуюся справа от окна Папка. В поле Имя файла
набрать с помощью клавиатуры нужное имя и нажать на кнопку Сохранить
диалогового окна.
Ввод и редактирование данных.
В любую ячейку электронной таблицы можно ввести:
текст, число, формулу.
Ввод данных осуществляется в активную ячейку, а
заканчивается нажатием клавиши Enter
или щелчком по любой другой клетке. Для ввода новых и полного обновления старых
данных можно просто начать их набор в текущей ячейке. Для изменения содержимого
ячейки ее нужно выделить, а затем либо нажать функциональную клавишу F2, либо щелкнуть в строке формул, где
отражено содержимое выделенной ячейки, либо два раза щелкнуть по ячейке. Так
как потенциальные размеры таблицы огромны (более 4-х миллионов ячеек), вам
необходимо уметь быстро и легко перемещаться от ячейки к ячейке. Excel предлагает несколько способов
перемещений, используя при этом:
клавиши перемещения курсора;
стандартный механизм полос прокрутки (стрелки и
бегунки);
имя, если искомая ячейка имеет имя;
обычный щелчок по нужной ячейке.
Иногда на практике удобней воспользоваться клавишами
"быстрого" перемещения:
Ctrl + Home -
это комбинация клавиш перемещает курсор на ячейку А1;
Ноmе - к
первому столбцу текущей строки;
Ctrl + End -
к последней активной ячейке.
В повседневной работе с Excel чаще приходится вводить данные в группу ячеек. При
вводе серии данных (прогрессии), например нумерации списка, Excel предоставляет удобный способ
организации ввода, который называется автозаполнением. Чтобы воспользоваться
автозаполнением, нужно ввести первые два числа прогрессии, а затем, выделив их,
острие указателя мыши установить точно в правый угол выделенного диапазона
(нужно попасть в маленький черный квадратик, называемый маркером автозаполнения)
и в тот момент, когда стрелка примет форму знака +, нажать левую кнопку мыши и
тянуть до нужного заполнения. Также чтобы создать серию данных можно
воспользоваться командой горизонтального меню Правка - Заполнить.
При вводе серии одинаковых данных, нужно ввести
значение в ячейку, а затем, выделив ее, протянуть маркер автозаполнения до
нужного заполнения ячеек.
Обычная процедура работы с группами такова: сначала
следует выделить группу, а затем выполнить действия над данными.
Способы выделения групп ячеек:
для выделения непрерывного диапазона или блока ячеек
необходимо установить указатель мыши внутри левой верхней ячейки, нажать левую
кнопку мыши и смещать указатель к правому нижнему углу диапазона или блока. При
этом первая ячейка внешне не изменяется, а остальные окрашиваются в черный
цвет;
для выделения прерывистой (несмежной) группы ячеек
необходимо выделить первую группу ячеек указанным выше способом, а при
выделении каждой последующей группы следует удерживать клавишу Ctrl;
для выделения целого столбца нужно щелкнуть на
соответствующем имени в заголовке столбца;
для выделения целой строки нужно щелкнуть мышью на
соответствующем номере в заголовке строки;
для выделения всей таблицы нужно щелкнуть на левую пустую клетку,
расположенную на пересечении заголовков строк и столбцов в левом верхнем углу
таблицы.
Для копирования и перемещения содержимого ячеек можно
воспользоваться методом перетаскивания или буфером обмена. Чтобы методом
перетаскивания скопировать или переместить содержимое текущей ячейки или
выделенного диапазона ячеек, следует навести указатель мыши на рамку текущей
ячейки или диапазона ячеек (он должен принять вид стрелки). Теперь ячейку можно
перетащить в любое место рабочего листа. Передача информации через буфер обмена
осуществляется следующим образом: вначале необходимо выделить копируемый
(вырезаемый) диапазон и командой Правка - Копировать или Правка - Вырезать
поместить его в буфер обмена. Место вставки определяется путем указания ячейки,
соответствующей верхнему левому углу диапазона, помещенного в буфер обмена, или
путем выделения диапазона, который по размерам в точности равен копируемому
(перемещаемому). Вставка выполняется командой Правка - Вставить.
Для очистки содержимого ячейки достаточно, выделив
ячейку, выбрать команду Правка - Очистить, которая позволит удалить либо все
содержимое ячейки, либо какие - то ее элементы типа формат, примечание,
содержимое. Для этой же цели можно, выделив ячейку, воспользоваться клавишей Delete. Команды
очистки содержимого диапазона или блока ячеек аналогичны.
Форматирование данных.
Следующий этап работы связан с оформлением таблицы. С
помощью различных средств MS Excel, называемых средствами
форматирования, мо по своему усмотрению оформить таблицу, причем так, чтобы при
распечатке она выглядела красиво. Форматирование позволяет понятно и наглядно
представить данные в таблице.
Все числовые ячейки по умолчанию используют для чисел
общий формат Excel, в котором нет деления на разряды,
отрицательные числа обозначаются знаком (-), и выводится столько десятичных
знаков, сколько может поместиться в ячейке. Этот формат можно изменить,
используя либо инструменты панели форматирования, либо опции вкладки
Число диалогового окна Формат ячеек, которое можно вызвать командой Формат -
Ячейки, нажатием комбинации клавиш Ctrl + 1 или с помощью команды Формат ячеек контекстного меню (открывается с
помощью правой кнопки мыши). Панель форматирования обеспечивает легкий и
быстрый способ изменения формат чисел: для выделенной ячейки щелкается на
пиктограмме желаемого форма числа панели форматирования.
Изменить ширину столбца можно следующими способами:
Указатель мыши устанавливается на разделительную линию
границ заголовков столбцов и перемещается вправо для расширения столбца или
влево для сужения столбца.
Выделяется любая ячейка в нужном столбце и выбирается
команда, Формат - Столбец - Ширина.
Выделяется весь столбец, открывается его контекстное
меню выбирается команда Ширина столбца.
Аналогично можно изменить высоту строки.
Новые столбцы и строки можно вставить с помощью команд
Вставка -Столбцы или Вставка - Строки, соответственно.
Удалить ненужные столбцы и строки можно,
предварительно выделив, и выбрав команду Правка - Удалить.
Еxcel
позволяет выравнивать данные, выводимые в ячейке. По умолчанию текст
выравнивается влево, а число вправо. Чтобы изменить выравнивание содержимого
выделенной ячейки можно воспользоваться кнопками выравнивания панели
инструментов, или опциями вкладки Выравнивание диалогового окна Формат ячеек.
Excel также позволяет изменить шрифт, размер, стиль и цвет
данных, выводимых в ячейке. В этом случае можно воспользоваться кнопками Шрифт,
Размер, Цвет шрифта, кнопками начертания панели инструментов форматирования или
опциями вкладки Шрифт диалогового окна Формат ячеек.
В Excel
предусмотрена возможность изменять фон ячеек. В этом случае можно
воспользоваться кнопкой Цвет заливки панели форматирования или выбрать нужный
цвет на вкладке Вид окна диалога Формат ячеек.
В Excel
предусмотрена возможность добавлять рамки к ячейкам. Чтобы добавить к
выделенным ячейкам рамки, нужно выбрать соответствующее обрамление в
раскрывающемся списке кнопки Границы панели форматирования или установить
соответствующие опции на вкладке Граница диалогового окна Формат ячеек.
В Excel
есть возможность объединения выделенных ячеек и центрирование в них данных. Для
реализации этой возможности на панели инструментов форматирования есть кнопка
Объединить и поместить в центре.
1.4 Вычисления в электронных таблицах
Исходные данные в таблицах представляются числами и
текстами, для выполнения операций над содержимым тех или иных ячеек
используются формулы. Формулой называется введенная в ячейку последовательность
символов, начинающаяся со знака равенства. В эту последовательность символов
могут входить: константы, ссылки на ячейки, функции, операции.
Ссылки на ячейку.
Ссылки - это есть адреса ячеек, содержимое которых
используется в вычислениях. Это означает, что результат вычисления формулы
зависит от числа, находящегося в другой ячейке.
Ссылку на ячейку можно задать разными способами. Во-первых,
адрес ячейки можно ввести вручную. Другой способ состоит в щелчке на нужной
ячейке или выборе диапазона, адрес которого требуется ввести (ячейка или
диапазон при этом выделяются пунктирной рамкой).
Ссылки могут организоваться по-разному. Результаты
тоже могут быть разными в зависимости от вида ссылок.
Виды ссылок на ячейки:
Для адресации ячеек в формулах автоматически
изменяются при копировании формулы в другое место.
Чтобы ссылки в формуле не изменялись при копировании
формулы в другую ячейку, используются абсолютные ссылки. Она обозначается
знаком доллара ($), который располагается перед номером строки и обозначением
столбца.
Если при копировании формулы нужно сохранять
фиксированным только один параметр, то есть номер строки или номер столбца, используются
смешанные ссылки.
Операторы.
В формулах числовые константы, ссылки на ячейки и
функции соединяются знаками математических операций (арифметическими
операторами). Арифметические операторы, которые используются в формулах,
перечислены в таблице 1.1.
Таблица 1.1 Арифметические операторы, используемые в
формулах
|
Оператор
|
Описание
|
|
+ (знак плюс)
|
Сложение
|
|
- (знак минус)
|
Вычитание
|
|
* (звездочка)
|
Умножение
|
|
/ (косая черта)
|
Деление
|
|
% (знак процента)
|
Процент
|
|
^ (крышка)
|
Возведение в степень
|
Многие ошибки в формулах происходят из-за того, что
арифметически операторы вводятся в неправильном порядке или не вводятся совсем.
Функции.
Основным достоинством электронной таблицы Excel является наличие мощного аппарата
формул и функций. Любая обработка данных в Excel осуществляется при помощи этого аппарата. Вы можете
складывать, умножать, делить числа, извлекать квадратные корни, вычислять
синусы и косинусы, логарифмы и экспоненты. Помимо чисто вычислительных действий
с отдельными числами, вы можете обрабатывать отдельные строки или столбцы
таблицы, а также целые блоки ячеек. В частности, находить среднее
арифметическое, максимальное и минимальное значение, средне -квадратичное
отклонение, выполнять различные операции с матрицами и многое другое.
Функции используются для выполнения стандартных
вычислений. Значения, которые используются для вычисления функций, называются
аргументами. Значения, возвращаемые функциями в качестве ответа, называются
результатами. В Excel имеется
более 400 встроенных функций, которые объединены в 9 групп: финансовые, дата и
время, математические, ссылки и массивы, работа с базой данных, текстовые,
логические, проверка свойств и значений. Помимо встроенных функций можно
использовать в вычислениях пользовательские функции, которые создаются при
помощи средств Excel.
При помощи текстовых функций вы имеете возможность
обрабатывать текст: извлекать символы, находить нужные, записывать символы в
строго определенное место текста и многое другое.
С помощью функций даты и времени сможете решить практически
любые задачи, связанные с учетом даты или времени (например, определить
возраст, вычислить стаж работы, определить число рабочих дней на любом
промежутке времени).
Логические функции помогут вам создать сложные
формулы, которые в зависимости от выполнения тех или иных условий будут
совершать различные виды обработки данных.
В Excel
широко представлены математические функции. Вы можете складывать, умножать,
делить числа, извлекать квадратные корни, округлять числа, вычислять синусы и
косинусы, логарифмы и экспоненты и многое другое.
Вызов функции состоит в указании в формуле имени
функции, после которого в скобках указывается список параметров. Отдельные
параметры разделяются в списке точкой с
запятой (;). В качестве параметра может использоваться число, адрес ячейки или
произвольное выражение, т вычисления которого также могут использоваться
функции. Функции, являющиеся
аргументом другой функции, называются вложенными, формулах Excel можно использовать до семи уровней
вложенности функций.
Задаваемые входные параметры должны иметь допустимые
для данного аргумента значения. Некоторые функции могут иметь необязательные
аргументы, которые могут отсутствовать при вычислении значения функции.
Примером функции, у которой нет аргумента является ПИ, возвращающая число ПИ.
Формула имеет следующий вид: =ПИ().
Вводить функцию можно вручную, если знать их точное
название аргументы, которые они используют. Чаще всего таким образом вводят
простые функции, которые требуют лишь одного аргумента, например, диапазона данных.
Для ввода более сложных функций, с несколькими аргументами, лучше использовать
кнопку Вставка функции на стандартной панели инструментов, нажатие которой
приводит к запуску Мастера функций. Он выводит на экран список функций, из
которых можно выбрать нужную функцию, кроме того, Мастер функций помогает
вводить аргументы функции и поясняет, для чего они нужны.
Мастер функций - специальный инструмент, позволяющий
облегчить создание и использование функций. Чтобы использовать мастер функций,
можно щелкнуть на кнопке "Вставка функции". В открывшемся диалоговом
окне (рисунок 1.2) нужно выбрать функцию (шаг 1), нажать на кнопку
"ОК", ввести аргументы функции и нажать на кнопку "ОК" (шаг
2).
Для ввода формул можно использовать два способа: либо
вводить формулу в ячейку вручную, либо указывать на ячейки, чтобы подставить их
адреса в формулу.
При вводе формул учтите следующие правила:
формулы начинаются со знака равенства;
формулы могут включать обращение к одной или
нескольким функциям;
в формулах не допустимы пробелы;
длина формулы не должна превышать 1024 элементов.
При возникновении ошибок Excel выдает сообщение о них. Часто встречающиеся типы
ошибок:
) #ДЕЛ/О! - эта ошибка появляется, когда в формуле
производится попытка деления на нуль;
) #Н/Д - это сообщение может предупреждать о том, что
в настоящий момент доступны не все данные, необходимые для вычислений;
) #ИМЯ? - появляется, когда Excel не может распознать имя, используемое в формуле;
) #ПУСТО! - появляется, когда задано пересечение двух
областей, которые в действительности не имеют общих ячеек;
) #ЧИСЛО! - появляется, когда возникают проблемы при
использовании чисел в формуле или функции;
) #ССЫЛКА! - когда используется недопустимая ссылка на
ячейку;
) #ЗНАЧ! - появляется, когда используется недопустимый
тип аргумента или операнда.
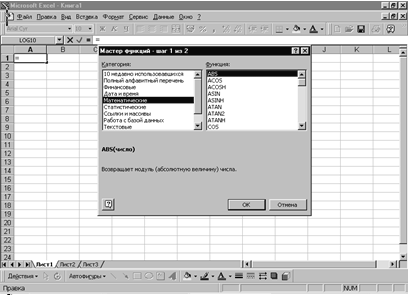
Рисунок 1.2 Окно диалога "Мастер функций - шаг 1из 2"
Для вычисления значений математических выражений в
задании формулы можно использовать встроенные математические функции. Основные
математические функции Excel,
которые используются в записи математического выражения, приведены в таблице
1.2.
Таблица 1.2 Основные математические функции программы MS Excel
|
Функция
|
Результат
|
|
ABS (аргумент)
|
Абсолютная величина
|
|
ЕХР (аргумент)
|
Степень числа е
|
|
LN (аргумент)
|
Натуральный логарифм
|
|
LOG (аргумент, основание логарифма)
|
Логарифм
|
|
LOG 10 (аргумент)
|
Десятичный логарифм
|
|
SIN (аргумент)
|
Синус числа
|
|
COS (аргумент)
|
Косинус числа
|
|
TAN (аргумент)
|
Тангенс
|
|
ASIN (аргумент)
|
Арксинус
|
|
ACOS (аргумент)
|
Арккосинус
|
|
ATAN (аргумент)
|
Арктангенс
|
|
ФАКТР (аргумент)
|
Факториал
|
|
ЦЕЛОЕ (аргумент)
|
Округление до ближайшего
целого
|
|
ОСТАТ (арг. 1, арг. 2)
|
Остаток от деления
|
|
ОКРУГЛ (арг. 1, арг.2)
|
Округление
|
|
КОРЕНЬ (аргумент)
|
Квадратный корень
|
|
ОТБР (арг. 1, арг. 2)
|
Отбрасывает дробную часть
числа
|
|
СТЕПЕНЬ (арг. 1, арг. 2)
|
Степень числа
|
|
ГРАДУСЫ (аргумент)
|
Переводит радианы в градусы
|
|
РАДИАНЫ (аргумент)
|
Переводит градусы в радианы
|
|
ПИ()
|
Число р =3, 14 1593
|
|
СУММ (арг.1,арг,2,...)
|
Сумма
|
|
ПРОИЗВЕЛ (арг. 1,
арг.2,...)
|
Произведение
|
При ручном вводе функций нужно выделить ячейку,
набрать = и затем функцию, щелкнуть на кнопке ввода.
Для выбора аргументов целесообразнее использовать
мышь, так как перемещение с помощью мыши ускоряет выделение диапазона ячеек и
является более точным, чем ручной выбор диапазона.
Правила записи математических выражений и порядка их
выполнения:
) Операции выполняются слева направо: возведение в
степень (^), умножение (*) и деление (/), затем сложение (+) и вычитание (-).
) Круглые скобки
изменяют порядок выполнения операций как общепринято.
) Любое выражение
представляет линейную строку, в ней не допускаются символы выше или ниже данной
строки.
) Нельзя пропускать
символы арифметических операций.
Математическая запись: 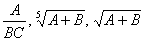 .
.
Правильная запись: А/(В*С), (А+В)^(1/5), SQRT(A+B).
Неправильная запись: А/(ВС), (А+В)^1/5, SQRTA+B.
Под буквами в правильной записи должны быть либо адрес
ячейки, либо присваемое имя.
1.5 Построение графиков и диаграмм
Очень часто гораздо легче понять тенденции и суть
числовых данных, если просматривать эти данные в графической форме, а не в виде
столбцов чисел в таблице. Данные, представленные в графическом виде, особенно
эффективны в деловых презентациях и отчетах.
В программе Excel термин диаграмма используется для обозначения всех видов графического
представления числовых данных. Построение графического изображения производится
на основе ряда данных. Так называют группу ячеек с данными в пределах отдельной
строки или столбца. На одной диаграмме можно отображать несколько рядов данных.
Диаграмма представляет собой вставной объект,
внедренный на один из листов рабочей книги. Она может располагаться на том же
листе, в котором находятся данные, или на любом другом листе. Диаграмма
сохраняет связь с данными, на основе которых она построена, и при обновлении
этих данных немедленно изменяет свой вид.
Для построения диаграмм используют Мастер диаграмм,
запускаемый щелчком по кнопке Мастер диаграмм на стандартной панели
инструментов. В окне Мастера диаграмм можно задать следующие параметры:
Тип диаграммы.
Excel предлагает 15 разных типов диаграмм, которые имеют
разные формы представления. Доступные формы перечислены в списке Тип на вкладке
Стандартные. Для выбранного типа диаграмм справа указывается несколько вариантов
представления данных, из которых следует выбрать наиболее подходящий. (На
вкладке Нестандартные отображается набор полностью сформированных типов
диаграмм с готовым форматированием).
Выбор данных.
Служит для выбора данных, по которым будет строиться
диаграмма. Если диапазон данных был выбран заранее, то в области
предварительного просмотра появится приблизительное отображение будущей
диаграммы.
Оформление диаграммы.
На вкладках окна мастера задаются: название диаграммы,
подписи осей (вкладка Заголовки), отображение и маркировка осей координат
(вкладка Оси), отображение сетки линий, параллельных осям координат (вкладка
Линии сетки), описание построенных графиков (вкладка Легенда), отображение
надписей, соответствующих отдельным элементам данных на графике (вкладка
Подписи данных), представление данных, использованных при построении графика, в
виде таблицы (вкладка Таблицы данных). В зависимости от типа диаграммы
некоторые из перечисленных вкладок могут отсутствовать.
Готовую диаграмму можно изменить. Она состоит из
набора отдельных элементов, таких, как ряды данных (графики), оси координат,
заголовок диаграммы, область построения и прочее. При изменении некоторого
элемента диаграммы необходимо его выделить щелчком (что показывает появившиеся
маркеры), после чего можно воспользоваться меню Формат. Для внесения
существенных изменений, следует выделить диаграмму и вновь запустить Мастер
диаграмм.
1.6 Применение встроенных математических функций MS Excel на уроках физики
Для вычисления значений математических выражений на
уроках можно использовать все приведенные выше встроенные математические
функции. Рассмотрим некоторые из них.
Округление чисел.
Рассмотрим функцию ОКРУГЛ (арг.1, арг.2), которая
возвращает число, до заданного числа знаков после запятой. Эта функция имеет
два аргумента: арг.1 - адрес ячейки с числом (или
само число), которое нужно округлить; арг.2
- количество цифр после запятой у числа после округления.
Для округления числа выполните следующие действия:
) Выделите ячейку А1, в которой будет выводиться
результат.
) Откройте диалоговое окно "Мастер функций - шаг
1 из 2".
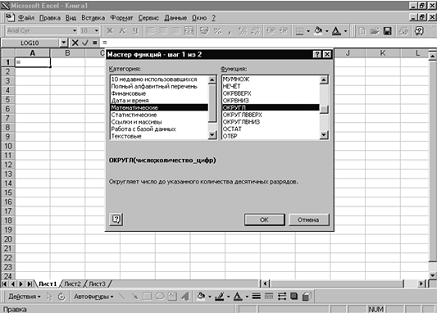
Рисунок 1.3 Окно диалога "Мастер функций - шаг 1
из 2"
В диалоговом окне нужно выбрать категорию "Математические",
функцию ОКРУГЛ и щелкнуть ОК.
) На следующем шаге в поле "Число" вводим число 2,71828,
которое округляем, в поле "Количество цифр" указываем количество цифр
после запятой у числа после округления - 3.
) После щелчка на кнопке ОК в ячейке А1 появится результат округления -
число 2,718 (рисунок 1.4).
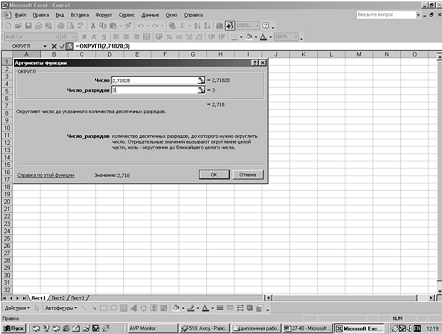
Рисунок 1.4 Пример использования функции ОКРУГЛ
Функцию ОКРУГЛ можно ввести вручную. Для этого введем число 2,71828 в
ячейку А1. В ячейку В1 введем формулу: =ОКРУГЛ (А1;3). Результат округления
появится в ячейке В1 (2,718).
Аналогично осуществляется вычисление других математических функций.
Перевод чисел из градусов в радианы.
Рассмотрим перевод угла, равного 600 в радианы с помощью
функции РАДИАНЫ. Для этого в диалоговом окне выбираем категорию
"Математические", функцию РАДИАНЫ. На следующем шаге в поле
"Угол" вводим значение угла и щелкнем ОК.
Примеры использования встроенной математической функции РАДИАНЫ приведен
на рисунке 1.5.
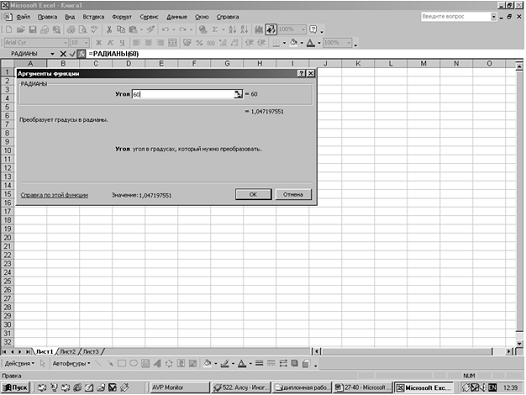
Рисунок 1.5 Перевод чисел из градусов в радианы с помощью Мастера функций
программы MS Excel
Вычисление десятичного логарифма. Функция
LOG10 вычисляет значение десятичного
логарифма числа 1345. в категории "Математические" выбираем функцию LOG10, в поле "Число" вводим
1345. Пример вычисления логарифма приведен на рисунке 1.6.
Вставка в формулу функции.
Рассмотрим пример вставки в формулу функции с помощью Мастера функций.
Например, процесс ввода функции КОРЕНЬ в формулу для вычисления корня
квадратного трехчлена.
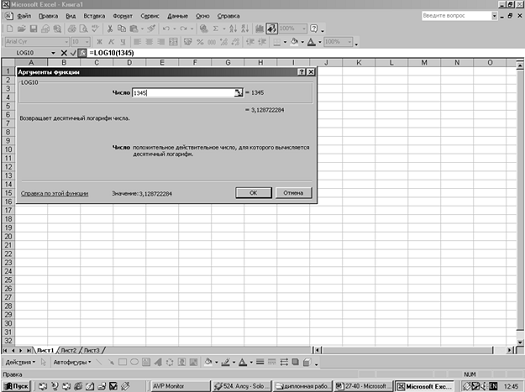
Рисунок 1.6 Вычисление десятичного логарифма числа 1345
Порядок работы:
1) Введите в ячейки А1, В1, С1 коэффициенты - 1, -5, 6 соответственно.
2) Введите в ячейку А2 первые символы формулы =(В1+. Курсор
находится в строке формул после знака "+".
) Нажмите мышью на кнопку "Мастер функций",
расположенную в строке формул. Появится окно диалога "Мастер функций - шаг
1 и шаг 2". Установите курсор на функций КОРЕНЬ.
) Нажмите кнопку "ОК". Появится окно диалога
"Мастер функции - шаг 2 из 2". Введите в поле параметра функции
КОРЕНЬ символы b1*b1-4*a1*a1. У вас должна
появиться ситуация, представленная на рисунке 1.7.
) Нажмите "ОК". В строке формул окажется выражение
следующего вида: =(-В1+КОРЕНЬ(b1*b1-4*a1*c1).
) Нажмите в строке формул оставшиеся символы формулы /2/а1
(рисунок 1.8).
Нужная формула введена в ячейку А2, результат работы формулы - число
"минус" 6. Таким образом, изменяя коэффициенты a, b, c, можно вычислить
корни любого квадратного уравнения.

Рисунок 1.7Символ B1*B1-4*A1*C1 в поле ввода
параметра функции КОРЕНЬ
информационный microsoft eхсеl программа

Рисунок 1.8 Ввод оставшихся символов формулы
Численное интегрирование функций.
Определенный интеграл функции Y(x) пропорционален площади под кривой.
Если разбить диапазон интегрирования на отрезки с равным шагом ∆х, то
сумма площадей прямоугольников, построенных на этих отрезках с высотой, равной
ординате в начальной точке отрезка, даст приближенное значение искомого
интеграла. Таким образом, для метода прямоугольников можно записать  .
.
Для снижения погрешности следует уменьшить шаг интегрирования, либо
использовать более точные методы, например, метод трапеций. Здесь элементарной
площадкой является трапеция, площадь которой определяется как средняя сумма
ординат на ее краях, умноженная на ширину основания (ширину шага).
Приведем пример заполнения формулами ячеек таблицы для вычисления
интеграла для функции  методом прямоугольников и трапеций:
методом прямоугольников и трапеций:
Таблица 1.3 Вычисление интегралов
|
1
|
A
|
B
|
C
|
D
|
E
|
|
2
|
∆X 0,1 Метод
|
|
3
|
|
|
4
|
1
|
0,00
|
=B4^2
|
0
|
|
5
|
=A4+1
|
=B4+B$1
|
=B5^2
|
=D4+C4*B$1
|
=E4+(C4+C5)*B$1/2
|
|
6
|
=A5+1
|
=B5+B$1
|
=B6^2
|
=D5+C5*B$1
|
=E5+(C5+C6)*B$1/2
|
Таблица 1.4 Результаты вычислений
|
A
|
B
|
C
|
D
|
E
|
|
1
|
∆X
|
0,1
|
|
|
2
|
XН
|
0
|
|
|
3
|
Шаг
|
Х
|
f(x)
|
Прямоугольник
|
Трапеция
|
|
4
|
1
|
0,00
|
0
|
0,000
|
0
|
|
5
|
2
|
0,10
|
0,01
|
0,001
|
0,001
|
|
6
|
3
|
0,20
|
0,04
|
0,005
|
0,003
|
|
7
|
4
|
0,30
|
0,09
|
0,014
|
0,010
|
|
8
|
5
|
0,40
|
0,16
|
0,014
|
0,022
|
|
9
|
6
|
0,50
|
0,25
|
0,030
|
0,043
|
|
10
|
7
|
0,60
|
0,36
|
0,055
|
0,073
|
|
11
|
8
|
0,70
|
0,49
|
0,091
|
0,116
|
|
12
|
9
|
0,80
|
0,64
|
0,140
|
0,172
|
|
13
|
10
|
0,90
|
0,81
|
0,204
|
0,245
|
|
14
|
11
|
1,00
|
1,00
|
0,285
|
0,335
|
При вычислении интеграла аналитическим методом получим
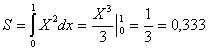
Полученные результаты довольно близки, особенно методом трапеций.
Пример исследований физического явления.
Математическая модель.
 - начальная скорость;
- начальная скорость;  - угол бросания;
- угол бросания;
 - координаты неподвижной цели;
- координаты неподвижной цели;  - точность попадания;
- точность попадания;
 - шаг изменения времени.
- шаг изменения времени.
Движение тела брошенного под углом к горизонту, описывается формулами:
 (1)
(1)
здесь  - горизонтальная и вертикальная составляющие начальной скорости,
x,y - координаты положения тела в момент времени - t,g - ускорение свободного падения.
- горизонтальная и вертикальная составляющие начальной скорости,
x,y - координаты положения тела в момент времени - t,g - ускорение свободного падения.
Расстояние до цели вычисляется по формулам:

Здесь  - горизонтальные, вертикальные и реальное расстояние до
цели.
- горизонтальные, вертикальные и реальное расстояние до
цели.
Компьютерная модель. Для моделирования выберем среду электронной таблицы.
В этой среде информационная и математическая модели объединяются в таблицу,
которая содержит области:
- исходные данные - управляемые параметры (неуправляемые параметры в
формулах расчета);
- промежуточные расчеты;
- результаты.
Технология построения компьютерной модели.
1) Заполнение области исходных данных представлено в таблице 1.5.
Таблица 1.5 Исходные данные
|
A
|
B
|
C
|
D
|
|
1
|
Поражение цели
|
|
2
|
|
|
3
|
Исходные данные
|
|
|
|
|
4
|
Управляемые параметры
|
|
|
|
|
5
|
Начальная скорость
|
|
|
30,00
|
|
6
|
Угол бросания в градусах
|
|
|
35,00
|
|
7
|
Шаг изменения времени
|
|
|
0,200
|
|
8
|
Координаты цели
|
X
|
15,00
|
|
9
|
|
y
|
10,00
|
|
10
|
Точность попадания
|
|
|
0,035
|
2) Заполнение области промежуточных расчетов и результатов.
Вычисление горизонтальной и вертикальной составляющей начальной скорости.
В ячейку D12 введите формулу =$D$5*COS($D$6*ПИ()/180).
В ячейку D13 введите
формулу =$D$5*SIN($D$6*ПИ()/180).
Заполнение столбца значений времени.
В ячейку А16 введите начальное значение времени 0;
В ячейку А17 введите формулу изменения времени
=A16+$D$7
Столбец А заполните вниз аналогичными формулами.
Вычисление координат движения тела и расстояние до цели.
В ячейку В16 введите формулу изменения координаты х,
=$D$12*A16.
В ячейку С16 введем формулу изменения координаты y
=$D$13*A16-9,81*A16*A16/2.
В ячейку D16 введите
формулу расстояния до цели по х
=B16-$D8.
В ячейку Е16 введите формулу расстояния до цели по y
=C16-$D$9.
В ячейку F16 введите
формулу полного расстояния до цели
=КОРЕНЬ(D17*D17+E17*E17).
Таблица 1.6 Результаты расчетов по приведенным исходным данным
|
A
|
B
|
C
|
D
|
E
|
F
|
|
11
|
Расчет
|
|
|
|
|
12
|
Начальная горизонтальная
скорость
|
24,57
|
|
|
|
13
|
Начальная вертикальная
скорость
|
17,21
|
|
|
|
14
|
|
|
|
|
|
|
|
15
|
Время
|
Координата х
|
Координата у
|
Расстояние до цели по х
|
Расстояние до цели по у
|
Расстояние до цели
|
|
16
|
0,0
|
0
|
0
|
-10
|
-15
|
18,03
|
|
17
|
0,2
|
4,91
|
3,25
|
-5,09
|
-11,75
|
12,81
|
|
18
|
0,4
|
9,83
|
6,1
|
-0,17
|
-8,90
|
8,90
|
|
19
|
0,6
|
14,74
|
8,56
|
4,74
|
-6,44
|
8
|
|
20
|
0,8
|
19,66
|
10,63
|
9,66
|
-4,37
|
10,60
|
|
21
|
1
|
24,57
|
12,30
|
14,57
|
-2,70
|
14,82
|
3) Сохранение таблицы расчетов.
В меню Файл выбрать команду Сохранить как… и в диалоговом окне найти
нужную сохранить таблицу в файле GOAL.WKS.
2. Применение возможностей программы MIcrosoft Excel на уроках физики в старших классах
2.1 Урок 1
Тема урока: "Основы работы в Excel".
Цель урока: "Познакомить учащихся с основными приемами работы с
программой MS Excel: вводом данных в ячейку, формированием текста, вводом
формулы, обрамлением таблицы".
Оборудование: компьютеры IBM PI CI.
Ход урока:
Организационный момент.
Объяснение новой темы (сопровождая практическим показом).
) Назначение электронной таблицы,
применение программы для изучения физики.
) Запуск программы.
) Окно приложения, окно документа (панели инструментов, назначение
кнопок).
) Понятие ячейки, активной ячейки.
) Ввод и редактирование данных: текста, числа, формулы.
способы перемещения от ячейки к ячейке;
ввод серии данных
(прогрессии), ввод серии одинаковых данных, автозаполнение, маркер
автозаполнения;
очистка содержимого ячейки;
правила ввода формул.
) Форматирование данных (Команда Формат - Ячейки):
изменение ширины строки (столбца);
вставка строки (столбца);
удаление строк (столбца).
Закрепление. Выполнение практической работы.
Задание: составить таблицу, вычисляющую давлений Р для 2 г. водорода при
Т=273 К, V=4м3.
Порядок выполнения:
) Выделите ячейку А1 и введите в нее заголовок таблицы "Вычисление
давлений с использованием уравнения Менделеева - Клайперона". Заголовок
будет размещена в одну строку и займет несколько ячеек правее А1.
) Сформулируйте строку заголовка таблицы. Выделите ячейку А3 и написать в
нее "Исходные данные". Он будет размещен в одну строку и займет
несколько ячеек правее А3.
) В ячейку А4 введите массу - m, в ячейку А5 - малярную массу - М, в ячейку А6 - универсальную газовую
постоянную - R, в ячейку А7 - температуру - Т, в
ячейку А8 - объем V.
) Выделите заполненные пяти ячейки А4, А5, А6, А7, А8 и при помощи
соответствующих кнопок панели инструментов увеличьте размер шрифта до 12, выровняйте
по центру и примените полужирный стиль начертания символов.
) В ячейку D4 введите
величину 2 г.
) В ячейку D5 введите
величину 2 г/моль.
) В ячейку D6 введите
величину 8,31 Дж/к моль.
) В ячейку D7 введите
величину 273 К.
) В ячейку D8 введите величину
4 м3.
) Выделите ячейку А9 и написать в нее "Расчет" и сформулируйте.
) Выделите ячейку А10 и написать в нее "Давление, Р" и
сформулируйте.
) В ячейку D10 введите
формулу =($D$4*$D$6*$D$7)/($D$5*$D$8).
) Теперь данными заполнены все ячейки, остается их только оформить. Все
столбцы одинаковой ширины, хотя и содержат информацию разного объема. Можно
вручную (используя мышь) изменить ширину отдельных столбцов, а можно
автоматически подогнать ширину. Выделите все ячейки таблицы, содержащие данные
(не столбцы целиком, в только блок заполненных ячеек без заголовков) и
выполните команду Формат - столбец - автоподбор ширины.
) Пришла пора заняться заголовком таблицы "Вычисление давлений с
использованием уравнения Менделеева - Клайперона". Выделите ячейку А1 и
примените полужирные начертание символов к содержимому ячейки. Заголовок
довольно неэстетично "вылезает" вправо за пределы таблички. Выделите
четыре ячейки от А1 до D1
выполните команду Формат - Ячейки - Выравнивание и установите переключатели в
положение "По центру выделения" (горизонтальное выравнивание) и
"Переносить по словам" (отображение). Это позволит расположить
заголовок в несколько строчек и по центру выделенного блока ячеек.
) Выделите таблицу (без заголовка) и выполните команду Формат - Ячейки -
Граница. Определите стиль линии и активизируйте переключатели. Затем выделите
блок ячеек, относящихся к заголовку: от А1 до D2 и, проделав те же операции, установите переключатель □.
В этом случае получается рамка вокруг всех выделенных ячеек, а не каждой.
) Выполните просмотр (таблица 2.1).
Выполните самостоятельно заполнение таблицы для вычисления объема для 4
г. водорода, при Т=273 К, Р=567 Па по формулам:  (2)
(2)
Таблица 2.1 Вычисление давлений с использованием уравнения Менделеева -
Клайперона
|
|
A
|
B
|
C
|
D
|
E
|
F
|
|
1
|
Вычисление давлений с
использованием уравнения Менделеева - Клайперона
|
|
|
|
2
|
|
|
|
|
3
|
Исходные данные
|
|
|
|
|
|
|
4
|
Масса, m
|
|
|
2 г.
|
|
|
|
5
|
Молярная масса, М
|
|
|
2 г/моль
|
|
|
|
6
|
Универсальная газовая
постоянная, R
|
|
|
8,31 Дж/к моль
|
|
|
|
7
|
Температура, Т
|
|
|
273 К
|
|
|
|
8
|
Объем,V
|
|
|
4 м3
|
|
|
|
9
|
Расчет
|
|
|
|
|
|
|
10
|
Давление, Р
|
|
|
567 Па
|
|
|
.2 Урок 2
Тема урока: "Смешанная ссылка. Вставка функции при помощи
мастера".
Цель урока: Вести понятие "смешанная ссылка", научить вставлять
функцию при помощи мастера функций.
Ход урока:
а) Организационный момент.
б) Опрос учащихся по теме: "Основы работы в Excel" уплотненным методом:
работа учащихся по карточкам: ввод серии одинаковых данных, работа с
маркером заполнения, ввод я ячейку формулы.
Остальные учащиеся отвечают на вопросы учителя:
как запустить программу Excel?
кнопки панели инструментов;
что такое ячейка в Excel?
как перейти от одного ячейки к другой? и т.д.
в) Объяснение новой темы. Ввести понятие "смешанной ссылки",
научить вставлять функцию при помощи мастера функций, выполняя практическую
работу:
Создадим таблицу 2.2.
Таблица 2.2 Таблица квадратов
|
0
|
1
|
2
|
3
|
4
|
5
|
6
|
7
|
8
|
9
|
|
1
|
100
|
121
|
144
|
169
|
196
|
225
|
256
|
289
|
324
|
361
|
|
2
|
400
|
441
|
484
|
529
|
576
|
676
|
729
|
784
|
841
|
|
3
|
900
|
961
|
1024
|
1089
|
1156
|
1225
|
1296
|
1369
|
1444
|
1521
|
|
4
|
1600
|
1681
|
1764
|
1849
|
1936
|
2025
|
2116
|
2209
|
2304
|
2401
|
|
5
|
2500
|
2601
|
2704
|
2809
|
2916
|
3025
|
3136
|
3249
|
3364
|
3481
|
|
6
|
3600
|
3721
|
3844
|
3969
|
4096
|
4225
|
4356
|
4489
|
4624
|
4761
|
|
7
|
4900
|
5041
|
5184
|
5329
|
5476
|
5625
|
5776
|
5929
|
6084
|
6241
|
|
8
|
6400
|
6561
|
6724
|
6889
|
7056
|
7225
|
7396
|
7569
|
7744
|
7921
|
|
9
|
8100
|
8281
|
8464
|
8649
|
8836
|
9025
|
9216
|
9409
|
9604
|
9801
|
Порядок выполнения:
1) В ячейку А3 введите число 1, в ячейку А4 - число 2, выделите обе
ячейки и протащите маркер выделения вниз, чтобы заполнить столбец числами от 1
до 9.
2) Аналогично заполните ячейки числами от 0 до 9.
) Когда вы заполните строку числами, то все необходимые вам для
работы ячейки одновременно не видны на экране. Чтобы сузить столбцы, выделите
столбцы от А до К и выполните команду Формат - Столбец - Ширина, в поле ввода
"ширина столбца" введите значение 5.
) В ячейку В3 введем формулу, воспользуемся мастером функции.
Выполните команду Вставка - Функция, выберите категорию
"Математические", имя "Степень", нажмите ОК. В диалоговом
окне введите основание степени А3*10+В2 и показатель степени 2. здесь же можно
увидеть результат вычисления 100. если окно загораживает нужные ячейки, можно
переместить его, схватив мышью за заголовок.
) Распространим формулу на остальные ячейки таблицы. Выделите
ячейку В3 и заполните, протащив маркер выделения вправо, соседние ячейки. В
ячейках не видны числа, так как они не помещаются. Если раздвинуть ячейку С32,
то появится число 1002001, которое не должно быть в таблице. Когда
распространили формулу вправо, то автоматически изменились адреса ячеек с
учетом смещения. Раньше нас устраивали относительные ссылки на ячейки таблицы
(при перемещении формулы по такому же закону, перемещаются и ссылки), но здесь
возникла необходимость зафиксировать определенные ссылки, т.е. указать, что
число десятков можно брать только из столбца А, а число единиц только из строки
2 (для того, чтобы формулу было распространить вниз). В этом случае применяют
смешанные ссылки. Для фиксирования любой позиции ячейки перед ней ставят знак
$. Верните ширину столбца С в исходное положение.
) Выделите ячейку В3 и, установив текстовый курсор в строку
формул, исправьте имеющуюся формулу =СТЕПЕНЬ (А3*10+В2;2) на правильную
=СТЕПЕНЬ($А3*10+В$2;2) (рисунок 9).
) Воспользовавшись услугами маркера заполнения, можно заполнить
этой формулой все свободные ячейки таблицы (сначала протянув маркер заполнения
вправо, затем, не снимая выделения с полученного блока ячеек, вниз).
) Осталось оформить таблицу: ввести в ячейку А1 заголовок,
сформатировать его и отцентрировать по выделению, выполнить обрамление таблицы,
можно заполнить фоном отдельные ячейки.
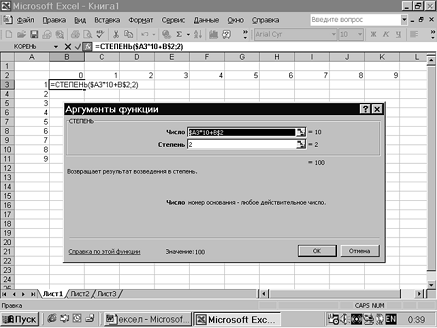
Рисунок 2.1 Применение смешанной ссылки
Закрепление. Самостоятельно работа.
Создайте таблицу 2.3.
Таблица 2.3 Таблица умножения
|
0
|
1
|
2
|
3
|
4
|
5
|
6
|
7
|
8
|
9
|
|
0
|
0
|
0
|
0
|
0
|
0
|
0
|
0
|
0
|
0
|
0
|
|
1
|
0
|
1
|
2
|
3
|
4
|
5
|
6
|
7
|
8
|
9
|
|
2
|
0
|
2
|
4
|
6
|
8
|
10
|
12
|
14
|
16
|
18
|
|
3
|
0
|
3
|
6
|
9
|
12
|
15
|
18
|
21
|
24
|
27
|
|
4
|
0
|
4
|
8
|
12
|
16
|
20
|
24
|
28
|
32
|
36
|
|
5
|
0
|
5
|
10
|
15
|
20
|
25
|
30
|
35
|
40
|
45
|
|
6
|
0
|
6
|
12
|
18
|
24
|
30
|
36
|
42
|
48
|
54
|
|
7
|
0
|
7
|
14
|
21
|
28
|
35
|
42
|
49
|
56
|
63
|
|
8
|
0
|
8
|
16
|
24
|
32
|
40
|
48
|
56
|
64
|
72
|
|
9
|
0
|
9
|
18
|
27
|
36
|
45
|
54
|
63
|
72
|
81
|
.3 Урок 3
Тема урока: "Абсолютная ссылка. Построение
графика функции с помощью мастера диаграмм".
Цель урока: Ввести понятие абсолютной ссылки,
закрепить навыки работы с маркером заполнения, научить строить график функции
по данным, размещенным в таблице, пользуясь Мастером диаграмм.
Ход урока:
а) Организационный момент.
б) Повторение предыдущего материала:
повторить понятие смешанной ссылки;
вставку функции при помощи Мастера диаграмм на примере
нескольких математических функций.
в) Объяснение новой темы. Ввести понятие абсолютной
ссылки, построение графика функции, выполняя практическую работу.
Задание: Составить таблицу значений функции y=kx+b и построить ее
график с помощью Мастера диаграмм.
Порядок выполнения:
) Выделите ячейку А1 и введите заголовок "Таблица
значений функции y=kx+b и ее график". Выровняйте заголовок по центру, выделив
диапазон ячеек А1:J1 и щелкнув на
кнопке "Объединить и поместить в центре" панели форматирования.
) Выделите ячейку A3 и введите заголовок "Исходные
данные". Далее в ячейки А4, А5,...А8 соответственно введите: угловой
коэффициент, k, свободный член, b, начальное значение аргумента, с,
конечное значение аргумента, d,
шаг, h.
) В ячейки В4, В5,...В8 введите численные значения
коэффициентов.
) В ячейки D3-I3 введите заголовок таблицы:
"Значение аргумента и функции". В ячейку D4-x, в D5-y. С помощью маркера заполнения введите значение аргумента х в
ячейки Е4-К4.
) В ячейку Е5 введите формулу =$В$4*Е4+$В$5, используя
абсолютные ссылки, чтобы зафиксировать определенные ссылки, т.е. указать, что
угловой коэффициент k и свободный член
b можно брать только из ячеек В4иВ5.
) Воспользуйтесь маркером заполнения, введите формулу
во все ячейки вправо до К5.
) Оформите таблицу, щелкнув мышью на кнопке
"Границы" панели форматирования и выберите
) Для построения графика функции, выделите диапазон
ячеек D4:K5 и щелкните на кнопке "Мастер диаграмм" панели
инструментов "Стандартная".
) Выберите точечный тип диаграммы и щелкните
"Далее" (рисунок 10).
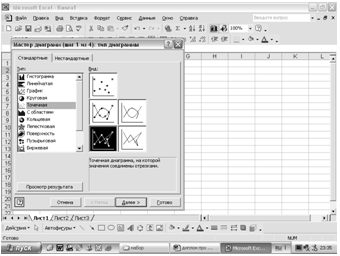
Рисунок 2.2 Окно Мастера диаграмм
Убедитесь, что в окне задан нужный диапазон данных и
щелкните "Далее".
) Задайте параметры диаграммы:
заголовок "График функции y=kx+b",
подписи оси х - х, оси у - у и щелкните
"Готово". График будет расположен на том же листе, что и данные
(рисунок 11).
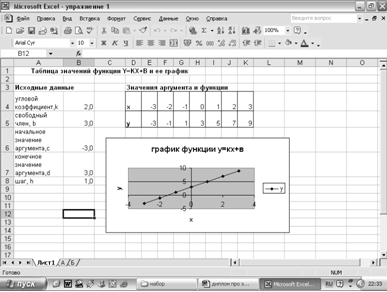
Рисунок 2.3 Построение графика функции по данным в
таблице с помощью Мастера диаграмм
г) Закрепление.
Измените коэффициенты k, b в ячейках В4,
В5. Обратите внимание на изменение значений функции и ее графика. Сделайте
соответствующие выводы.
2.4 Урок 4
Тема урока: "Построение графиков изотермы в координатах P,V,V,T,P,T, с помощью Excel"
Цель урока: выработать навыки построения графиков изотермы, используя
возможности электронной таблицы Excel,
закрепить навыки построения графиков изотермы с помощью Мастера диаграмм.
Ход урока:
а) организационный момент;
б) объяснение новой темы. Вступительная беседа учителя о возможностях
использования электронных таблиц на уроках физики;
в) выполнение практической работы: в одной системе координат построить
график Р=1/v с помощью Мастера диаграмм.
Порядок выполнения:
) Построим таблицу значений. В ячейки Е4, F4 введем V,Р.
Используя маркер заполнения, заполним значение объема в ячейки Е5-Е11 от 0,1 до
0,7 через шаг 0.1.
) Введем формулу в ячейку F5
=1/Е5, используя абсолютную ссылку, и размножим ее с помощью маркера заполнения
на все ячейки таблицы вниз.
) Оформим таблицу с помощью инструмента "Границы" панели
Форматирования.
) Выделив диапазон ячеек Е4:F11, щелкнем по кнопке Мастера диаграмм. В открывшемся диалоговом окне
выбираем точечный тип диаграммы и щелкаем "Далее". Устанавливаем
параметры диаграммы: заголовок "Графики функций" (приложение А.1),
щелкнем "Далее" и "Готово".
г) Анализ полученных результатов. Изотермический процесс это закон Бойля-
Мариотта. В этом процессе температура будет постоянной, то есть T=const. PV= const или P~ 1/V P1V1 = P2V2.
Из графика видно, что при расширении объем газа увеличивается, а
концентрация уменьшается. Давление газа зависит от числа ударов молекул о
стенки сосуда и давление газа прямо пропорционально числу ударов, то есть P~n. следовательно, давление газа уменьшается и P~ (обратно пропорционально).
(обратно пропорционально).
2.5 Урок 5
Тема урока: Решение задач по теме "Электромагнитная индукция" с
помощью Excel.
Цель урока: выработка умений и навыков решения типовых задач по теме,
используя электронные таблицы MS Excel, повторить ввод данных и формул,
форматирование, автозаполнение.
Ход урока:
а) Организационный момент.
б) Объяснение новой темы.
ЭДС индукции, возникающую в движущихся проводниках, рассчитывают по
формуле:
j=B v l sina, (3)
где В- модуль вектора магнитной индукции,
v -
скорость движения проводника,
l -
длина активной части проводника,
a - угол между осью проводника и вектором магнитной индукции.
в) Выполнение практической работы.
Задача: Дано:l=0,25м; В=8Тл;v=5мК; a=300 Ei-?
Порядок выполнения:
) Выделите ячейку А1 и введите в нее заголовок таблицы "Вычисление
ЭДС индукции". Заголовок будет размещен в одну строку и займет несколько
ячеек правее А1.
) Сформатируйте строку заголовка
таблицы. Выделите ячейку А3 и напишите в нее "Исходные данные".
) В ячейку А4 введите- длина активной чисти проводника-l, в ячейку А5- модуль вектора
магнитной индукции -В, в ячейку А6- скорость движения проводника-v, в ячейку А7-угол между осью
проводника и вектором магнитной индукции.
) Выделите заполненные четыре ячейки:
А4;А5;А6;А7; и при помощи соответствующих кнопок панели инструментов увеличьте
размер шрифта дo 12, выровняйте
по центру и примените полужирное начертание символов.
) В ячейку D4 введите
величину 0,25м.
) В ячейку D5 введите величину 8Тл.
) B Ячейку D6 введите величину 5м/с.
) В ячейку D7 введите
величину 300.
) Выделите ячейку А8 и написать в нее "Расчет" и
отформатируйте.
) Выделите ячейку А9 и написать в нее "ЭДС индукции, Е" и
сформатируйте.
) В ячейку D9 введите формулу
=($D$4*$D$5*$D$6)* sin($D$7*ПИ()/180).
) Теперь данными заполнены все ячейки, остается их только оформить. Все
столбцы одинаковой ширины, хотя и содержат информацию разного объема. Можно
вручную (используя мышь) изменить ширину отдельных столбцов, а можно
автоматически подогнать ширину. Выделите все ячейки таблицы, содержащие данные
(не столбцы целиком, а только блок заполненных ячеек без заголовка) и выполните
команду Формат-Столбец-автоподбор ширины.
) Выделите ячейку А1 и примените полужирное начертание символов к
содержимому ячейки. Выделите четыре ячейки от А1 до D1 и выполните команду Формат-Ячейки-Выравнивание и установите
переключатели в положение "По центру выделения" (горизонтальное
выравнивание) и "Переносить по словам" (отображение). Это позволит
расположить заголовок в несколько строчек и по центру выделенного блока ячеек.
) Выделите таблицу (без заголовка) и выполните команду
Формат-Ячейки-Граница. Определите стиль линии и активизируйте переключатели.
Затем выделите блок ячеек, относящихся к заголовку: от А1 до D2 и, проделав те же операции,
установите переключатель. В этом случае получается рамка вокруг всех выделенных
ячеек, а не каждой.
) Сохранение таблицы расчетов. В меню Файл выбрать команду Сохранить как…
и в диалоговом окне написать "Рисунок Г", затем щелкните ОК, чтобы
сохранить полученные результаты (приложение Г.1).
Заключение
С новыми информационными технологиями мы сегодня связываем реальные
возможности построения открытой образовательной системы. Методика компьютеризации преподавания фундаментальных
дисциплин, в том числе физики является одной из ключевых проблем организации учебного
процесса в школе. Преподаватель физики может
рассчитывать на компьютер как на электронного ассистента в учебном процессе.
Сегодня явно недостаточно ограничиваться использованием компьютера на занятиях
по физике только для просмотра иллюстрации, тестирования. Компьютер может
использоваться на всех этапах процесса обучения: при объяснении нового
материала, закреплении, повторении, контроле знаний, умений, навыков. Использование электронных таблиц MS Excel на уроках физики способствует систематизации знаний
учащихся, формированию исследовательских умений, умений принимать оптимальные
решения. Электронная таблица Excel для Windows по легкости восприятия доступна пользователю любого
уровня. При этом ее инструментальные средства исключительно эффективны, позволяют
выполнять самые разнообразные действия. Основным достоинством электронной
таблицы Excel является наличие мощного аппарата
формул и функций. В данной дипломной работе была
изложена методика применения MS Excel на уроках физики в старших классах
при изучении отдельных тем: "Вычисление давлений с использованием
уравнения Менделеева- Клапейрона", "Построение графиков изотермы в
координатах PV;РT;VT",
"Вычисление ЭДС индукции". Необходимо
постоянное, а не фрагментальное использование современных компьютерных
технологий в учебном процессе для более эффективной организации познавательной
деятельности обучаемых, с целью развития творческих способностей,
информационной культуры учащихся в процессе его образования, индивидуализации
учебного процесса.
Список литературы
1. Горнаев А.Ю.Excel, VBA, Internet в экономике и финансах /А.ЮГорнаев-
Петербург: БхВ, 2001-816с
. Горский С.С. Межпредметные связи в теме "Электронные
таблицы"/С.С Горский/ /Информатика-2000.
.Долголаптев В.Г. Работа в Excel для Windows95
на примерах /В.ГДолголаптев- М.:Бинаи, 1995.-384с
. Матвеева Т.А. Информатика в предметной области
/Т.А.Матвеева//Информатика и образрование-2000-№2-с.91-97.
. Мякишев Г.Я. Физика 10 класс /Г.Я.Мякишев,- Висагинас:
Альфа,2000.-160с.
.Оборнев Е.А. Моделирование в электронных таблицах /Е.А
Оборнев/ /Информатика и образование-2000-№5-с.47-52.
.Селевко Г.К. Современные образовательные технологии /Г.К
Селевко-М.: Народное образование, 1998.-360с.
. Симонович С.В. Практическая информатика: Учебное пособие.
Универсальный курс/ С.В. Симонович, Г.А. Евсеев-М.: АСТ-ПРЕСС,1999.-480с
. Симонович С.В. специальная информатика: Учебное пособие
/С.В.Симонович, Г.А.Евсеев, А.Г. Алексеев-М.: АСТ- ПРЕСС, 1999.-480с.
. Шафрин Ю,А. Основы компьютерной технологии. Учебное пособие
для 7-11 классов по курсу "Информатика и вычислительная
техника"/Ю.А.Шафрин-М.: АБФ, 1998.-656с.
. Шевцов В.А. Физика IX-XI классы./
Издательство "Учитель"- Волгоград,2001.
Приложение А
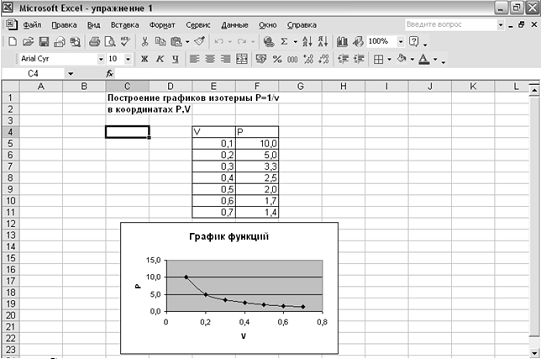
Рисунок А.1 Построение графиков изотермы в координатах P, V
Приложение Б
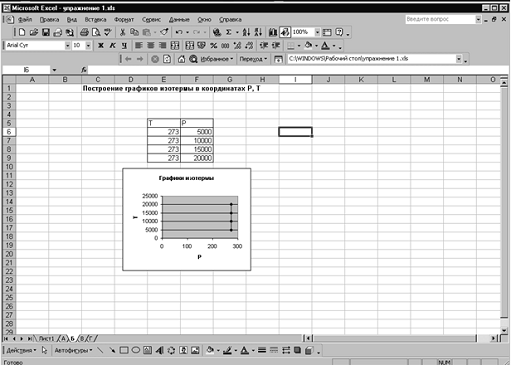
Рисунок Б.1 Построение графиков изотермы Р=Т в координатах Р, Т
Приложение В
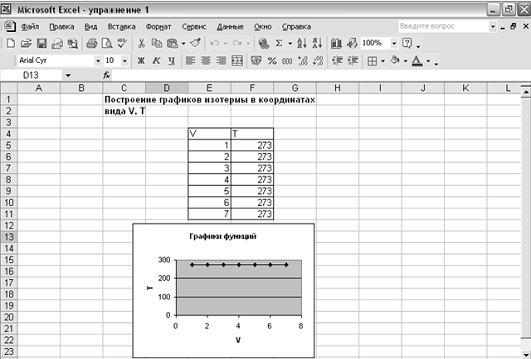
Рисунок В.1 Построение графиков изотермы в координатах V, T
ПРИЛОЖЕНИЕ Г

Рисунок Г.1 Вычисление ЭДС индукции