История развития технологий компьютерных презентаций
МИНИСТЕРСТВО СЕЛЬСКОГО ХОЗЯЙСТВА РОССИЙСКОЙ ФЕДЕРАЦИИ
ФГБОУ ВПО «ВОРОНЕЖСКИЙ ГОСУДАРСТВЕННЫЙ АГРАРНЫЙ УНИВЕРСИТЕТ ИМЕНИ
ИМПЕРАТОРА ПЕТРА I»
Кафедра информационного обеспечения и моделирования
агроэкономических систем
КУРСОВОЙ
ПРОЕКТ
по дисциплине
«Создание компьютерных презентаций»
на тему: «История развития технологий
компьютерных презентаций»
Выполнила: студентка Г-4-1
Жихарева Н.
А.
Руководитель: к.э.н., доцент
Рябов В.П.
Воронеж
2012г.
Содержание
Введение
. История
развития технологий компьютерных презентаций
1.1
MS Power Point
.2
OpenOffice.org Impress
1.3 Iwork
.5 Online - сервисы создания презентаций
.
Проектирование и разработка презентации на основе собственного шаблона
.1 Создание
шаблона презентации
.2 Создание
презентации
Выводы и
предложения
Список
используемой литературы
Введение
Разнообразные публичные выступления часто требуют использования
демонстрационного материала. Такая потребность возникает при чтении доклада на
научной конференции, представлении новой технической разработки или нового вида
товара, отчета о разработанном проекте и во многих других случаях. В прежние
времена для этих целей рисовались плакаты на листах ватмана; затем появилась
проекционная техника: эпидиаскопы, слайд-проекторы, кодоскопы. В последнее время
на смену этим способам демонстраций пришли компьютерные презентации.
Слово "презентация" обозначает представление, демонстрацию.
Обычно для компьютерной презентации используется мультимедийный проектор,
отражающий содержимое экрана компьютера на большом экране, вывешенном в
аудитории.
Презентация представляет собой совмещение видеоряда - последовательности
кадров со звукорядом - последовательностью звукового сопровождения. Презентация
тем эффективнее, чем в большей мере в ней используются возможности мультимедиа
технологий.
Мультимедиа технологии позволяют решать проблемы активизации обучения.
Они играют большую роль в коммуникационной и информационной сфере.
Технология мультимедиа прочно вошла в повседневную жизнь и успешно
применяется во многих пользовательских приложениях. Существуют различные
способы внедрения современных мультимедийных технологий в учебно-воспитательный
процесс. Широко используются в настоящее время компьютерные презентации,
позволяющие акцентировать внимание на значимых моментах излагаемой информации и
создавать наглядные эффектные образы в виде схем, диаграмм, графических
композиций.
Актуальность темы курсового проекта заключается в рассмотрении истории
развития и в краткой информации о средствах создания и демонстрации компьютерных
презентаций и научились использовать их для представления различного рода
повседневной практики.
Цель данного курсового проекта: изучить историю развития средств создания
и демонстрации компьютерных презентаций.
Для достижения данной цели были решены следующие задачи:
. Рассмотреть историю развития и краткий обзор программных
средств: MS Power Point, Open Office Impress, iWork и некоторых online - сервисов;
. Разработать собственный шаблон в MS Power Point.
Объектом курсового проекта является систематизация знаний о программных
средствах создания и демонстрации компьютерных презентаций
Предметом изучения является MS Power Point, Open Office Impress, iWork
и некоторые online сервисы.
Использованные средства. Программные: ОС Microsoft Windows 7, MS Word 2007, MS PowerPoint 2007, gimp 2. Аппаратные: IBM совместимый компьютер: Intel Core 2 Duo E7500 2,93 GHz, 4Gb ОЗУ, 250 Gb HDD, ЖК монитор, клавиатура, мышь.
1. История
развития технологий компьютерных презентаций
.1 MS Power Point
История развития
Идея PowerPoint появилась у Боба Гаскинса (Bob Gaskins), студента
университета Беркли, который решил, что наступает век графических интерактивных
материалов. В 1984 году Гаскинс присоединился к Forethought и нанял
разработчика Денниса Остина (Dennis Austin). Боб и Деннис объединили усилия и
создали программу Presenter. Деннис создал оригинальную версию программы с
Томом Рудкиным (Tom Rudkin). Позже Боб решил сменить имя на PowerPoint, которое
и стало названием конечного продукта. она положила начало новому подходу к
презентации материалов, предназначенных для публичного представления.
В 1987 году вышел
Power Point 1.0 для Apple Macintosh. Он работал в чёрно-белом цвете.
Вскоре появились цветные Macintosh и новая версия PowerPoint не заставила себя
ждать. Программное руководство с первой редакции было уникально. Это была книга
синего цвета в твердом переплете. Компания Forethought считала, что это лучше,
чем куча исполняемых файлов помощи на компьютере и инструкций в электронном
виде. Но обновление инструкции было необоснованно дорого. Идея с подобными
книгами была вскоре заброшена.
Позже, в 1987 году, Forethought и её продукт были куплены Microsoft за 14
млн долларов. В 1990 году вышла версия для Windows. C 1990 года PowerPoint стал
стандартом в наборе программ Microsoft Office.
В 2002 году вышла версия PowerPoint, которая не только была включена в
пакет Microsoft Office XP, но также распространялась как отдельный продукт. В
ней появились такие функции, как сравнение и смешение изменений в презентации,
возможность задавать пути анимации для индивидуальных форм, создание
пирамидальных, радиальных и целевых диаграмм, а также кругов Эйлера, панель
задач для просмотра и выбора объектов буфера обмена, защита презентации
паролем, автоматическая генерация фотоальбома, а также «умные теги» для
быстрого выбора формата текста, скопированного в презентацию.PowerPoint 2003 не
сильно отличается от предшественника. Он увеличивает эффективность работы в
группе и теперь имеет возможность создания «Пакета для CD», который позволяет скопировать
презентацию с мультимедийным содержанием и просмотреть её на компакт-диске.
Версия PowerPoint 2007 привносит основные изменения в интерфейс программы
и увеличивает графические возможности.
Была предложена концепция презентации как единой совокупности слайдов в
противовес созданию и использованию их по отдельности. Они стали содержать
набор слайдов - основных элементов презентации, создаваемой в PowerPoint.
Краткий обзор
Программа PowerPoint сама запрашивает всю необходимую текстовую и
числовую информацию, а также предоставляет множество готовых вариантов дизайна
и шаблонов оформления. Кроме того, современные версии PowerPoint включают в
себя также богатые и разнообразные мультимедийные возможности - анимацию,
видеоэффекты и звуковые эффекты.
Перейдем непосредственно к запуску самой программы PowerPoint. Так же,
как и любое другое приложение пакета Microsoft Office она имеет стандартную
процедуру запуска: из группы MS
Office выбирается нужная «иконка» и двойным щелчком мыши открывается сама
программа. После щелчка на пиктограмме PowerPoint в панели Microsoft Office
появляется главное окно программы.
После запуска PowerPoint появляется окно презентации с первым титульным
слайдом; справа в области задач приложения на рисунке видно окно Создание
презентации. С помощью него можно выбрать способ создания документа.
Основные режимы
Программа PowerPoint предоставляет пользователю возможность работать и
просматривать презентацию в различных видах или режимах. В зависимости от того,
что вы делаете: вводите текст и хотите посмотреть его структуру, создаете
заметки или вставляете в слайд графику - можно установить соответствующий режим
работы презентации и тем самым повысить удобство своей работы. PowerPoint
позволяет создавать презентации с очень большим количеством слайдов. Чтобы
управлять огромным объемом информации, в программе Microsoft PowerPoint
существуют три основных режима: обычный режим, режим сортировщика слайдов и
показ слайдов. Установить эти режимы можно, нажав одну из кнопок внизу главного
окна программы.
Рассмотрим более подробно каждый из названных режимов.
Обычный режим - это основной режим редактирования, который используется
для записи и разработки презентации. Он наиболее удобен, если в презентации
постепенно формируется каждый слайд, выбирается его оформление, вставляется
текст или графика. Этот режим упрощает выполнение многих операций. Он имеет три
рабочие области. Левая область содержит вкладки, позволяющие переходить от
структуры текста слайда (вкладка Структура) к слайдам, отображаемым в виде
эскизов (вкладка Слайды). Правая область - область слайдов, которая отображает
крупный вид текущего слайда. Нижняя область - область заметок.
Режим сортировщика слайдов - это представление слайдов в форме эскиза. В
данном режиме демонстрируются миниатюры всех слайдов, равномерно расположенные
в окне просмотра, в нем можно видеть сразу всю презентацию. Режим сортировщика
слайдов наиболее удобен для добавления переходов и установки длительности
пребывания слайда на экране. Кроме того, здесь можно переставлять слайды. После
окончания создания и редактирования презентации сортировщик слайдов дает общую
картину презентации, облегчая изменение порядка слайдов, их добавление или
удаление, а также просмотр эффектов перехода и анимации.
Показ слайдов используется для того, чтобы увидеть результаты работы.
Запуск презентации осуществляется, начиная с текущего слайда. В этом режиме
слайды по очереди выводятся на экран и занимают его весь, как при реальной
презентации. Можно посмотреть, как будут выглядеть рисунки, временные
интервалы, анимированные элементы и эффекты перехода в реальном виде.
Презентация отображается во весь экран так, как она будет представлена
аудитории.
1.2
OpenOffice.org Impress
История развития.org начал своё существование 13 октября 2000 года. В
начале 2003 года началась работа над версией 2.0. Бета-версия была выпущена 4
марта 2005 года. Формальный публичный релиз OpenOffice.org 2.0 состоялся 20
октября 2005 года. Через восемь недель после релиза было выпущено обновление,
OpenOffice.org 2.0.1. Оно исправляло некритические ошибки и обладало новыми
возможностями. Начиная с выхода 2.0.3, OpenOffice.org сменили периодичность
релизов с 18-месячной на выпуск обновлений, улучшений и исправлений ошибок
каждые три месяца.
Выход стабильной версии OpenOffice.org 3.0 состоялся 13 октября 2008
года. При этом некоторое время продолжалось развитие версии 2.х: два последних
выпуска произошли уже после выхода версии 3.0.
Краткий обзор.org Impress позволяет создавать профессиональные слайд-шоу,
которые могут включать диаграммы, рисованные объекты, текст, мультимедиа и
множество других элементов. Полученную презентацию можно легко воспроизвести на
мониторе или через проектор и подготовить к публикации в Web. OpenOffice.org
Impress совместим по формату с файлами Microsoft Power Point. Чтобы сделать
экранные презентации более эффектными, можно использовать такие средства, как
анимация, мультимедиа и переходы между слайдами. Многие инструменты для
создания векторной графики OpenOffice.org Draw доступны и в OpenOffice.org
Impress. В OpenOffice.org Impress включены шаблоны для создания слайдов
профессионального качества. Для слайдов можно также назначить ряд динамических
эффектов, в том числе анимацию и эффекты переходов. При создании слайд-шоу
доступно несколько представлений или страниц. Например, сортировщик слайдов
отображает слайды в форме эскизов, в то время как на странице раздаточных
материалов отображаются и слайд, и текст, который нужно предоставить аудитории.
OpenOffice.org Impress позволяет также прорепетировать показ слайдов с
таймером. Можно опубликовать слайды в виде демонстрации на экране, раздаточных
материалов или в Интернет в форматах html или flash. В OpenOffice.org
Impress можно выбрать автоматическую или ручную смену слайдов при показе.
Интерфейс
По умолчанию слева расположена панель слайдов, позволяющая просматривать
и управлять слайдами. Отключить или включить панель можно используя меню Вид→Панель
слайдов. Справа расположена Панель задач, позволяющая изменять макет слайдов,
эффекты презентации. Отключить или включить панель можно используя меню Вид→Панель
задач. В режиме рисования слайдов можно отключить неиспользуемые в данный
момент панели.
Режимы
Для изменения режимов работы используются переключатели режимов или меню
вид
Режим рисования эта команда запускает режим рисования. Режим рисования
предоставляет инструменты панели инструментов и команды меню, использующиеся
для создания и редактирования графических объектов, к примеру прямоугольников,
линий, стрелок и т. д. Вы можете также ввести текст в любое место слайда,
задать его параметры (цвет, размер и пр.), изменить относительное расположение
объектов (передний и задний план) и т. д.
Режим структуры этот значок запускает режим структуры. Этот режим
позволяет вводить заголовки для отдельных слайдов презентаций, упорядочивать
слайды. Первый уровень структуры содержит заголовки отдельных слайдов. Второй
уровень структуры содержит заголовки абзацев. Используя значки контекстной
панели можно легко упорядочивать слайды.
Режим слайдов используйте эту функцию для перехода в режим слайдов. Этот
режим позволяет отображать слайды в уменьшенном размере на рабочем поле. В этом
режиме можно достаточно легко изменять расположение слайдов, перетаскивая их на
нужное место. При вызове контекстного меню можно временно скрыть слайд из
соответствующей презентации. Номер слайда, скрытого для показа, будет
отображаться перечёркнутым.
Режим примечаний выберите эту команду для перехода в режим примечаний.
Используйте этот режим для вставки дополнительных примечаний, не видимых при
демонстрации презентации. При экспорте презентаций для публикации в Web
примечания к слайдам будут сохраняться на странице.
Режим тезисов выберите эту команду для перехода в режим тезисов. Режим
тезисов используется для того, чтобы скомпоновать несколько слайдов презентации
и распечатать их, что может облегчить выступление. Демонстрация используя этот
пункт меню, можно начать демонстрацию презентации. Можно также использовать
пункт меню Демонстрация→Демонстрация или горячую клавишу <F5>.
компьютерный презентация
собственный шаблон
1.3 Iwork
История развития
1. 2005, 11 января - iWork ’05. Формирование пакета, обновление Keynote
до версии 2.0 (ранее программа существовала как независимое приложение)
2. 2006, 10 января - iWork ’06. Обновление Keynote до версии 3.0.
Основные изменения - поддержка 3D-объектов (графики и т. д.), добавление теней.
. 2007, 7 августа - iWork ’08. Обновление Keynote (4.0)
. 2009, 6 января - iWork ’09. Обновление Keynote 5.0.1 (769).
Основные изменения в интерфейсе и новых шаблонах
. 2011, 20 июля - выход для iWork ’09 с поддержкой OS X Lion. В
пакет включены обновления до версии Pages 4.1и Keynote 5.1.1
Краткий обзор
Пакет iWork- это популярный офисный пакет для компьютеров Macintosh,
который работает под управлением операционной системы Mac OS X. В него входят
три приложения: текстовый процессор Pages, электронные таблицы Numbers и
редактор презентаций Keynote. Все три приложения являются аналогами хорошо
известных приложений Word, Excel и PowerPoint пакета Microsoft Office.
Приложения пакета iWork совсем не уступают своим майкрософтовским
аналогам. А интерфейс приложений реализован удобнее и проще. iWork- набор
приложений, созданных Apple Inc, содержащий
текстовый процессор, табличный редактор, а также программу для создания
презентаций. Одним из составляющих пакета Iwork является редактор презентаций
Keynot, который мы и рассмотрим.
Приложение Keynote позволяет создавать мультимедийные презентации,
используя различные анимационные эффекты и переходы между слайдами. Окно
приложения Keynote в режиме Навигатор (Navigator) очень похоже на окно MS
PowerPoint в обычном режиме, заданном по умолчанию. Ручная настройка анимации
осуществляется в окне Инспектора на вкладке Анимация. Приложение Keynote
позволяет создавать звуковое сопровождение как к отдельному слайду, так и ко
всей презентации в целом. Также возможна запись закадрового комментария,
который может использоваться для создания презентаций обучающего характера.
.4 Online -
сервисы создания презентаций
Сегодня Microsoft Powerpoint используется по всему миру для создания
качественных и наглядных презентаций, содержащих текст, графику, анимацию и
видео. Презентация вообще - это уже обыденный и незаменимый спутник
современного процесса обучения, процесса упрощения и повышения уровня
доступности знаний и сложных профессиональных концепций. С другой стороны, по
мере роста популярности этой техники обучения, возникает множество сугубо технических
вопросов по созданию и распространению презентаций, в частности и такой важный
вопрос: как подготовить, где и как разместить в Сети презентацию, если ваша
аудитория находится на просторах Интернета? Мы рассмотрим и сравним 7 более
известных ведущих мировых специализированных сервисов по созданию и хостингу
презентаций.://www.empressr.com/- это бесплатное популярное web-приложение,
которое предоставляет сразу весь комплекс услуг: это создание, управление и
распространение презентаций любого уровня сложности. Вы можете загружать прямо
на сервис свое видео, картинки, графики и таблицы, так же как и другие
составляющие вашей будущей презентации, все это можно будет склеить в одно
общее целое уже прямо в онлайн-редакторе сервиса. Отличительной стороной сервиса
является то, что у него присутствует встроенная библиотека, позволяющая очень
просто и быстро импортировать любой медиаконтент с популярных сторонних
сервисов, таких как Flickr, Google, Yahoo и Photobucket. В качестве других
достоинств сервиса можно назвать бесплатность и очень удачно смоделированный
интерфейс, который делает работу с сервисом очень простым, также очень кстати
наличие статистики, которая позволяет быть всегда в курсе источников и
количества просмотров ваших презентаций. Минусы: малое количество эффектов, нет
собственной библиотеки тем и шаблонов, невозможно обратно экспортировать с
сервиса уже готовую презентацию.
Google Docs://docs.google.com/
Данный сервис - лишь часть семейства Google Docs и содержит инструменты
для работы с презентациями, в частности, допускается импорт презентаций,
созданных в PowerPoint или OpenOffice, так же как и создание новой презентации
с нуля только средствами самого web-сервиса. Что очень удобно - это во всем
открытый сервис, который позволяет не только загрузить почти любой известный
формат, но также и выгрузить уже готовую презентацию в форматах PowerPoint или
как pdf-файл. Хочется отметить, что Google Docs - это достаточно простой
сервис, в нем нет каких-то продвинутых возможностей или множества эффектов,
зато он получился очень логичным, понятным и надежным - ничего лишнего.
Дополнительные плюсы - возможность очень легко вставлять видео в презентацию
прямо с YouTube, а также выставлять права доступа на свою презентацию,
например, позволять другим людям редактировать ваши презентации. Минусы:
предельный аскетизм - нет готовых тем, шаблонов, эффектов.://www.prezi.com/
Известный сервис Prezi является ярким представителем альтернативного
способа создания презентаций, т.н. non-linear presentations. В отличие от
обычных последовательных слайдов, Prezi позволяет создавать цельные презентации
с так называемыми смысловыми картами (что-то очень похожее на динамический
mindmap), позволяющими всегда легко видеть весь излагаемый материал как единое
и взаимосвязанное целое, погружаясь при необходимости в его частности (так
называемый zoom-эффект). Возможно, потребуется некоторая дополнительная учеба
для того, чтобы более полно вникнуть в эту концепцию и понять, как пользоваться
ключевым на сервисе инструментом - Zooming editor. Вы можете импортировать в
сервис любые составные части вашей презентации: графику, видео, тексты,
flash-ролики и т.д., но выгружать готовую презентацию можно только в формате
Flash. Prezi - это бесплатный сервис с платными дополнительными возможностями
(за $59 в год вы получаете возможности скачивать и работать с презентациями в
режиме offline, выставлять права показа презентаций и т.п.). Из плюсов хочется
выделить очень красивый Flash-интерфейс этого экспериментального сервиса,
вероятный минус - необычность концепции и сложный для освоения редактор.
Zoho Show://show.zoho.com/
Zoho Show - это презентационная часть онлайн-продуктов семейства
популярных сервисов Zoho, по своим возможностям и стилю организации сервиса он
очень близок к Google Docs (описан выше). Главное отличие - это возможность
продвинутой совместной работы с презентациями. Также полезна возможность быстро
и просто интегрировать свои презентации в свои блоги, сайты или просто
html-странички. Два других плюса: Zoho Show полностью бесплатен для
персонального использования, кроме этого, у него имеется собственная обширная
библиотека уже готовых тем, фонов и прочих стандартных медиаэлементов,
используя которые можно быстро и легко, буквально с нуля создать свою
презентацию.://www.slideshare.net/- очень популярный сервис для хостинга
презентаций. Этот сервис предлагает в том числе бесплатный план, в котором
единственным ограничением будет включение в ваши презентации рекламных вставок.
В платных сервисах, цены на которые начинаются с $19, добавляется множество
дополнительных возможностей, в частности: развернутая статистика и аналитика
посещений вашей презентации, режим “частные презентации”, трэкинг обратных
ссылок на ваши презентации в популярных социальных сервисах типа Twitter и
Facebook. Кроме этого, SlideShare позволяет хостить любые документы и
pdf-файлы. Дополнительный плюс: у этого сайта очень большое комьюнити, удачная
система каталогизации и тегирования всего содержимого
сервиса.://www.vcasmo.com/- очередной полностью бесплатный инструмент для
создания и хостинга ваших презентаций. Позволяет загружать практически все
существующие медиаформаты для создания вашей презентации с нуля, а также и уже
готовые презентации в формате PowerPoint. В качестве плюса - очень гибкая
система настройки прав доступа; сопоставимые по возможностям системы доступны в
аналогичных продуктах лишь на платных планах. Реализована возможность буквально
“одним щелчком мышки” внедрять свои презентации в свои блоги и
сайты.://www.knoodle.com/
Knoodle позиционирует себя как сервис для профессионалов, поэтому все
существующие на сервисе планы - платные (есть возможность лишь бесплатно в
течение 30 дней предварительно опробовать приглянувшийся план). Knoodle
позволяет создавать так называемые двухпанельные презентации, он также
позволяет загружать уже готовые презентации в формате PowerPoint. Все
презентации на сервисе переводятся в итоге в видеоформат, что позволяет их
удобно просматривать в любом браузере или в режиме offline. После размещения
презентации создается специальная выделенная страничка для каждой отдельной
презентации, дизайн и текстовое содержимое которой полностью может
настраиваться самим клиентом, кроме этого, есть удобный сервис внедрения ваших
презентаций сразу в любые блоги и социальные сервисы.
2. Проектирование
и разработка презентации на основе собственного шаблона
.1 Создание
шаблона презентации
Создание шаблона начинается с запуска программы MS Power Point

Затем необходимо перейти на вкладку Вид Образец слайдов
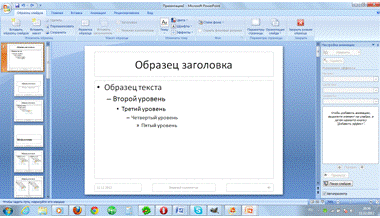
Для того, чтобы применить фон к презентации для титульного слайда на
вкладке образец слайдов, щёлкаем второй структурный слайд макета, меняем фон,
нажав на иконку Стили фона - > Формат фона - > Рисунок или текстура -
> Файл, и выбираем нужный нас фон.
Для создания фона был выбран графический редактор Gimp 2, с его помощью были созданы все
необходимые элементы для фона (градиент, голубого в сочетании с прозрачным;
солнце - градиентная вспышка; облака и шар в качестве анимации).

Перед нами фон для титульного слайда. Добавляем к титульному слайду
анимацию. Шар помещаем в верхний, левый угол слайда и создаём для него
траекторию полёта с помощью анимированных эффектов. Добавить эффект - > Пути
перемещения - > нарисовать пользовательский путь - >Кривая, и задаём
интересующий путь перемещения шара. Время устанавливаем по щелчку. Здесь же
добавляем анимацию к заголовкам. «Панорама», время - по щелчку; и к
подзаголовку «Развёртывание», время - вместе с предыдущим.

Чтобы изменить шрифт или другие параметры шрифта, необходимо щёлкнуть
текст или блок, содержащий текст. На вкладке Главная щелкнуть Шрифт и выбрать
нужные значения в открывшемся диалоговом окне. Меняем параметры для образца
заголовка и подзаголовка, выбираем Шрифт Times New Roman размер 44 и 32 соответственно
Применим фон для следующих слайдов, щёлкнув на второй структурный макет
слайда, следуя по тому же принципу, что и для титульного слайда
Для следующих слайдов будут уже 2 шара разных цветов, которым мы тоже
зададим анимацию, применив соответствующие эффекты.

Сохраняем наш шаблон. Файл - > Сохранить как, тип файла необходимо
указать - >шаблон Power Point - >
Сохранить

.2 Создание
презентации
На титульном слайде создаём стартовую кнопку, для этого нужно перейти на
вкладку Вставка - >фигуры, выбираем управляющую кнопку - настраиваемая.
Создаём для неё анимацию «Выезжание» - > после предыдущего.

Второй слайд называется введение. Здесь описывается общая информация о
программных средствах, с помощь которых создаётся презентация. Здесь же
создаётся анимация заголовка и основного текста «Вылет». Время - по щелчку. Для
основного текста, начало - после предыдущего. Создаём управляющие кнопки и
анимацию для них. Эффект анимации - «увеличение» Для основного текста шрифт - Times New Roman, размер - 22
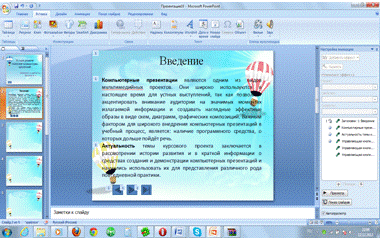
На третьем слайде описываются цель и задачи, которые надо решить.
Параметры шрифта как и на предыдущем слайде . На фон задач добавляем фигуру -
прямоугольник, выбираем эксперсс-стили, затем накладываем тень.
Эффекты анимации для текста: «Вылет»; «Выезжание». Для блоков: «вылет» -
справа; «вылет» - слева.

Четвёртый слайд описывает историю возникновения и развития MS Power Point. Шрифты для заголовка и основного текста и размеры
остаются стандартными, как и на предыдущих слайдах. Анимация: Для заголовка
«Вылет» - после предыдущего; для текста «Увеличение» - после предыдущего; для
картинки «Выцветание» - после предыдущего.
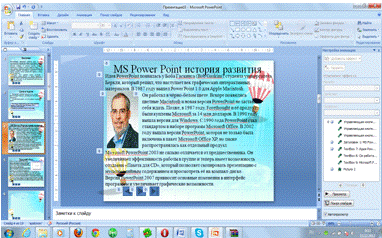
На пятом слайде описывается краткий обзор Power Point. Шрифт и размер заголовка - стандартные. Шрифт текста
и размер - Times New Roman 20. Анимацию делаем для заголовка «Вылет»; для текста
«Подъём»; для картинки «Выцветание».

Шестой слайд делается аналогично с пятым, за исключением различных
анимаций: для текста эффект «жалюзи». Для картинки - «растворение»

Для седьмого слайда устанавливаем анимацию для заголовка - «вылет», для
текста - «скачок вверх», для картинки - «Плавающий».
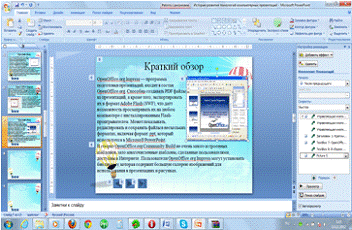
На восьмом слайде описывается, что такое Iwork. Добавляем картинку и к ней анимацию - «Увеличение с
поворотом»; к тексту - «Колесо». Начало ставим - после предыдущего

На этом слайде идёт краткий обзор редактора презентаций Keynot в качестве основных возможных
средств использования. На этом слайде добавляется анимация картинок «Появление»
с разрывом 1 секунда, текст привязывается к картинке.

Здесь анимация объектов идёт поочерёдно - по щелчку, текст под картинкой
привязывается к ней. Анимация для первой картинки с текстом - «Спираль»; ко
второй - «Бумеранг»; третья - «Центрифуга»
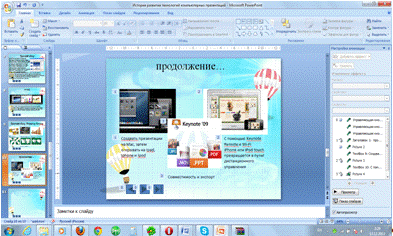
На этом слайде описывается история развития пакета Iwork->Keynote. Анимация здесь присутствует для заголовка - «Вылет»;
для основного текста - «Развёртывание»
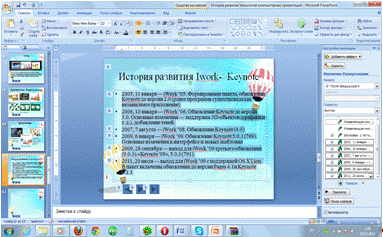
На двенадцатом слайде описываются online - сервисы создания презентаций. Анимацию добавили к
заголовку - «Вылет»; к тексту - «Выезжание»; а к картинке - «Проявление». Шрифт
- Times New
Romam

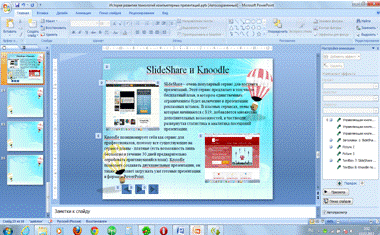
На 13-м слайде описываются 2 online - сервиса SlideShare и Knoodle. Также применяется анимация для
заголовка - «Вылет»; для картинок - «Появление сверху»; для текста - «появление
снизу». Картинки появляются одновременно, так же как и текст.

На этом слайде подводятся итоги, по каким пунктам проходил обзор. Делаем
анимацию. Заголовок - «Вылет снизу»; актуальность - «Вылет слева»; Цели и
задачи - «Вылет справа» и т.д.
Выводы и
предложения
Владение компьютерными технологиями является необходимым атрибутом
профессиональной пригодности специалиста в современном обществе. Заложить
необходимый для этого фундамент нужно в учебном заведении. Интенсивное развитие
компьютерных технологий привело к тому, что процесс обучения вышел на новый
уровень, что позволяет качественно изменить содержание, методы и
организационные формы обучения. Но даже при наличии достаточно хорошей
технической базы, возникает проблема, как при ограниченном объеме времени
научить студентов работе с новыми программными средствами.
В данном курсовом проекте, была рассмотрена тема «История развития
компьютерных презентаций». Мы решили задачи, которые ставила перед нами цель -
изучить историю развития технологий компьютерных презентаций таких как MS Power
Point, Open Office Impress, iWork,
а также некоторых online - сервисов
создания презентаций и разработать свой собственный шаблон, по которому мы
сделали презентацию. Из всего этого мы извлекли полезный урок.
Список
используемой литературы
1.
«Компьютерные презентации: от риторики до слайд-шоу» Автор: Т. М. Елизаветина,
Издательство: КУДИЦ-ОБРАЗ Год издания: 2003.
2. Фигурнов
В.Э. IBM PC для пользователя Краткий курс М.: Инфра-М, 2000.- 480с; 2001.- 480с
1997.- 480с.
. Информатика
Базовый курс Учебное пособие для студентов вузов СПб.: Питер, 2003.- 638с.
СПб.: Питер, 2002
. 7.
Хэлворсон М., Янг М Эффективная работа с Ms Office 2000 СПб.: Питер, 2000.
. Мануйлов
В. Г. Мультимедийные компоненты презентаций Power Point XP, Информатика и
образование № 12 - 2004, №1, №2, №5 - 2005.
6. Свиридова
М.Ю. Создание презентации в PowerPoint: Академия / М.Ю. Свиридова.-СПБ,
2012.-224 c.
. Гершунский
Б.С. Компьютеризация в сфере образования: Проблемы и перспективы. - М., 1997