Моделирование в электронике
РЕФЕРАТ
Целью курсовой работы является практическое освоение навыков работы с
пакетом комплексного проектирования OrCad 9.2.
Моделирование,
АЧХ, трассировка, оптимизаия, схема, печатная плата.
Введение
Пакет OrCad 9.2 - это пакет комплексного
проектирования, который дает возможность разрабатывать электронные схемы и
устройства, моделировать их работу, а также создавать полную техническую
документацию для создаваемых схем и устройств.
Применение пакета комплексного проектирования OrCad 9.2 позволяет значительно сократить время разработки
устройства и сэкономить при этом значительные денежные и человеческие ресурсы.
1. Практическая часть
1.1 Моделирование схемы
1.1.1 Добавление библиотек
Для добавления библиотек необходимо в меню Place выбрать пункт Part, в появившемся окне нажать кнопку Add Library и в списке библиотек выбрать нужный. Для
моделирования нашей схемы на понадобятся следующие библиотеки: Source (библиотека источников питания), Analog (библиотека пассивных элементы),
Opamp (библиотека операционных усилителей, и библиотека Special (содержит элемент Parameters, который позволяет оптимизировать
схему).
1.1.2 Сборка схемы
Для сборки схемы необходимо выполнить следующие действия. В меню Place выбрать пункт Part или нажать пиктограмму  , в появившемся окне выбрать
необходимый элемент, нажать кнопку ОК и разместить его на рабочем поле. Эти же
действия повторить для всех элементов схемы.
, в появившемся окне выбрать
необходимый элемент, нажать кнопку ОК и разместить его на рабочем поле. Эти же
действия повторить для всех элементов схемы.
Расположив элементы в соответствии с заданием необходимо соединить их
соответствующим образом. Для этого в меню Place необходимо выбрать пункт Wire или нажать пиктограмму  , и с помощью мышки соединить
элементы схемы между собой. Готовая схема представлена на рисунке 1.1.
, и с помощью мышки соединить
элементы схемы между собой. Готовая схема представлена на рисунке 1.1.

Рисунок 1.1 - Собранная схема
1.1.3 Построение АЧХ
Для построения АЧХ нужно установить точку снятия напряжения, для чего
необходимо нажать на пиктограмме  и установить этот элемент на выход
схемы. Затем выбрать пункт меню New Simulation Profile. В появившемся окне, в закладке Analysis, в меню Analysis Type выбрать пункт AC Sweep (построение АЧХ). В полях Start Frequency, End Frequency и Points/Decade
вводим соответственно начальную, конечную частоты и количество точек для
построения графика.
и установить этот элемент на выход
схемы. Затем выбрать пункт меню New Simulation Profile. В появившемся окне, в закладке Analysis, в меню Analysis Type выбрать пункт AC Sweep (построение АЧХ). В полях Start Frequency, End Frequency и Points/Decade
вводим соответственно начальную, конечную частоты и количество точек для
построения графика.
Для запуска моделирования нажимаем пиктограмму  или нажимаем функциональную клавишу F11. Полученный график показан на
рисунке 1.2.
или нажимаем функциональную клавишу F11. Полученный график показан на
рисунке 1.2.

Рисунок 1.2 - Полученная АЧХ
.1.4 Определение частоты среза фильтра по уровню 20 дб, и граничной
частоты по уровню 3 дб
Для определения частоты среза необходимо выполнить функцию LPBW(V(U1A:OUT),20)
для чего нажмем на пиктограмме  , выберем функцию и параметры, после чего запустим функцию на
выполнение. Результат выполнения функции показан на рисунке 1.3.
, выберем функцию и параметры, после чего запустим функцию на
выполнение. Результат выполнения функции показан на рисунке 1.3.
Рисунок 1.3 - Результат нахождения частоты среза по уровню 20 дБ
Граничную частоту определим аналогичным образом - используя функцию
LPBW(V(U1A:OUT),3). Результат выполнения функции приведен на рисунке 1.4.
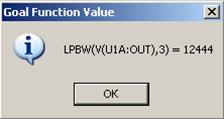
Рисунок 1.4 - Результат определения граничной частоты по уровню 3 дБ
.1.5 Исследование влияния подстраиваемых элементов на частоту среза
фильтра
Для исследования зависимости частоты среза от значений сопротивлений
резисторов нам необходимо добавить элемент PARAMETERS из библиотеки Special.
Исследуем зависимость частоты среза от сопротивления R1=R2. Для этого
заменим номинал R1,R2 одинаковой
переменной. После этого два раза щелкнем на элементе PARAMETERS и появившемся окне нажмем кнопку New Column, в появившемся окошке введем имя переменной заданной
ранее и ее номинальное значение. Нажав пиктограмму  и в появившемся окне в меню Options выберем пункт Parametric Sweep, зададим имя переменной ее начальное, конечное
значения и инкремент. Запустим моделирование и увидим семейство характеристик
(рисунок 1.5).
и в появившемся окне в меню Options выберем пункт Parametric Sweep, зададим имя переменной ее начальное, конечное
значения и инкремент. Запустим моделирование и увидим семейство характеристик
(рисунок 1.5).
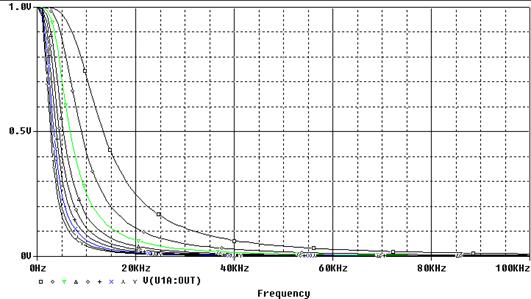
Рисунок 1.5 - Семейство АЧХ для различных значений R1=R2
Подберем такое значение сопротивлений R1=R2, при котором
частота среза будет равняться 10 кГц. Для этого построим график зависимости
частоты среза от значений сопротивлений R1=R2. Чтобы это сделать нажмем
пиктограмму  , после чего появится пустой график. Нажмем пиктограмму
, после чего появится пустой график. Нажмем пиктограмму  , после чего в поле Trace Exception введем функцию LPBW(V(U1A:OUT),20).
По графику с помощью курсора определим сопротивление при котором частота среза
будет равна 10 кГц (для отображения курсора необходимо нажать на пиктограмму
, после чего в поле Trace Exception введем функцию LPBW(V(U1A:OUT),20).
По графику с помощью курсора определим сопротивление при котором частота среза
будет равна 10 кГц (для отображения курсора необходимо нажать на пиктограмму ), полученный график с указанным
сопротивлением и частотой приведен на рисунке 1.6.
), полученный график с указанным
сопротивлением и частотой приведен на рисунке 1.6.
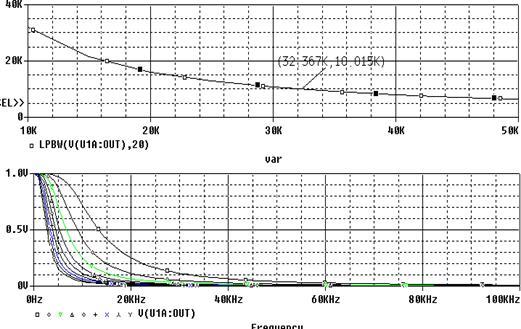
Рисунок 1.6 - График зависимости частоты среза от сопротивлений R1=R2
Как видно из графика мы получим частоту среза 10 кГц при R1=R2=32.3 кОм.
1.1.6 Оптимизация с помощью PSpice Optimizer
Для подбора оптимальных значений R1=R2 с помощью PSpice Optimizer добавим на схему элемент OPTIMIZER PARAMETRS, для чего в меню PSpice выберем пункт Place Optimizer Parameters и установим этот элемент на схему.
Заменим номиналы сопротивлений переменной. Дважды щелкнем на OPTIMIZER PARAMETRS и в соответствующих полях вводим имя переменной, текущее значение,
значение инициализирующее переменную, точность, нижнее и верхнее значения
переменной. Выполняем эти действия для переменных R1=R2 (Var1). вид
элемента OPTIMIZER PARAMETRS после добавления переменных показан
на рисунке 1.7.

Рисунок 1.7 - Элемент OPTIMIZER PARAMETRS
Затем в меню PSpice выбираем пункт Run Optimizer. В меню Edit
оптимайзера выбираем пункт Specification. В соответствующих полях появившегося окна вводим задачу на оптимизацию
(10кГц), точность, путь к файлу симуляции и функцию определяющую частоту среза
LPBW(V(U1A:OUT),20). Затем в меню Tune выбираем подменю Auto в
котором выбираем пункт Start.
Окно оптимайзера после проведения оптимизации показано на рисунке 1.8.

Для замены текущих значений сопротивления на значения полученные в
результате оптимизации в меню Tune
выберем пункт Update Performance. График АЧХ полученной после
подстановки полеченных значений сопротивления приведен на рисунке 1.9.
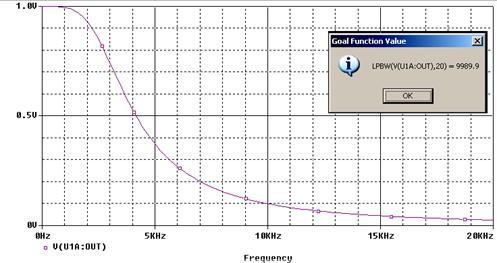
Рисунок 1.9 - АЧХ полученная после подстановки сопротивлений полученных в
результате оптимизации
1.2 Разводка печатной платы
Для разводки печатной платы необходимо передать список цепей в программу Layout Plus, для этого В меню Tools выберем пункт Create Netlist, в появившемся окне перейдем на закладку Layout и щелкнем кнопку ОК. Программа
сохранит список цепей с расширением MNL.
Открываем программу Layout Plus, создаем
новый проэкт, указываем путь к шаблону DEFAULT, который находится в папке Data которая находится в папке где установлен Layout Plus. затем указываем путь к нашему списку цепей. По
завершении создания нового проэкта мы увидим расположение элементов и их
соединений (рисунок 1.10)
печатный
плата схема электронный

Рисунок 1.10 - Расположение элементов и их соединений до разводки
Для осуществления разводки односторонней печатной платы в меню Options выберем подменю Route Strategies в котором выберем пункт Route Layers. В появившейся таблице оставляем только нижний слой.
Таблица должна иметь вид показанный на рисунке 1.11.

Рисунок 1.11 - Таблица Route Layers для
односторонней разводки платы
Для разводки платы в меню Auto
выберем подменю Autoroute, в
котором выберем пункт Board.
Изображение разведенной печатной платы приведено на рисунке 1.12.

Рисунок 1.12 - Печатная плата после разводки
Выводы
В ходе выполнения курсового проекта были освоены основные навыки работы с
пакетом комплексного проектирования OrCad 9.2.
Смоделирована работа схемы активного фильтра низких частот. Исследовано
влияние номиналов элементов R1=R2 на частоту среза фильтра, подобраны такие
номиналы чтоб частота среза равнялась 10 кГц.
Также произведена трассировка платы, в результате чего получена
односторонняя печатная плата.
Перечень источников
2.
“OrCad 9.2 - electronic book” Свидерская Л.И., ХНУРЭ