Повышение эффективности документационного обеспечения лингвистической школы 'Success'
ОГЛАВЛЕНИЕ
ВВЕДЕНИЕ
ГЛАВА
1. ОРГАНИЗАЦИЯ И ТЕХНОЛОГИИ ДОКУМЕНТАЦИОННОГО ОБЕСПЕЧЕНИЯ УПРАВЛЕНИЯ
.1
Основные понятия и терминология документационного обеспечения управления
.2
Типовые технологии организации работы с документами
.3
Технология организации работы с документами в лингвистической школе «Success»
при КГОУ СПО ХПК
.4
Возможности применения современных компьютерных технологий в делопроизводстве
ГЛАВА
2. ИСПОЛЬЗОВАНИЕ MS OUTLOOK ДЛЯ ОРГАНИЗАЦИИ ДЕЛОПРОИЗВОДСТВА И ДОКУМЕНТООБОРОТА
.1
Современные средства организации делопроизводства и документооборота
.2
Реализация документооборота лингвистической школы «Success», как структурного
подразделения КГОУ СПО ХПК, в среде «MS Outlook»
.2.1
Особенности работы системы «Microsoft Outlook»
.2.2
Решение задач учёта и контроля исполнения документов в среде «MS Outlook»
ЗАКЛЮЧЕНИЕ
СПИСОК
ЛИТЕРАТУРЫ
ВВЕДЕНИЕ
Совершенствование управления
производственно-хозяйственными системами, повышение уровня организации и
эффективности управленческого труда сегодня во многом зависит от того,
насколько рационально поставлено в учреждениях и на предприятиях
делопроизводство. Управление предприятием неизбежно требует создания многих
видов управленческих документов, без которых невозможно решать задачи
планирования, финансирования, кредитования, бухгалтерского учёта и отчётности,
оперативного управления, кадрового обеспечения деятельности предприятия и т.п.
Основным предметом труда работников аппарата
управления является информация, а сам процесс управления в технологическом смысле
может быть представлен как процесс циркуляции информации. Главным носителем
информации в современном государственном аппарате является документ. Реализация
функций любого органа управления, связана с составлением, получением,
направлением различных документов. Следовательно, эффектность их управленческой
деятельности связана с вопросами организации работы с документами. От чёткости
и оперативности обработки и движения документа зависит скорость получения
информации, необходимой для выработки решения. Несвоевременная обработка
документов, особенно финансовых, может привести к отрицательным экономическим
последствиям. Поэтому рациональной организации документооборота, быстроте и
четкости обработки и передачи документов для исполнения всегда уделяется большое
внимание.
Однако классические, «бумажные» способы ведения
делопроизводства и документооборота ныне становятся неактуальными. Конкуренция
предъявляет высокие требования. Любой запрос от потенциального клиента должен
быть оперативно удовлетворён, любое принятое управленческое решение должно быть
своевременно выполнено, а обработка и движение бумажного документа
осуществляется, как правило, гораздо медленнее, чем документа электронного.
Поэтому вопрос внедрения систем автоматизации создания, хранения и движения
документов во многих организациях стоит очень остро.
Таким образом, актуальность темы денной
дипломной работы обусловливается необходимостью совершенствования
делопроизводства для эффективного решения управленческих задач.
Сегодня ручная система работы с документами
повсеместно заменяется наиболее рациональным ведение делопроизводства на
компьютере, основой которого, безусловно, являются технологии систем
документооборота.
И действительно, современный мир информационных
технологий трудно представить себе без использования систем документооборота.
Практически все системы в той или иной степени связаны с функциями
долговременного хранения и обработки информации. Фактически информация
становится фактором, определяющим эффективность любой сферы деятельности.
Увеличились информационные потоки и повысились требования к скорости обработки
данных, и теперь уже большинство операций не могут быть выполнено вручную, они
требуют применения наиболее перспективных компьютерных технологий. Любые
административные решения требуют четкой и точной оценки текущей ситуации и
возможных перспектив её изменения. И если раньше в оценке ситуации участвовало
несколько десятков факторов, которые могли быть вычислены вручную, то теперь
таких факторов сотни и сотни тысяч, и ситуация меняется не в течении года, а
через несколько минут, а собственность применяемых решений требуется большая,
потому что реакция но а неправильные решения более серьёзная, более быстрая и
более мощная, чем раньше. И, конечно, обойтись без информационной модели
производства систем документооборота невозможно.
Использование современных компьютерных
технологий и технологий системы документооборота в делопроизводстве организации
уже сегодня позволяет:
регистрировать документы на различных рабочих
местах, используя локальные сетевые технологии и распределение системы
документооборота;
организовать объединение сведений о документах
(как внутренних, так и поступивших) разных структурных подразделений в единой
системе документооборота организаций;
организовать информационно-справочную работу на
основе широких возможностей поиска информации в системе документооборота;
организовать контроль исполнения и движения
документов.
Создание системы документооборота организации в
целом имеет свои положительные особенности по сравнению с традиционными
бумажными способами ведения делопроизводства.
Целью данной работы является организация
информационной системы «Документы организации» в среде MS Outlook, для
повышения эффективности документационного обеспечения.
Объект исследования - лингвистическая школа
«Success» при КГОУ СПО ХПК.
Предмет исследования - документооборот
лингвистической школы «Success».
В данной работе ставилась задача создание такой
системы, которая в кратчайшие сроки и с минимальными затратами финансовых и
людских ресурсов на программное, и аппаратное обеспечение сможет улучшить
документационное обеспечение. Также ставились следующие задачи исследования:
. Изучить общетеоретическую и специальную
литературу по теме исследования.
. Изучить материалы предметной области.
. Проанализировать работу лингвистической школы
«Success» по ведению делопроизводства.
. Реализовать документооборот лингвистической
школы «Success»,как структурного подразделения КГОУ СПО ХПК, в среде «MS
Outlook».
Структура дипломной работы определяется целью,
задачами, логикой исследования, и предполагает наличие введения, двух глав,
состоящих из 4 параграфов в каждой главе, заключения, списка литературы.
Первая глава посвящена теоретическим вопросам
делопроизводства. Здесь даются основные понятия и терминология
документационного обеспечения, приведены типовые технологии работы с
документами, в том числе проанализирована работа с документами в
лингвистической школе «Success», также приведены возможности современных
компьютерных технологий в делопроизводстве.
Вторая глава посвящена реализации технологии «MS
Outlook» в лингвистической школе «Success». Здесь описываются основные этапы
организации документооборота в среде «MS Outlook», раскрываются особенности
работы системы.
Заключение - подведены итоги проделанной работы,
определены перспективы развития информационной системы.
Список использованной литературы включает 26
источников.
ГЛАВА 1. ОРГАНИЗАЦИЯ И ТЕХНОЛОГИИ
ДОКУМЕНТАЦИОННОГО ОБЕСПЕЧЕНИЯ УПРАВЛЕНИЯ
.1 Основные понятия и терминология
документационного обеспечения управления
Основу любой научной дисциплины составляют
понятия-представления об общем, наиболее существенном, особенном в изучаемых
явлениях и предметах. Дисциплина, изучающая закономерности формирования и
функционирования систем документационного обеспечения управления называется
документоведением. Терминология документоведения включает в себя термины
документационного обеспечения управления (ДОУ), обозначающие все, что связано с
процессами создания документов, их обработки, поиска, хранения, использования.
Традиционно сфера деятельности, связанная с обработкой документов, называется
делопроизводством. Термин «делопроизводство» возник в России, по данным
словарей русского языка, во второй половине XV111 в. и образован от сочетания
слов «производство дела». Значение его становится понятным, если иметь в виду,
что термин «дело» первоначально означал вопрос (судебный или административный),
решаемый органом управления. Следовательно, делопроизводством называлось,
прежде всего, рассмотрение и решение дел (вопросов). Термин «дело» в значении
«собрание документов», относящихся к какому-либо вопросу, стал употребляться
позже.
Терминологический стандарт определяет
делопроизводство как отрасль деятельности, обеспечивающую документирование и
организацию работы с официальными документами. Термин «делопроизводство» в
соответствии с ГОСТом Р 51141-98 синонимичен термину «документационное
обеспечение управления», который вошел в научный оборот более 10 лет назад в
связи с изменением организационно-технической основы делопроизводства и
методологических подходов к его совершенствованию благодаря активном внедрению
в сферу работы с документами средств вычислительной техники и появлению новых
информационных технологий создания, сбора, обработки, накопления, хранения,
поиска и использования информации. Термин «документационное обеспечение
управления» подчеркивает информационно-технологическую составляющую в
современной организации делопроизводства и образован по аналогии с такими
терминами, как «программное обеспечение», «информационное обеспечение»,
«лингвистическое обеспечение» и т. п.
Делопроизводство (ДОУ) предполагает, прежде
всего, создание документов, или документирование, под которым понимается запись
информации на различных носителях по установленным правилам. Документирование -
регламентированный процесс записи информации на бумаге или ином носителе,
обеспечивающий ее юридическую силу. Документирование всегда осуществляется по
определенным правилам, установленными правовыми нормативными актами или
выработанными традицией.
Документирование может осуществляться на
естественном языке и на искусственных языках с использованием новых носителей
информации. При документировании на естественном языке создаются текстовые
документы -документы, содержащие речевую информацию, зафиксированную любым
типом письма или любой системой звукозаписи. Текстовый документ, созданный с
помощью письма, - это традиционный документ на бумажном носителе или
видеограмма документа - изображение документа на экране монитора.
При документировании на искусственных языках
документы создаются на машинных носителях - документы, созданные с
использованием носителей и способов записи, обеспечивающих обработку информации
электронно-вычислительной машиной (ЭВМ).
Важное значение при создании документов имеют
средства документирования - орудия, используемые человеком для создания
документов:
простые орудия (ручки, карандаши и др.);
механические и электромеханические (пишущие
машины, магнитофоны,
диктофоны, фото-, кино- и видеотехника и др.);
средства автоматизации - компьютерная техника.
В зависимости от используемых средств
документирования различаются способы документирования (текстовое
документирование, кино, фото, фонодокументирование, электронное
документирование) и типы создаваемых при этом документов.
При использовании простых орудий создаются
рукописные письменные документы (текстовые документы, информация которых
зафиксирована любым типом письма), изобразительные документы (содержащие
информацию, выраженную посредством изображения какого-либо объекта) и
графические документы (в которых изображение объекта получено посредством
линий, штрихов, светотени). При использовании фототехники создаются
фотодокументы, при использовании звукозаписывающей техники - фоно- (или
звуковые) документы, при применении кино- или видеотехники - кинодокументы, с
помощью компьютерной техники - письменные документы на бумажном носителе и
видеограммы, а также документы на машинных носителях.
Результатом документирования является документ -
зафиксированная на материальном носителе информация с реквизитами, позволяющими
ее идентифицировать. Носитель - это материальный объект, используемый для
закрепления и хранения на нем речевой, звуковой или изобразительной информации,
в том числе в преобразованном виде. В настоящее время наиболее распространенным
носителем документной информации является бумага; наряду с ней широко
используются и новые носители - магнитные, позволяющие использовать для
документирования вычислительную технику.
Документирование предполагает соблюдение установленных
правил записи информации, что придает юридическую силу создаваемым документам.
Юридическая сила - свойство официального документа, сообщаемое ему действующим
законодательством, компетенцией издавшего его органа и установленным порядком
его оформления.
Юридическая сила документа обеспечивается
установленным. для каждой разновидности документов комплексом реквизитов -
обязательных элементов оформления документа (имя автора документа, адресата,
подпись, дата, номер .документа, гриф утверждения, печать и др.). Современные
требования к оформлению документов фиксируются в государственных стандартах, в
частности правила оформления организационно-распорядительных документов
зафиксированы в ГОСТ Р 6.30-2003 «Унифицированные системы документации.
Унифицированная система организационно-распорядительной документации.
Требования к оформлению документов». Государственным стандартом установлен не
только состав реквизитов (их всего 30), но и зоны и последовательность их
размещения на документе (см. приложение №1). Набор реквизитов официального
письменного документа, расположенных в определенной последовательности,
составляют формуляр документа. Формуляр также регламентирован государственным
стандартом, поэтому для правильного составления документа необходимо знать не только
реквизиты документа, но и последовательность их расположения на документе.
Наличие формуляра, установленного государственным стандартом, обеспечивает
единство документирования и единство документации как в рамках одного
учреждения, так и в целом в стране.
В обществе документы являются основными
носителями управленческой, научной, технической, статистической и иной
социально значимой информации. Документы - носители первичной информации,
именно в них информация фиксируется впервые. Это свойство и позволяет отличать
документы от других источников информации - книг, газет, журналов и др.,
содержащих переработанную, вторичную информацию.
Любой документ, создаваемый в обществе, является
элементом системы более высокого уровня и входит в соответствующую систему
документации в качестве ее элемента. Под системой документации понимается
совокупность документов, взаимосвязанных по признакам происхождения,
назначения, вида, сферы деятельности, единых требований к их оформлению. Как
буквы одного языка составляют алфавит, так и отдельные виды и разновидности
документов составляют систему документации. До настоящего времени в
документоведении не существует непротиворечивой классификации систем
документации, видов и разновидностей документов, а используется эмпирически
сложившееся разделение документов на системы документации. Отнесение документов
к той или иной системе начинается с разделения всех документов на официальные и
документы личного происхождения. К последним относятся документы, созданные
человеком вне сферы его служебной деятельности или выполнения общественных
обязанностей; это самая немногочисленная с точки зрения видов и разновидностей
система документации, она включает личную переписку, воспоминания (мемуары),
дневники.
Официальные документы в зависимости от
обслуживаемой ими сферы человеческой деятельности разделяются на
управленческие, научные, технические (конструкторские), технологические,
производственные и др. Именно управленческие документы, обеспечивают
управляемость объектов в рамках как государства, так и отдельной организации.
Эти документы представлены комплексом систем, основными из которых являются:
организационно-правовая документация;
плановая документация;
распорядительная документация;
информационно-справочная и справочно-аналитическая
документация;
отчетная документация;
договорная документация;
документация по обеспечению кадрами (поличному
составу);
документация по обеспечению финансами
(бухгалтерский учет и отчетность);
документация по материально-техническому
обеспечению;
-документация по документационному и
информационному обеспечению деятельности учреждения;
документация, отражающая основную деятельность
учреждения, организации или предприятия (на производственном предприятии это
производственная документация, в лечебном учреждении - система медицинской
документации, в вузе - система документации по высшему образованию и т. д.).
Документы, составляющие одну систему
документации, характеризуются единством целевого назначения и в комплексе
обеспечивают документирование той или иной управленческой функции или вида
деятельности.
Документационное обеспечение документов
предполагает не только создание документов, но и организацию работы с ними.
Организация работы с документами - это организация документооборота учреждения,
хранение документов и их использование в текущей деятельности. Документооборот
организации - это совокупность взаимосвязанных процедур, обеспечивающих
движение документов в учреждении с момента их создания или поступления и до
завершения исполнения или отправки. В целях рациональной организации
документооборота все документы распределяются на докумёнтопотоки:
регистрируемые и нерегистрируемые документы, входящие, исходящие и внутренние
документы, документы, поступающие или направляемые в вышестоящие организации,
документы, направляемые или поступающие из подведомственных организаций, и др.
Под документопотоком понимается совокупность документов, выполняющих
определенное целевое назначение в процессе документооборота..
Характеристикой документооборота является его
объем. Под объемом документооборота понимается количество документов,
поступивших в организацию и созданных ею в течение определенного периода
времени (как правило, года). Объем документооборота - важный показатель,
используемый в качестве критерия при выборе организационной формы
делопроизводства, организации информационно-поисковой системы по документам
учреждения, установлении структуры службы делопроизводства, ее штатного состава
и др. Одна из важнейших функций в организации работы с документами - учет документов,
который обеспечивается их регистрацией -записью учетных данных о документе по
установленной форме, фиксирующей факт создания документа, его отправки или
получения. Кроме того, регистрация позволяет осуществлять контроль исполнения
документов, а также вести поиск документов по запросам подразделений и
работников учреждения.
Наряду с организацией документооборота в понятие
«организация работы с документами» входит хранение документов и их
использование в деятельности учреждения. Система хранения документов - это
совокупность средств, способов и приемов учета и систематизации документов с
целью их поиска и использования в текущей деятельности учреждения. Для системы
хранения документов наиболее значимыми понятиями являются понятия «номенклатура
дел» и «дело». Номенклатура дел - это систематизированный перечень заголовков
дел, формируемых в делопроизводстве учреждения, расположенных в определенной
последовательности с указанием сроков их хранения, а дело - это совокупность
документов, относящихся к одному вопросу или участку деятельности и помещенных
в отдельную обложку.
Рассмотренные в данном разделе термины
составляют основу
терминосистемы документационного обеспечения управления (делопроизводства).
1.2 Типовые технологии организации
работы с документами
Информационно-документационное обеспечение,
являясь важнейшей обслуживающей функцией управления, нуждается в тщательной,
продуманной организации. Эту функцию выполняют или специальные структурные
подразделения (управления делами, общие отделы, секретариаты, канцелярии) в
крупных учреждениях или секретари там, где управленческий аппарат не велик.
Документы являются информационной основой
деятельности организации, поскольку именно в них сосредоточено более 80% ее
информационных ресурсов. От четкости и оперативности обработки и движения
документа зависит скорость получения информации, необходимой для выработки
решения. Несвоевременная обработка документов, особенно финансовых, может
привести к отрицательным экономическим последствиям. Поэтому рациональной организации
документооборота, быстроте и четкости обработки и передачи документов для
исполнения всегда уделяется большое внимание.
Вся документация учреждения делится на три
документопотока:
входящие (поступающие) документы;
исходящие (отправляемые) документы;
внутренние документы.
Каждый из документопотоков имеет свою
особенность в составе, количестве, обработке и движении.
Количество документов всех потоков за год
составит объем документооборота учреждения. Величина документооборота нужна для
расчета необходимой численности делопроизводственного персонала, расчета
эффективности применения средств механизации и автоматизации делопроизводства.
В целом она показывает загруженность всего управленческого аппарата, так как
всем его работникам приходится иметь дело с документами.
В технологической цепочке обработки и движения
документов можно выделить этапы:
прием и первичная обработка документов;
предварительное рассмотрение и распределение
документов;
регистрация;
контроль за исполнением;
информационно-справочная работа;
исполнение документов и отправка.
Прием и первичная обработка документов. Операция
в основном техническая. Проводится централизованно секретарем-референтом, а в
крупных учреждениях - экспедициями или специально выделенным работником
(экспедитором). Документы могут быть получены по почте, доставлены курьером или
посетителем, приняты по телетайпу, факсу, электронной почте.
Передача документов с использованием электронной
почты значительно сокращает время на передачу информации и повышает надежность
доставки.
При получении документов, прежде всего,
проверяется правильность их доставки. Ошибочно полученная корреспонденция
возвращается отправителю или пересылается адресату. После вскрытия конвертов
проверяется правильность вложения и его целостность, т.е. наличие всех страниц
документа и всех приложений. Для факса также проверяется как общее количество
полученных страниц, соответствие их количества указанному на первом листе
факса, так и их читаемость. В случае неполного получения факсимильного сообщения
или плохого качества отдельных страниц об этом сообщается отправителю.
Если документы поступили по почте, вскрываются
все конверты, за исключением имеющих надпись "лично". Конверты после
вскрытия уничтожаются, за исключением писем частных граждан, так как обратный
адрес может быть указан только на конверте. Сохраняются конверты и от
документов, поступивших уже с просроченным сроком исполнения. В этом случае
штемпель на конверте может служить доказательством дня получения документа.
Кроме того, при получении по почте просроченного финансового документа надо
составить акт о дне получения документа, подписанный двумя сотрудниками
организации (фирмы) и работником почты.
На всех входящих документах должна быть
проставлена отметка о поступлении документа в организацию. Она состоит из даты
получения и учетного порядкового номера. Кроме того, в ней может быть указано
сокращенное название учреждения-получателя. Учетный порядковый номер последнего
документа, полученного в текущем году, показывает общее количество поступивших
документов.
Типичной ошибкой, допускаемой при обработке
входящих документов, является проставление отметки о поступлении только на
документах, подлежащих дальнейшей регистрации. Остальные документы (рекламные и
информационные письма, приглашения и многие другие) остаются неучтенными, хотя
при их получении было затрачено время на вскрытие конверта, ознакомление с
содержанием, определение, кому из работников может потребоваться полученная
информация, передачу документа данному работнику. Входящий документопоток в
таком случае указывается значительно уменьшенным, а время на обработку
неучтенной корреспонденции невозможно просчитать.
Отметка о поступлении обычно проставляется в
виде штампа от руки или электрическим штемпелевателем.
Документ, полученный по факсу, уже имеет дату
получения. Учитывая, что факс, как правило, выводится на светочувствительную
бумагу, текст на которой быстро выцветает, с важных документов снимают
ксерокопию.
В последнее время появились факсимильные
аппараты, позволяющие получить документ на обычной бумаге и, следовательно, не
нуждающийся в копировании. Аналогично проблема решается при получении
факсимильных сообщений на компьютер, снабженный факс-модемом, и последующей,
при необходимости, распечатке факсов на обычном принтере. Заканчивается
первичная обработка документов сортировкой их на регистрируемые и
нерегистрируемые. Нерегистрируемые документы сразу сортируются по исполнителям
или отделам для доставки. В организации должен быть список документов, не
подлежащих регистрации. Обычно он помещается в виде приложения к инструкции по
делопроизводству.
Распределение поступивших документов.
Предварительное рассмотрение и распределение документов определяет
прямоточность их движения и соответственно скорость доставки документа конкретному
исполнителю, то есть фактически время решения вопроса. Обычно в фирме эту
работу проводит секретарь-референт.
Для того чтобы квалифицированно предварительно
рассмотреть и распределить документы, надо хорошо знать функции структурных
подразделений и распределение обязанностей между исполнителями. В учреждении
надо иметь классификатор вопросов деятельности с указанием исполнителей по
каждому вопросу. Задача секретаря-референта на данном этапе - освободить
руководителя от излишнего потока документов, рассмотрения второстепенных
вопросов.
К руководителю должны поступить документы,
касающиеся деятельности учреждения в целом, по принципиальным вопросам или
несущие новую информацию, распорядительные документы вышестоящих организаций.
Остальные документы должны передаваться непосредственно
исполнителям-специалистам.
Обработка, рассмотрение и передача документов
исполнителям проводится в день их поступления.
Если документ предназначен к исполнению
нескольким структурным подразделениям или лицам, то с него снимается копия или
устанавливается очередность исполнения.
Регистрация документов. Регистрация документов -
важнейший этап работы с документами и определяется как "запись учетных
данных о документе по установленной форме, фиксирующая факт его создания, отправления
или получения".
Как вытекает из определения, регистрация прежде
всего придает юридическую силу документу, так как фиксирует факт его создания
или получения. Пока документ не зарегистрирован, не получил своего номера, он
не оформлен, он как бы еще не существует. Например, приказ, постановление и
т.п. Если полученный документ не зарегистрирован, учреждение за него не
отвечает, так как факт получения не подтвержден.
Регистрация преследует три цели: учет
документов, контроль за их исполнением и справочная работа по документам.
Регистрации подлежат все документы, требующие
специального учета, исполнения и использования в справочных целях независимо от
способа получения. Сам процесс регистрации - это снятие с документа показателей
(реквизитов) для создания базы данных о документах учреждения.
Документы регистрируются один раз. В небольшом
учреждении, фирме все документы регистрирует централизованно секретарь. В
учреждении, имеющем отделы, регистрация внутренних документов проводится
децентрализовано по группам: в бухгалтерии, отделе кадров, канцелярии. При этом
внутренние документы должны регистрироваться в день подписания или утверждения,
входящие в день поступления, исходящие - в день отправки.
Из документа в процессе регистрации
выписываются, как правило, следующие сведения:
дата получения;
входящий № (индекс);
дата документа;
индекс документа;
автор (корреспондент) - т.е. чей это документ;
заголовок (о чем документ);
резолюция; срок исполнения;
исполнитель (кто с ним работает);
ход исполнения (фиксируются все передачи
документа и как исполнен);
№ дела (куда документ помещен после исполнения).
При регистрации отдельных видов документов,
например, обращений граждан, внутренних и исходящих документов сведения,
вписываемые в регистрационные формы, частично изменяются и дополняются.
Например, при регистрации обращений граждан записывается их адрес.
Учреждение имеет право, учитывая свою специфику,
дополнять сведения о регистрируемом входящем документе. Например, часто
учитывается количество листов, наличие приложений и т.д.
Типовые формы регистрации могут быть двух видов:
журнальная и карточная.
Журнальная система регистрации нужна только
тогда, когда учет документов выступает на первое место, предотвращает претензии
со стороны граждан, конфликтные ситуации. Например, при выдаче документов об
образовании, трудовых книжек, пропусков. Это, как правило, документы,
регистрационный индекс которых состоит из порядкового номера.
Можно оставить журнальную систему и в том
случае, когда поступает очень незначительное количество документов.
Во всех остальных случаях эта форма регистрации
устарела, так как затрудняет ведение контроля за исполнением документов и
справочную работу по ним.
Более удобной является карточная система
регистрации документов. Форма карточки (РКК - регистрационно-контрольной
карточки) и расположение в ней реквизитов могут быть определены в самом
учреждении и записаны в инструкцию по делопроизводству.
Вычертив на формате А5 или А6 такую форму
карточки, ее размножают на ксероксе, выбрав достаточно плотную бумагу. Для
различных регистрируемых групп документов можно использовать карточки разных
цветов, цветовые полосы по верхнему полю или по диагонали.
Для ведения карточной системы регистрации в
ручном режиме необходимо иметь тираж карточек на год и как минимум два
картотечных ящика для хранения карточек: в сроковой контрольной картотеке и
справочной картотеке.
Количество экземпляров заполняемых
регистрационных карточек (их обычно называют регистрационно-контрольными
карточками - РКК) определяется учреждением. Как правило, таких карточек
заполняется как минимум две.
Карточку на документ можно заполнить сначала не
полностью, до передачи документа руководителю, т.е. без резолюции, срока
исполнения и исполнителя. После рассмотрения документа руководителем карточка
дозаполняется, т.е. эти сведения вносятся в нее.
При четком взаимодействии секретаря-референта и
руководителя, если руководитель утром просматривает полученную корреспонденцию,
можно сначала дать документы на просмотр руководителю, а затем уже, имея его
резолюцию, заполнить полностью регистрационную форму.
Заполнив карточку, одну из них помещают в
сроковую картотеку, другую - в информационно-справочную, а документ передают
исполнителю для работы с ним.
Контроль за исполнением документов. Контроль
исполнения порученного задания является одной из функций управления. В контроле
можно выделить контроль по существу решения вопроса и контроль за сроками
исполнения задания. Контроль по существу выполнения поручения, решения вопроса
осуществляет руководитель (учреждения или отдела) или специально уполномоченные
лица. Контроль по существу - это оценка, насколько правильно, удачно, полно
решен вопрос. Контроль за сроками исполнения документов ведет секретарь или
служба документационного обеспечения управления. Сроковый контроль можно
разделить на текущий и предупредительный.
Ведение контроля требует знания несложных
методов, приемов и наличия технических средств.
Учитывая пока еще низкую исполнительскую
дисциплину в стране, все документы, требующие исполнения и ответа, должны быть
поставлены на контроль.
Сроки исполнения документов могут быть
определены законодательством. Например, для исполнения обращений граждан. В
документах, поступивших от вышестоящих организаций и содержащих какое-либо
поручение, обычно срок указан в самих документах. В распорядительных документах
и решениях коллегиальных органов срок указывается по каждому пункту. На
документах, рассмотренных руководителем, срок их исполнения содержится в
резолюции. Для решения периодически повторяющихся вопросов в учреждении должны
быть установлены и отражены в инструкции типовые сроки исполнения таких
документов.
В приложении к "Государственной системе
документационного обеспечения управления" дан перечень типовых сроков
исполнения документов, которым надо воспользоваться, составляя инструкцию по
делопроизводству конкретного учреждения.
Для документов, содержащих сложное задание,
могут быть установлены длительные сроки исполнения (несколько месяцев, полгода,
год). В таком случае необходимо разделить поручение на этапы и контролировать
выполнение задания поэтапно.
Форма контроля выбирается исходя из возможностей
учреждения. Это может быть ручная сроковая картотека.
Сроковая картотека. Для ведения контроля в
ручном режиме используются регистрационные карточки и картотечный ящик с 32-мя
подвижными (картонными или пластмассовыми) разделителями. Тридцать один
разделитель - это числа месяца (31 день). За 32-й разделитель ставят карточки
на документы, срок исполнения которых падает на следующий месяц. В последних
числах месяца (за 2-3 дня) эти карточки будут расставлены по числам нового
месяца. Перед первым разделителем помещают карточки с просроченным сроком
исполнения. Они стоят здесь до тех пор, пока не будет указан новый, продленный
срок исполнения.
Зарегистрировав полностью документы, секретарь
расставляет карточки по срокам исполнения, т.е ставит каждую карточку на то
число, на которое документ должен быть исполнен. На отдельные карточки
выписываются и все пункты распорядительных документов. В произвольной форме можно
записывать на карточку и устные поручения руководства.
Таким образом, секретарь по сроковой картотеке
легко может знать, что на какой день должно быть исполнено.
Одна из главных обязанностей секретаря в начале
рабочего дня -вынуть из сроковой картотеки карточки на все задания текущего дня
и проверить, будут ли они исполнены сегодня. Это может быть личный опрос, опрос
по телефону и т.п. Если выполнение какого-либо задания срывается и необходим
перенос срока исполнения, об этом докладывается руководителю. Срок исполнения
может быть изменен только лицом, его ранее установившим.
Помимо текущего контроля секретарь должен вести
предупредительный контроль. Для этого он возьмет карточки на задания, срок
исполнения которых истекает через 3 дня, и предупредит об этом каждого
исполнителя. Ежедневный контроль (текущий и предупредительный) создает
нормальную рабочую атмосферу в офисе. Работники приучаются к тому, что
исполнение всякого задания обязательно спросится в срок.
Систематическая проверка исполнения, умело и корректно
проведенная секретарем, который тактично напоминает, что документ нужен в срок,
что от своевременного решения вопроса зависит процветание фирмы и т.д., все
время подчеркивает нужность данного работника и его работы. Кроме того,
сроковая картотека помогает при планировании рабочего дня руководителя, так как
в ней отражены все мероприятия и задания на данное число.
Когда документ исполнен, на обратной стороне
карточки делается отметка об исполнении, указывается, как решен вопрос, за
каким номером и когда отправлен документ. Документ считается исполненным тогда,
когда полностью выполнены поставленные в документе или указанные в резолюции
задания. Если в процессе решения вопроса документ передавался от одного
исполнителя к другому, все это также фиксируется на оборотной стороне карточки.
После снятия документа с контроля контрольная карточка вынимается из сроковой
картотеки и переставляется в справочную. Контроль за сроками исполнения должен
вестись в каждом структурном подразделении.
Периодически (в крупных учреждениях ежемесячно)
составляются аналитические справки, в которых указывается, какое количество
документов было взято на контроль, сколько не выполнено в срок, из них по
уважительным и неуважительным причинам.
Информационно-справочная работа. Одна из главных
целей регистрации - создание банка данных о документах учреждения.
Секретарь-референт (в крупном учреждении служба информационно-документационного
обеспечения управления) на основе этого банка данных обязан в несколько минут
ответить на вопросы двух типов:
у кого, где, в какой стадии работы находится
любой документ и -в каких документах можно найти информацию по конкретному
вопросу.
Владение всей совокупностью
информационно-документационных ресурсов - главнейшая задача секретаря (службы
ДОУ). И прежде всего для выполнения именно этой задачи записываются в
регистрационные формы все данные о документах.
Справочная картотека строится из регистрационных
карточек. Для картотеки нужен длинный ящик или несколько ящиков, так как
карточки будут, в отличие от сроковой контрольной картотеки, накапливаться в
течение года.
Разделителями в справочной картотеке будут
названия структурных подразделений (если они есть) или направления деятельности
в учреждении. Внутри этих разделов удобнее всего размещать карточки по алфавиту
корреспондентов или вопросов деятельности (товаров, изделий и т.д.). Отдельно
ведется картотека на обращения граждан (предложения, заявления, жалобы). Хорошо
также иметь отдельную картотеку на законодательно-нормативные и
распорядительные документы, которая строится по тематическому принципу.
В момент регистрации, как уже указывалось выше,
надо составить две карточки: одна помещается в сроковую контрольную картотеку,
другая - в справочную. Это приходится делать потому, что запрос о документе может
поступить тогда, когда он еще находится в работе и быстро навести справку по
сроковой картотеке не удастся. Такой запрос в положенные 3 минуты можно
выполнить только по справочной картотеке. Следовательно, пока документ в
работе, на него имеются две карточки - в сроковой и справочной картотеках.
После исполнения документа карточка из сроковой
картотеки как более полная и имеющая все отметки о решении вопроса, затронутого
в документе, переставляется в справочную картотеку, а аналогичная карточка из
справочной картотеки вынимается и уничтожается либо используется с целью
создания дополнительной справочной картотеки для поиска документов по другому
поисковому признаку (например, если основная картотека построена по
тематическому признаку, то в дополнительной карточки могут располагаться по
алфавиту корреспондентов).
В оперативной работе находятся картотеки за
текущий и прошедший год. Общий срок хранения карточек - 3 года. В картотеке
законодательно-нормативных и распорядительных документов карточки стоят до
замены документов новыми.
Значительно расширены возможности
информационно-справочного обслуживания с введением автоматизированной системы
регистрации.
Отправка документов. Обработка и отправка
исходящих документов, так же, как прием и обработка входящих, проводятся
централизованно или секретарем или в экспедиции (экспедитором).
Получив документ к отправке, прежде всего
проверяют правильность его оформления:
наличие подписи;
наличие даты (если ее нет на отправляемом
документе, ее проставляют);
наличие заголовка;
наличие отметки об исполнителе;
правильность адресования;
если документ предназначентразовому
корреспонденту, наличие адреса;
наличие всех страниц в документе и всех
указанных приложений.
Эти элементы оформления обязательны при отправке
документа как по почте, так и по факсу. Если документ оформлен неправильно или
представлен не в полном комплекте, он возвращается исполнителю для доработки.
При отправке документа по почте он конвертуется.
Документы, направляемые в один адрес, вкладываются вместе в один конверт.
Конверты адресуются, маркируются. Для постоянных корреспондентов конверты
заготавливаются заранее. Все оформление документов, предназначенных к почтовому
оформлению, проводится в строгом соответствии с требованиями почтовых правил.
Однако в последние годы с развитием передачи
документов по телефонным каналам связи (факс, электронная почта) количество
корреспонденции, пересылаемой традиционными почтовыми отправлениями, постоянно
уменьшается.
Передача документов с использованием электронной
почты значительно сокращает время на передачу информации и повышает надежность
доставки.
Вместе с тем не следует забывать, что передача
документов по электронной почте ставит проблему удостоверения достоверности
подписи (авторизации документа), то есть применения специальной программы
"электронной подписи" и заключения специального соглашения об
авторизации с каждым корреспондентом.
1.3 Технология организации работы с
документами в лингвистической школе «Success» при КГОУ СПО ХПК
В лингвистической школе «Success» ведение
делопроизводства возлагается на зав. лингвистической школы (как структурном
подразделении). Она непосредственно работает со всеми видами документов
(входящие, исходящие, внутренние кроме бухгалтерии) и обеспечивает их обработку
и учет.
Порядок работы с документами, так же, как и их
составление, и оформление, достаточно детально описан в нормативно-методических
документах. Для лингвистической школы «Success» как для структурного
подразделения КГОУ СПО ХПК действует общее положение разработанное на основании
Закона Российской Федерации «Об образовании» и уставе колледжа.
Настоящее Положение регулирует деятельность
«Лингвистической школе «Success»» как структурного подразделения ХПК.
Нормативной основной лингвистической школы является Закон РФ «Об образовании»
от 10 июня 1992г. №3266-1 (редакции Федеральных законов), типовое положение об
образовательном учреждении среднего профессионального образования, утвержденное
постановлением Правительства РФ от 3 марта 2001 г. №160, другие нормативные
акты, определяющие деятельность образовательного учреждения. В своей
деятельности лингвистическая школа руководствуется законодательством РФ,
указами и распоряжениями Правительства РФ, решениями Министерства образования
Хабаровского края, Уставом ХПК, настоящим Положением. Лингвистическая школа
осуществляет дополнительные образовательные услуги в обучении иностранными
языкам детей дошкольного и школьного возраста, учащихся, студентов
образовательных учебных заведений. Лингвистическая школа реализует интенсивные,
авторские творческие программы и современные методики обучения иностранным
языкам.
Целями и задачами являются создание
благоприятных условий для разностороннего развития личности, в том числе путём
удовлетворения потребностей обучающихся в самообразовании и получении
дополнительного образования в области иностранного языка. Углубленное изучение
иностранных языков, истории и литературы стран изучаемого языка, культуры и
страноведения. Обучение иностранным языкам по творческим и интенсивным
методикам, подготовка к поступлению в Сузы и ВУЗы. Организация обменных
программ с зарубежными школами, стажировок учащихся и педагогов школы, участие
в Международных конкурсах и олимпиадах. Организация сотрудничества с
зарубежными учебными заведениями, фондами. Проведение семинаров для учителей
иностранных языков.
Вся деятельность школы осуществляется в
соответствии с разработанными программами, утверждёнными Министерством
образования Хабаровского края, на педагогически обоснованном выборе средств,
методов и форм обучения с учётом интересов, склонностей и возрастных
особенностей учащихся на платной основе. В школе практикуется групповое
обучение. Наполняемость групп 10-12 человек. Режим занятий -2-3 раза в неделю
(4-6 академических часа), что включает практику устной и письменной речи,
аудирование, чтение иностранной литературы и дополнительные спец. курсы по
общению, бизнесу, работе с прессой, драме и др. Оплата в месяц согласно
договора в зависимости от интенсивности занятий. Оплата может быть изменена в
течение года в связи с инфляцией. Все педагоги школы имеют высшее
педагогическое образование, опыт преподавания иностранных языков, работают по
трудовому договору (контракту). Продолжительность учебного года, четверти,
недели и продолжительность каникул определяется приказом руководителя школы в
начале учебного года или по семестрам. Учащиеся сдают тесты 2 раза в год с
целью проверки усвоения учебного материала, имеют возможность участвовать в
культурной жизни школы, проводить праздники, работать над индивидуальными
проектами.
Школа располагается в учебном корпусе ХПК по
адресу Краснореченская 114А и пользуется имуществом колледжа на праве
оперативного управления. Источником финансирования школы являются:
бюджетные и внебюджетные средства;
безвозмездные и благотворительные взносы;
иные источники в соответствии с
законодательством РФ.
Средства, поступающие от граждан за обучение,
направляются на специальный счёт ХПК и распределяются в соответствии с
договором между директором колледжа и руководителем школы. Контроль за
финансово-хозяйственной деятельностью школы осуществляет директор ХПК.
Управление школой осуществляет руководитель,
назначенный директором ХПК на условиях трудового договора. Руководитель школы
осуществляет подбор кадров и планирует стратегию развития школы. Педагоги школы
ведут организационную и образовательную деятельность в соответствии с уставом
ХПК и настоящим положением, обеспечивая необходимый профессиональный уровень
своей деятельности.
Школа реорганизуется, ликвидируется на основании
решения Совета учебного заведения ХПК приказом директора в случае нарушения
данного положения или устава ХПК.
Основным документом организации является
лицензия (1) с перечнем профессиональных образовательных программ, по которым
Государственное образовательное учреждение среднего профессионального
образования «Хабаровский Педагогический Колледж» имеет право ведения
образовательной деятельности (2), а также правила предоставления платных услуг
Хабаровского педагогического колледжа основанное также на общих положениях.
Правила предоставления платных образовательных
услуг ХПК.
Общие положения:
Настоящие правила разработаны в соответствии с
Законом Р.Ф. «Об образовании» в редакции Федерального закона от 13.01.96 №
12-Ф3 (статья 45); Типовым положением об образовательном учреждении среднего
профессионального образования; Законом Хабаровского края «О порядке введения
платных услуг органами государственной власти и местного самоуправления,
государственными и муниципальными организациями» от 31.10.96 № 73;
Постановлением главы администрации Хабаровского края «Об утверждении Положения
о порядке введения платных услуг органами государственной власти и местного
самоуправления, государственными и муниципальными организациями» от 01.09.97
№383; Уставом колледжа; иными нормативными актами Р.Ф.
Правила определяют порядок, виды платных
образовательных услуг, условия и порядок их предоставления, обязанности
обучающихся.
Платные дополнительные образовательные услуги
предоставляются с целью удовлетворения образовательных потребностей
обучающихся, улучшения качества образовательного процесса.
Возможность оказания услуг данного вида
предусматривается Уставом колледжа и осуществляется за счёт внебюджетных
средств спонсоров, организаций, частных лиц, в т.ч. родителей.
Правила являются обязательными для исполнения
всеми работниками и обучающимися ХПК.
Виды платных образовательных услуг (3).
Условия предоставления платных образовательных
услуг:
Предоставление платных образовательных услуг
населению колледж осуществляет при наличии лицензии на осуществление соответствующей
образовательной деятельности.
Образовательные услуги не могут оказываться
взамен и в рамках основной образовательной деятельности, финансируемой из
средств бюджета.
Доход от указанной деятельности колледжа
реинвестируется в данное образовательное учреждение по его усмотрению, в том
числе на увеличение расходов на заработную плату работникам колледжа. Данная
деятельность не относится к предпринимательской.
Основной документооборот составляют приказы,
основанные на заключении договорах «об оказании платных образовательных
услуг»(4). Приказы регламентируют:
состав учебных групп;
преподавательский состав;
расписание работы школы;
оплату занятий;
и д.р. организационные вопросы (каникулы и
т.п.).
А также имеется журнал учёта посещаемости и
успеваемости посредством которого осуществляется контроль за работой
образовательного процесса, и табель учёта рабочего времени преподавателя по
которому осуществляется оплата сотрудникам.
Табеля и приказы передаются в бухгалтерию, она в
свою очередь контролирует работу школы и осуществляет оплату труда персонала
школы.
1.4 Возможности применения
современных компьютерных технологий в делопроизводстве
Когда говорят об автоматизации делопроизводства
или документооборота, то обычно подразумевают любые информационные технологии,
связанные с обработкой документов - от использования текстовых процессоров до
систем управления потоком работ и управления базами данных. В современном
учреждении основными технологическими инструментами работы с документами
являются компьютеры, установленные на рабочих местах исполнителей и
объединенные в сеть. Если компьютерная сеть охватывает хотя бы все рабочие
места делопроизводственного персонала в структурных подразделениях организации,
то появляется возможность использовать сеть для перемещения документов и
централизованно отслеживать ход делопроизводственного процесса - вплоть до
работы исполнителей над документами на их рабочих местах.
В лингвистической школе «Success» при КГОУ СПО
ХПК компьютерная сеть не охватывает все рабочие места делопроизводственного
персонала, поэтому сложно отслеживать перемещение документов и следить за их
исполнением. В основном все документы подготавливаются с помощью текстовых и
графических редакторов, возможности которых рассмотрены ниже, и затем уже в
печатном варианте передаются исполнителям. Таким образом осуществить контроль
за их исполнением становится достаточно сложно. Чтобы упростить задачу
контроля, мы разработали систему автоматизированной регистрации и контроля
исполнения документов на базе программы -Outlook. Преимущества разработки нашей
информационной системы именно в Outlook также подробно рассмотрены ниже.
Введение компьютеризированной системы регистрации документов обеспечивает сбор
и хранение исчерпывающих данных о всех документах организации, позволяет
осуществлять эффективный контроль и вести информационно-справочную работу.
Работа с документами в программе Microsoft Word
Современное делопроизводство характеризуется
внедрением в процесс работы с документами компьютерной техники. Развитие
техники и новых информационных технологий позволяет для решения одной из
основных задач делопроизводства - создания документов - использовать различные
текстовые редакторы. Эта среда дает возможность оперативного редактирования
документов, использования готовых форм (шаблонов) при составлении основных
видов документов, многократного тиражирования созданных документов и многое
другое.
Основными программными продуктами, используемыми
для решения данной задачи, являются Microsoft Word, Лексикон for Windows,
WordPerfect for Windows. Наиболее оптимальной представляется работа в Microsoft
Word.
Текстовый редактор Word - это универсальная
программная среда для работы с текстовыми документами, разработанная для
упрощения работы с различными видами документов. Он предоставляет разнообразные
возможности, как при подготовке текстов, так и при манипулировании с готовыми
текстовыми документами, сохраненными на различных носителях. Из фрагментов
готовых текстов можно формировать новые тексты; в тексты можно внедрять
различные объекты, созданные в других приложениях; текстовые документы можно
передавать по линиям связи локальных и глобальных компьютерных сетей.
Для редактора Word можно отметить следующие
возможности, как правило, присущие и другим текстовым процессорам:
использование разнообразных шрифтов и их
начертаний;
использование в одном документе символов
алфавитов разных языков (кириллицы, латиницы, греческого, арабского, еврейского
и т.д.);
редактирование текста и проверка правописания
(орфографии и грамматики);
автоматическое разбиение документа на страницы,
введение заголовков страниц (верхних и нижних колонтитулов), сносок;
встроенный инструментарий деловой графики
(позволяющий включать в текст схемы, чертежи, диаграммы);
разнообразные инструменты форматирования
готового текста (выравнивания, колонки, нумерация);
ведение ступенчатого многоуровневого оглавления;
поиск и замена фрагмента текста;
работа с несколькими документами одновременно, в
том числе с документами разных сред (текстом, электронными таблицами, графикой,
базами данных).
Кроме этого, в редакторе Word имеется широкий
выбор средств автоматизации, упрощающих выполнение типичных задач:
работа с макропоследовательностями символов;
автозамена опечаток при вводе;
автоматическое форматирование текста при вводе
(автоформат);
автоматическое предложение полного варианта
даты, а также слова или фразы из списка автотекста после ввода нескольких
первых букв {автозавершение);
автоматический анализ документа с целью
выделения его ключевых положений, на основании которого составляется
автореферат;
возможность создания стилей;
автоматическое предоставление советов и
справочных сведений, которые могут понадобиться по ходу выполнения задачи
{помощник);
наличие мастера писем, календарей, повесток,
резюме, конвертов, факсов, облегчающих работу по созданию документов.
Перечисленные функции MSWord значительно
упрощают работу делопроизводственного персонала при создании и редактировании
текстовых документов.
Работа с документами в программе MS EXCEL
Информационная поддержка управленческой
деятельности включает в себя технологии подготовки и обработки различных видов
документа, в которых значительное место занимает информация в числовой форме
(финансовая, бухгалтерская, планово-аналитическая и т.п.), оформляемая в виде
разного рода таблиц, бланков ведомостей, форм, списков. В таких случаях весьма
полезным является применение электронных таблиц Excel, с помощью которых можно:
работать с таблицами и выполнять расчеты, включая и очень сложные; строить
графики на основании содержащихся в таблицах данных; создавать базы данных и
обрабатывать их.
Описанию возможностей MS Excel посвящены
многочисленные издания. Здесь мы приведем лишь некоторые рекомендации, которые
могут быть полезны при создании документов и работе с ними в MS Excel.
Создание любого документа в MS Excel, независимо
от применяемой версии этой программы, целесообразно начинать с описания общих
свойств при помощи команды Файл, Свойства, Заполнение полей, Название, Тема,
Автор, Ключевые слова позволяет сэкономить время при поиске разработанных
документов.
Табличное представление данных. Основное
свойство рабочего листа электронной таблицы Excel -способность хранить в
смежных ячейках данные разного типа: текст, числа или формулы. Достаточно
сделать ячейку активной и набрать на клавиатуре то, что нужно. Тип введенных
данных определяется автоматически.предназначен не.столько для хранения числовых
и нечисловых данных, сколько для выполнения всевозможных операций с этими
данными. Формулы - это суть Excel. Они могут быть построены различными
способами.
Графическое представление статистических данных.
В документации, наряду с таблицами широко используются диаграммы. Они являются
удобным средством визуального представления данных и удачно дополняют таблицы
либо даже заменяют их, помогают при анализе и сравнении данных облегчить их
восприятие и интерпретацию.
В Excel есть два различных способа построения
диаграмм, отличающиеся по способу хранения их в памяти компьютера: внедренные
диаграммы и отдельные диаграммы. Внедренные диаграммы представляют собой
графики, наложенные на рабочую страницу и сохраняемые в этом же файле (занимают
часть электронной таблицы). Отдельные диаграммы - это самостоятельные
графические объекты (занимают весь экран).
Для построения любой диаграммы необходимо
указать данные, которые потом будут представлены в графическом виде. Создать
внедренную диаграмму проще всего с помощью Мастера диаграмм. После щелчка по
кнопке Мастер диаграмм на экране появляется диалоговое окно, где после задания
всех данных получаем готовую диаграмму.
Работа с шаблонами пользователя. Для экономии
времени, затрачиваемого на создание документов, целесообразно систематически
проводить анализ содержания документов и разрабатывать их типовые формы.
Основой для создания типового документа является шаблон. Выполнение команды
Файл, Создать в Microsoft Excel, вызывает предложение выбрать один из шаблонов
для создания нового документа.
Колонтитулы в Excel. Для того чтобы упростить
работу с отпечатанными документами целесообразно использовать колонтитулы. Колонтитул
- это поле, в которое можно ввести справочный или поясняющий материал, например
имя файла, имя рабочего листа, номер страницы, текущие дата и время, название
подразделения и прочая служебная информация. Информация, введенная в
колонтитуле всего одной страницы, появляется в колонтитулах всех страниц.
Колонтитулы располагаются вверху или внизу страницы. В Excel можно использовать
встроенные форматы колонтитулов или создавать свои. Перед началом печати можно
задать их расположение относительно края страницы.
Рассмотренные примеры применения текстовых и
графических редакторов в основном используют как средства создания документов.
Но очень сложно, при большом документообороте в организации, осуществить поиск
необходимой информации, проследить взаимосвязь созданного документа с другими
связанными с ним документами. Поэтому в настоящее время для информационной
поддержки современного учреждения все чаще используют системы управления базами
данных (СУБД).ACCESS, как средство создания и эксплуатации базы данных
В настоящее время используются для создания баз
данных в небольших организациях несколько наиболее популярных офисных систем
управления базами данных (СУБД), но наиболее массовой по многим причинам
является СУБД Access фирмы Microsoft (или MS Access). В зависимости от
возможностей конкретной ЭВМ и от версии установленной операционной системы
(Windows 98, Me, 2000, ХР) используются различные версии СУБД (Access 97, 2000,
ХР).
В Access в полной мере реализовано управление
реляционными базами данных. Система поддерживает первичные и внешние ключи и
обеспечивает целостность данных на уровне ядра (что предотвращает несовместимые
операции обновления или удаления данных). Кроме того, таблицы в Access снабжены
средствами проверки допустимости данных, предотвращающими некорректный ввод вне
зависимости от того, как он осуществляется, а каждое поле таблицы имеет свой
формат и стандартные описания, что существенно облегчает ввод данных.
Фундаментальными характеристиками любой СУБД являются типы данных, которые она
может хранить и обрабатывать. СУБД Access позволяет использовать в записях
следующие типы данных:
Счетчик: значение этого поля устанавливается
автоматически при добавлении в базу данных новой записи. Значения в этих полях
недоступны пользователю и не могут обновляться: если какие-либо записи удалены,
то счетчик продолжает существовавшую нумерацию.
Текстовый: такое поле может содержать до 255
знаков произвольного текста. Если длина поля не задана, то по умолчанию
принимается длина 50 знаков.: в таком поле может содержаться произвольный набор
знаков длиной до 64К.
Числовой: содержит целые и/или дробные числа и
занимает от одного до восьми байт, в зависимости от вида (величины) числа.
Дата/время: содержит дату в различных форматах
(например, краткий формат- 31.12.04, полный формат- 31.12.04 23:59:59 и т.д.).
Денежный: в таком поле указывается денежная
сумма с точностью до 15 целых и 4 дробных десятичных разрядов (при этом на
экран обычно выводится только два знака после запятой).
Логический: в таких полях содержатся логические
значения ДА или НЕТ.
Объект OLE: в этих полях хранятся объекты,
которые были перенесены из других приложений (рисунки, таблицы).
Гиперссылка: поля этого типа предназначены для
хранения строк, представляющих адрес гиперссылки (либо адрес Internet, либо
другое приложение).
Если в процессе специальной обработки в полях не
оказывается никаких значений, система обеспечивает полную поддержку пустых
значений.
Реляционная обработка данных в Access за счет
гибкой архитектуры системы способна удовлетворить любые потребности. При этом
Access может использоваться как автономная СУБД в режиме файл-сервера или
клиентского компонента таких продуктов, как SQL Server. Кроме того. Access
поддерживает протокол ODBC (Open Database Connectivity), что позволяет подключаться
к базам данных множества различных форматов, таких как SQL Server, Oracle,
Sybase и даже DB/2 для больших ЭВМ фирмы IBM.
Система Access поддерживает обработку транзакций
с гарантией их целостности. Кроме того, предусмотрена защита на уровне пользователя,
что позволяет контролировать доступ к данным отдельных пользователей и целых
групп.
Организация справочной системы фирмы Microsoft -
по-прежнему лучшая в отрасли, причем как для новичков, так и для опытных
пользователей. В Access предусмотрена контекстно-зависимая справка, для
получения которой достаточно нажать <F1>, и на экране сразу же появится
справочная информация по тому вопросу, который интересует пользователя в
текущий момент. При этом можно легко перейти к оглавлению справочной системы,
конкретной информации, журналу предыдущих обращений и закладкам.
Мастер (Wizard) может превратить часы работы в
считанные минуты. Мастера задают наводящие вопросы относительно содержания,
стиля и формата создаваемого объекта; затем они автоматически строят нужный
объект. В составе Access около ста мастеров, помогающих конструировать базы
данных, приложения, таблицы, формы, отчеты, диаграммы, почтовые наклейки,
элементы управления и свойства. Допускается даже настройка мастеров для решения
разных задач.позволяет импортировать и экспортировать файлы многих известных
форматов, включая dBASE, FoxPro, Excel, SQL Server, Oracle, Btrieve, многие
текстовые форматы ASCII (в том числе с фиксированной длиной строки или заданным
ограничителем), а также данные в формате HTML. В результате импортирования
создается таблица Access; в результате экспортирования таблицы Access создается
файл в заданном формате.
Связывание (ранее именовавшееся присоединением)
означает, что можно,использовать внешние данные без создания таблицы Access.
Можно устанавливать подобную связь с данными dBASE, FoxPro, Excel, ASCII и SQL.
Очень мощная возможность - связывание таблиц Access с их внешними таблицами с
последующим совместным использованием - это относится к таблицам Access, dBASE,
FoxPro и SQL Server.
Окна конструкторов форм и отчетов имеют
одинаковый интерфейс и предоставляют пользователю много возможностей. Форма или
отчет конструируется по принципу WYSIWYG (What You See Is What You Get - что
видишь, то и получишь). Добавляя очередной элемент управления, пользователь
видит, как при этом изменяется создаваемая форма.
В формы и отчеты можно включать надписи, поля
текстовых данных, переключатели, флажки, линии и прямоугольники, а также
оформлять их, выделяя элементы цветом и тенью. Более того, можно включать целые
рисунки, диаграммы, подформы и подотчеты. При этом все параметры представления
данных остаются полностью подконтрольными пользователю.
Формы могут занимать много страниц, а в отчетах
может быть предусмотрено много уровней группировки данных и подведения итогов.
Формы и отчеты можно просматривать в режиме
предварительного просмотра, обеспечивая взгляд "с высоты птичьего
полета" путем изменения масштаба. В режиме конструирования отчет можно
просматривать с фиктивными данными, чтобы не дожидаться обработки большого
реального файла.
Конструктор отчетов - очень мощное средство,
допускающее использование до десяти уровней группировки и сортировки. Благодаря
ему существует возможность создания отчетов, демонстрирующих процентные и
итоговые показатели, получить которые можно лишь за два прохода.
Одна из самых мощных возможностей Access
одновременно является и наиболее важной. Отношения позволяют связать таблицы
графически. Можно даже связывать таблицы, представляющие файлы разных типов
(например, таблицу Access и таблицу dBASE). После подобного связывания таблицы
выступают уже как одно целое, и теперь можно строить запросы применительно к
любым данным в них. Можно выбирать конкретные поля, определять порядок
сортировки, создавать вычисляемые выражения и вводить критерии отбора нужных
записей. Можно отображать результаты выполнения запроса в виде таблицы, формы
или отчета. От пользователя не требуется предварительной установки связей:
вместо этого достаточно войти в конструктор запросов (например, когда требуется
построить определенный отчет).
Запросы применяют и в других случаях. Можно
создавать запросы, которые обеспечивают вычисление итогов, отображение
сгруппированных и построение новых таблиц. Запрос можно использовать даже для
обновления данных в таблицах, удаления записей и добавления одной таблицы к
другой.
В Access используется то же самое графическое
приложение, что и в Microsoft Word, Excel, PowerPoint и Project. Оно позволяет
создавать сотни типов графиков и диаграмм, настраивая их, исходя из конкретных
потребностей. Можно создавать гистограммы, линейчатые, круговые, поверхностные
и другие диаграммы, причем как двух-, так и трехмерные. Их можно произвольно
сопровождать текстом, оформлять разными цветами и узорами. Значения могут
отображаться в столбцах или секторах круговых диаграмм. Можно разворачивать
изображения диаграмм так, чтобы они воспроизводились под любым удобным углом
зрения. Все это обеспечивает программа Access Graph.
С помощью DDE (Dynamic Data Exchange -
динамический обмен данными) и OLE (Object Linking and Embedding - связывание и
внедрение объектов) в формы и отчеты Access можно добавлять всевозможные новые
объекты. Такими объектами могут быть звук, рисунки, диаграммы и даже
видеоклипы. Можно внедрять объекты OLE (например, растровые изображения) или
документы текстовых процессоров (Word или WordPerfect) или устанавливать связи
с электронными таблицами Excel. Связывая эти объекты со своей базой данных,
пользователь может создавать динамические формы и отчеты, а также использовать
одну и ту же информацию в разных приложениях Windows.
В Access теперь предусмотрены все возможности,
обеспечивающие связь приложении с Internet/intranet. Одним щелчком кнопкой мыши
можно сохранить таблицы, запросы, формы и отчеты в формате HTML. Соответствующий
мастер позволяет даже новичку перенести коды HTML из объекта на Web-страницу,
делая их доступными для использования всем, кто путешествует по Internet.
Гиперссылки позволяют получать доступ к данным, которые размещены на
Web-странице, прямо из форм Access.содержит свыше ста функций (небольших
встроенных программ, которые в результате выполнения возвращают значение),
выполняющих множество разнообразных задач. Есть функции для манипулирования
базами данных, строками, числами в формате даты и времени, математические,
деловые и финансовые. Их можно использовать для создания вычисляемых выражений
в формах, отчетах и запросах.
Для непрограммистов (или опытных пользователей,
которые просто не желают программировать) в Access предусмотрены макросы. Они
позволяют автоматизировать выполнение некоторых задач. Около пятидесяти
макросов дают возможность манипулировать данными, создавать меню и диалоговые
окна, открывать формы и отчеты, словом, автоматизировать выполнение практически
любой задачи. С помощью макросов можно решить порядка 90% всех задач обработки
данных.- это серьезная среда разработки приложений с полнофункциональным языком
программирования. Язык Visual Basic for Applications - VBA (ранее известный как
Access Basic) реализует объектно-ориентированный подход к программированию и
позволяет программисту делать практически все, что только можно себе
представить. Это мощный язык структурного программирования.
Полнофункциональная среда разработки
поддерживает множество мощных современных возможностей: многооконный режим для
редактирования и отладки, автоматическую проверку синтаксиса, контрольные
точки, пошаговое выполнение и даже синтаксическую справку, отображающую на
экране варианты вводимых команд.
В деловой или личной сфере часто приходится
работать с данными из разных источников, каждый из которых связан с
определенным видом деятельности. Для координации всех этих данных необходимы
определенные знания и организационные навыки. Microsoft Access объединяет
сведения из разных источников в одной реляционной базе данных. Создаваемые
формы, запросы и отчеты позволяют быстро и эффективно обновлять данные,
получать ответы на вопросы, осуществлять поиск нужных данных, анализировать
данные и печатать отчеты.
В базе данных сведения из каждого источника
сохраняются в отдельной таблице. При работе с данными из нескольких таблиц
устанавливаются связи между таблицами.
Для поиска и отбора данных, удовлетворяющих
определенным условиям создается запрос. Запросы позволяют также обновить или
удалить одновременно несколько записей, выполнить встроенные или специальные
вычисления.
Для просмотра, ввода или изменения данных прямо
в таблице применяются формы. Форма позволяет отобрать данные из одной или
нескольких таблиц и вывести их на экран, используя стандартный или созданный пользователем
макет.
Для анализа данных или распечатки их
определенным образом используется отчет, например, можно создать и напечатать
отчет, группирующий данные и вычисляющий итоги.
Для автоматического выполнения некоторых
операций используются макросы, содержащие набор из одной или более макрокоманд,
таких как открытие форм или печать отчетов. Макросы могут быть полезны для
автоматизации часто выполняемых задач. Например, при нажатии пользователем
кнопки можно запустить макрос, который распечатает отчет.
Иногда бывает необходимо создать собственную
процедуру, которая должна запускаться из любого окна базы данных или процедуру,
предназначенную для обработки определенного события. Набор таких процедур на
языке Visual Basic, собранный в одну программную единицу, называется модуль.
Существует два основных типа модулей: модули класса и стандартные модули.
Модули класса - это модули форм и модули отчетов, связанные с определенной
формой или отчетом. Они часто содержат процедуры обработки событий (например,
нажатие клавиши) и создаются автоматически при создании первой процедуры
обработки события. В стандартных модулях содержатся общие процедуры, не
связанные ни с каким объектом, а также часто используемые процедуры, которые
могут быть запущены из любого окна базы данных.
ГЛАВА 2. ИСПОЛЬЗОВАНИЕ MS OUTLOOK
ДЛЯ ОРГАНИЗАЦИИ ДЕЛОПРОИЗВОДСТВА И ДОКУМЕНТООБОРОТА
.1 Современные средства организации
делопроизводства и документооборота
Требования к современному делопроизводству и
документообороту. Каждый документ должен быстро достичь адресата (иначе он
просто не имеет смысла). Во многих случаях задача доставки документа
возлагается на важный государственный орган - почту. Впрочем, от документа еще
требуется, чтобы он всегда был бы кстати и в нужный момент его можно было быстро
найти.
При работе с документом надо соблюдать
определенные правила. Конечно, такие правила не могут быть сложными, но следует
согласиться с тем, что такие правила должны быть, и их следует соблюдать. С
этим тезисом никто не будет спорить, но к сожалению, в практике любой
организации достаточно досадных (и дорогостоящих) примеров невыполнения
элементарных требований делопроизводства.
Не следует ожидать, что все служащие всегда
будут предельно дисциплинированы и будут представлять собой ходячие пособия по
делопроизводству. Но толковый служащий всегда должен знать, где можно получить
ответ на свои вопросы.
Опыт показал, что даже в небольшом офисе правила
делопроизводства должны быть писаными. В самом деле, если требовать от
подчиненных порядка в делах и ожидать такого порядка, то полагаться на
коллективную память своих сотрудников не стоит. Лучше один раз потратить два
часа на составление свода общих правил, чем постоянно огорчаться отсутствием
нужных документов и "бестолковостью" сотрудников.
Основы делопроизводства. Что же надо отразить во
внутренних правилах делопроизводства? Все предусмотреть невозможно и к этому не
надо стремиться, но рекомендуется оговорить в этих правилах некие стандартные
требования.
Прежде всего - сам перечень дел фирмы или
подразделения, их обозначения и наименования.
Необходимо указать, кто персонально отвечает за
каждое из дел и где эти дела должны храниться. Во избежание недоразумений
следует установить необходимый перечень должностных лиц, которые должны
визировать документы каждого из дел.
Следует установить, на каких компьютерах и в
каких папках следует хранить файлы документов каждого дела, кто может иметь
доступ к файлам каждого дела.
Порядок работы над документом нужно
регламентировать не всегда, но хорошая практика требует, чтобы на каждом
компьютере для работы над текущими документами была выделена заранее
оговоренная папка. Это очень пригодится, когда потребуется срочно найти файл в
отсутствие его хозяина. Следует специально оговорить, что после утверждения
документа следует удалить его версии во избежание недоразумений, а файл
документа переместить из папки текущих документов в предназначенную для него
папку.
Период хранения документов и связанных с ними
файлов также следует оговорить.
Целесообразно определить заранее порядок
временного изъятия документов из дел (например, хорошая практика требует, чтобы
вместо изъятого документа в дело обязательно вставлялся лист бумаги с указанием
того, кто, когда и зачем вынул документ из дела).
Порядок регистрации документов и обязательность
этой процедуры следует обязательно оговорить. Обычно документы регистрируют,
формируя номер документа из номера дела и собственно регистрационного номера,
не забывая о дате регистрации.
Копия документа, хранящаяся в деле, как правило,
должна иметь подпись разработчика и все необходимые визы.
Особо следует оговорить порядок и сроки
внутрифирменной рассылки документов, включая оперативные решения (решения и
приказы руководителей, протоколы оперативных совещаний т. д.). Следует указать,
кто несет за это ответственность.
В правилах делопроизводства рекомендуется
оговорить перечень действий, которые обязательно должны документироваться при
помощи актов установленной формы - педантизм такого рода не оттолкнет
добросовестных руководителей. К правилам делопроизводства полезно приложить
образцы оформления типовых документов и, по мере накопления опыта, даже указать
имена и расположение соответствующих им файлов шаблонов типовых документов на
дисках компьютеров - это будет экономить время, дисциплинировать персонал и
способствовать формированию фирменного стиля работы с документами.
Делопроизводство и документооборот с
использованием систем электронных коммуникаций. Пересылку документов обычно
доверяют почте. Но развитие компьютерных технологий за последние десятилетия
привело к тому, что почта всех стран потеряла монополию на пересылку
информации. Незначительное переоборудование любого компьютера позволяет сделать
его мощным средством коммуникации.
В этой книге описание тонкостей электронных
коммуникаций не приводится - это дело профессионалов, и десятки фирм предлагают
свои компетентные услуги в этой области. Нам с вами важно понять, какие
возможности скрыты в системах электронных коммуникаций.
Есть два принципиально отличающихся друг от
друга типа устройств электронных коммуникаций. Хотя для пользователя разница
между ними может быть совершенно незаметна, знать о них полезно.
Первая группа предназначена для поддержки
локальных сетей компьютеров, расстояние между которыми может составлять от
метров до километров. При этом каждый из компьютеров локальной сети должен быть
оборудован специальным электронным прибором - так называемой сетевой платой.
Кроме того, все входящие в локальную сеть компьютеры обязательно должны быть
связаны между собой специальным кабелем, потребуется и кое-какое дополнительное
оборудование. Его состав сильно зависит от протяженности локальной сети.
Вторая группа устройств не нуждается в прокладке
специальных кабельных сетей, она изначально ориентирована на использование
стандартных телефонных каналов связи. Для применения такой технологии компьютер
должен быть оснащен специальным устройством - модемом, и с помощью этого
устройства подключен к телефонным каналам связи. При использовании модемов
расстояние между компьютерами и их размещение уже не имеют значения - нужен
только доступ к телефонным каналам связи. На этом принципе основана мировая
компьютерная сеть Internet. Впрочем, необходимо понимать, что разработанное для
Internet программное обеспечение может с успехом работать и в локальных сетях
компьютеров в пределах глаза. В странах с наиболее развитыми электронными
коммуникациями цифровая подпись уже широко используется во многих сферах
деятельности и даже, например, в корпоративных системах управления
производством, в системах автоматизированного проектирования, в банковском
секторе. Электронная подпись стала таким важным фактором деловой жизни, что в
США уже принят закон о порядке ее использования, и она, при соблюдении
определенных условий, приравнивается к традиционной подписи (правда, в американском
законодательстве осталось небольшое количество юридических процедур, на которые
цифровая подпись распространяться не будет). Наверное, принятие аналогичного
закона в России - это только вопрос времени.
Корпоративные системы документооборота. Любой
документ может быть представлен в виде файла. А манипулирование файлами, их
обработка и пересылка - это как раз то, что компьютеры умеют делать лучше
всего. Поэтому логика развития событий, конкуренция и человеческий гений быстро
добились того, что теперь документ можно сформировать, согласовать, подписать,
переслать и прочитать без вывода его на бумагу. Так как компьютер ничего не
забывает, ничего не теряет и ничего не путает, а стоимость хранения информации
в нем быстро снижается, оказалось эффективным доверить компьютерам все
документы фирмы полностью.
Сумма всех достижений информационных технологий
привела к возникновению корпоративных систем документооборота. Для создания
такой системы необходимо, чтобы сотрудники фирмы имели доступ к компьютерам, оснащенным
средствами электронных коммуникаций и специальным программным обеспечением.
Корпоративная система документооборота позволяет делать с документами все то,
что с ними делают в любой системе делопроизводства и документооборота.
Одновременно с этим корпоративная система документооборота обеспечивает
принципиально новые возможности, доступные только компьютерам. Это значит, что
в рамках такой системы компьютеры для пользы дела объединяют все свои лучшие
качества.
Например, в такой системе документооборота можно
поставить на документ электронную подпись, ограничить доступ к документу,
направить его определенным сотрудникам в определенном порядке, в любой момент
установить, где и в какой стадии отработки находится любой документ, и
просмотреть связанные с документом заметки сотрудников, обрабатывавших его.
Корпоративная система документооборота способна
понимать и правильно применяемые в компании процессы обработки документов. Они
позволяют описать типовой документ (входящий или исходящий), его характерные
реквизиты, порядок его обработки и права участников такого процесса. После
этого процесс будет автоматически выдерживаться строго и точно. Документ будет
последовательно передаваться от одного должностного лица другому в соответствии
с принятой технологией обработки документа соответствующего типа. Каждый
сотрудник своевременно получит уведомление о получении направленного ему
документа, и за ним никуда не надо будет ходить. Документ придет вместе с
необходимыми комментариями сотрудников и указанием, насколько срочно требуется
обработать данный документ. В корпоративной системе документооборота
существенно облегчается сбор обобщенных данных, при котором приходится
обрабатывать много документов, относящихся к разным периодам времени и разным
направлениям деятельности.
Причем документом в таких системах становится не
только собственно документ, таблица, диаграмма, но и любое изображение
(статическое или динамическое), звукозапись и вообще все, что способен
обработать компьютер. Примером статического изображения может быть, например,
чертеж любой сложности или электронная модель узла, изделия или сооружения.
Динамическое изображение может представлять собой простейшую рекламную
презентацию или даже настоящий видеофильм. Напомним, что корпоративная система
документооборота нечувствительна к расстояниям и позволяет в рамках единой
системы по единым правилам работать во всех филиалах фирмы (включая, например,
австралийское и магаданское отделения) так, как будто все сидят в соседних
комнатах. При этом работа будет выполняться в режиме реального времени, т. е.
для пересылки документа за тысячи километров достаточны считанные минуты.
Конечно, корпоративная система документооборота
является недешевым удовольствием. Но сколько может в живом деле стоить
потерянный или неправильно обработанный документ, сколько может стоить
своевременная и точная информация? Иногда это вопрос выживания фирмы. Кроме
того, не будем забывать, что снижение стоимости компьютерной обработки данных и
хранения информации в памяти компьютера - один из самых динамичных позитивных
процессов в истории человечества.
Можно упомянуть несколько заслуживающих внимания
видов программного обеспечения корпоративных систем документооборота, но одним
из бесспорных лидеров на этом рынке является система Lotus Notes и широкий
спектр систем и программных продуктов, построенных на характерных для нее
решениях. Это именно спектр программных систем и решений, разбираться в
возможностях которых придется с участием дилеров и экспертов с учетом запросов
конкретной фирмы. Важно представлять себе, что в настоящее время технологии
Lotus Notes включают в себя как средства разработки приложений (программ) для
распределенных (многокомпьютерных) вычислительных сред, так и уже готовые
программные продукты для управления корпоративным документооборотом. Примером
(не единственным) программного продукта, построенного на технологиях Lotus
Notes и обеспечивающего поддержку корпоративного документооборота, является
система Domino.Doc..Doc имеет очень широкие возможности для создания и управления
документами в распределенной вычислительной среде, обеспечивая характерную для
современных промышленных решений надежность и включая следующие функции:
разработку документов при помощи любых
программных продуктов Windows;
поддержку коллективной работы над документами;
регистрацию входящих и исходящих документов;
поддержку в виде документов любых данных,
которые могут быть сохранены в электронной форме;
сохранение версий документов;
полномасштабные средства текстового поиска и
получения документов; О создание типовых документов;
поддержку промышленных средств защиты и
шифрования документов;
обеспечение идентификации пользователей и
рабочих групп пользователей в соответствии с иерархической структурой
организации;
поддержку работы с мобильными и отключаемыми
пользователями (например, с коммивояжерами, имеющими портативные компьютеры и
периодически подключающими их к сети).
Конечно, такая сложная программная система
требует квалифицированной настройки и сопровождения специалистами, но ее
высокая эффективность и гибкость обеспечат решение многих проблем, которые
являются ключевыми для производительной работы. Для тех, кто пытается добиться
успеха в современном бизнесе, важно понимать, что в быстро меняющейся среде
никакое решение не будет хорошим очень долго. Средства настройки корпоративных
систем документооборота (и, конечно, Domino.Doc) позволяют быстро обеспечивать
любые маневры фирмы как по своей структуре, так и по специфике предоставляемых
услуг при уверенности, что конфиденциальная информация останется
конфиденциальной, а точная и полная информация - точной и полной.
Заканчивая краткое описание систем
корпоративного документооборота, следует указать, что на этом рынке быстро
появляются новые программные продукты и решения, и если вас это заинтересовало,
обязательно познакомьтесь со всей гаммой представленных на рынке программных
продуктов и услуг перед тем как принять решение.
2.2 Реализация документооборота
лингвистической школы «Success», как структурного подразделения КГОУ СПО ХПК, в
среде «MS Outlook»
.2.1 Особенности работы системы
«Microsoft Outlook»
Наряду с программой презентации Power Point,
коммуникационный менеджер Outlook до сих пор числится в аутсайдерах пакета MS
Office. Домашние пользователи практически сразу же вычеркивают ее из списка
устанавливаемых программ во время инсталляции «офиса». Да и среди сотрудников
фирм и предприятий найдётся немного тех, кто в полной мере может
воспользоваться возможностями этого прекрасного пакета.
Немалая доля ответственности за этот прискорбный
факт лежит на плечах самих разработчиков - вплоть до выхода последней версии
Outlook оставался одним из самых громоздких и неудобных модулей MS Office, а
дикое количество ошибок в локализованной версии изрядно портило настроение
отечественным пользователям. И было это тем досаднее, что, по замыслу
создателей, он должен был стать центром офисного пакета и повседневным
инструментом любого пользователя. Сегодня для этого есть все основания - ошибки
исправлены, а работать с программой стало не в пример удобнее прежнего.
Адресная книга. Менеджер контактов. Если Outlook
является «сердцем» MS Office, то сердцем самого Outlook, вне всякого сомнения,
является менеджер контактов. Ведь данными из адресной книге будет пользоваться
не только он сам, но и все программы семейства MS Office. В отличие от
простенькой адресной книги Outlook Express, менеджер контактов позволяет
составить целое досье на всех ваших коллег, знакомых сослуживцев. Помимо чисто
деловых сведении в адресной книге предусмотрены специальные поля для имени жены,
дня рождения, годовщины свадьбы вашего сослуживца или знакомого. Пока что не
думайте, зачем это программе понадобилось справляться о таких личных
подробностях - просто заполните бланк адресной книги. В дальнейшем мы увидим,
насколько полно использует Outlook всю введенную вами информацию.
Менеджер контактов позволяет не просто создавать
отдельные записи для каждого адресата, но и объединять их в группы, создавая
так называемые «Списки рассылки» - эта возможность пригодится вам, когда
необходимо будет отправить одно и то же сообщение или файл всем сотрудникам
какого-либо отдела в вашем офисе.
Электронная почта. В Windows, как мы знаем,
электронной почтой заведует младший представитель семейства Outlook - Outlook
Express. И справляется с этой работой едва ли не лучше, чем его «старший брат».
Он более корректно работает с кодировками русского языка, отличными от
стандартной кодировки Windows, умеет принимать не только личные электронные
послания, но и сообщения из групп новостей…
Но дело здесь не в том, что Outlook Express
хорош, а Outlook - плох: просто у этих двух программ чуть отличаются «сферы
деятельности». Ориентированный на работу в корпоративной сетевой среде, Outlook
позволяет вам отправлять сообщение или файл не только по адресу Интернет, но и
своему коллеге по локальной сети.
Создавать сообщения вы можете не только во
встроенном редакторе программы, как это было в Outlook Express: теперь вашим
«письменным столом» может стать любой пакет MS Office. Создав таблицу в Excel
или текстовый документ в Word, вы можете, не покидая программы, отправить его
нужному адресату с помощью меню «Файл/Отправить».
Будучи пакетом, для делового применения, Outlook
располагает весьма совершенными методами защиты исходящих сообщений с помощью
встроенных систем шифрования и индивидуальной электронной подписи. Для
домашнего пользователя все эти степени зашиты, чаше всего кажутся чрезмерными,
но будьте уверенны, что при пересылке конфиденциальных данных лишняя
предосторожность не помешает. Располагает Outlook и системой фильтров для
очистки почты от всевозможного «электронного мусора» - коммерческой рекламы,
которая в изобилии ссыпается в каждый почтовый ящик без согласия владельца.
Факс. В первые версии Outlook в качестве
факс-клиента была включена программа MS Fax, работать с которой без слез было
просто невозможно. Создавая Outlook 2000, его разработчики решили исправить это
упущение, заменив продукт собственного изготовления на усечённую версию пакета
Symantec Fax.
Создать факс-сообщение можно непосредственно из
оболочки Outlook, однако куда удобнее сделать это из других пакетов MS Office -
Word или Excel - с помощью уже знакомого нам меню «Файл/Отправить». Мастер
факс-сообщений позволит вам добавить к вашему документу красивую и
информативную шапку, а вся необходимая информация для отправки, включая номер
факса, будет взята из адресной книги. Помимо отправки, Outlook можно настроить
на приём факсов, как в ручном, так и в автоматическом режиме. Один из немногих
недостатков факс-мастера Outlook- невозможность автономной рассылки по
расписанию большому числу пользователей: для этого вам придётся установить
дополнительно полнофункциональную версию Symantec WinFax Pro.
Видеоконференции. В том случае, если компьютер
вашего адресата оснащены хотя бы самой простой Web-камерой, вы в любой момент
может устроить «видеоконференцию» в реальном времени с помощью установленной на
вашем компьютере программы Net Meeting. А вызвать вашего будущего визави на
виртуальное «свидание» можно, конечно же, с помощью Outlook. Жаль только, что в
практике отечественного бизнеса видеоконференции в рамках офиса ещё
сравнительно мало распространенны, а ценные указания своим подчинённым
начальники предпочитают раздавать, так сказать в реальном режиме.
Календарь - и не только календарь, но и
подробный ежедневник с возможностью составления почасового расписания хоть на
целый год вперёд. При этом все мероприятия и встречи, запланированные на каждый
день, можно разбить по категориям, и в дальнейшем отобразить на экране
расписание по каждой из них раздельно. Получится отдельный календарь для
«деловых встреч», «совещаний», «обедов» и «планёрок»…и может быть, даже «
любовных свиданий». Такой категории, конечно же, нет, но ничто не помешает
пользователю создать её самостоятельно.
Помимо разовых мероприятий можно запланировать
ещё и повторяющиеся. Получившийся календарь можно вывести на экран в нескольких
режимов: мероприятия на текущий день, на неделю, месяц.
Задачи. Помимо календаря в Outlook встроена и
другое средство планирования - список задач. В нем вы можете не просто подробно
расписать, что именно и когда надлежит сделать, но и указать, в какой срок вы
планируете уложиться, каков объём работ, во сколько обойдётся их выполнение
т.д.
Ещё одна маленькая, но важная деталь: Outlook
может фиксировать поступление поручений и некоторых других видов электронных
документов в специальной папке, именуемой «Дневником».
2.2.2 Решение задач учёта и контроля
исполнения документов в среде «MS Outlook»
1. Запустим программу Outlook щелчком на кнопке
на панели Microsoft Office либо используя кнопку «Пуск»:
Пуск - Программы - Microsoft Outlook
. Найдем группы рабочих папок в окне программы.

Рис. 1
Учет сведений о людях в папке Контакты. Папка
Контакты организована наподобие базы данных. В ней мы можете сохранить самые
разнообразные сведения: адрес электронной почты, почтовый адрес, несколько
номеров телефонов и некоторые сведения личного характера, относящиеся к
контактному лицу, например, день рождения и годовщина какого-либо события. При
вводе имени или адреса контактного лица Outlook разделяет эти сведения на
компоненты и помещает их в отдельные Поля. Мы можем выполнить сортировку,
группировку и фильтрацию контактов по любой части имени или адреса. Достаточно
нажать нужную кнопку или выбрать команду меню, чтобы отправить этому
контактному лицу приглашение на собрание, сообщение электронной почты или
задание. При сохранении сведений о контактном лице в файл в качестве имени
этого файла могут использоваться: имя, фамилия, название организации, прозвище
контактного лица или любое другое слово, которое поможет быстро находить этот
контакт, например, «поставщик провизии». Для каждого контактного лица имеется
возможность вводить до трех адресов. Один из них может быть указан как
почтовый, после чего он может печататься на почтовых наклейках, конвертах и
использоваться для создания писем нескольким адресатам.
При создании контактов в календаре на
соответствующих страницах автоматически появляется сообщение о событии,
связанном с контактом, например о дне рождения указанного лица.
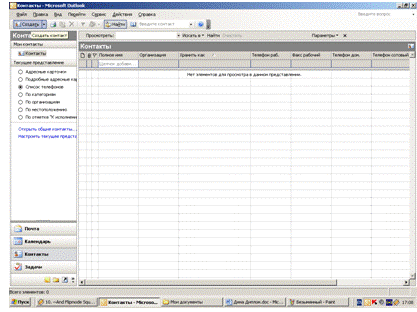
Рис. 2
Технология работы
. Откроем папку «Контакты».
. Создадим новый контакт. Для этого щелкнем на
кнопке «Создать» на панели инструментов. Откроется окно контакта
. Введем сведения о контакте в предлагаемые поля
на вкладке «Общие». Около некоторых полей расположены кнопки, которые позволяют
ввести информацию более точно. Например, щелкнем на кнопке «Полное имя».
Раскроется дополнительное окно ввода имени. Заполним поля, связанные с именем контакта.
. На вкладке «Действия» в дальнейшем будут
отражаться все действия, связанные с этим контактом: телефонные звонки, отсылка
сообщений и другие.
. Сведения о каждом контакте сохраняются в
отдельной карточке. Закроем окно контакта и просмотрим, как представлены
сведения в папке «Контакты».
. Создадим несколько контактов из разных организаций,
с которыми наше предприятие поддерживает деловые отношения.
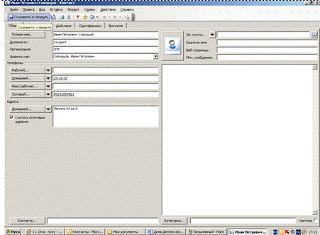
Рис. 3
8. Создадим несколько контактов с сотрудниками
из одного предприятия. Для этого:
щелкнем дважды на имеющемся контакте;
выберем команду из меню «Действия» - «Создать
контакт в том же предприятии»; откроется окно, в котором некоторые поля,
связанные с адресом и телефонами предприятия, будут уже заполнены;
введём недостающие сведения, а также изменим,
если это необходимо, имеющиеся.
. Внесем в папку «Контакты» сведения о
сотрудниках нашего предприятия, и, прежде всего, сведения о директоре.
. Изменим текущее представление сведений о
контактах в папке, используя команду «Вид» - «Текущее представление» и выбрав
представление из предложенного списка:
Адресные карточки
Подробные адресные карточки
Список телефонов
По организациям или другие.
Телефонный звонок. Учет деловых телефонных
переговоров очень важен. Раньше при хорошей организации работы использовалась
специальная книга учета телефонограмм, где отражались сведения: кому или от
кого был звонок, дата, время, текст сообщения, кто принял (передал). В среде
Outlook можно автоматически создавать запись о произведенных телефонных
переговорах.
При наличии модема, Outlook может набирать
номера телефонов контактных лиц. При этом в Outlook может фиксироваться время
разговора, которое заносится в Дневник. Туда же можно занести заметки о
разговоре.
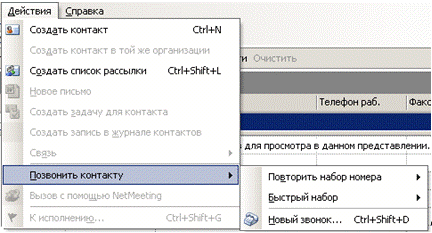
Рис. 4
Технология работы
. Откроем папку «Контакты». Выделим контактное
лицо, которому нужно позвонить.
. На панели инструментов раскроем список,
щелкнув на кнопке «Автонабор» или выберем в меню «Действия» команду «Позвонить
контакту». В списке выберите один из контактных телефонов. Откроется окно
«Новый звонок».
. Установим флажок «При каждом звонке создавать
запись в дневнике».
. Щелкнем на кнопке «Позвонить». При наличии
модема сразу начнется набор телефонного номера и одновременно откроется окно
«Телефонный звонок». Когда модем произведет соединение, можно снять телефонную
трубку и закрыть окно «Новый звонок».
Особенно важно указывать параметры занятости,
если мы работаем в группе и сообщаем по сети свои планы другим участникам. Наши
параметры занятости помогут им планировать свое рабочее время.
. В окне «Телефонный звонок» сделаем запись о
теме разговора и опишем более подробно содержание разговора. При хорошей
квалификации секретарь умеет одновременно и говорить, и фиксировать разговор.
. Закроем окно после записи в нем информации о
звонке. На вопрос программы «Сохранить сделанные изменения?» ответьте
утвердительно. После этого сведения о телефонном звонке сохранятся в карточке
контакта и в «Дневнике».
Слияние папки Контакты с документами Word. При
отсылке писем нам приходится надписывать адреса получателей на конвертах, а
также обратный адрес. Эту работу можно выполнить автоматически, используя
сведения из папки «Контакты». Для этого используется режим «Слияние» в
программной среде Word.
Технология работы
. Откроем новый документ Word.
. Выполним команду «Сервис» - «Конверты и наклейки».
Откроется окно «Конверты и наклейки».
. Перейдем на вкладку «Конверты». Мы увидим поля
для вставки адреса получателя и обратного адреса. Над каждым полем расположен
значок «Адресной книги».
. В поле получателя щелкнем на кнопке адресной
книги. В открывшемся окне выберем адресата.

Рис. 5
. В поле обратного адреса щелкнем на кнопке
адресной книги. В открывшемся окне выберем фамилию директора или другого
сотрудника вашего предприятия, от имени кого посылается письмо. Отключим флажок
«Не печатать».
. Для выбора размера конверта щелкнем на кнопке
«Параметры». В списке выберем нужный размер конверта.
. Для просмотра надписи на конверте щелкнем на
кнопке «Добавить» в окне «Конверты и наклейки».
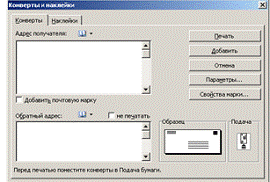
Рис. 6
Папка, открываемая при запуске Outlook. При
запуске среды Outlook автоматически открывается одна из папок, например,
Входящие, которая содержит информацию о пришедшей электронной почте. Однако
пользователь может самостоятельно указать папку, которая будет открываться при
запуске программы, например, Outlook сегодня.
Технология работы
. Запустим программу Outlook.
. В меню «Сервис» выберем пункт «Параметры».
. Перейдем на вкладку «Дополнительно» и нажмите
кнопку «Дополнительные параметры».
. В открывшемся окне раскроем список «Открыть»
папку и выберем папку «Outlook сегодня», которая будет открываться при запуске
Outlook.
. Завершим работу с программой.
. Вновь откроем программу и убедимся, что при
запуске открывается заданная вами папка.
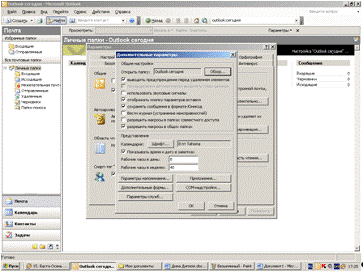
Рис. 7
Конфигурация пользователя. Программная среда
Outlook позволяет организовать как личную работу каждого сотрудника, так и
групповую работу. Групповая работа предполагает возможность работы с одними и
теми же документами.
Для организации групповой работы сотрудников
необходимо, чтобы на предприятии была организована сеть и установлены общие
правила адресации и пересылки файлов по сети от одного сотрудника другим. Этими
вопросами занимается специальный сотрудник - администратор сети, который и проинструктирует
вас на конкретном рабочем месте.
Программная среда Outlook предлагает три режима
работы с почтой:
только Интернет;
корпоративная или для рабочих групп;
нет электронной почты.
В этом разделе мы ознакомимся с возможностью
автономной работы, а также с основными возможностями групповой работы с
использованием корпоративной электронной почты или Интернета.
Перед началом работы в среде Outlook мы должны
определить себя как пользователя данной программы на данном компьютере. Это
делается с помощью создания учетной записи пользователя Интернета. Такая запись
в дальнейшем будет определять вас по умолчанию как ответственного за выполнение
всех задач и поручений в среде Outlook.
Технология работы
. В меню «Сервис» выберем пункт «Параметры».
. Перейдем на вкладку «Доставка почты».
. Щелкнем на кнопке «Изменить конфигурацию
почтовых служб».
. Убедимся, что на нашем компьютере установлен
режим работы с почтой «Только Интернет». Щелкнем на кнопке «Отмена».
. В меню «Сервис» выберем пункт «Учетные
записи».
. В диалоговом окне «Учетные записи в Интернете»
выберем вкладку «Почта».
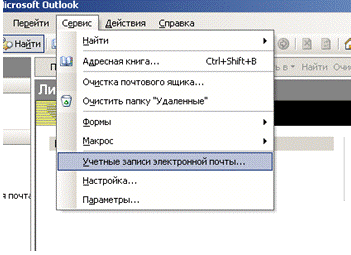
Рис. 8
делопроизводство компьютерный
технология оutlook
7. Просмотрим имеющиеся учетные записи и щелкнем
на кнопке «Добавить». Начнет работу «Мастер подключения к Интернету». Далее
следуем шагам «Мастера»:
введем имя, например, Анна Ильина или свое имя;
укажем адрес электронной почты, например
anil@mail.ru или свой адрес;
укажем сервер входящих сообщений: mail.ru или
свой сервер;
укажем сервер исходящих сообщений: mail.ru или
свой сервер;
укажем учетную запись (можно оставить
предложенную «Мастером») и, при необходимости, пароль;
установим переключатель «Способ подключения к
Интернету» вручную;
завершим работу «Мастера», нажав кнопку
«Готово»; на экране снова появится диалоговое окно «Учетные записи в
Интернете», а в нем - созданная учетная запись.
. Выделите сделанную учетную запись. Щелкнем на
кнопке «Свойства». Просмотрим и, если необходимо, изменим свойства учетной
записи.
. Щелкнем на кнопке «Использовать по умолчанию».
Теперь мы определили Анну Ильину (или себя) как пользователя программы.
. Закроем диалоговое окно.
Работа по планированию рабочего времени.
Деятельность секретаря весьма разнообразна. Это и подготовка документов, и
телефонные звонки, и организация приема посетителей и многое другое. Эта
деятельность, связанная с решением текущих вопросов, незаметна непосвященному
человеку. Однако от того, насколько успешно и оперативно она осуществляется,
зависит эффективность работы предприятия.
В среде Outlook все мероприятия подразделяются
на следующие группы, о которых вы уже знаете: встречи, собрания, события,
задачи, а также телефонные звонки.
Встречи. Встреча - это мероприятие, касающееся
одного - двух лиц. Время встречи согласовывается между ними и резервируется в
календаре. Встреча не требует привлечения ресурсов: специального помещения,
время на подготовку, материальных расходов. Встречей можно назвать и ежедневный
доклад руководителю, и телефонный звонок, и прием посетителей. Важно то, что, как
правило, это - небольшое дело, с точки зрения затрат времени на подготовку; оно
планируется на определенное время и является односторонним (выполняется лично
секретарем) или двусторонним (беседа двух).
Технология работы
. Щелкнем на шкале времени «Момент»,
расположенный не раньше, чем через полчаса от текущего времени;
. Запишем тему встречи и нажмем «Enter».

Рис. 9
Встреча будет отмечена специальным значком
оповещения. Программа автоматически за 15 минут до начала встречи выдаст
звуковой сигнал, предупреждающий о приближении встречи.
. Дождёмся звукового сигнала.
. Изменим длительность встречи:
наведем указатель мыши на верхнюю или нижнюю
границу записи о встрече (указатель мыши изменит форму);
захватим и переместим границу встречи.
. Создадим еще несколько встреч с разными темами
на ближайшие дни.
Изменение параметров встречи. При планировании
встречи можно связать ее с контактом. Тогда информация о ней будет
фиксироваться в сведениях о контакте. По этим сведениям всегда можно вспомнить,
когда и какие встречи состоялись с контактом, чему они были посвящены. При
планировании встречи мы можем указать параметры занятости.
Технология работы
. Откроем окно параметров встречи двойным
щелчком на теме или на пустой строке в ежедневнике.
. Рассмотрим вкладку «Встреча».
. Выполним следующие действия:
изменим тему встречи;
укажем место встречи;
отключим флажок оповещения;
установим параметры занятости: занят, свободен,
под вопросом, нет на работе.
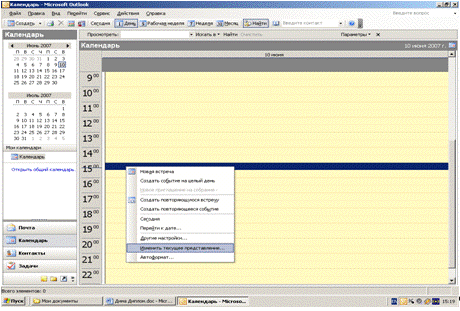
Рис. 10
. Свяжем встречу с контактом. Для этого щелкнем
на кнопке «Контакты» в нижней части диалогового окна и в открывшемся списке
контактов выберем имя контактного лица, с которым запланирована встреча.
Заметки и вложения. Обычно при встрече обсуждаются
какие-то деловые вопросы. Мы можем в окне встречи сделать заметки, примечания,
какие вопросы предполагается обсудить, предложения по обсуждаемым темам и
прочее. Если к встрече готовится документ, то его можно либо напрямую вставить
в окно встречи, либо связать с ней.
Технология работы
. Откроем окно встречи
. В текстовом поле для заметок к встрече запишем
текст: «Обсудить сроки работы, количество участников и круг их вопросов».

Рис. 11
. Прикрепим к встрече созданный и сохраненный на
компьютере файл:
щелкнем на кнопке «Добавить файл» (или меню
Вставка - Файл);
в окне обзора найдем нужный файл и щелкнем на
кнопке «Вставить» (значок файла появится в окне).
. Мы можем также вставить содержимое файла:
выберем в меню «Вставка» пункт «Объект»;
в диалоговом окне установим переключатель
«Создать из файла»;
щелкнем на кнопке «Обзор» и в диалоговом окне
выберем имя файла;
закроем диалоговые окна щелчком на кнопке «ОК» и
убедимся, что содержимое файла появилось в поле заметок.
Планирование повторяющихся встреч. В работе
секретаря есть встречи, которые периодически повторяются. Например, доклад
директору производится в начале каждого рабочего дня, подписание документов - в
конце рабочего дня, раз в неделю проводятся совещания, посвященные планированию
предстоящей работы и отчет «О проделанной работе». Все перечисленные виды
встреч можно отметить в календаре как повторяющиеся. В этом случае они
автоматически будут записаны на запланированные дни.

Рис. 12
Технология работы
. Создадим в календаре несколько встреч, которым
затем будет присвоен признак повторения (табл. 1).
Таблица 1 - Повторяющиеся события
|
День
недели
|
Время
|
Тема
|
«Признак
повторения»
|
|
Понедельник
|
9.00-9.30
|
Просмотр
почты
|
ежедневно
|
|
Понедельник
|
9.30-10.00
|
Доклад
директору
|
ежедневно
|
|
Понедельник
|
16.30-17.00
|
Подписание
документов
|
ежедневно
|
|
Понедельник
|
10.00-11.00
|
Планерка
|
каждую
неделю
|
|
Вторник
|
13.00-14.30
|
Прием
по личным вопросам
|
каждую
неделю
|
|
Пятница
|
16.00-17.00
|
Итоги
работы
|
каждую
неделю
|
. Зададим признак повторения для встречи:
двойным щелчком откроем окно встречи;
на панели инструментов щелкнем на кнопке
«Повторение»;
в диалоговом окне «Повторение встречи» установим
необходимые параметры повторения;
закроем окно встречи и найдём в календаре другие
даты, на которые автоматически будет записана повторяющаяся встреча.
Планирование собраний и событий. Собрание
предполагает приглашение нескольких участников. Программная среда Outlook
позволяет выбрать участников из папки «Контакты» и автоматически послать им
приглашения. Этот вид работы напрямую связан с возможностью групповой работы в
сети. Событие - это мероприятие на весь день.
Технология работы
. Откроем повторяющуюся встречу «Планерка».
. Щелкните на вкладке «Доступно для участников».
При переходе на эту вкладку встреча автоматически преобразуется в собрание.
. Для выбора участников и отправки им
приглашений щелкнем на кнопке «Другие». Откроется адресная книга.
. Выберем участников собрания.
. В сформированном списке щелкнем на значке
отправки приглашения рядом с каждым участником и выберите пункт «отправлять»
или «не отправлять» приглашения.
. При формировании папки «Контакты» все даты
рождений и годовщин автоматически записываются в ежедневник на соответствующие
дни как события. Такая запись в нужный день напомнит нам о необходимости
поздравить партнера, что является признаком учтивости в деловом общении.
Событие указывается в заголовочной части листа ежедневника. Просмотрим
ежедневник и убедимся, что в дни рождений ваших сотрудников и партнеров внесена
соответствующая запись.
. Создадим событие на весь день «Семинар
менеджеров»:
двойным щелчком откроем новую встречу;
установим флажок «Целый день»;
зададим остальные параметры встречи: тему,
место, дату, время, участников.
Создание задачи. В окне папки «Календарь»
расположена «Панель задач». Задача, в отличие от встречи, не имеет конкретной
даты и времени выполнения. Она имеет лишь определенную дату начала и срок
выполнения. Задачи хранятся в отдельной папке с одноименным названием. «Панель
задач» в календаре связана с папкой «Задачи». Вы можете установить следующие
параметры задачи:
укажем тему задачи;
назначим дату начала и срок исполнения;
отследим стадии завершенности: не началась,
выполняется, завершена, отложена, в ожидании;
укажем процент исполнения задачи;
поручить задачу другому исполнителю и
контролировать исполнение;
свяжем задачу с контактом;
прикрепим файл или запишем заметки;
изменим представление сведений о задаче в окне.
Многие из этих параметров аналогичны параметрам
встречи.
Технология работы
. Рассмотрим представление информации о задачах
в папке «Календарь» и в папке «Задачи». Они во многом совпадают.
. Перейдем в папку «Задачи».
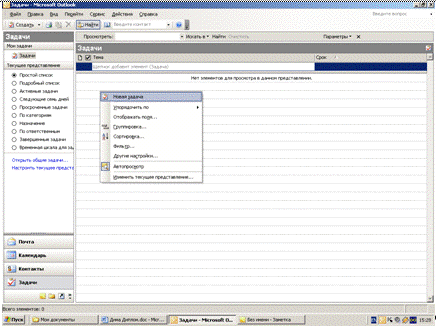
Рис. 13
. Для создания задачи щелкнем на строке с
надписью «Щелчок» - «добавит элемент» - «Задача». Таким способом мы можем
задать тему, «Срок исполнения» и еще некоторые параметры «Задачи». Запишем
«Приказ об утверждении графика отпусков» и укажем срок исполнения в
раскрывающемся «Календаре», затем нажмем «Enter».
. Чтобы ввести подробные сведения о задаче,
двойным щелчком откроем окно параметров задачи.
. Введем дату начала, состояние, процент
завершенности задачи. Установим флажок оповещения.
. Прикрепим к задаче «Файл с приказом».
. Создадим еще несколько задач на ближайшие 5
дней:
соберём сведения об отпусках;
составим план проведения семинара;
составим список участников семинара;
разошлём телефонограммы участникам семинара.
Поручение задачи другому лицу и контроль
исполнения. Секретарь не только самостоятельно выполняет задания директора, но
и может по его указанию поручить выполнение задачи другому сотруднику и
осуществлять контроль исполнения.
Программная среда Outlook позволяет поручить
задачу любому лицу из папки «Контакты». При поручении задачи она автоматически
пересылается по сети сотруднику, который становится владельцем задачи.
Порученная задача хранится в папке секретаря, который таким образом имеет
возможность контролировать ход ее выполнения.
Технология работы
. Откроем окно задачи «Разослать телефонограммы
участникам семинара».
. На панели инструментов щелкнем на кнопке
«Назначить задачу». Появится строка «Кому...».
. Щелкнем на кнопке «Кому...». Откроется окно
получателя поручения.
. Выделим щелчком нужный контакт и перенесем его
в список получателей сообщения щелчком на кнопке «Кому...».
. Закроем окно и убедимся, что в строке «Кому…»,
указан выбранный контакт.
. Закроем окно задачи. Программа Outlook
немедленно приступит к пересылке задачи. После того, как мы поручили задачу другому
человеку, мы перестаем быть ее хозяином, то есть не можем изменять ее
параметры. Нам остается только контролировать выполнение задачи.
. Просмотрим в папке «Задачи», как изменился
значок «Задачи». Новый значок означает, что задача поручена другому лицу.
Задачи в папке группируются по ответственным за выполнение.
. Создадим еще несколько задач и поручим их
разным лицам из папки «Контакты».
Изменение представления сведений о задаче.
Сведения о задаче представлены в виде таблицы. Заголовки столбцов указывают на
отображаемые параметры задачи. Программная среда позволяет изменить
представление информации о задаче. Для этого используется пункт «Текущее
представление» из меню «Вид». Если нас по каким-либо причинам не устраивает
представления, предлагаемые программой, мы можем сами установить любое
количество столбцов в таблице, способы группировки и сортировки задач.
Технология работы
. Откроем папку «Задачи».
. В меню «Вид» выберем пункт «Текущее
представление» и из дополнительного меню один из видов представления.

Рис. 14
. Просмотрим, как изменилось представление
задачи.
. Применим другие виды представления.
. Щелкнем правой кнопкой мыши на строке
заголовков.
. В контекстном меню выберем пункт «Изменить
текущее представление». Откроется окно сведений о представлении.
. Просмотрим содержимое кнопок. Изменяем
представление, используя диалоговые окна кнопок.
Создание заметки. Заметка - это небольшая
записка на память. Текст заметки может быть самым разнообразным: мысль, которую
не хочется забыть; напоминание о чем-либо себе или другому сотруднику; свежий
анекдот, который при случае можно рассказать партнеру; цитата и многое другое.
В некомпьютеризованном офисе иногда можно видеть такую картину. Повсюду - на
столе, на телефоне, на стене, на стекле окна, на письменном приборе - расклеены
маленькие листочки с какими-то записями. Это заметки. Согласитесь, что такой
офис может дать постороннему человеку представление о сильной занятости
сотрудников, однако, очень уж небрежно выглядит.
Заметки в программной среде Outlook - это
электронный аналог бумажного блокнота с отрывными листками. Заметки
используются для записи вопросов, напоминаний и многого другого, что обычно
записывается в бумажный блокнот. Кроме того, в заметках удобно хранить
сведения, которые могут понадобиться позднее, например, указания или текст,
который можно вставить в другие элементы или документы. Программная среда
Outlook имеет специальную папку, в которой можно создать и сохранить заметку и
при случае воспользоваться ею. Помимо этих основных возможностей можно:
связать заметку с контактом;
присвоить ей категорию;
отправить по почте;
напечатать;
изменить представление заметки.
Как видим, с заметкой можно производить
действия, аналогичные действиям с другими элементами.
Можно работать, оставив заметки открытыми на
экране. Внесенные в заметку изменения сохраняются автоматически. Тогда у нас
экран будет заполнен заметками.
Технология работы
. Откройте папку Заметки.
. Щелкните на кнопке «Создать». Откроется окно
заметки желтого цвета.

Рис. 15
. Запишите в окне текст заметки.
. Закройте заметку. Она в виде значка появится
на рабочем поле папки.
. Свяжите заметку с контактом:
двойным щелчком на значке откроем заметку;
откроем скрытое меню заметки;
выберем пункт «Контакты»;
в открывшемся списке контактов выберем нужного
человека.
. При связи заметки с контактом информация об
этом отражается на вкладке «Действия контакта». Откроем в папке «Контакты»
карточку лица, с которым вы связали заметку.
. Перейдем на вкладку «Действия» и среди прочих
действий найдите упоминание о заметке.
. Изучим другие возможности меню заметки. Среди
прочих мы найдем команду «Переслать». При выполнении команды открывается
стандартное окно сообщения электронной почты. С правилами пересылки сообщений
мы ознакомимся далее.
Учет выполненной работы. Дневник - это документ,
содержащий расписанный по дням перечень выполненных дел и событий, произошедших
в жизни конкретного человека. Дневники вели еще в далекие «докомпьютерные»
времена, для того чтобы иметь возможность восстановить ход событий.
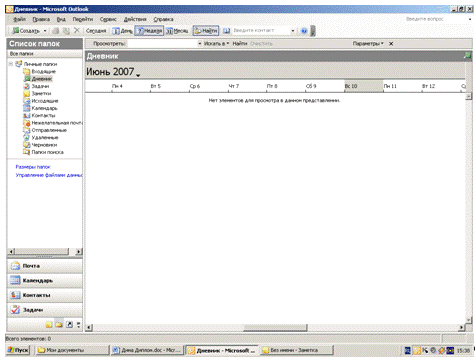
Рис. 16
В разнообразной работе секретаря тоже необходимо
организовать учет выполненной работы. Для этого в программной среде есть
специальная папка «Дневник». В этой папке автоматически регистрируются ссылки
на все файлы, с которыми была произведена работа; мероприятия, упомянутые в
папках «Календарь», «Задачи», «Заметки»; «Сделанные телефонные звонки».
Некоторые сведения о проделанной работе можно
записать в дневник вручную. В папке «Дневник» отображается график работы с
документами. Для каждого элемента создается запись, в которой отражены дата,
время начала работы, время, затраченное на работу с элементом. Двойным щелчком
можно открыть элемент.
Просмотр и настройка Дневника. Некоторые
элементы могут автоматически заноситься в дневник. Это сообщения, приглашения
на собрание, ответы на приглашения на собрание, отмены собраний, поручения,
ответы на поручения, телефонные звонки. В дневник могут автоматически
заноситься документы, созданные в следующих программах: Microsoft Access,
Microsoft Excel, Microsoft Office Binder, Microsoft PowerPoint, Microsoft Word
и другие программы, совместимые с Microsoft Office. Мы можем указать контакты,
для которых надо делать записи в дневнике.
Технология работы
. Откроем папку «Дневник». За то время, пока мы
работали в среде Outlook, в папке уже появились некоторые записи о нашей
работе. Записи в Дневнике сгруппированы по типам.
. Просмотрим группы записей. Чтобы просмотреть
записи одного типа, щелкните на кнопке со знаком (+). Чтобы закрыть группу,
щелкните на кнопке со знаком (-).
. Чтобы указать типы записей, файлов и контакты,
для которых следует сохранять информацию в дневнике, в меню «Сервис» выберем
пункт «Параметры».
. На вкладке «Настройки» нажмем кнопку
«Параметры» дневника.
. В окне «Параметры дневника» установим флажки
около тех типов элементов, контактов и файлов, которые надо учитывать в
дневнике.
Запись мероприятия в Дневнике вручную.
Технология работы
. Откроем папку «Дневник».
. На панели инструментов щелкнем на кнопке
«Создать». Откроется «Создать» окно «Запись в дневнике» (Без имени).
. В поле «Тема» введем описание.
. В списке «Тип» выберем тип записи, заносимой в
дневник.
. Установим прочие параметры, если они
необходимы.
. Нажмем кнопку «Сохранить и закрыть».
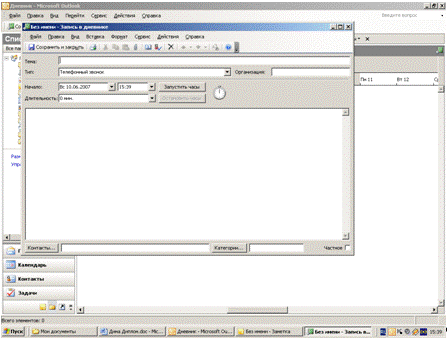
Рис. 17
Пересылка сообщений по электронной почте. В наши
дни электронная почта является таким же привычным средством общения, как
телефон и обычная почта. Более того, электронная почта даже более
предпочтительна по следующим причинам:
отправка сообщения производится прямо с рабочего
места;
сообщения доходят до адресата очень быстро;
не требуются расходные материалы (бумага,
конверты, чернила);
можно послать письмо сразу по нескольким
адресам;
вследствие всего вышеперечисленного существенно
экономится время.
В современном деловом офисе электронная почта
является неотъемлемым атрибутом, а умение ею пользоваться - важнейшим
профессиональным умением секретаря и любого другого работника.
Информация, передаваемая по электронной почте,
называется сообщением (Mail Message). Сообщения, передаваемые по электронной
почте, разделяются на четыре группы:
Входящие - пришедшие по электронной почте;
Исходящие - те, которые надо отправить;
Черновики - сообщения в стадии подготовки;
Отправленные.
На главной панели Outlook есть папки,
соответствующие этим группам сообщений. Их удобно организовать в отдельную
группу папок «Почта». Чтобы использовать Outlook для отправки и получения почты
через Интернет, нам нужна учетная запись. Порядок создания учетной записи мы
рассматривали выше.
Создание и отправка сообщения. Программная среда
Outlook имеет стандартное окно сообщения, в котором мы, как на конверте, должны
указать, кому оно адресовано, а также тему и содержание. Кроме того, мы можем
приложить к сообщению заранее подготовленный файл, вставить рисунок. Если в
Outlook не установлен режим немедленной отправки электронной почты, то все
созданные сообщения будут сохраняться в папке «Исходящие».
В среде Outlook можно установить режим отправки
сообщения: немедленно или по команде.
Технология работы
. Установим режим отправки сообщения:
в меню «Сервис» выберите пункт «Параметры»;
в окне «Параметры» перейдите на вкладку
«Доставка почты»;
установите или отключите флажок «Отправлять
сообщения немедленно».
. Откроем папку «Исходящие» и щелкнем на кнопке
«Создать». Откроется окно сообщения. Это окно позволяет передать информацию в
виде простого текста, а также вкладывать в письмо файлы:
. В окне сообщения щелкните на кнопке «Кому...»
и выберите в списке контактов один или несколько адресатов. Мы можем также
выбрать, кому направить копию (кнопка Копия) и скрытую копию (кнопка СК).
. В поле «Тема» введём кратко заголовок
сообщения.
. В рабочем поле введем текст сообщения.
. Для создания вложения выберем в меню «Вставка»
пункт «Файл».
. В окне обзора двойным щелчком выберем заранее
созданный и сохраненный файл. Вложение отображается в виде значка файла с его
названием в нижней части окна сообщения.
. Для отправки сообщения щелкнем на кнопке
«Отправить» на панели инструментов. Сообщение будет отправлено немедленно или
помещено в папку «Исходящие» в зависимости от установленного режима.
. Если у нас не установлен режим немедленной
отправки сообщений, надо воспользоваться командой «Отправить» из меню «Сервис».
После пересылки сообщения письмо автоматически будет перемещено из папки
«Исходящие» в папку «Отправленные».
. Можно совместить действия по отправке и приему
сообщений. Для этого выберем в меню «Сервис» команду «Отправить/Получить». В
раскрывающемся списке выберем пункт той учетной записи (если их несколько), по
которой мы хотим произвести действия. После этого произойдет подключение
компьютера к почтовому серверу, и сообщения будут отправлены. Если на почтовом
сервере есть поступившие сообщения на вашу учетную запись, они будут пересланы
на наш компьютер.
. Создадим новое сообщение по теме «Согласование
сроков поставки оборудования» и адресуем его контакту.
. Если мы не завершили работу над составлением
сообщения или не собираемся его в ближайшее время отправлять, сохраним его в
папке «Черновики». Для этого выберем в меню «Файл» команду «Сохранить».
Мы можем отправить сообщение по адресу, который
не записан в папке «Контакты». Для этого в строке «Кому...» запишем адрес
электронной почты в явном виде.
Просмотр почтовых папок и сообщений. По мере
заполнения почтовых папок мы можем увидеть на панели Outlook число рядом с
названием папки. Это число показывает, сколько элементов (сообщений) находится
в папке. Мы можем открыть папку, просмотреть список находящихся в ней
сообщений, открыть любое сообщение, переложить его в другую папку. Вложения,
присоединенные к сообщениям, можно сохранять отдельно в других папках на своем
компьютере. Необходимо время от времени удалять ненужные сообщения из папки.
Технология работы
. Просмотрим на панели Outlook почтовые папки и
определим, не открывая папки, сколько в них находится элементов.
. Для получения поступивших сообщений с сервера
выберем из меню «Сервис» команду «Отправить/Получить».
. Если мы не имеем возможности работать в
кабинете с электронной почтой, скопируем несколько сообщений из папки
«Исходящие» в папку «Входящие». Для этого захватим название сообщения и
переместим его на значок папки «Входящие» на панели Outlook.
. Откроем папку «Входящие».
Папка разделена на две части. В верхней части
расположен список сообщений в том порядке, как они поступили, и некоторые
сведения: от кого, тема, дата и время поступления. Для просмотра сообщения
щелкним на нем. В нижней части появится текст сообщения. Если около сообщения
расположен значок скрепки значит сообщение содержит вложение.
. Откроем сообщение с вложением. Сохраним
вложение отдельно как файл:
двойным щелчком на строке сообщения откроем окно
сообщения;
в меню «Файл» выберите команду «Сохранить
вложения»;
в окне обзора выберем папку, в которую хотим
сохранить файл, введите имя файла или оставить то, которое указано, затем
щелкнем на кнопке «Сохранить».
. Удалим сообщение из папки. Для этого захватим
сообщение и переместим его на значок папки Удаленные.
. Когда в папке Удаленные накапливается много
элементов, мы можем очистить папку, то есть безвозвратно удалить элементы. Для
этого щелкнем правой кнопкой мыши на значке папки «Удаленные» и в контекстном
меню выберем команду «Очистить папку "Удаленные"».
Использование подписи и визитной карточки. В
деловой переписке очень часто применяют стандартные фразы для начала и
окончания письма. Такие фразы в среде Outlook называются подписью, хотя в
реальной жизни подписью мы называем имя отправителя, указанное в конце письма.
Здесь понятие подписи несколько шире. Подписью может быть любая фраза, удобная
в контексте данного сообщения, которая заранее составлена и сохранена с
некоторым именем. Мы можем создать несколько подписей на разные случаи и
вставлять их в сообщение.
Помимо подписи в данном приложении используется
понятие электронной визитной карточки со сведениями о себе, которую мы можем
прикрепить к сообщению. Получатель нашего сообщения может на основе этой
визитной карточки создать в папке «Контакты» карточку со сведениями о нас.
Электронная визитная карточка формируется на основе записи из нашей папки
«Контакты» и, по сути, является аналогом карточки контакта со всеми
содержащимися в ней сведениями. Поэтому, если мы захотим переслать партнеру не
все, а только часть сведений, надо создать дубликат карточки контакта с
выборочными данными:
создавать и вставлять подписи в сообщение;
прикреплять к сообщению визитную карточку;
создавать контакт на основе присланной визитной
карточки.
Технология работы
. Откроем папку «Исходящие».
. Для создания одной или нескольких подписей
выберем в меню «Сервис» команду «Параметры».
. Перейдем на вкладку «Сообщение». Щелкнем на
кнопке «Выбор подписи».
. В открывшемся окне «Выбор подписи» щелкнем на
кнопке «Создать». Начнет работу мастер создания подписи.
. Введем имя подписи, например, «Желаю удачи с
визиткой» и установим переключатель «Начать с пустого образца». Щелкнем на
кнопке «Далее».
. В окне «Изменение подписи» введём текст.
. Прикрепим к подписи визитную карточку:
щелкнем на кнопке «Создать визитную карточку из
списка контактов...»;
выберем в открывшемся списке имя контакта;
щелкнем на кнопке «Готово».
. Создадим новое сообщение.
. В меню «Вставка» выберем пункт «Подпись». В
раскрывшемся списке выберем подпись.
. Получим новые сообщения, используя команду
«Отправить/Получить».
. Откроем сообщение с вложением визитки.
. Щелкнем на значке «Скрепки» и откроем
присланную нам электронную визитную карточку. Она имеет вид карточки контакта.
. Запишем новый контакт в свою папку. Для этого
щелкнем на кнопке «Сохранить и закрыть». Сведения автоматически сохранятся в
вашей папке «Контакты». Вы можете в дальнейшем дополнить эту карточку новыми
или измененными сведениями о партнере.
. Откроем папку «Контакты» и убедимся, что там
появилась новая запись о контакте.
Форматирование сообщения. До сих пор мы
создавали сообщения, написанные простым текстом. Многие сообщения электронной
почты, короткие и деловые, не требуют дополнительного оформления и поэтому пишутся
простым неформатированным текстом. К тому же, такие сообщения занимают мало
памяти и требуют меньше времени для передачи.
Однако иногда возникает необходимость послать
более яркое и красочное сообщение. Обычно это связано с каким-нибудь
торжеством. Для этих случаев программная среда Outlook предоставляет
расширенные возможности оформления текста, а также вставки рисунков, а именно
использование для подготовки сообщений форматов RTF Microsoft Outlook или HTML.
При использовании одного из этих форматов при создании сообщения открывается
панель, похожая на панель форматирования текстового редактора Word. Назначение
кнопок форматирования указано на всплывающих подсказках.
Технология работы
. Для вставки в сообщение рисунка заранее
подготовим его и сохраним в формате gif в какой-нибудь папке. В меню «Вставка»
выберем пункт «Рисунок».
. В открывшемся окне щелкнем на кнопке «Обзор» и
в окне обзора выберем файл рисунка и щелкнем на кнопке «Открыть». Имя появится
в окне вставки рисунка.
. Закроем окно щелчком на кнопке «Вставить».
Рисунок появится в окне сообщения.
. Отправим сообщение.
Отправка ответа на сообщение. Каждому человеку,
который посылает почту, очень важно знать, получено ли его сообщение. Среда
Outlook предлагает возможность автоматически отправлять уведомления - короткие
сообщения отправителю, когда было получено сообщение. Для этого надо установить
параметры отслеживания почты.
Помимо уведомления многие сообщения требуют
ответа. При отправке ответа мы можем к нему присоединить исходное сообщение или
часть его, чтобы получатель сразу понял, на какое сообщение пришел ответ.
Технология работы
. Откроем в меню «Сервис» команду «Параметры».
. На вкладке «Настройки» щелкните на кнопке
«Параметры почты».
. В открывшемся окне «Параметры электронной
почты» найдем поле, в котором указано, что «при ответе на сообщение - включить
и сдвинуть текст исходного сообщения». Это поле имеет раскрывающийся список
других возможностей. Однако лучше оставить то, что предлагает программа.
. Щелкнем на кнопке «Параметры отслеживания».
. Установим флажки и переключим. Эти параметры
позволят нам автоматически управлять отправкой уведомлений на полученные
сообщения. В таком уведомлении будет указана дата и время получения сообщения.
Мы также сможем узнать, когда было получено наше сообщение.
. Проследим, чтобы после установки указанных
параметров программная среда Outlook стала автоматически пересылать уведомления
о получении сообщения.
. Для отправки ответа на сообщение в папке
«Входящие» выделите строку с заголовком сообщения.
. На панели инструментов щелкнем на кнопку
«Ответить». Откроется окно нового сообщения, в котором в строке «Кому...» будет
указан адрес отправителя, в поле сообщения будет вставлен текст исходного
сообщения, в строке Тема будет указано: RE:<TeMa исходного сообщениям>.
. Введем текст ответа, удалим частично или
целиком исходное сообщение.
. Отправим ответ.
Организация работы с документами - ключевая
технология управления в любом учреждении: от офиса небольшого предприятия до
федерального ведомства или огромной корпорации. Естественно, эффективное
управление требует некоторой системы работы с документами. Чем шире сфера и
масштабы деятельности организации, тем более важную и самостоятельную роль
играет собственно система делопроизводства.
До недавнего времени работа с документами
осуществлялась преимущественно посредством перемещения бумажных документов и
ведения множества бумажных регистрационных журналов и картотек. Применение
новых информационных технологий в области ДОУ позволяет относиться к
делопроизводству не как к жёсткому и консервативному механизму, а как к
эффективному и гибкому инструменту реализации различного рода инноваций в этой
области. В настоящее время развитие информационных технологий привело к
появлению методов и средств, обеспечивающих интегрированные решения по
автоматизации делопроизводства, позволяющие автоматизировать ручные операции и
поиск документов, контролировать выполнение поручений связанных с документами.
Информационная система «Документы организации»
реализовывалась для повышения эффективности работы лингвистической школы
«Success», как структурного подразделения КГОУ СПО ХПК.
В ходе выполнения работы были решены
поставленные задачи:
изучены общетеоретическая, специальная
литература по теме исследования и материалы предметной области;
ознакомление и изучение структуры организации,
документов и документопотока;
реализован документооборот лингвистической школы
«Success», как структурного подразделения КГОУ СПО ХПК на основе программного
приложения MS Outlook, что дало возможность с минимальными затратами на
программное и аппаратное обеспечение достичь максимальных результатов при
обработке и учёте документов.
Реализация дипломного проекта позволила
интегрировать все документы организации в среду MS Outlook, что позволило:
организовывать документы оптимально удобно для
пользования;
выделять основные мероприятия и своевременно о
них напоминать (в ходе учебного процесса);
полностью автоматизировать делопроизводство
организации.
Тем самым повысить скорость и надёжность решений
задач делопроизводства в рамках данной организации. Преимущество системы
евляется её гибкость, т.е. возможность настроить её под любое учреждение,
включив любые сведения в карточки «Контакты», интересующие саму организацию, а
так же возможность работы с другими приложениями MS Office.
Применение компьютерных технологий и технологий
автоматизации делопроизводства является перспективным направлением и позволяет
организовать работу с документооборотом учреждений на современном уровне.
СПИСОК ЛИТЕРАТУРЫ
1. Андреева
В.И. Делопроизводство: Требования к документообороту фирмы. - 3-е
изд.,перераб.и доп. - М., 1996.
2. Андреева
В.И. Делопроизводство в кадровой службе: Практическое пособие с образцами
документов.3-е изд., испр. и доп.-М.: Бизнес-школа «Интел-Синтез», 2000.
. Андреева
В.И. Делопроизводство: Практическое пособие с образцами документов. 6-е изд.,
испр. И доп. - М.: Бизнес-школа «Интел-Синтез», 1999.
. Андреева
В.И. Образцы документов по делопроизводству. - М.: Бизнес-школа «Интел-Синтез»,
1998.
. Андреянова
В.В. Как организовать делопроизводство на предприятии. - М.: ИНФРА-М, 1998.
. Васильев
Д.В. Делопроизводство на компьютере. - М.: Стрикс, ПРИОР, 1999.
. Васильева
И.Н. Основы делопроизводства и персональный менеджмент: Учебное пособие для
студентов вузов. - М.: Финансы и статистика, 1999.
. ГОСТ
Р 51141-98. Делопроизводство и архивное дело. Термины и определения.-М.:ИПК
Издательство стандартов, 1998.
. Давыдова
Э.Н., Рыбаков А.Е. Делопроизводство: Учебно-практическое руководство. - М.:
ТетраСистемс, 1999.
. Елизаветина
Т. Делопроизводство на компьютере.-3-е изд. - СПб.: Питер, 2004, 304 с.
. Информатика:
Учебник / Под ред. проф. Н.В. Макаровой. 4-е перераб. изд. - М.: Финансы и
статистика, 2001.
. Информатика:
Практикум по технологии работы на компьютере / Под ред. проф. Н.Ф. Макаровой.
4-е перераб. Изд. - М.: Финансы и статистика, 2001.
. Кирсанова
М.В., Аксенов Ю.М. Курс делопроизводства: Документационное обеспечение
управления: Учебное пособие. 3-е изд., испр. И доп. - М.: ИНФРА-М, Новосибирск:
Сибирское соглашение, 2000.
. Клименко
С.В., Крохин И.В., Кущ В.М., Лагутин Ю.Л. Электронные документы в корпоративных
сетях: второе пришествие Гуттенберга. - М.: Экон-Трендз, 1999.
. Колтунова
М.В. Деловое письмо: Что нужно знать составителю. Акад. нар. хоз-ва при
правительстве РФ. - М.: Дело, 1999.
. Компьютер
для менеджера / Под ред. В.В. Комягина. - М.: Триумф, 1988.
. Компьютерное
делопроизводство: Учебный курс / Под ред. Н. Макарова и др. СПб.: Питер, 2004.
- 416 с.
. Кудряев
В.А. и др. Организация работы с документами: Учебник. - М.: ИНФРА-М, 1999.
. Кузнецов
С.Л. Делопроизводство на компьютере. - М.: ЗАО «Бизнес-школа «Интел-Синтез»,
1999.
. Кузнецов
С.Л. Компьютеризация делопроизводства. - М.: ЗАО «Бизнес-школа
«Интел-Синтез»,1999.
. Куперштейн
В.И. Современные информационные технологии в делопроизводстве и управлении.
СПб., БХВ, 1999.
. Куперштейн
В.И. MS Office и Project в управлении и делопроизводстве.-2-е изд., перераб. и
доп. - СПб.: БХВ-Петербург, 2001. - 400 с.
. Леонтьев
В.П. Новейшая Энциклопедия персонального компьютера 2003. - М.: ОЛМА-ПРЕСС,
2003. - 920 с.
. Макарова
Н.В., Николайчук Г.С., Титова Ю.Ф. Компьютерное делопроизводство: учебный курс.
- СПб.: Питер, 2004.-411 с.
. Модер
Дж.,Филлипс С. Метод сетевого планирования в организации работ. - М.: Энергия,
1966.
. Основные
положения по разработке и применению систем сетевого планирования и управления.
- М.: Экономика, 1967.