Программное обеспечение вычислительной техники и автоматизированных систем
Министерство образования Московской
области
ГОУ СПО "Орехово-Зуевский
промышленно-экономический колледж" имени Саввы Морозова
Специальность 230105
Отчет
по практике по профилю специальности
"Программное обеспечение
вычислительной техники
и автоматизированных систем"
Выполнил студент 3 курса
Группа 310Гусейн-Заде В.В.
Руководитель практики от колледжа Вяжевич Е.В.
Руководитель практики от предприятия Лобанов А.В.
г. Орехово-Зуево 2011 г.
СОДЕРЖАНИЕ
антивирус чертеж оптимизация
компьютер
Введение
1. Характеристика предприятия
2. Установка программы Microsoft
Office 2010
3. Оптимизация компьютеров с помощью
программы auslogics boostspeed
. Установка операционной системы
Windows XP Professional Edition
. Настройка локальной сети в
компьютерном кабинете
. Установка и обновление
антивирусной программы ESET NOD 32 Smart Security
. Создание чертежей в программе Microsoft
Office Visio
2007
Заключение
Список использованных источников
ВВЕДЕНИЕ
Компьютерная техника - это
необходимый современный инструмент, который помогает решать абсолютно любые
производственные задачи. Как и любой другой инструмент, компьютерная техника
требует своевременного сервисного обслуживания. Не следует ждать того момента,
когда потребуется срочный ремонт. Необходимо заблаговременно производить
техническое обслуживание и модернизацию рабочего инструмента.
Производственная практика проходила с 20 апреля
по 28 июня в Орехово-Зуевском промышленно-экономическом колледже имени Саввы
Морозова.
Практика по профилю специальности направлена на
закрепление, расширение, углубление и систематизацию знаний, полученных при
изучении общепрофессиональных и специальных дисциплин, на основе изучения
деятельности конкретной организации, приобретение первоначального практического
опыта.
Основными задачами практики по профилю
специальности 230105 Программное обеспечение вычислительной техники и
автоматизированных систем являются:
· развитие
профессионального мышления;
· приобретение
практических умений и навыков по видам деятельности техника - производственно-технологической
и организационно-управленческой;
· подготовка
будущего специалиста к самостоятельной трудовой деятельности;
· развитие
и углубление навыков программирования;
· изучение
и освоение программных систем, пакетов прикладных программ (ППП), фирменных
программных продуктов.
1. ХАРАКТЕРИСТИКА
ПРЕДПРИЯТИЯ
Орехово-Зуевский промышленно-экономический
колледж имени Саввы Морозова (ОЗПЕК) - среднее специальное учебное заведение,
расположенное в городе Орехово-Зуево (Московская область). До января 2010 года
носил название Орехово-Зуевский текстильный техникум. Орехово-Зуевский
текстильный техникум (ОЗТТ) выпустил за 75 лет своего существования около 15
тысяч специалистов для различных отраслей промышленности и народного хозяйства.
В числе выпускников техникума известные люди - лауреат государственной премии
М.И. Волкова, Герой труда В.Е. Матвеева и В.Е. Локтева. Выросли до директоров
хлопчатобумажных комбинатов Б. А. Молодцов, А. М. Крутов,А. М. Потетенькин.
Работал зам. Министра текстильной промышленности Г. И. Разоренов. Главными
инженерами стали Н.Т. Десятов, В.А. Карташов, Н.Т. Субботин и многие другие.
Только на Орехово-Зуевском ХБК в 70-80 годы трудилось более 1,5 тысяч
выпускников ОЗТТ.Уже в 1935 году ОЗТТ стал самостоятельным учебным заведением,
его директором П.П. Назин. Оснащение мастерских и лабораторий соответствовало
действующему уровню развития текстильной и легкой промышленности тех лет. Новое
учебное заведение имело дневное, заочное и вечернее отделения. Техникум готовил
специалистов по специальностям: "Прядильное производство",
"Ткацкое производство", "Отделка тканей",
"Электроснабжение и электрооборудование промышленных предприятий". В
1937 году техникум получил в свое распоряжение новый учебно-производительный
корпус. В это время директором был М.С. Бочин. Он приложил много усилий, чтобы
старая казарма превратилась в современный учебно-производительный корпус с
мастерскими, лабораториями библиотекой, актовым и спортивным залами, светлыми
уютными аудиториями и компьютерными классами. С 2005 года директором стала Н.
В. Криворучко.
В январе 2010 года в результате
объединения переименован в Орехово-Зуевский промышленно-экономический колледж
им. Саввы Морозова (сокращённо ОЗПЭК).
Сегодня в ОЗПЕК учится более 500;
студентов по специальностям: "Экономика и бухгалтерский учёт",
"Коммерция", "Автоматизация технологических процессов и
производств", "Теплоснабжение и теплотехническое оборудование",
"Страховое дело", "Ткацкое производство". Колледж
располагает материально-технической базой:
· Учебно-производственные
мастерские
· Оснащённые лаборатории
· Просторные, светлые аудитории
· Современное компьютерное
оборудование
· Библиотека с читальным залом
· Спортивный и тренажёрные залы
· Актовый зал
· Столовая
· Медицинский кабинет
· Иногородним предоставляется
общежитие
В колледже активная, интересная
студенческая жизнь, работает интернет-кафе, кружки, клубы по интересам,
спортивные секции, проводятся вечера, дискотеки. Работает студенческий совет:
студенты сами решают, какие мероприятия им интересны, участвуют в планировании
работы всего колледжа. Аудитории оснащены современным оборудованием, в
библиотеке с читальным залом можно взять необходимую для учёбы литературу.
2.
УСТАНОВКА
ПРОГРАММЫ MICROSOFT
OFFICE 2010
Office - Офисный пакет приложений,
созданных корпорацией Microsoft для операционных систем Microsoft Windows и
Apple Mac OS X. В состав этого пакета входит программное обеспечение для работы
с различными типами документов: текстами, электронными таблицами, базами данных
и др. Microsoft Office является сервером OLE объектов и его функции могут
использоваться другими приложениями, а также самими приложениями Microsoft
Office. Поддерживает скрипты и макросы, написанные на VBA.
Состав Microsoft OfficeOffice
поставляется в нескольких редакциях. Отличия редакций в составе пакета и цене.
Наиболее полная из них содержит:
Microsoft Office Word - текстовый процессор.
Доступен под Windows и Apple Mac OS X. Позволяет подготавливать документы
различной сложности. Поддерживает OLE, подключаемые модули сторонних
разработчиков, шаблоны и многое другое. Основным форматом в последней версии
является позиционируемый как открытый Microsoft Office Open XML, который
представляет собой ZIP-архив, содержащий текст в виде XML, а также всю
необходимую графику. Наиболее распространенным остается двоичный формат файлов
Microsoft Word 97-2000 с расширением .doc. Продукт занимает ведущее положение
на рынке текстовых процессоров, и его форматы используются как стандарт
де-факто в документообороте большинства предприятий. Word также доступен в
некоторых редакциях Microsoft Works. Главные конкуренты - OpenOffice.org
Writer, StarOffice Writer, Corel WordPerfect и Apple Pages (только на платформе
Mac OS), а также, с некоторыми оговорками AbiWord (в тех случаях, когда его
возможностей достаточно, а малый объём и скорость работы при невысоких
требованиях к ресурсам более важны).
§ Microsoft Office
Excel - табличный
процессор.
Поддерживает
все необходимые функции для создания электронных таблиц любой сложности.
Занимает ведущее положение на рынке. Последняя версия использует формат OOXML с
расширением ".xlsx", более ранние версии использовали двоичный формат
с расширением ".xls". Доступен под Windows и Apple Mac OS X. Главные
конкуренты - OpenOffice.org Calc, StarOffice, Gnumeric, Corel Quattro Pro и
Apple Numbers (только на платформе Mac OS).
§ Microsoft Office Outlook (не путать
с Outlook Express) - персональный коммуникатор. В состав Outlook входят:
календарь, планировщик задач, записки, менеджер электронной почты, адресная
книга. Поддерживается совместная сетевая работа. Главные конкуренты почтового
клиента - Mozilla Thunderbird/SeaMonkey, Eudora Mail, The Bat!. Главные
конкуренты диспетчера персональных данных - Mozilla, Lotus Organizer и Novell
Evolution. Доступен под Windows и под Apple Mac OS X.
§ Microsoft Office PowerPoint -
приложение для подготовки презентаций под Microsoft Windows и Apple Mac OS X.
Главные конкуренты -
OpenOffice.org
Impress,
Corel WordPerfect
и
Apple Keynote.
§ Microsoft Office Access - приложение
для управления базами данных.
§ Microsoft Office InfoPath -
приложение сбора данных и управления ими - упрощает процесс сбора сведений.
§ Microsoft Office Communicator -
предназначен для организации всестороннего общения между людьми. Microsoft
Office Communicator 2007 обеспечивает возможность общения посредством простого
обмена мгновенными сообщениями, а также проведения голосовой и видеобеседы.
Данное приложение является частью программного пакета Microsoft Office и тесно
с ним интегрировано, что позволяет ему работать совместно с любой программой
семейства Microsoft Office.
§ Microsoft Office Publisher -
приложение для подготовки публикаций.
§ Microsoft Office Visio - приложение
для работы с бизнес-диаграммами и техническими диаграммами - позволяет
преобразовывать концепции и обычные бизнес-данные в диаграммы.
§ Microsoft Office Project -
управление проектами.
§ Microsoft Query - просмотр и отбор
информации из баз данных.
§ Microsoft Office OneNote -
приложение для записи заметок и управления ими.
§ Microsoft Office Groove 2007 -
приложение для поддержки совместной работы.[1]
§ Microsoft Office SharePoint Designer
- инструмент для построения приложений на платформе Microsoft SharePoint и
адаптации узлов SharePoint.
§ Microsoft Office
Picture Manager - работа с
рисунками.[2]
§ Microsoft Office
Document Image Writer - виртуальный
принтер,
печатающий
в
формат
Microsoft Document Imaging Format
§ Microsoft Office Diagnostics -
диагностика и восстановление поврежденных приложений Microsoft Office.
Ранее в Microsoft Office входило приложение
Microsoft FrontPage (программа для создания сайтов), однако Microsoft приняла
решение исключить это приложение из Office и прекратить его разработку. В
Microsoft Office 2007 программа
FrontPage была заменена
на
Microsoft SharePoint Designer.
Установка и обновление

Установка ничем не отличается от установки
предыдущего Microsoft
Office 2007. Изменения сделаны только в интерфейсе.
Доступны:
· обновление уже установленного
продукта до новой версии;
· новая установка с настраиваемыми
параметрами.

Обновление продукта можно произвести в
автоматическом режиме, а можно с помощью кнопки Настройка внести изменения,
пользуясь предложенными опциями:
· Добавить или удалить компоненты;
· Восстановить;
· Удалить;
· Ввести ключ продукта.
В окне добавления или удаления компонентов есть
возможность, помимо, изменения параметров установки, пути расположения файлов и
сведений о пользователе отметить компоненты для обновления, замены на новую
версию, и для сохранения компонентов с текущей версией.
В окне ввода ключа продукта нужно ввести
полученный на сайте ключ многократной активации (МАК).


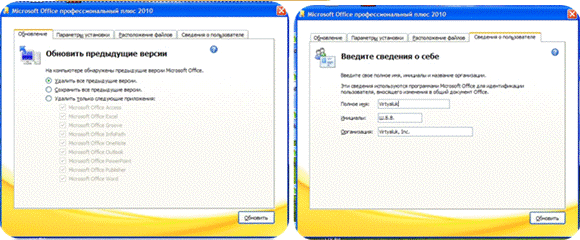
3.
ОПТИМИЗАЦИЯ
КОМПЬЮТЕРОВ С ПОМОЩЬЮ ПРОГРАММЫ AUSLOGICS
BOOSTSPEED
Auslogics BoostSpeed - это условно бесплатный
набор утилит для тонкой настройки и оптимизации 32-битных и 64-разрядных
операционных систем Microsoft Windows.
Пакет утилит Auslogics BoostSpeed предоставляет
пользователям мощные и эффективные средства для детальной настройки системного
реестра, Интернет-соединений для ускорения загрузки веб-страниц или настройки
браузеров (Internet Explorer, Mozilla Firefox, Opera), оптимизации и
профилактических действий в операционной системы Microsoft Windows для
максимального быстродействия работы.
Ко всем прочим возможностям, утилита может
освободить свободное дисковое пространство, производить дефрагментацию дисков,
отключить отправку отчётов об ошибках, автозагрузку программ, повысить скорость
включения/выключение компьютера, очистить временные файлы или удалить их
дубликаты, надёжно удалить информацию с жёсткого диска без возможности
обратного восстановления или восстанавливать случайно удаленные файлы из
Корзины (и не только), управлять запущенными процессами и деинсталлировать
установленное программное обеспечение, оптимизировать память.
Утилита проверяет систему с помощью 50 различных
тестов, к каждому из которых предоставляет хорошо документированный советник
для получения лучшей эффективности и стабильности.
Установка программы:
Запустить Инсталлятор двойным щелчком мыши на
скачанном файле или вставить диск в CD/DVD привод и Инсталлятор запустится
автоматически.
Следовать указаниям Инсталлятора. Если
установлена более старая версия программы, она будет удалена автоматически.
Чтобы запустить программу, необходимо дважды
щёлкнуть мышью на ярлыке Auslogics BoostSpeed на Рабочем столе. Откроется
главное окно программы, где можно увидеть состояние данной системы, панель
сканирования и быстрые задачи. Если программа рекомендует сканирование системы,
необходимо нажать на кнопку Сканировать и следовать инструкциям.
Реестр - главная база данных Windows. Именно там
хранятся жизненно важные настройки и параметры всех приложений и драйверов.
Работающие программы могут обращаться к реестру несколько тысяч раз в секунду.
Ошибки в реестре Windows могут вызвать много
проблем, начиная от ухудшения производительности компьютера и заканчивая
зависаниями системы. Поддержка реестра в идеальном состоянии обеспечит быструю
и стабильную работу компьютера.включает в себя две утилиты, которые помогут Вам
очистить и дефрагментировать реестр для поддержания его в идеальном состоянии:
Registry Cleaner и Registry Defrag.
Эти утилиты могут быть запущены через вкладку
Инструменты в главном окне программы.
Рекомендуется чистить реестр по крайней мере раз
в неделю. Чтобы это сделать, необходимо нажать на ссылку Очистка в категории
Обслуживание реестра. Появится новое окно.
Выбрать категории для проверки на предмет ошибок
и нажать кнопку Сканировать.
После завершения проверки, будет отображён
список найденных проблем. Можно просмотреть подробную информацию о каждой из
найденных проблем.
Нажатие на кнопку Исправить, моментально
устранит все найденные проблемы. Registry Defrag является ещё одной утилитой,
необходимой для обеспечения идеального состояния реестра. Она поможет устранить
структурные дефекты реестра и уменьшить объём оперативной памяти, занимаемый
реестром. Чтобы запустить утилиту Registry Defrag, нажмите на ссылку
Дефрагментация в категории Обслуживание реестра. Нажмите на кнопку Анализ в
окне Registry Defrag, чтобы начать анализ реестра.
Программа проверит насколько фрагментирован
реестр и нуждается ли он в дефрагментации.
После завершения анализа, нажмите на кнопку
Далее, чтобы дефрагментировать реестр.
4. УСТАНОВКА ОПЕРАЦИОННОЙ СИСТЕМЫ
WINDOWS XP
PROFESSIONAL
EDITION
Windows
XP (кодовое название
при разработке -
Whistler;
внутренняя версия -
Windows NT
5.1)
-
операционная
система
семейства
Windows NT
корпорации
Microsoft. Она была выпущена 25 октября 2001 года и
является развитием Windows 2000 Professional. Название XP происходит отангл. eXPerience
(опыт).
В отличие от предыдущей системы Windows 2000,
которая поставлялась как в серверном, так и в клиентском вариантах, Windows XP
является исключительно клиентской системой. Её серверным аналогом является
Windows Server 2003. Хотя Windows Server 2003 и построен на базе того же кода,
что и Windows XP, почти всецело наследуя интерфейс её пользовательской части,
Windows Server 2003 всё же использует более новую и переработанную версию ядра
NT 5.2; появившаяся позже Windows XP Professional x64 Edition имела то же ядро,
что и Windows Server 2003 и получала те же обновления безопасности, вследствие
чего можно было говорить о том, что их развитие шло "параллельно".с
14 апреля 2009 года прекратила бесплатную поддержку операционной системы (ОС)
Windows XP, теперь пользователи Windows XP не смогут обращаться в Microsoft за
бесплатной технической поддержкой в случае инцидентов, для изменения дизайна и
в других ситуациях. Теперь им придется для этого пользоваться услугами
"продленной поддержки" - это значит, что все обращения станут
платными. Расширенная поддержка будет осуществляться до 8 апреля 2014 года.
Итак, имеется: новый компьютер и CD с Windows
XP. Включить компьютер и вставить инсталляционный диск с ОС в CD- или DVD-ROM.
В случае необходимости, перезагрузить компьютер и зайти в BIOS (setup), нажав
кнопку "DEL", для изменения опций загрузки данного ПК.
Для изменения параметров выбрать вкладку
Advanced - Advanced BIOS Features.
Все настройки BIOS всегда стоят по умолчанию,
поэтому изменять ничего не нужно. Необходима только одна строка - First Boot
Device. Выбрать в столбце справа, в этой же строке, [CD-ROM].
Затем выйти из BIOS, нажав клавишу F10. В
сплывающем окне система спросит, действительно ли вы хотите сохранить изменения
и выйти из меню. Нажать клавишу Y.
Теперь компьютер снова перезагрузится и,
согласно изменениям, начнет загрузку с компакт-диска.

Программа установки Windows XP сама
подготовит ПК к инсталляции ОС, но перед этим непременно предложит прочитать
лицензионное соглашение. После того, как это подтвердить нажатием клавиши на
клавиатуре, установочная программа скопирует необходимую информацию для
загрузки ОС с CD на жесткий диск. После копирования будет предложено выбрать и
отформатировать раздел жесткого диска, на который будет установлена ОС,
поскольку жесткий диск обязательно должен содержать хотя бы один
отформатированный раздел. Рекомендуется внимательно следовать подсказкам
программы-установки и читать, какие варианты действий предлагаются. После того,
как выбран раздел для инсталлирования, программа продолжит копирование файлов.
По завершению этой операции компьютер автоматически перезагрузится.
После перезагрузки будет предложено ввести
серийный номер - Serial Number. Он должен быть указан на коробке с диском.
После того, как будет введен "ключ",
появится диалоговое окно с выбором установки. Здесь тоже все по умолчанию,
поэтому нажать "Далее" ("Next"). Теперь на экране появится
окно с параметрами установки.

Необходимо установить параметры языка. Будет
предложено выбрать основной и дополнительные языки.
Нажать кнопку Дополнительные параметры.
Откроется окно настроек, в котором будет два поля.
Первое содержит путь и имя папки с файлами для
установки Windows XP (значение этого поля должно стоять по умолчанию с
компакт-диска). Во втором поле указывается папка, в которую будет установлена
система (тоже по умолчанию, но если вы захотите переименовать папку, сможете
это сделать здесь). Специальные возможности на установку не влияют, поэтому
жмем Далее.
В следующем окне следует указать свои
персональные данные, - Имя ("Name") и Организация
("Company"). Поле Имя заполняется в обязательном порядке, а вот
Организацию указывать необязательно, поэтому идем Далее.
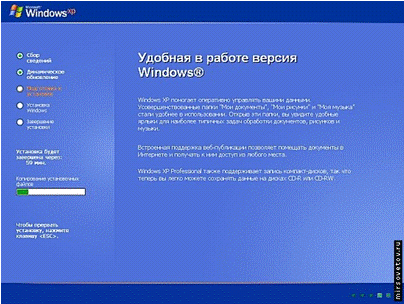
Следующее диалоговое окно предложит выбрать
место своего проживания ("Location"). От этого зависят форма записи
даты, времени, изображение некоторых значков (например, значок валюты), а также
многие значения, которые в соответствии со страной проживания, устанавливаются
по умолчанию (как, например, язык). Помимо этого, большинство программ,
написанные под Windows XP, подстраиваются под параметры, указанные при
установке, для более удобной работы. Поэтому следует выбрать из списка страну
Россия и нажать кнопку Далее. Теперь установка Windows XP продолжится в
автоматическом режиме и не потребует участия пользователя. В зависимости от
скорости работы определенного ПК установка может занять от 20 до 50 минут.
Причем, в течение этого времени еще несколько раз появится окно, сообщающее о
необходимой перезагрузке компьютера.
После установки Windows XP и очередной
перезагрузки компьютера установочная программа произведет автоматическую
настройку системы в зависимости от особенностей оборудования вашего ПК. Она
сама определит его состав и установит необходимые драйверы. На протяжении всего
этого процесса, на экране будут высвечиваться соответствующие диалоговые окна,
сообщающие о действиях программы. После завершения этого этапа компьютер снова
будет перезагружен. Операционная система Windows
XP установлена и
готова к использованию.
5. НАСТРОЙКА ЛОКАЛЬНОЙ СЕТИ
В
КОМПЬЮТЕРНОМ КАБИНЕТЕ
Лока́льная
вычисли́тельная
сеть (ЛВС, локальная сеть, сленг. локалка; англ. Local
Area
Network,
LAN)
- компьютерная сеть, покрывающая обычно относительно небольшую территорию или
небольшую группу зданий (дом, офис, фирму, институт). Также существуют
локальные сети, узлы которых разнесены географически на расстояния более 12 500
км (космические станции и орбитальные центры). Несмотря на такие расстояния,
подобные сети всё равно относят к локальным.
Существует множество способов классификации
сетей. Основным критерием классификации принято считать способ
администрирования. То есть в зависимости от того, как организована сеть и как
она управляется, её можно отнести к локальной, распределённой, городской или
глобальной сети. Управляет сетью или её сегментом сетевой администратор. В
случае сложных сетей их права и обязанности строго распределены, ведётся
документация и журналирование действий команды администраторов.
Компьютеры могут соединяться между собой,
используя различные среды доступа: медные проводники (витая пара), оптические
проводники (оптические кабели) и через радиоканал (беспроводные технологии).
Проводные связи устанавливаются через Ethernet, беспроводные - через Wi-Fi,
Bluetooth, GPRS и прочие средства. Отдельная локальная вычислительная сеть
может иметь шлюзы с другими локальными сетями, а также быть частью глобальной
вычислительной сети (например, Интернет) или иметь подключение к ней.
Чаще всего локальные сети построены на
технологиях Ethernet или Wi-Fi. Следует отметить, что ранее использовались
протоколы Frame Relay, Token ring, которые на сегодняшний день встречаются всё
реже, их можно увидеть лишь в специализированных лабораториях, учебных
заведениях и службах. Для построения простой локальной сети используются
маршрутизаторы, коммутаторы, точки беспроводного доступа, беспроводные
маршрутизаторы, модемы и сетевые адаптеры. Реже используются преобразователи
(конвертеры) среды, усилители сигнала (повторители разного рода) и специальные
антенны.
Маршрутизация в локальных сетях используется
примитивная, если она вообще необходима. Чаще всего это статическая либо
динамическая маршрутизация (основанная на протоколе RIP).
Иногда в локальной сети организуются рабочие
группы - формальное объединение нескольких компьютеров в группу с единым
названием.
Сетевой администратор - человек, ответственный
за работу локальной сети или её части. В его обязанности входит обеспечение и
контроль физической связи, настройка активного оборудования, настройка общего
доступа и предопределённого круга программ, обеспечивающих стабильную работу
сети.
Технологии локальных сетей реализуют, как
правило, функции только двух нижних уровней модели OSI - физического и
канального. Функциональности этих уровней достаточно для доставки кадров в
пределах стандартных топологий, которые поддерживают LAN: звезда (общая шина),
кольцо и дерево. Однако из этого не следует, что компьютеры, связанные в локальную
сеть, не поддерживают протоколы уровней, расположенных выше канального. Эти
протоколы также устанавливаются и работают на узлах локальной сети, но
выполняемые ими функции не относятся к технологии LAN.
В локальных сетях, основанных на протоколе IPv4,
могут использоваться специальные адреса, назначенные IANA (стандарты RFC 1918 и
RFC 1597):
.0.0.0-10.255.255.255;
.16.0.0-172.31.255.255;
.168.0.0-192.168.255.255.
Такие адреса называют частными, внутренними,
локальными или "серыми"; эти адреса не доступны из сети Интернет.
Необходимость использовать такие адреса возникла из-за того, что при разработке
протокола IP не предусматривалось столь широкое его распространение, и
постепенно адресов стало не хватать. Для решения этой проблемы был разработан
протокол IPv6, однако он пока малопопулярен. В различных непересекающихся
локальных сетях адреса могут повторяться, и это не является проблемой, так как
доступ в другие сети происходит с применением технологий, подменяющих или
скрывающих адрес внутреннего узла сети за её пределами - NAT или прокси дают
возможность подключить ЛВС к глобальной сети (WAN). Для обеспечения связи
локальных сетей с глобальными применяются маршрутизаторы (в роли шлюзов и
файрволов).
Конфликт IP адресов - распространённая ситуация
в локальной сети, при которой в одной IP-подсети оказываются два или более
компьютеров с одинаковыми IP-адресами. Для предотвращения таких ситуаций и
облегчения работы сетевых администраторов применяется протокол DHCP,
позволяющий компьютерам автоматически получать IP-адрес и другие параметры,
необходимые для работы в сети TCP/IP.
В одном из компьютерных кабинетов необходимо
было настроить локальную сеть. В данном кабинете имеется 16 компьютеров - 15
студенческих и 1 преподавательский. Проблема заключалась в том, что некоторые
из студентов не могли получить доступ к преподавательскому компьютеру.
Посмотрев на список рабочих групп имеющихся в данном кабинете можно было
увидеть их большое количество. Создав одну рабочую группу с названием "GOLD_EAGLE"
и перераспределив все компьютеры в эту группу, удалось решить часть проблемы.
Однако некоторые компьютеры все еще не видели преподавательский. Выяснилось что
на большинстве компьютеров был установлен IP-адрес
с рабочей группой №9 (например 192.168.9.3), но на некоторых была выставлена
иная рабочая группа. Выставив на всех компьютерах IP-адрес
с рабочей группой №9, удалось устранить проблему полностью.
6. УСТАНОВКА И ОБНОВЛЕНИЕ
АНТИВИРУСНОЙ ПРОГРАММЫ ESET
NOD
32 SMART
SECURITY
Говоря о системах Майкрософт, обычно антивирус
действует по схеме: - поиск в базе данных антивирусного ПО "сигнатур"
вирусов - если найден инфицированный код в памяти - или оперативной и/или
постоянной - запускается процесс карантина и процесс блокируется -
зарегистрированная программа обычно удаляет вирус, незарегистрированная просит
регистрации, и оставляет систему уязвимой.
Установка:
Запустить установочный файл, и
мастер установки поможет установить программу. Предлагается два типа установки
с разным указанием подробностей об установке:
· обычная установка
· пользовательская
установка
Обычная установка рекомендуется
для пользователей, предпочитающих установить ESET Smart Security со стандартными
параметрами. Стандартные параметры по умолчанию обеспечивают наивысшую степень
безопасности. Этот вариант рекомендуется для пользователей, которые не хотят
выполнять подробную настройку программы вручную.
Для установки необходимо ознакомиться с
условиями лицензионного соглашения и выбрать "Я принимаю условия
лицензионного соглашения", если соглашение устраивает.
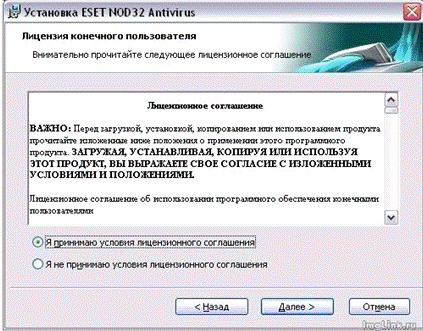
На следующем шаге установки предлагается ввести
имя пользователя и пароль, необходимые для получения автоматических обновлений
программы.
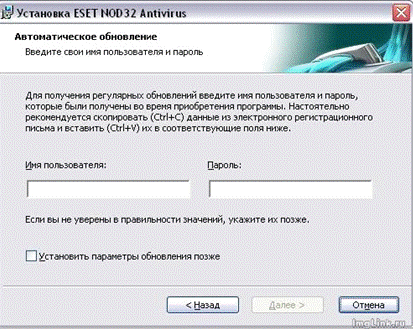
В соответствующих полях ввести свои имя
пользователя и пароль, то есть те самые данные, которые были получены при
приобретении или регистрации программы. Если имя пользователя и пароль еще
неизвестны, следует выбрать "Установить параметры обновления позже".
Следующим шагом является настройка системы своевременного обнаружения
ThreatSense.Net. Система своевременного обнаружения ThreatSense.Net
предназначена для своевременного и постоянного информирования компании ESET о появлении
новых угроз. Она позволяет быстро реагировать и защищать пользователей. Система
предусматривает передачу образцов злонамеренного кода в лабораторию ESET. Там
они анализируются, обрабатываются и добавляются в базы данных сигнатур вирусов.

Для активизации этой функции нужно установить
флажок "Включить систему своевременного обнаружения". Для изменения
параметров передачи подозрительных файлов нажать "Дополнительные
настройки". Следующим шагом установки является настройка защиты от
потенциально нежелательного программного обеспечения. Приложения, относящиеся к
потенциально нежелательному ПО, не обязательно являются злонамеренными. Однако
они могут тем или иным образом снижать производительность системы. Такие приложения
обычно требуют согласия пользователя при установке. Однако их установка чаще
всего происходит во время установки других полезных программ. Поэтому заметить
попытку установки такого ПО достаточно трудно. Установка потенциально
нежелательного ПО может негативно сказаться на работе операционной системы.

Выбрать "Включить обнаружение потенциально
нежелательного ПО", чтобы разрешить обнаружение системой ESET Smart
Security такого типа угроз. Рекомендуется включить эту функцию. Последним шагом
обычной установки является подтверждение установки. Для этого необходимо нажать
кнопку "Установить".

Если в системе уже установлена программа ESET
Smart Security, мастер установки предложит удалить ее. Выберите
"Удалить", если нужно удалить программу ESET Smart Security с
компьютера. После установки программы мастер сообщает об успешном завершении
данной операции.
Обновление
Для использования антивирусов,
необходимы постоянные обновления так называемых баз антивирусов. Они
представляют собой информацию о вирусах - как их найти и обезвредить. Поскольку
вирусы пишут часто, то необходим постоянный мониторинг активности вирусов в
сети. Для этого существуют специальные сети, которые собирают соответствующую
информацию. После сбора этой информации производится анализ вредоносности
вируса, анализируется его код, поведение, и после этого устанавливаются способы
борьбы с ним. Чаще всего вирусы запускаются вместе с операционной системой, и
появляются записи в системном реестре. В таком случае можно просто удалить
строки запуска вируса из реестра, и на этом обычно процесс может закончиться в
простом случае. Более сложные вирусы используют возможность заражения файлов.
Например, известны случаи, как некие даже антивирусные программы, будучи
зараженными - сами становились причиной заражения других чистых программ и
файлов. Поэтому более современные антивирусы имеют возможность защиты своих
файлов от изменения, и проверяют их на целостность по специальному алгоритму.
Таким образом, вирусы усложнились, как и усложнились способы борьбы с ними.
Сейчас можно видеть в интернете вирусы, которые занимают уже не десятки
килобайт, а сотни, а порой могут быть и размером в парочку мегабайт. Обычно
такие вирусы пишут в языках программирования более высокого уровня, поэтому их
легче остановить. Но по прежнему существует угроза от вирусов написанных на
низкоуровневых машинных кодах наподобие ассемблера. Сложные вирусы заражают
операционную систему, после чего она становится уязвимой и нерабочей. Особенную
опасность представляют пиратское ПО, поскольку оно в себе предполагает наличие
вредоносного кода (в том числе и вред для интеллектуальной собственности).
Таким образом, пользуясь пиратским антивирусом, человек рискует потерять
заработанные деньги и поставить бизнес под угрозу. Поэтому очень важно иметь
лицензионный (можно и бесплатный) антивирус.
Для того чтобы обновить антивирус ESET NOD32 Smart Security необходимо:
Открыть окно антивируса
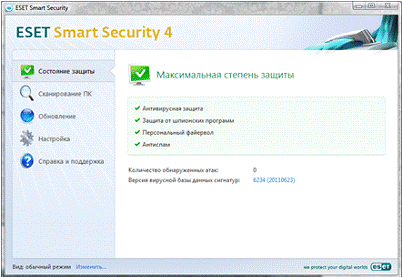
Включить Расширенный режим

Выбрать вкладку Настройка и нажать "Ввод
всего дерева расширенных параметров
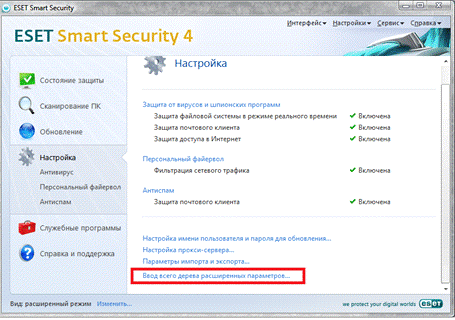
В левой колонке необходимо выбрать Обновление а
затем нажать кнопку Изменить

В открывшемся окне необходимо задать сервер
обновлений и нажать на кнопку ОК.

Далее в главном окне программы следует перейти
во вкладку Обновление и кликнуть "Обновить базу данных сигнатур
вирусов"

После того как обновятся базы данных будет
выведено сообщение об успешном завершении данной операции.
7. СОЗДАНИЕ ЧЕРТЕЖЕЙ В MICROSOFT
OFFICE
VISIO
2007
Microsoft
Visio 2010 - это приложение для создания диаграмм и схем, помогающее
визуализировать, исследовать и распространять сложные данные. В Visio сложные
для понимания таблицы и текст можно преобразовать в наглядные доступные схемы.
Приложение Visio содержит современные фигуры и
шаблоны для создания самых разнообразных схем в таких областях, как управление
ИТ-средой, моделирование процессов, строительство и архитектурное проектирование,
разработка пользовательского интерфейса, управление кадрами, проектами и т. Д.
Вместо статических рисунков можно создавать
связанные с данными схемы Visio профессиональный 2010 и Visio премиум 2010,
которые отображают сведения, легко обновляются, а также значительно повышают
производительность работы. В приложении Visio можно использовать разнообразные
шаблоны схем и наборы элементов для представления, обработки и распространения
сведений о системах, ресурсах и процессах в масштабе всей организации.
Поиск и применение шаблона:
В Visio 2010 можно использовать встроенные
шаблоны, создавать собственные и искать подходящие шаблоны на веб-сайте
Office.com. На сайте Office.com представлен широкий набор популярных шаблонов
Excel, включаясхемы процессов, схемы сетей и планы этажей зданий.
Чтобы найти и применить шаблон в приложении
Visio, выполните указанные ниже действия.
1. На вкладке Файл выберите команду
Создать.
2. В разделе Выберите шаблон выполните
одно из указанных ниже действий.
· Чтобы использовать один из
встроенных шаблонов, в разделе категории
шаблонов выберите нужную категорию и шаблон, а затем нажмите кнопку Создать.
· Чтобы повторно использовать шаблон,
выберите его в разделе последние
использовавшиеся шаблоны и нажмите кнопку создать.
· Чтобы использовать ранее созданный
шаблон, в разделе Другие способы приступить к работе выберите пункт Из
существующего документа, перейдите к нужному файлу и нажмите кнопку Создать
новый.
Создание схемы
1. Откройте вкладку Файл. Откроется
представление Backstage.
. Выберите команду Создать.
3. В разделе Выберите шаблон в группе
Другие способы приступить к работе выберите вариант Новый документ.
. Нажмите кнопку Создать.
Когда откроется шаблон схемы, большая часть
пространства будет занята пустой страницей схемы. Рядом будет находиться окно
Фигуры , содержащее различные наборы элементов с фигурами.
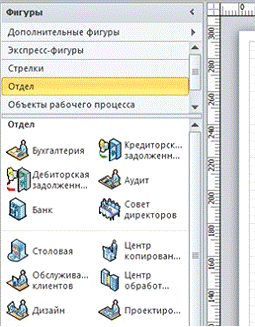
Наборы элементов можно отличить по названиям в
верхней части окна Фигуры; возможно, чтобы просмотреть все наборы элементов,
нужно будет прокрутить область названий. Если щелкнуть название набора
элементов, фигуры из этого набора появятся в области ниже.
Открытие схемы
1. На вкладке Файл выберите команду
Открыть.
2. В левой области диалогового окна
Открыть выберите диск или папку с документом.
. В правой области диалогового окна
Открыть откройте папку, содержащую нужный документ.
. Щелкните документ и нажмите кнопку
Открыть.
Сохранение схемы
Можно сохранить схему как обычный файл Visio и
работать над ним вместе с другими пользователями, на компьютере которых
установлено приложение Visio. Кроме того, при сохранении схемы можно выбрать
один из множества других форматов непосредственно в диалоговом окне Сохранить
как.
1. Откройте вкладку Файл.
2. Выберите команду Сохранить как, а затем
выберите нужный формат в списке Тип файла.
В зависимости от того, как планируется
использовать схему и организовать совместную работу с ней, могут потребоваться
разные форматы:
· Обычный файл изображения, в том
числе в форматах JPG, PNG и BMP;
· Веб-страница в формате HTM (файлы
изображений и другие файлы ресурсов сохраняются во вложенной папке в том же
расположении, в котором сохранен HTM-файл);
· PDF- или XPS-файл;
· Чертеж autocad в формате DWG или
DXF.
Добавление фигуры
1. В окне Фигуры щелкните нужную фигуру и
удерживайте нажатой кнопку мыши.
2. Перетащите фигуру на страницу схемы.
Добавление соединителя между двумя фигурами
Чтобы добавить фигуру на страницу документа с
автоматическим соединением, выполните указанные ниже действия.
1. Перетащите первую фигуру на страницу
документа.
2. Задержите указатель мыши над фигурой,
которая уже находится на странице. Обратите внимание на небольшие голубые
стрелки на четырех сторонах фигуры. Это стрелки автосоединения, которые можно
использовать для соединения фигур.

Фигура Запрос на обслуживание со стрелками
автосоединения
3. Переместите указатель мыши на одну из
этих стрелок.
Появится мини-панель инструментов с четырьмя
фигурами. Кроме того, на странице может появиться образец фигуры. Если навести
указатель на фигуры на мини-панели инструментов, появятся образцы фигур. На
этой панели отображаются четыре самых верхних фигуры из области
Экспресс-фигуры.
4. Щелкните одну из фигур на мини-панели
инструментов, чтобы добавить ее на страницу.
Чтобы при перетаскивании второй фигуры на
страницу автоматически соединить ее с первой, выполните указанные ниже
действия.
1. Перетащите одну фигуру на страницу
документа.
2. Перетащите вторую фигуру на страницу
документа и расположите ее поверх первой фигуры, но не отпускайте ее. Обратите
внимание на появившиеся стрелки автосоединения.

Фигура Анализ размещена на нижней стрелке
автосоединения фигуры Запрос на обслуживание.
3. Переместите вторую фигуру на стрелку
автосоединения, указывающую в нужном направлении, и отпустите кнопку мыши.
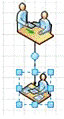
Фигура Анализ находится на стандартном
расстоянии от фигуры Запрос на обслуживание и соединяется с ней автоматически.
Чтобы соединить две фигуры, уже размещенные на
странице, выполните указанные ниже действия.
1. Наведите указатель мыши на одну из
фигур, которые нужно соединить.
2. Когда появится стрелка автосоединения,
наведите указатель на стрелку, указывающую в сторону фигуры, с которой нужно
соединить первую фигуру.
. Щелкните стрелку автосоединения и,
удерживая нажатой кнопку мыши, перетащите соединитель в центр второй фигуры.
Когда стрелка будет находиться над центром
второй фигуры, вокруг нее появится красная рамка. Отпустите соединитель, чтобы
"прилепить" его к фигуре.
Дополнительные сведения о соединении фигур см. В
статье Соединение фигур с помощью автосоединения или соединительной линии.
Добавление текста в фигуры или на страницу
Выделите фигуру, в которую нужно добавить текст.
1. Введите нужный текст.
Как только будет начат ввод, Visio переключит
выделенную фигуру в режим редактирования текста. Чтобы добавить еще одну строку
текста, нажмите клавишу ВВОД.
3. После завершения ввода щелкните пустую
область на странице или нажмите клавишу ESC.
4. Снова выделите фигуру. В области текста
появится маленький желтый управляющий маркер. Перетащите этот маркер, чтобы
переместить текст.
Добавление текста на страницу
1. На вкладке Главная в группе Сервис
выберите инструмент Текст.
2. Щелкните пустую область на странице,
после чего появится текстовое поле.
. Введите нужный текст.
. Чтобы завершить работу с инструментом
Текст, на вкладке Главная в группе Сервис выберите инструмент Указатель.
Теперь текстовое поле имеет те же
характеристики, что и другие фигуры. Можно выделить это поле и изменить текст,
перетащить поле в другую часть страницы или отформатировать текст с помощью
групп Шрифт и Абзац на вкладке Главная. Кроме того, если навести на текстовое
поле указатель, появятся стрелки автосоединения, позволяющие связать текст с
другими фигурами.
Дополнительные сведения о добавлении текстовых блоков
см. В статье Добавление, изменение, перемещение или поворот текста и текстовых
блоков.
Добавление данных в фигуру
Чтобы ввести данные в свойство или поле, которое
уже есть в фигуре, выполните указанные ниже действия.
1. Выделите фигуру на странице документа.
2. Щелкните фигуру правой кнопкой мыши и
выберите в контекстном меню пункт Данные фигуры.
. В окне Данные фигуры введите данные в
строку нужного свойства.
Чтобы определить для фигуры новое свойство или
поле данных, выполните указанные ниже действия.
1. Выделите фигуру на странице документа.
2. Щелкните фигуру правой кнопкой мыши и
выберите в контекстном меню пункт Определить данные фигуры.
. В диалоговом окне Определение данных
фигуры нажмите кнопку Создать
. В поле Подпись удалите текст по умолчанию
и введите имя для свойства.
. В списке Тип выберите тип данных,
которые нужно ввести в это свойство.
6. В поле Значение введите нужное значение
данных.
7. Нажмите кнопку ОК.
. Снова щелкните фигуру правой кнопкой
мыши и выберите в контекстном меню пункт Данные, а затем - Данные фигуры.
Откроется окно Данные фигуры со всеми данными,
которые были определены для фигуры. Если все фигуры содержат особые данные,
можно оставить окно Данные фигуры открытым и щелкнуть нужные фигуры, чтобы
просмотреть содержащиеся в них данные.
Форматирование схем
Чтобы добавить фон в документ, выполните
указанные ниже действия.
1. Откройте вкладку Конструктор.
2. В группе Подложки нажмите кнопку
Подложки.
. Выберите нужную подложку. В схему будет
добавлена новая фоновая страница, которую можно просмотреть на вкладках
страницы в нижней части области построения схемы.
Чтобы добавить в документ рамку или заголовок,
выполните указанные ниже действия.
1. На вкладке Конструктор выберите команду
Рамки и заголовки.
2. Щелкните нужный заголовок.
Заголовок и рамка будут добавлены на страницу
подложки (по умолчанию этой странице присваивается имя Фон Visio-1). Чтобы
изменить заголовок и остальной текст, необходимо внести изменения на странице
подложки; заголовки остальных страниц изменить нельзя.
3. В нижней части области построения схемы
щелкните вкладку Фон Visio-1.

4. Щелкните текст заголовка. При этом
будет выделена вся рамка, но если начать ввод, будет изменяться текст заголовка
по умолчанию.
5. Введите нужный заголовок.
. Чтобы отредактировать другой текст в
рамке, нужно сначала выделить всю рамку целиком, а затем щелкнуть текст,
который требуется изменить, и начать ввод.
Чтобы применить единую цветовую схему и другие
эффекты форматирования, выполните указанные ниже действия.
1. На вкладке Конструктор в группе Темы
наведите указатель на различные темы. На странице появится тема в режиме
предварительного просмотра.
Чтобы просмотреть другие доступные темы, нажмите
кнопку Дополнительно  .
.
2. Щелкните нужную тему, чтобы применить
ее к схеме.
Печать схемы
2. Чтобы вывести схему на печать, нажмите
кнопку Печать.
. В диалоговом окне Печать выполните
указанные ниже действия.
· В поле Имя выберите нужный принтер
(если он еще не выбран).
· В группе Страницы укажите диапазон
страниц документа для печати.
· В поле Число копий укажите
количество копий, которые нужно напечатать.
4. Настроив все параметры печати, нажмите
кнопку ОК.
ЗАКЛЮЧЕНИЕ
В результате прохождения производственной
практики были получены навыки работы с программами "Microsoft
Office 2010", "BoostSpeed
5.0", "Microsoft
Visio 2007",
антивирусным ПО и навыки работы в коллективе; закреплены и углублены знания,
полученные в процессе обучения, ознакомлены правила охраны труда и требования
по технике безопасности при работе с компьютером на предприятии. Также получены
практические навыки работы с локальными сетями и общим доступом.
СПИСОК ИСПОЛЬЗОВАННЫХ ИСТОЧНИКОВ
1. Попов . ИИ ., Максимов Н.В.
Компьютерные сети . Учебное пособие для студентов учреждений среднего
профессионального образования . - М.; Форум : Инфра-М , 2008
. Олифер В.Г. Олифер Н.А.
Олифер Н.А.Компьютерные сети . Принципы , технологии , протоколы . - СПБ .:
Питер. 2007
. Тааненбаум Э . Компьютерные
сети . - Питер , 2008
. В.Столингс.Современные
компьютерные сети.-Питер 2007
. Фейт C.TCP/IP.
Архитектура протоклы, реализация. - Лори, 2009
. Никифоров .С.В. Введение в
сетевые технологии : Элементы применения и администрирования сетей : Учебное
пособие . - М.: Финансы и статистика , 2006
7. Канер С.: Фолк Д . Тестирование
программного обеспечения : Пер. с англ . Киев : ДиаСофт , 2005
8. Липаев В.В. Качество
программного обеспечения -M
.: Финансы и статистика , 2004
. Майерс Г. Надежность
программного обеспечения - M
.: Финансы и статистика , 2005
. Анин Б.Ю. Защита
копьютерной информации, - СПб.: БХВ - Санкт- Петербург , 2007
11. Партыка Т.Л.Информационная
безопасность М.: ФОРУМ, 2007