Текстовая операционная система Microsoft Word. Microsoft Excel
Microsoft
Word
Microsoft
Word
многим обязан Bravo -
текстовому процессору с оригинальным графическим интерфейсом, разработанному в
исследовательском центре «Xerox
PARC». Создатель Bravo
Чарльз Симони (Charles
Simonyi) покинул PARC
в 1981 году. Тем же летом Симони переманил Броди, с которым вместе работал над Bravo.
Первый выыпуск Word
для MS-DOS
состоялся в конце 1983 года. Он был плохо принят рынком, продажи снижало
наличие конкурирующего продукта - WordPerfect.
Однако версия для «макинтоша», выпущенная в 1985
году, получила широкое распространение. Через два года «Word
3.01 для Macintosh»
усилил позиции (версия 3.0 изобиловала ошибками и быстро была заменена). Как и
прочее программное обеспечение для «макинтоша», Word
был полностью WYSIWYG-редактором
(принцип «What
You See
Is What
You Get»
- «получаю то, что вижу»).
Хотя MS-DOS
и являлась текстовой операционной системой, лишённой графической оболочки, Word
для DOS был первым
текстовым процессором для IBM
PC, который был
способен отображать разметку текста, например, полужирный или курсивный текст в
процессе редактирования. Однако он всё же не являлся в полном смысле WYSIWYG-редактором.
Другие же текстовые процессоры, такие как WordStar
и WordPerfect, использовали
простой текстовый экран с кодами разметки, иногда текст был цветным.
Однако, поскольку в большинстве программного
обеспечения под DOS
применялись собственные труднозапоминаемые комбинации «горячих клавиш» для
каждой команды (например, в Word’е
для DOS сохранение
файла выполнялось по комбинации ESC-T-S)
и большинство секретарей умели пользоваться только WordPerfect,
компании-пользователи WordPerfect
весьма неохотно переходили на конкурирующие с ним продукты, имеющие
сравнительно небольшие преимущества.
-1995 годы. Первая версия Word
для Windows,
выпущенная в 1989 году, продавалась по цене 500 долларов США. Она
демонстрировала выбранный компанией «Майкрософт» путь развития: как и сама Windows,
она многое взяла от Macintosh
и использовала стандартные клавиатурные сокращения (например, CTRL-S
для сохранения файла). После выпуска в следующем году Windows
3.0 продажи поползли вверх (Word
1.0 гораздо лучше работал с Windows
3.0, чем с более старыми версиями Windows
x386 и Windows
x286), главный
конкурент - WordPerfect
- не смог выпустить рабочую версию под Windows,
что оказалось для него смертельной ошибкой. Версия 2.0 утвердила WinWord
на позиции лидера рынка.
У Word
для Macintosh
никогда не было серьёзных конкурентов, даже несмотря на наличие программ вроде Nisus,
предоставлявшей возможность выделения нескольких несвязных кусков текста
(появившуюся только в Word
2002 из Office
XP), и несмотря на
мнение многих пользователей об отсутствии кардинальных различий между версиями
3.01, выпущенной в 1987 году, и 5.0, выпущенной в 1991-м. Однако версия 6.0 для
Macintosh, вышедшая в 1994
году, была многими воспринята довольно скептически. Это была первая версия без
значительных отличий в коде ядра между версиями под Windows
и под Mac. Версия под
Windows, следовавшая за
2.0, была пронумерована как 6.0 для координации названия версий под разные
платформы.
Последовавшие версии добавляли возможности,
выходящие за рамки простого текстового процессора. Инструменты рисования
позволяли выполнять примитивные операции вёрстки, такие как добавление графики
в документ, хотя, естественно, специализированные программы для вёрстки лучше
справляются с этими задачами. Внедрение объектов, сравнение версий документа,
мультиязычная поддержка и многие другие возможности были добавлены за
последовавшие несколько лет.
Настоящее время. Microsoft
Word является наиболее
популярным из используемых в данный момент текстовых процессоров, что сделало
его бинарный формат документа стандартом де-факто, и многие конкурирующие
программы имеют поддержку совместимости с данным форматом. Расширение «.doc»
на платформе IBM
PC стало синонимом
двоичного формата Word
97-2000. Фильтры экспорта и импорта в данный формат присутствуют в большинстве
текстовых процессоров. Формат документа разных версий Word
меняется, различия бывают довольно тонкими. Форматирование, нормально
выглядящее в последней версии, может не отображаться в старых версиях
программы, однако есть ограниченная возможность сохранения документа с потерей
части форматирования для открытия в старых версиях продукта. Последняя версия MS
Word 2007 «использует
по умолчанию» формат, основанный на XML,
- Microsoft
Office Open
XML. Спецификации
форматов файлов Word
97-2007 были опубликованы Microsoft
в 2008 году. [1][2] Ранее большая часть информации, нужной для работы с данным
форматом, добывалась посредством обратного инжиниринга, поскольку основная её
часть отсутствовала в открытом доступе или была доступна лишь ограниченному
числу партнёров и контролирующих организаций.
Как и прочие приложения из Microsoft
Office, Word
может расширять свои возможности посредством использования встроенного
макроязыка (сначала использовался WordBasic,
с версии Word 97
применяется VBA - Visual
Basic для приложений).
Однако это предоставляет широкие возможности для написания встраиваемых в
документы вирусов (так называемые «макровирусы»). Наиболее ярким примером была
эпидемия червя Melissa.
В связи с этим, многие считают разумной рекомендацию всегда выставлять
наивысший уровень настроек безопасности при использовании Word
(Меню: «Tools>Macro>Security»,
«Сервис>Макрос>Безопасность…» в локализованных русских версиях). Также
нелишним будет использовать антивирусное программное обеспечение. Первым
вирусом, заражавшим документы Microsoft
Word, был DMV,
созданный в декабре 1994 года Дж. Мак-Намарой для демонстрации возможности
создания макровирусов. Первым же вирусом, попавшим в «дикую природу» и
вызвавшим первую в мире эпидемию макровирусов (это произошло в июле-августе
1995 года), был Concept.
августа 2009 года суд штата Техас запретил
продажу программы Word
на территории США, в связи с тем, что Microsoft
незаконно использует метод чтения XML-файлов,
патент на который принадлежит канадской компании i4i
История
Excel
В 1982 году Microsoft
запустила на рынок первый электронный табличный процессор Multiplan,
который был очень популярен на CP/M
системах, но на MS-DOS
системах он уступал Lotus
1-2-3. Первая версия Excel
предназначалась для Mac
и была выпущена в 1985 году, а первая версия для Windows
была выпущена в ноябре 1987 года. Lotus
не торопилась выпускать 1-2-3 под Windows,
и Excel с 1988 года начала
обходить по продажам 1-2-3, что в конечном итоге помогло Microsoft
достичь позиций ведущего разработчика программного обеспечения. Microsoft
укрепляла свое преимущество с выпуском каждой новой версии, что имело место
примерно каждые два года. Текущая версия для платформы Windows
- Excel 14, также
известная как Microsoft
Office Excel
2010. Текущая версия для платформы Mac
OS X
- Microsoft
Excel 2011.
В начале своего пути Excel
стал причиной иска о товарном знаке от другой компании, уже продававшей пакет
программ под названием «Excel».
В результате спора Microsoft
была обязана использовать название «Microsoft
Excel» во всех своих
официальных пресс-релизах и юридических документах. Однако со временем эта
практика была позабыта, и Microsoft
окончательно устранила проблему, приобретя товарный знак другой программы. Microsoft
также решила использовать буквы XL
как сокращённое название программы: иконка Windows-программы
состоит из стилизованного изображения этих двух букв, а расширение файлов по умолчанию
в Excel - .xls.
В сравнении с первыми табличными процессорами Excel
представляет множество новых функций пользовательского интерфейса, но суть
остается прежней: как и в программе-родоначальнике, VisiCalc,
ячейки расставляются в строки и столбцы и могут содержать данные или формулы с
относительными или абсолютными ссылками на другие клетки.
Excel был первым
табличным процессором, позволявшим пользователю менять внешний вид таблицы
(шрифты, символы и внешний вид ячеек). Он также первым представил метод умного
пересчета ячеек, когда обновляются только те ячейки, которые зависят от
изменённых ячеек (раньше табличные процессоры либо постоянно пересчитывали все
ячейки или ждали команды пользователя).
Будучи впервые объединёнными в Microsoft
Office в 1993 году, Microsoft
Word и Microsoft
PowerPoint получили новый
графический интерфейс для соответствия Excel,
главного стимула модернизации ПК в то время.
Начиная с 1993 года, в состав Excel
входит Visual
Basic для приложений (VBA),
язык программирования, основанный на Visual
Basic, позволяющий
автоматизировать задачи Excel.
VBA является мощным
дополнением к приложению и в более поздних версиях Excel
доступна полнофункциональная интегрированная среда разработки. Можно создать VBA-код,
повторяющий действия пользователя и таким образом автоматизировать простые
задачи. VBA позволяет
создавать формы для общения с пользователем. Язык поддерживает использование
(но не создание) DLL
от ActiveX; более поздние
версии позволяют использовать элементы объектно-ориентированного
программирования.
Функциональность VBA
делала Excel легкой
мишенью для макровирусов. И это было серьёзной проблемой до тех пор, пока
антивирусные продукты не научились обнаруживать их. Фирма Microsoft,
с опозданием приняв меры для уменьшения риска, добавила возможность выбора
режима безопасности:
полностью отключить макросы
включить макросы при открытии документа
доверять всем макросам, подписанным с
использованием надёжных сертификатов.
Версии Excel
от 5.0 до 9.0 содержат различные «пасхальные яйца», хотя, начиная с версии 10 Microsoft
начала принимать меры по их ликвидации.
Область применения Microsoft
Excel
Область применения Excel
широка:
благодаря тому, что лист Excel
представляет из себя готовую таблицу, Excel
часто используют для создания документов без всяческих расчётов, просто имеющих
табличное представление (например, прайс-листы в магазинах, расписания);
в Excel
легко можно создавать различные виды графиков и диаграмм, которые берут данные
для построения из ячеек таблиц (график снижения веса тела за указанный период
от начала занятий спортом);
его могут использовать обычные пользователи для
элементарных расчетов (сколько потратил за этот месяц, что/кому/когда
дал/взял);
Excel содержит
многие математические и статистические функции, благодаря чему его могут
использовать школьники и студенты для расчетов курсовых, лабораторных работ;
Excel интенсивно
используется в бухгалтерии - во многих фирмах это основной инструмент для
оформления документов, расчётов и создания диаграмм. Естественно, он имеет в
себе соответствующие функции;
Excel может даже
работать как база данных. Хотя, конечно, до полноценной базы данных ему далеко;
Excel можно
использовать в качестве формы для представления обработанных данных.
Способы запуска (для версии "2003")
"Пуск" → "Все программы" → "Microsoft
Office" →
"Microsoft
Office Excel";
(для более ранних) "Пуск" →
"Все программы" → "Microsoft
Excel";
"Пуск" →
"Выполнить..." → в открывшемся окне написать "excel"
и нажать "ОК";
Правый щелчок на пустом месте →
"Создать" → "Лист Microsoft
Excel" →
будет создан пустой файл с расширением "xls"
→ Двойным щелчком запускаем его.
Предварительные настройки и
рекомендации
Всегда должны быть включены панели инструментов
"Стандартная" и "Форматирование". Включить их можно в меню
"Вид" -> "Панели инструментов". Также в меню
"Вид" включите панели "Строка формул" и "Строка
состояния";
После установки по умолчанию установлен режим, в
котором панели инструментов отображаются в одной строке, при этом не
поместившиеся кнопки скрыты от пользователя, что плоxо.
Наведите мышку на левую границу панели инструментов и, когда курсор примет вид
четырехглавой стрелки, левой кнопкой перетащите панель инструментов во вторую
строку;
По умолчанию в главном меню программы
отображаются только часто используемые пункты, остальные скрыты. Включите их в
меню "Сервис" -> "Настройка..." -> закладка
"Параметры" -> галочка "Всегда показывать полные меню".
Там же поставьте галочку "Отображать подсказки для кнопок".
Интерфейс программы Microsoft
Excel
Общие операции над листами и ячейками рабочей
книги
Структура рабочей книги
Документ Excel
имеет расширение "*.xls"
("*.xlsx" в Microsoft
Office Excel
2007) и называется рабочая книга. Рабочая книга состоит из листов. По умолчанию
их создается три. Переключаться между листами можно, используя закладки
(ярлычки) в нижней части окна "Лист 1" и т.д.
Каждый лист представляет собой таблицу. Таблица
состоит из столбцов и строк. Столбцов в листе 256 (2 в 8 степени), а строк
65536 (2 в 16 степени). Количество ячеек предлагаю посчитать самим. Столбцы
обозначаются буквами латинского алфавита (в обычном режиме) от "A"
до "Z", затем идет
"AA-AZ",
"BA-BZ"
и т.п. до "IV"
(256). Строки обозначаются обычными арабскими числами.
На пересечении столбца и строки находится
ячейка. Каждая ячейка имеет свой уникальный (в пределах данного листа) адрес,
который составляется из буквы столбца (в обычном режиме) и номера строки
(например "A1").
Вспомните морской бой, шахматы или как вы находите ваше место в кинотеатре.
Адрес ячейки (ссылка на ячейку) используется в расчётах (и не только) для того,
чтобы "достать" данные из этой ячейки, и использовать в формуле.
Только одна из ячеек листа в текущий момент
времени является активной. Вокруг активной ячейки видна жирная чёрная рамка с
квадратиком в нижнем правом углу (маркером автозаполнения). Даже если выделен
диапазон ячеек, все равно одна из выделенных ячеек будет иметь белый цвет. Это
не значит, что она не выделена, это значит, что в выделенном диапазоне она
активная - именно в нее будет вводится набираемый с клавиатуры текст.
Операции над листами (ярлычками) рабочей книги
С использованием левой кнопки мыши:
щелчок левой кнопкой по закладке (ярлычку) -
переключение на соответствующее окно (либо использовать сочетание клавиш Ctrl
+ PageUp/Ctrl
+ PageDown);
перетаскивание левой кнопкой мыши - изменение
порядка расположения листов;
Ctrl +
перетаскивание левой кнопкой мыши - создание копии листа;
Ctrl +
последовательные щелчки по ярлычкам - выделение нескольких листов;
Shift + щелчок на
начальном и конечном ярлычке - выделение диапазона листов;
двойной щелчок по ярлычку - переименование
листа. Нажимаем "Enter"
для завершения.
По нажатию правой кнопки мыши над ярлычком
открывается контекстное меню, в котором доступны следующие команды:
"Добавить...". Открывается окно, в
котором выбираем, что добавить: новый лист, диаграмму, готовый шаблон и т.д.;
"Удалить". Надеюсь, без комментариев;
"Переименовать". Надеюсь, без
комментариев;
"Переместить/Скопировать...".
Интересная и полезная команда:
в выпадающем списке "в книгу:"
выбираем, куда мы копируем лист: в один из открытых документов или в новую
книгу;
В списке "перед листом:" будут
отображены листы выбранной книги. Выбираем, переместить лист в конец или перед
каким листом вставить;
Если не устанавливать галочку "Создавать
копию", лист будет перемещен в выбранную книгу (т. е. в этой его не
останется!), если установить - в выбранной книге будет создана копия этого
листа.
"Выделить все листы". Надеюсь, без
комментариев;
"Цвет ярлычка...". Тоже вроде без
комментариев. Разве что хочу отметить, что активный "цветной" ярлычок
отображается "некорректно" (IMHO);
"Исходный текст". "Господа
программеры" разберутся, для чего эта команда, обычным же пользователям
сюда не ходить.
Перемещение по таблице (активация нужной ячейки)
Самый простой способ - щелкнуть левой кнопкой на
нужной ячейке.
С помощью клавиш управления курсором (стрелочек)
можно переместить "курсор" (рамку) на ячейку вверх/вниз/вправо/влево.
Внимание!!! Если нажать клавишу "Scroll
Lock", клавиши
управления курсором будут перемещать не курсор, а весь лист! Именно таким же
образом в MS-DOS
работала клавиша "Scroll
Lock" (ведь тогда
не было оконного интерфейса и колёсика (scrolling)
на мышке). Excel - одна из
немногих программ, где работает клавиша "Scroll
Lock", причем так
же, как в MS-DOS.
Однако, если нажать несколько раз "Tab",
затем нажать "Enter",
курсор прыгнет под ту ячейку, в которой мы в первый раз нажали "Tab".
Это удобно в тех случаях, когда мы заполняем таблицу построчно.
Нажатие сочетаний клавиш "Ctrl
+ клавиши управления курсором" приводит к "прыжку" курсора к
ближайшей ячейке, где имеются какие-то данные. Если же таких ячеек на пути не
встречается, курсор прыгает к одному из краёв таблицы.
Если выделен диапазон ячеек, одна из них все
равно остается белой, "невыделенной" (см. выше). При этом нажатие
клавиш "Tab",
"Enter" [+Shift]
приведет к циклическому перемещению активной ячейки. В процессе этого можно
вводить данные, выделение не снимется. Если в процессе перемещения активной
ячейки нажать "Ctrl+Enter"
(не выходя из режима редактирования), значение из этой ячейки скопируется во
все ячейки выделенного диапазона;
Нажатие клавиш "Page
Up" / "Page
Down" приводит к
перемещению на страницу вниз / вверх;
Выделение ячеек, диапазонов ячеек, столбцов и
строк
Чтобы выделить одну ячейку, щелкнете на ней
левой кнопкой мыши;
Чтобы выделить связный диапазон ячеек, наведите
курсор мыши на ячейку, которая будет началом/концом выделенного диапазона,
зажмите левую кнопку мыши, и, не отпуская ее, двигайте мышь до той ячейки,
которая будет концом/началом выделенного диапазона, затем отпустите левую
кнопку мыши;
Если нужно выделить два и более несвязных
диапазона/ячейки, выделите сначала первый/первую, затем зажмите "Ctrl",
и не отпуская его, выделите остальные диапазоны/ячейки. Они добавятся в
выделение;
Нажатие сочетания клавиш "Ctrl+A"
приводит к выделению всей таблицы. Но не всегда, есть маленький нюанс. Если
справа, справа и на одну строку вниз, или снизу есть ячейка, содержащая данные,
после первого нажатия этого сочетания выделится диапазон, начальной ячейкой
которого будет активная ячейка, конечной - ячейка с данными. Повторное нажатие
"Ctrl+A"
приведет к выделению всей таблицы;
Чтобы выделить всю таблицу, можно щелкнуть левой
кнопкой мыши на пересечении столбцов и строк ("между" столбцом "A"
и строкой "1");
Чтобы выделить весь столбец, щелкнете на
заголовке столбца ("шапка" таблицы сверху);
Чтобы выделить всю строку, щелкнете на заголовке
строки ("шапка" таблицы слева);
Чтобы выделить диапазон столбцов или строк,
наведите курсор мыши на начало диапазона, зажмите левую кнопку, и, не отпуская
ее, передвигайте курсор;
С зажатой клавишей "Ctrl"
можно выделять не только несвязные ячейки и диапазоны, но и строки и столбцы;
Если зажать клавишу "Shift"
и нажимать на клавиши управления курсором, выделяется диапазон, началом
которого будет активная в момент нажатия клавиш управления курсором ячейка, а
концом ячейка с координатами, зависящими от того, сколько раз и какие вы нажали
клавиши управления курсором.
Внимание!!! В Excel
существует только добавление к выделению (с Ctrl),
убрать из выделения ошибочно выделенные ячейки нельзя! Будьте внимательны.
Изменение ширины столбцов и высоты строк
При наведении курсора мыши на границу между
двумя строками или столбцами (в "шапке" таблицы), курсор изменяет
форму. Если зажать левую кнопку мыши и, не отпуская ее, переместить курсор,
будет изменяться ширина столбца или высота строки. При этом появится
всплывающая подсказка, в которой будет отображаться числовое значение ширины
(высоты).
При изменении ширины столбцов, первое число
будет означает, сколько символов шрифта текущего размера поместится в этой
ячейке. Число в скобках показывает ширину в пикселях.
При изменении высоты строк, первое число
показывает, какого максимального размера (шрифта) текст поместится в эту
ячейку. Число в скобках показывает ширину в пикселях.
Если выделить несколько столбцов (строк), затем
изменить ширину (высоту) одной из них, все выделенные столбцы (строки) станут
такой же ширины (высоты).
Внимание!!! Если сделать ширину (высоту)
отрицательной, выделенные столбцы (строки) исчезнут! В 2007 нельзя сделать
ширину отрицательной, перетаскиванием границы.
Если выполнить двойной щелчок левой кнопкой мыши
на правой границе столбца (нижней границе строки), то ширина столбца (высота
строки) подгонится под содержимое (под самый "длинный" ("высокий")
элемент. Аналогично, если выделены несколько столбцов (строк), то двойной
щелчок на правой (нижней) границе любого из них подгонит все выделенные столбцы
(строки) под содержимое;
Если щелкнуть правой кнопкой на заголовке
столбцы (строки), в контекстном меню появятся команды "Ширина
столбца..." ("Высота строки"). После выбора одной из них
откроется окно "Ширина столбца" ("Высота строки"), в
котором пользователь может ввести числовое значение ширины (высоты) в
количестве символов (размер шрифта).
Ввод и редактирование данных в ячейках
Для ввода данных в одну ячейку достаточно
сделать ее активной и начать набирать текст, при этом мы входим в режим
редактирования данных в ячейке. Для выхода из режима редактирования нужно
нажать "Enter" или
"Tab" ([+Shift]).
Если до этого в ячейке были данные, они сотрутся;
Для ввода одинаковых данных во многие ячейки,
выделяем нужные ячейки, пишем текст, и, не выходя из режима редактирования,
нажимаем "Ctrl+Enter";
Для изменения данных в ячейке, делаем ее
активной и делаем на ней двойной щелчок;
Для изменения данных в ячейке, делаем ее
активной и нажимаем "F2";
Для изменения данных в ячейке, делаем ее
активной, щелкаем в строке формул, и в ней изменяем содержимое ячейки, для
завершения нажимаем "Enter",
либо зеленую галочку слева.
Для принудительного ввода разрыва строки
достаточно в нужном месте текста ячейки нажать "Alt+Enter"
Добавление примечания к ячейке
Для вставки примечания делаем одно из указанных
ниже действий:
Щелкаем правой кнопкой в нужный ячейке →
"Добавить примечание" → Пишем текст примечания и оформляем →
щелкаем за пределами примечания для завершения;
Выделяем нужную ячейку → меню
"Вставка" → "Примечание" → … ;
Откроется окошко, в верхней части которого
вставится имя текущего пользователя. В нём пишем текст примечания, причем его
можно оформлять (шрифт, начертание, цвет, выравнивание). Для завершения щелкаем
за пределами примечания.
В верхнем правом углу ячейки с примечанием
появится красный треугольник. При наведении мыши на эту ячейку появится
примечание:
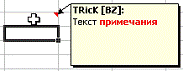
К тексту примечания применимы некоторые приемы
форматирования (размер, вид шрифта и др.)
При щелчке правой кнопкой на ячейке с
примечанием в контекстном меню появятся пункты для работы с примечанием:

С пунктами 1-2 все понятно. Альтернативный
способ удалить примечание: меню "Правка" -> "Очистить"
-> "Примечания".
Команда "Отобразить или скрыть
примечание" делает так, чтобы примечание всегда отображалось, даже без
наведения на ячейку мыши. Есть способ отобразить разом все примечания во всех
ячейках: меню "Вид" -> "Примечания". При этом откроется
панель инструментов "Рецензирование", в котором находятся некоторые
дополнительные команды для работы с примечаниями. С пунктами 1-2 все понятно.
Альтернативный способ удалить примечание: меню "Правка" ->
"Очистить" -> "Примечания".
Команда "Отобразить или скрыть
примечание" делает так, чтобы примечание всегда отображалось, даже без
наведения на ячейку мыши. Есть способ отобразить разом все примечания во всех
ячейках: меню "Вид" -> "Примечания". При этом откроется
панель инструментов "Рецензирование", в котором находятся некоторые
дополнительные команды для работы с примечаниями.

Если в этом режиме щелкнуть правой кнопкой мыши
на границу примечания, в контекстном меню появится команда "Формат
примечания", после выбора которой открывается окно "Формат
примечания". В этом окне можно поменять заливку, границы, направление
текста и другие настройки примечания.
Если при создании примечание не помещается,
раздвиньте сразу границы. Автоматически границы не подгоняются и пользователю
потом будет видно не все примечание.
Форматирование ячеек
Выравнивание данных в ячейках
По умолчанию, текст выравнивается по левому краю
(по горизонтали), а числа - по правому (по горизонтали). По вертикали данные
выровнены по нижнему краю. Выравнивание по горизонтали можно поменять с помощью
кнопок на панели инструментов "Форматирование" которую можно вызвать
сочетанием кнопок ctrl+1:

Здесь (слева направо) кнопки: по левому краю, по
центру и по правому краю.
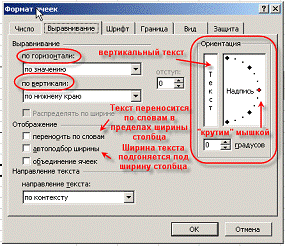
Выравнивание по вертикали изменяется с помощью
окна "Формат ячеек", закладка "Выравнивание"
Объединение ячеек
Крайне часто возникает необходимость создать
одну большую ячейку, которая находится на пересечении нескольких столбцов и
нескольких строк

Это можно сделать двумя способами:
кнопка "Объединить и поместить в
центре" на панели инструментов "Форматирование";
галочка "объединение ячеек" в окне
"Формат ячеек", закладка "Выравнивание".
Сначала выделяем ячейки, которые хотим
объединить (можно выделять несвязные диапазоны), затем выполняем одно из
вышеуказанных действий. Если в выделенном диапазоне была (одна) ячейка с
текстом, текст выровняется по центру объединенной ячейки (только по
горизонтали). Если в выделенном диапазоне было несколько ячеек с текстом, то
сохранится только значение, которое было верхним левым и тоже выровняется.
При активной объединенной ячейке на панели
инструментов "Форматирование" будет вдавлена кнопка "Объединить
и поместить в центре". Если при этом нажать ее, объединенная ячейка опять
распадется на "родные" маленькие, а значение перенесется в верхнюю
левую ячейку.
Адресом объединенной ячейки станет адрес верхней
левой ячейки, остальные ячейки выделенного диапазона Excel
будет рассматривать как пустые.
Очистка данных в ячейках и удаление ячеек
Выделяем "нужные" ячейки и нажимаем
"Delete";
Выделяем "нужные" ячейки, щелкаем
правой кнопкой и выбираем "Очистить содержимое";
Выделяем "нужные" ячейки, заходим в
меню "Правка" → "Очистить" → "Выбираем
нужный вариант";
Клавиша ← очищает содержимое активной
(одной!) ячейки и включает режим редактирования. Ее удобно использовать при
необходимости удалить одно (не все, как по "Delete")
значение из выделенного диапазона;
Если "родную" неотформатированную
ячейку протащить с помощью маркера автозаполнения по отформатированным,
произойдет своего рода удаление;
пункт меню "Правка" →
"Удалить…" и пункт контекстного меню "Удалить…" приведет к
открытию окна "Удаление ячеек".
[править]
Заливка ячеек цветом
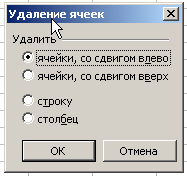
Есть два способа изменить цвет заливки
выделенных ячеек:
Заливка ячеек цветом
Есть два способа изменить цвет заливки
выделенных ячеек:
 - кнопка
"Цвет заливки" на панели инструментов "Форматирование";
- кнопка
"Цвет заливки" на панели инструментов "Форматирование";
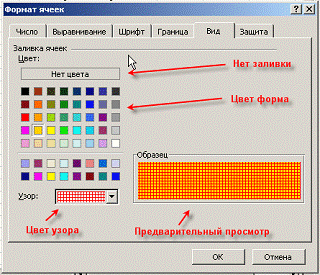
Окно "Формат ячеек", закладка
"Вид":
Добавление границ ячеек
Лист Excel по умолчанию представляет из себя
таблицу. Однако сетка таблицы не выводится на печать, пока мы их не наведем.
Существует три способа добавить границы к выделенным ячейкам:
Кнопка "Границы" на панели
инструментов "Форматирование";


Окно "Граница", вызываемое из кнопки
"Границы" -> "Нарисовать границы..." (см. выше)

Окно "Формат ячеек", закладка
"Граница"
Формат представления данных в ячейках
Формат ячеек по умолчанию ("Общий")
По умолчанию после создания документа все ячейки
находятся в формате "Общий". Этот формат имеет ряд хитростей:
числа выравниваются по правому краю, а текст -
по левому;
если, изменяя ширину столбца, сделать ее меньше
определенной, то число в ячейках заменяется на символы "#". Это не
ошибка. Это означает, что нужно сделать столбец пошире;
если число очень большое
("6000000000000") или очень маленькое ("0,00000000000001"),
оно автоматически преобразуется в экспоненциальный (научный) формат ("6E+12"
и "1E-14"
соответственно);
при изменении ширины столбца округляются
десятичные дроби. Например, если написать "3,1415", затем изменить
ширину так, чтобы "5" перестала помещаться, в ячейке отобразится
"3,142".
Необходимость изменения формата по умолчанию на
другой
Часто нужно к числу в ячейке добавить
обозначение денежной единицы, знак процента, выставить количество знаков после
запятой, представить дату в определенном формате и т.п.
Не добавляйте обозначения денежных единиц
вручную! После этого может выйти так, что при попытке использовать значение из
этой ячейки в формуле, Excel
выдаст ошибку! Есть способ указать Excel,
что ячейки находятся в определенном формате, и он будет добавлять автоматически
обозначения денежных единиц (и не только) за нас.
Есть 3 способа изменить формат представления
данных в ячейках:
автоматически после ввода определенных данных в
ячейку Excel сам сменит
формат ячейки;
с помощью кнопок на панели инструментов
"Форматирование".
с помощью окна "Формат ячеек";
Автоматическое изменение формата ячейки после
ввода данных
После ввода определенных последовательностей
символов, Excel автоматически
изменяет формат ячейки. После этого все в дальнейшем вводимые в эту ячейку
числа Excel пытается
преобразовать в этот формат.
Дата. Если в ячейке написать "1.2.3"
или "1/2/3", Excel
заменит это на "01.02.2003" (первое число второго месяца третьего
года). Если написать "1.2" или "1/2", то Excel
заменит это на "01.фев". При этом формат ячейке будет автоматически
преобразован в "Дата";
Процентный. Если в ячейке написать
"1%", формат ячеки автоматически сменится на "Процентный";
Время. Если в ячейке написать "13:46:44"
или "13:46", формат ячейки автоматически сменится на
"Время";
Внимание!!! на разных компьютерах форматы по
умолчанию представления чисел, денежных единиц, даты и времени могут
отличаться! Настроить их можно по пути "Панель управления" ->
"Язык и региональные стандарты" -> закладка "Региональные
параметры".
Изменение формата ячеек с помощью кнопок на
панели инструментов "Форматирование"
На панели инструментов
"Форматирование" находятся 5 кнопок, с помощью которых можно быстро
изменить формат выделенных ячеек.
Общие сведения. Способы запуска
В окне "Формат ячеек", в закладке
"Число", можно выбрать один из нескольких предопределенных в Excel
форматов, настроить их, а также создать свой формат, используя специальный язык
описания форматов.
Существует 3 способа открытия окна "Формат
ячеек":
выделяем нужные ячейки -> меню
"Формат" -> "Ячейки...";
выделяем нужные ячейки -> щелкаем правой
кнопкой на одной из них -> "Формат ячеек";
выделяем нужные ячейки -> нажимаем "Ctrl+1".
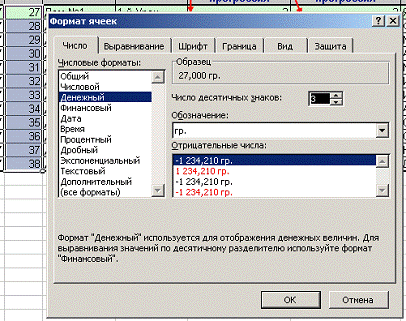
Формат "Числовой"
можно настроить число десятичных знаков,
автоматически добавляемых после запятой;
можно настроить отделять или не отделять
пробелом триады разрядов (сотни, сотни тысяч и т.п.);
можно настроить формат отображения отрицательных
чисел:
черные с минусом;
красные без минуса;
черные с минусом и отступом (справа);
красные с минусом и отступом.
Внимание! Несмотря на то, что при изменении
количества отображаемых знаков после запятой визуально число изменяется, в
ячейке по прежнему хранится неокругленное число и операции будут осуществляться
именно с ним. К примеру, пусть в ячейку было занесено число 1,23456.
Пользователь оставил лишь 4 знака после запятой. В ячейке будет отображаться
число 1,2346. Но при умножении на 100 000 в ячейке будет результат 123 456, а
не 123 460! При расчетах пользуйтесь функцией ОКРУГЛ, если есть необходимость
работать с округленным числом.
Формат "Денежный"
Те же настройки, что и в "Числовой"
(кроме отключения разделения разрядов), плюс выбор денежной единицы. По
умолчанию отображается денежная единица, указанная в настройках "Панель
управления" -> "Язык и региональные стандарты" -> закладка
"Региональные параметры".
Формат "Финансовый"
Те же настройки, что и в "Денежный"
(кроме выбора формата отрицательных чисел: он всегда черные с минусом и
отступом). Отличия от формата "Денежный" незначительные. Особенно их
хорошо будет видно, если оформить ячейки сначала в формате
"Денежный", выбрать денежный знак "$", ввести в ячейки
отрицательные числа, увеличить ширину столбца и затем перевести их в формат
"Финансовый". В ячейках появится отступ справа (как и у Денежного),
но знаки "$" и "-" будут выровнены по левому краю.
Очевидно, где-то принят такой стандарт оформления.
Формат "Дата"
Обычно сами даты вводятся в ячейки вручную (см.
Автоматическое изменение формата ячейки после ввода данных), а затем в окне
"Формат ячеек" выбирается нужный вид представления даты. Также можно
сменить текущий формат представления даты на формат, принятый в других странах.
Формат "Время"
Обычно время вводятся в ячейки вручную (см.
Автоматическое изменение формата ячейки после ввода данных), а затем в окне
"Формат ячеек" выбирается нужный вид представления времени. Также
можно сменить текущий формат представления времени на формат, принятый в других
странах.
Формат "Процентный"
В формате "Процентный" все числа
умножаются на 100 и добавляется знак "%". Также можно настроить
количество десятичных разрядов после запятой.
Формат "Дробный"
В формате "Дробный" Excel
пытается преобразовать десятичные дроби в обыкновенные. Например,
"1,2" (одна целая, две десятых) будет преобразовано в "1
1/5" (одна целая, одна пятая).
Формат "Экспоненциальный"
Формат "Экспоненциальный" удобен для
представления очень больших (расстояние до Солнца в метрах) или очень маленьких
(масса атома водорода в килограммах) чисел. Например, число "299 792
458" (скорость света в метрах) в этом формате преобразуется в "3,E+08".
Знак "+" здесь означает, что запятую нужно передвинуть вправо, а
"08" - на какое количество разрядов. Также можно настроить количество
знаков после запятой.
Формат "Текстовый"
Значения в ячейках, оформленных в этом формате,
отображаются точно так же, как вводятся. Они обрабатываются как строки вне
зависимости от их содержания. Например, если в ячейке, оформленной в формате
"Текстовой", написать "1.2.3", Excel
не будет пытаться преобразовать это в дату.
Формат "Дополнительный"
В выпадающем списке "Язык" выберите
"Русский". В списке "Тип" появятся следующие варианты:
"Почтовый индекс", "Индекс + 4", "Номер
телефона", "Табельный номер". Попробуйте оформить ячейку типом
"Номер телефона" и введите туда 10-значный номер. Думаю объяснять не
надо. Для других языков могут отобразится другие варианты.
Пункт "(все форматы)"
В этом пункте можно создать свой формат
(например, "шт", "кг.", "м/с" и т.п.),
отсутствующий среди стандартных. Для этого используется специальный язык
описания форматов. В текстовом поле сверху описываете его и нажимаете "Enter".
Для удаления формата выделяете "нужный" формат и нажимаете кнопку
"Удалить". Удалить встроенный формат невозможно. (Совет: форматы хранятся
в рабочей книге; удаление ненужных форматов удобно завершать Отменой, чтоб не
"испортить" формат текущей ячейки.)
Условное форматирование
ВНИМАНИЕ!!! Перед прочтением этой темы следует
разобраться со ссылками, формулами и функциями. Имеется возможность указать Excel,
чтобы при вводе данных, соответствующих определенному условию, он изменял
оформление ячейки: заливку, границы, шрифт. Сделать это можно с помощью окна
"Условное форматирование", вызываемым так:
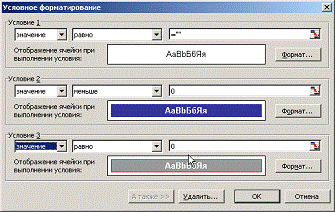
"Формат" -> "Условное
форматирование..."
процессор
microsoft word excel
В этом окне можно задать до 3-х способов
автоматического оформления ячеек в зависимости от условия. Добавить новое
условие можно, нажав кнопку "А также >>". Нажав кнопку
"Формат", можно настроить параметры шрифта, границы и заливки для
ячеек, значения в которых удовлетворяют заданному условию. Значения в ячейках,
не содержащих данных, Excel
считает равным нулю.
Ниже показан результат применения настроек,
указанных на рисунке выше, к выделенному диапазону

Здесь первое условие «=""» прописано
для того, чтобы Excel
пустые ячейки не оформлял как ячейки, содержащие "0".
ВНИМАНИЕ!!! Имеет значение порядок условий! Если
условие «=""» поместить после "=ОСТАТ(C14;2)=0",
то пустые ячейки и содержащие "0" будут подсвечиваться одинаково.
В условном форматировании можно использовать
значения ячеек в формулах, из в зависимости от результата вычисления формулы
изменять оформление. На рисунке ниже показан пример различной подсветки ячеек с
чётными числами, нечётными числами и пустых ячеек.
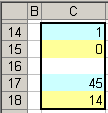
Функция "ОСТАТ(число; делитель)"
находит остаток от деления. В даных формулах использована относительная ссылка
на ячейку "C14"
(первую ячейку диапазона), по остальным ячейкам Excel
"пробежится" сам. Если бы ссылка была абсолютной (что происходит по
умолчанию, если выделять из окна "УФ"), это бы работало только для
ячейки "C14".
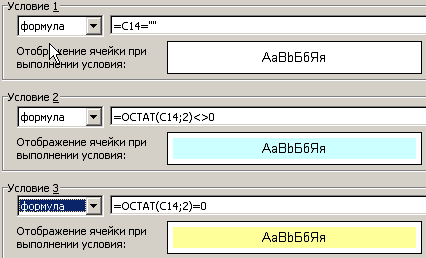
ВНИМАНИЕ!!! Удаление данных из ячейки с помощью
"Delete" не
приводит к удаление условного форматирования! Удалить его можно либо из окна
"Условное форматирование" кнопка "Удалить...", либо с
помощью команды "Правка" -> "Очистить" ->
"Форматы".
Маркер автозаполнения
В нижнем правом углу выделенной (активной)
ячейки или выделенного диапазона ячеек можно видеть небольшой квадратик -
маркер автозаполнения.


При наведении на него, указатель становится
тонким крестиком, за который можно «схватиться» левой или правой кнопкой мыши и
потащить вниз, вверх, вправо или влево. Это может использоваться в разных
целях:
Копирование данных 1 в 1 в другие ячейки (чисел,
текста, формул);
Создание арифметических и геометрических
прогрессий;
Создание различных встроенных в Excel
последовательностей (названия месяцев, дней недели, даты, время);
Продолжение пользовательских настраеваемых
последовательностей;
Копирование оформления ячеек.
Если потянуть за маркер правой кнопкой, после ее
отпускания откроется контекстное меню, в котором можно найти дополнительные
команды для копирования оформления ячеек, создания прогрессий и
последовательностей дат:
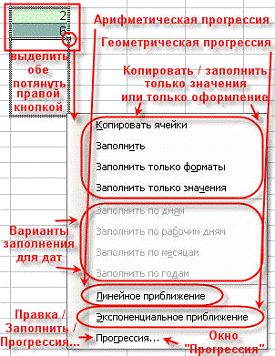

Если протянуть маркер автозаполнения через
ячейки, в которых уже есть какие-то данные, данные будут перезаписаны.
Ссылки
Общие сведения
Ссылка в Microsoft
Excel - адрес ячейки или
связного диапазона ячеек. В каждом листе Excel
может быть 256 (2 в 8 степени) столбцов и 65536 (2 в 16 степени) строк (В Excel
2007 16384 (2 в 14 степени) столбцов и 1048576 (2 в 20 степени) строк). Адрес
ячейки определяется пересечением столбца и строки, как в шахматах или морском
бое, например: A1, C16.
Адрес диапазона ячеек задается адресом верхней левой ячейки и нижней правой,
например: A1:C5.
Виды представления ссылок
Есть два вида представления ссылок в Microsoft
Excel:
Классический;
Стиль ссылок R1C1
(здесь R - row
(строка), C - column
(столбец)).
Включить стиль ссылок R1C1
можно в настройках «Сервис» -> «Параметры» -> закладка «Общие» ->
галочка «Стиль ссылок R1C1»
Если включен классический вид и в ячейке с
адресом A1 находится формула
«=B3» (B3
- относительная ссылка), то после переключения в вид R1C1
она примет вид «=R[2]C[1]».
В режиме R1C1
в квадратных скобках указывается относительное смещение. В скобках после R
указано смещение в строках (row)
- две строки вниз (вниз, потому что число положительное, если бы стояло «R[-2]»
- было бы вверх). В скобках после C
указано смещение в столбцах - 1 столбец вправо (если бы было C[-1]
- влево). В общем случае направления вниз и вправо считаются положительными,
вверх и влево - отрицательными.
Если включен классический вид и в ячейке с
адресом A1 находится формула
«=$B$3» ($B$3
- абсолютная ссылка), то после переключения в вид R1C1
она примет вид «=R3C2».
Квадратных скобок нет, то есть указано не относительно смещение по отношению к
положению формула, а абсолютное смещение по отношению к всему листу (вспомните
абсолютную и относительную системы координат).
Типы ссылок (типы адресации)
Ссылки в Excel
бывают 3-х типов:
Относительные ссылки (пример: A1);
Абсолютные ссылки (пример: $A$1);
Смешанные ссылки (пример: $A1
или A$1, они наполовину
относительные, наполовину абсолютные).
Знак $ здесь никакого отношения к денежным
единицам не имеет, это лишь способ указать Excel
тип ссылки. Различия между разными типами ссылок можно увидеть, если потянуть
за маркер автозаполнения активной ячейки или диапазона ячеек, содержащих
формулу со ссылками.
Относительные ссылки
Если вы ставите в какой то ячейке знак
"=", затем щелкаете левой кнопкой мыши на какой то ячейке, Excel
подставляет после "=" относительную ссылку на эту ячейку. Эта ссылка
"запоминает", на каком расстоянии (в строках и столбцах) Вы щелкнули
ОТНОСИТЕЛЬНО положения ячейки, где поставили "=" (смещение в строках
и столбцах). Например, вы щелкнули на ячеку 3-мя столбцами левее и на 2 строки
выше. Если после нажатия Enter
потянуть вниз за маркер автозаполнения, эта формула скопируется во все ячейки,
через которые мы протянули. И в каждой ячейке эта ссылка будет указывать на
ячейку, расположенную на 3 столбца влево и 2 строки вверх ОТНОСИТЕЛЬНО
положения ссылки. Это можно проверить, дважды щелкнув на одной из скопированных
формул, или выделив ее, и нажав F2.
Для лучшего понимания вспомните, как ходит шахматный конь. Он ходит буквой
"Г» и из центра доски бьёт 8 клеток. «Упростим» немного правило хода коня:
представим, что он может ходить только одной буквой «Г» - 2 клетки вперед и
одну вправо. На какую бы клетку доски мы не поставим коня, каждый раз он
ОТНОСИТЕЛЬНО своего положения отсчитывает смещение в строках и столбцах - 2
строки вверх и один столбец влево. Точно таким же образом работают
относительные ссылки, только правило их «хода» задает пользователь. Каждый раз,
когда мы тянем за маркер автозаполнения формула, содержащую относительные
ссылки, Excel
пересчитывает адреса всех относительных ссылок в ней в соответствии с их
«правилом хода» (у каждой относительной ссылки в формуле может быть свое
«правило»).
Абсолютные ссылки
Если потянуть за маркер автозаполнения формулу,
содержащую относительные ссылки, Excel
пересчитает их адреса. Если же в формуле присутствуют абсолютные ссылки, их
адрес останется неизменным. Проще говоря - абсолютная ссылка всегда указывают
на одну и ту же ячейку.
Чтобы сделать относительную ссылку абсолютной,
достаточно поставить знак «$» перед буквой столбца и адресом строки, например $A$1.
Более быстрый способ - выделить относительную ссылку и нажать один раз клавишу
«F4», при этом Excel
сам проставит знак «$». Если второй раз нажать «F4»,
ссылка станет смешанной такого типа A$1,
если третий раз - такого $A1,
если в четвертый раз - ссылка опять станет относительной. И так по кругу.
Смешанные ссылки
Смешанные ссылки являются наполовину абсолютными
и наполовину относительными. Знак доллара в них стоит или перед буквой столбца
или перед номером строки. Это самый сложный для понимания тип ссылки. Например,
в ячейке записана формула «=A$1».
Ссылка A$1 относительная по
столбцу A и абсолютная по
строке 1. Если мы потянем за маркер автозаполнения эту формулу вниз или вверх,
то ссылки во всех скопированных формулах будут указывать на ячейку A1,
то есть будет вести себя как абсолютные. Однако, если потянем вправо или влево
- ссылки будет вести себя как относительные, то есть Excel
будет пересчитывать ее адрес. Таким образом, формулы, созданные
автозаполнением, будут использовать один и тот же номер строки ($1), но
изменится номер столбца (A,
B, C...).
Именованные ячейки
Для упрощения работы с ячейками или диапазоном
ячеек можно дать ей/им имя, и затем обращаться к ячейке или диапазону не по его
адресу, а по символьному имени. Именованные ячейки можно использовать везде,
где можно использовать то значение, на которое указывает ссылка.
Примечание! Именованные ячейки по умолчанию
являются абсолютными ссылками.
Для создания именованной ячейки нужно выделить
нужную ячейку или диапазон, затем щелкнуть в текстовое поле (см. рис. ниже)
ввести свое имя и нажать Enter.
Можно использовать русские имена. Имя не может содержать пробелов и начинаться
с цифры. Именованная ячейка может ссылаться на несвязный диапазон ячеек
(выделенный с "Ctrl").
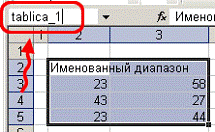
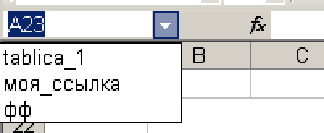
Пример использования: "=СУММ(tablica_1);"
Для того что бы убрать имя именованной ячейки
(например: чтобы присвоить другой ячейке это имя) -
Вставка/имя/присвоить/удалить
Формулы в Microsoft
Excel
Общие сведения
Excel -
программируемый табличный калькулятор. Все расчеты в Excel
выполняют формулы. Формулой Excel
считает все, что начинается со знака "=". Если в ячейке написать
просто "1+1", Excel
не будет вычислять это выражение. Однако, если написать "=1+1" и
нажать Enter, в ячейке
появится результат вычисления выражения - число 2. После нажатия Enter
формула не пропадает, ее можно увидеть снова, если сделать двойной щелчок по
ячейке, или если выделить ее и нажать F2
или просто нажать Ctrl+Апостроф.
Также ее можно увидеть в панели инструментов «Строка формул», если опять же
выделить ячейку. После двойного щелчка, нажатия F2
или после щелчка в строке формул, можно изменить формулу, и для завершения
нажать клавишу Enter.
В формуле можно использовать различные типы
операторов (арифметические и т. п.), текст, ссылки на ячейку или диапазон
ячеек, круглые скобки, именованные диапазоны. Естественно, в формулах
соблюдается приоритет выполнения операций (умножение выполняется раньше
сложения и т. п.). Для изменения порядка выполнения операций используются
круглые скобки.
Использование текста в формулах
Если в формуле используется текст, то он
обязательно должен быть заключен в двойные кавычки. Если написать формулу
«=мама», Excel выдаст
ошибку, а если написать «="мама"» - все ок, корректная формула.
Использование ссылок в формулах
Для того, чтобы вставить в формулу адрес ячейки
(ссылку на ячейку), не обязательно писать его вручную. Проще поставить знак
«=», затем левой кнопкой щелкнуть на нужной ячейке или выделить нужный диапазон
ячеек. При этом Excel
подставит в формулу ссылку автоматически.
Операторы
Операторы в Excel
бывают бинарные и унарные. Бинарные операторы работают 2 значениями. Например,
оператор «*» умножает число слева от себя на число справа от себя. Если число
слева или справа опустить, то Excel
выдаст ошибку.
Унарные операторы оперируют одним значением.
Пример унарных операторов: унарный «+» (ничего не делает), унарный «-» (меняет
знак числа справа на противоположный) или знак «%» (делит число слева на 100).
Арифметические операторы
«+» - сложение (Пример: «=1+1»);
«-» - вычитание (Пример: «=1-1»);
«*» - умножение (Пример: «=2*3»);
«/» - Деление (Пример: «=1/3»);
«^» - Возведение в степень (Пример: «=2^10»);
«%» - Процент (Пример: «=3 %» - преобразуется в
0,03; «=37*8 %» - нашли 8 % от 37). То есть если мы дописываем после числа знак
«%», то число делится на 100.
Результатом вычисления любого арифметического
выражения будет число
Логические операторы
">" - больше;
"<" - меньше;
">=" - больше, либо равно;
"<=" - меньше, либо равно;
"=" - равно (проверка на равенство);
"<>" - неравно (проверка на
неравенство).
Оператор объединения 2-х строк текста в одну
Оператор «&» (амперсанд) служит для
«склеивания» между собой двух текстовых строк. Например, в ячейке A1
текст «мама», в ячейке A2
текст «мыла раму». В A3
пишем формулу «=A1 & A2».
В результате в ячейке A3
появится текст «мамамыла раму». Как видим, пробел между двумя строками
автоматически не ставится. Чтобы вставить этот пробел, нужно изменить формулу
вот так: «=A1 & "
" & A2». Точно так же
работает оператор "СЦЕПИТЬ", выглядеть формула с его участием будет
так: «=Сцепить(A1;"
";A2)».
Операторы ссылок
: (двоеточие). Ставится между ссылками на первую
и последнюю ячейку диапазона. Такое сочетание является ссылкой на диапазон (A1:A15);
; (точка с запятой). Объединяет несколько ссылок
в одну ссылку (СУММ(A1:A15;B1:B15));
(пробел). Оператор пересечения множеств. Служит
для ссылки на общие ячейки двух диапазонов (B7:D7
C6:C8).
Развёрнутая цитата одним абзацем Заголовок ссылки
Выражения
Выражения в Excel
бывают арифметические и логические.
Арифметическое выражение (например, «=2*(2+5)»,
результат - 14) в результате дает числовое значение (положительное,
отрицательное, дробное число). Логическое выражение (например, «=3>5», результат
- логическое значение «ЛОЖЬ»)в результате может дать лишь 2 значения: «ЛОЖЬ»
или «ИСТИНА» (одно число либо больше другого, либо не больше, других вариантов
нет).
Функции в Microsoft
Excel
В формулах Microsoft
Excel можно использовать
функции. Сам термин «функция» здесь используется в том же значении, что и
«функция» в программировании. Функция представляет собой готовый блок (кода),
предназначенный для решения каких-то задач.
Все функции в Excel
характеризуются:
· Названием;
· Предназначением (что, собственно,
она делает);
· Количеством аргументов (параметров);
· Типом аргументов (параметров);
· Типом возвращаемого
значения.
В качестве примера разберем функцию «СТЕПЕНЬ»
Название: СТЕПЕНЬ;
Предназначение: возводит указанное число в
указанную степень;
Количество аргументов: РАВНО два (ни меньше, ни
больше, иначе Excel выдаст
ошибку!);
Тип аргументов: оба аргумента должны быть
числами, или тем, что в итоге преобразуется в число. Если вместо одного из них
вписать текст, Excel
выдаст ошибку. А если вместо одно из них написать логические значения «ЛОЖЬ»
или «ИСТИНА», ошибки не будет, потому что Excel
считает «ЛОЖЬ» равно 0, а истину - любое другое ненулевое значение, даже −1
равно «ИСТИНА». То есть логические значения в итоге преобразуются в числовые;
Тип возвращаемого значения: число - результат
возведения в степень.
Пример использования: «=СТЕПЕНЬ(2;10)». Если
написать эту формулу в ячкейке и нажать Enter,
в ячейке будет число 1024. Здесь 2 и 10 - аргументы (параметры), а 1024 -
возвращаемое функцией значение.
Пример формулы для вычисления длины окружности,
содержащую функцию ПИ():
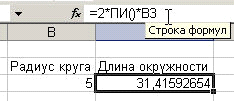
Как вы видите, чтобы Excel
не выдал ошибку, функция должна соответствовать определенному набору правил.
Этот набор правил называется синтаксис записи функции.
Общий синтаксис записи любой функции в Excel:
имя_функции([аргумент_1; аргумент_2; … ;
аргумент_N])
Список аргументов заключен в квадратные скобки,
что говорит о том, что это необязательная часть.
Некоторые функции вообще не принимают
аргументов. Например, функция ПИ() просто возвращает в ячеку значение константы
«3,1415…», а функция СЕГОДНЯ() вставляет в ячейку текущую дату. Однако, даже
если функция не принимает аргументов, пустые круглые скобки писать обязательно,
иначе Excel выдаст
ошибку!
Некоторые функции принимают РОВНО ОДИН аргумент.
Например функции sin(число),
cos(число) и т. п.
Некоторые функции принимают больше, чем один
аргумент. В таком случае аргументы разделяются между собой точкой с запятой
«;».
В общем случае, аргументами функции могут быть
константы (числа, введенные вручную), ссылки на ячейки, ссылки на диапазон
ячеек, именованные ссылки и другие функции (вложенные функции).
Ввод функций вручную
Для набора простейших формул, содержащий
функции, можно не пользоваться специальными средствами, а просто писать их
вручную (см. рис. выше). Однако, этот способ плохо подходит для набора длинных
формул, таких, как на рис. ниже.

К недостаткам набора формул вручную можно
отнести:
Руками ставить «=»;
набирать имя функции;
открывать/закрывать круглые скобки;
расставлять точки с запятой;
следить за порядком вложенности
заключать текст в двойные кавычки;
не иметь возможность посмотреть промежуточные
расчеты;
и т. п.
Слишком большая вероятность допустить ошибку,
набирая вручную сложные и длинные формулы, и на это уходит много времени.
Ввод функции с помощью кнопки "сигма"
Одно из средств облегчить и ускорить работы с
функциями - кнопка на панели инструментов «Стандартная». В ней разработчики Microsoft
«спрятали» пять часто используемых функций:
СУММ (минимум один, максимум 30 аргументов).
Суммирует свои аргументы.
Полезный совет: Чтобы быстро узнать сумму
значений в диапазоне, выделяем его и смотрим на строку состояния - там должна
отображаться сумма;
СЧЁТ (минимум один, максимум 30 аргументов).
Подсчитывает количество чисел в списке аргументов (используется для подсчета
количества ячеек с числами, пустые ячейки и текст игнорируются);
МАКС (минимум один, максимум 30 аргументов).
Возвращает максимальный аргумент;
МИН (минимум один, максимум 30 аргументов).
Возвращает минимальный аргумент.
Принцип работы:
активизируем ячейку, где должен быть результат
(просто щелкаем);
Нажимаем на стрелочку справа от кнопки
"сигма";
Выбираем нужную функцию. После выбора Excel
сам вставит знак «=», имя функции, круглые скобки, и даже попытается угадать
диапазон, который мы ходим выделить (хотя он редко угадывает);
Выделяем связный диапазон ячеек. Excel
вставит в круглые скобки адрес выделенного диапазона;
Если нужно, например, проссуммировать числа из
несвязных диапазонов, зажимаем Ctrl,
и выделяем нужное количество диапазонов. Excel
сам поставит точку с запятой, и вставит ссылку на другой диапазон;
Когда выделили все нужные диапазоны, для
завершения нажимаем Enter;
В процессе выделения можно нажимать F4
для изменения типа ссылки и F3
для вставки именованных ссылок.
Работа с мастером функций
Общие сведения. Способы запуска
При написании сложных формул, особенно
использующих вложенные функции, использование мастера функций - наилучшее
решение. Он очень облегчает и ускоряет ввод формул, и делает многие вещи за
нас: автоматически вставляет знак "равно", имя функции, круглые скобки,
расставляет точки с запятой. Позволяет просматривать значение ссылок и
результаты промежуточных вычислений.
Существует 3 способа запуска мастера функций
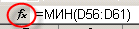
Первый шаг
После выполнения одного из этих действий
откроется окно мастера функций
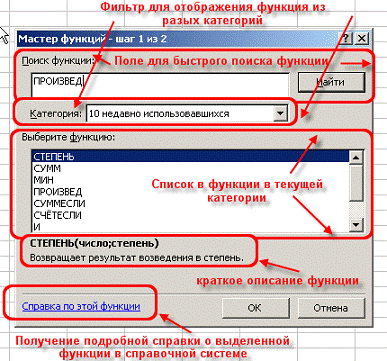
На первом шаге мы выбираем нужную нам функцию,
пользуясь поиском или фильтром категорий. После выбора нужной функции нажимаем
"ОК" и попадаем на второй шаг.
Второй шаг
Открывается следующее окно
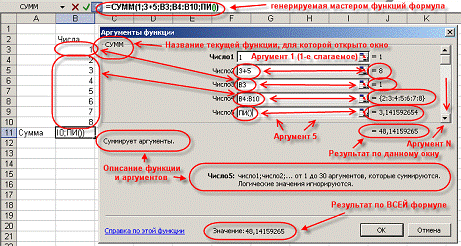
Вставка вложенной функции
В одну функцию можно вставить другую функцию.
Допускается до 7-ми уровней вложения функций (в Office
2007 - до 64). Конечно, функцию можно записать вручную (писать название
вложенной функции, открывать скобки, ставить точки с запятой). Однако это
противоречит самой идеологии мастера функций, который должен облегчать
написание формул, защищать пользователя от ошибок и свести к минимуму ручную
работу. Существует более удобный способ вложить функцию - специальная кнопка на
панели "Строка формул":
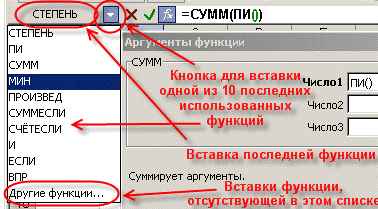
После выбора нужной функции из выпадающего
списка Excel вставит называние
фукнции и круглые скобки в указанное место в формуле (в активное текстовое поле
аргумента). После этого окно мастера функций для предыдущей функции (в этом
примере "СУММ") сменится на окно для вставляемой функции
("СТЕПЕНЬ"), и ее название в формуле сделается жирным:
