Отчеты в Microsoft Acces
Оглавление
Введение
Глава I.
Назначение отчета в Microsoft Acces
.1 Сущность отчета
1.2 Режимы отображения и способы создания отчетов
1.3 Структура отчета в режиме Конструктора
Выводы по главе I
Глава II.
Способы создания отчетов в Microsoft Access
.1 Создание отчета с помощью Мастера отчетов
.2 Создание отчета с помощью Конструктора отчетов
Выводы по главе II
Глава III.
Проведение вычислений в отчетах
.1 Создание в отчете вычисляемых полей
.2 Вычисление процентов
Выводы по главе III
Глава IV.
Просмотр и печать отчетов
Выводы по главе IV
Заключение
Список использованной литературы
Введение
В современном мире человеку приходится сталкиваться с огромными массивами
однородной информации. Эту информацию необходимо упорядочить каким-либо
образом, обработать однотипными методами и в результате получить сводные данные
или разыскать в массе конкретную информацию. Этой цели служат базы данных,
использование которых сегодня считается очень актуальным. С помощью средств
Microsoft Office Access значительно упрощаются ввод и обработка данных, поиск
данных и предоставление информации в виде таблиц, форм, запросов, графиков и
отчетов. Конечным продуктом большинства приложений баз данных является отчет,
позволяющий извлекать и представлять данные как значимую информацию, которую
можно использовать и распространять. Данная контрольная работа посвящена именно
отчетам в Microsoft Office Access.
Целью данной работы является выявление назначения отчетов в Microsoft
Access и анализ способов их создания. Для достижения поставленной цели
определены следующие задачи. Изучить, проанализировать и обобщить литературу по
теме контрольной работы. Дать представление о сущности отчетов в Microsoft
Access, их роли и структуре. Раскрыть и проанализировать способы создания
отчетов в Microsoft Access. Рассмотреть проведение некоторых вычислений в
отчетах и возможность просмотра и печати отчетов.
В данной работе были использованы методы анализа, синтеза, обобщения,
наглядности, применялись снимки экрана, велась работа в базах данных;
применялась, обрабатывалась и дорабатывалась информация из разных литературных
источников по данной теме, указанных в списке использованной литературы.
Глава I. Назначение отчета в Microsoft Access
.1 Сущность отчета
Отчет - это форматированное представление данных, которое выводится на
экран, в печать или файл. Отчеты позволяют извлечь из базы нужные сведения и
представить их в виде, удобном для восприятия, при этом могут быть выполнены
самые высокие требования к оформлению документа, а также предоставляют широкие
возможности для обобщения и анализа данных.
Отчеты используются для отображения информации, содержащейся в таблицах
или запросах, в отформатированном виде, и легко читаются как на экране
компьютера, так и на бумаге.
По своим свойствам и структуре отчёты во многом подобны формам. Основное
их отличие заключается в том, что в отчёте отображаются все данные и в них
предусмотрена возможность группировать данные по различным критериям. Отчёты в
отличие от форм могут содержать специальные элементы оформления, характерные
для печати документов: названия, заголовки, колонтитулы, номера страниц и т.д.
[2, 4, 7]
access отчет документ колонтитул
1.2 Режимы отображения и способы создания отчетов
Отчет можно отобразить в трех режимах: в режиме конструктора, позволяющем
изменить внешний вид отчета, в режиме макета, позволяющем изменить макет
отчета, и в режиме предварительного просмотра, где отчет отображается в том
виде, в каком будет напечатан.
Отчет может создаваться с помощью Мастера отчетов или в режиме Конструктора.
Созданный Мастером отчет можно доработать в режиме Конструктора.[10]
1.3 Структура отчета в режиме Конструктора
Access 2007 (как и другие Ms.Access) отображает в отчете данные из
запроса или таблицы, добавляя к ним текстовые элементы, которые упрощают его
восприятие.
Отчет состоит из нескольких частей, называемых разделами, которые
включают заголовок отчета, примечание отчета, область данных отчета, а также
верхний и нижний колонтитулы страниц отчета. Заголовок и примечание отчета,
верхний и нижний колонтитулы страницы не являются обязательными элементами
структуры отчета, поэтому их можно добавить или удалить из отчета.
Рассмотрим эти разделы отчета:
Заголовок. Этот раздел печатается только в верхней части первой страницы
отчета. Он используется для вывода данных, таких как текст заголовка отчета,
дата или констатирующая часть текста документа, которые следует напечатать один
раз в начале отчета. В многостраничном отчете раздел заголовка отображается
только на первой странице.
Для добавления или удаления области заголовка отчета необходимо нажать на
правую кнопку мыши и выбрать Заголовок/примечание отчета.
Верхний колонтитул. Используется для вывода данных, таких как заголовки
столбцов, даты или номера страниц, печатающихся сверху на каждой странице отчета.
Для добавления или удаления верхнего колонтитула необходимо нажать на правую
кнопку мыши и выбрать Колонтитулы страницы. Microsoft Access добавляет верхний
и нижний колонтитулы одновременно. Чтобы скрыть один из колонтитулов, нужно
задать для его свойства Высота значение 0.
Область данных, расположенная между верхним и нижним колонтитулами
страницы. Содержит основной текст отчета. В этом разделе появляются данные,
распечатываемые для каждой из тех записей в таблице или запросе, на которых
основан отчет. Для размещения в области данных элементов управления используют
список полей и панель элементов. Чтобы скрыть область данных, нужно задать для
свойства раздела Высота значение 0.
Нижний колонтитул. Этот раздел появляется в нижней части каждой страницы.
Используется для вывода данных, таких как итоговые значения, даты или номера
страницы, печатающихся снизу на каждой странице отчета.
Примечание. Используется для вывода данных, таких как текст заключения,
общие итоговые значения или подпись, которые следует напечатать один раз в
конце отчета. Несмотря на то, что в режиме Конструктора раздел
"Примечание" отчета находится внизу отчета, он печатается над нижним
колонтитулом страницы на последней странице отчета.
Для добавления или удаления области примечаний отчета необходимо нажать
на правую кнопку мыши и выбрать Заголовок/примечание отчета. Microsoft Access
одновременно добавляет и удаляет области заголовка и примечаний отчета.
При удалении областей заголовка или примечания отчета, содержащих текст
либо другие элементы управления, Access выводит диалоговое окно,
предупреждающее об удалении содержимого заголовка и примечания.
Поскольку отчеты, как правило, включают группировку записей и вывод
промежуточных итогов, в них могут присутствовать дополнительные разделы
Заголовок группы и Примечание группы. В зависимости от количества уровней
группировки в отчете может быть разное количество таких разделов.[1, 6, 9 ]
Выводы по главе I
Из содержания этой главы следует, что отчет - это информация, которую Вы
оформили в соответствии с Вашими спецификациями. Отчет позволяет извлекать и
представлять данные как значимую информацию, которую Вы можете использовать и
распространять. С помощью Microsoft Access можно спроектировать отчет, который
представит информацию в том виде, в котором Вы пожелаете.
Здесь установлено, что отчет состоит из нескольких частей, называемых
разделами, которые включают заголовок отчета, примечание отчета, область данных
отчета, верхний и нижний колонтитулы страниц отчета, и выявлено значение каждого
раздела и способы добавления и удаления каждого из них.
Можно сказать, что отчеты позволяют извлечь из базы данных нужные
сведения и представить их в виде, удобном для восприятия.
Глава II. Способы создания отчетов в Microsoft Access
.1 Создание отчета с помощью Мастера отчетов
Более простым и быстрым способом создания отчетов является использование
Мастера отчетов. С его помощью можно создавать отчеты (от самых простых до
включающих подчиненные отчеты), содержащие поля из одной или более таблиц или запросов.
Использование Мастера отчетов позволяет очень быстро познакомиться со
многими основными средствами разработки отчетов, предоставляемыми Microsoft Access. Мастер окажется полезным
даже для опытных пользователей, так как позволяет быстро разработать макет,
служащий основой создаваемого отчета. После этого можно переключиться в режим
конструктора и внести изменения в стандартный макет.
Чтобы более наглядно представить процесс создания отчета с помощью
мастера, опишем процедуру создания отчета на основе таблицы "Список
сотрудников" и на основе запроса "Телефоны". Будем работать с
программой Microsoft Access 2007.
а) создание отчета на основе таблицы
Например, нужно создать отчет на основе таблицы "Список
сотрудников". В отчете оставить столбцы Фамилия, Имя, Отчество, Пол, Дата
рождения, Телефон и упорядочить список фамилий в отчете по алфавиту. Отчету
присвоить имя "Список сотрудников". Чтобы создать такой отчет на
основе таблицы нужно:
) Открыть базу данных и создать таблицу с помощью мастера, как на
рис. 1.

Рис. 1. Создание таблицы "Список сотрудников"
Сохраните таблицу, в поле "Имя таблицы" укажите "Список
сотрудников".
) На панели объектов окна базы данных нужно щелкнуть на ленту
"Создание" и воспользоваться командой "Мастер отчетов", как
на рисунке 2.

Рис. 2.Запуск мастера отчетов
В процессе работы "Мастер отчетов" предложит выбрать из списка
доступные поля (см. рис. 3), для чего можно воспользоваться стрелками влево и
вправо, выделяя нужную строку из списка курсором.

Рис. 3. Выбор полей для отчета
Затем нужно перенести в правую часть все доступные поля - в данном случае
кроме поля "№ пп" и нажать кнопку "Далее".
) Выберете способ сортировки информации в будущем отчете. Выбираем
сортировка в алфавитном порядке (по возрастанию) для поля "Фамилия"
(рис. 4) и нажмите кнопку "Далее".
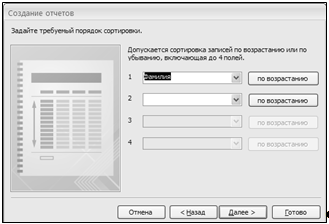
Рис. 4. Сортировка записей для отчета
) Следующий шаг "Мастера отчетов" предполагает выбор
стиля (т.е. внешнего вида будущего отчета) - можно выбрать тот, который вам
больше подходит (рис. 5), нужно нажать кнопку "Далее".

Рис. 5. Выбор стиля отчета
6) На завершающем этапе вы должны выбрать удобное для вас имя отчета
и, либо просмотреть готовый отчет, либо перейти к редактированию, выбрав
команду "Изменить макет отчета". Выбираем второй вариант, как на рис.
6.

Рис.6. Выбор имени отчета, просмотра или изменения макета отчета
Данный выбор связан с тем, что Мастер отчетов создал поле
"Телефон" очень малой ширины при том, что справа на листе есть
свободное место.

Рис.7. Изменение макета отчета в режиме "Конструктор"
Устанавливаем курсор мыши на правой части поля "Телефон" в
"Области данных", нажимаем левую кнопку мыши и перемещаем границу
поля до желаемой ширины, т.е. изменяем ширину ячейки в таблице. После этого
действия щелкаем мышью на команде "Вид" в левой части ленты
"Конструктор" (рис. 8.) и переключаемся в режим представления
полученного отчета.

Рис. 8. Переключение на режим представления отчета
) Просмотр получившегося отчета (рис. 9).

Рис. 9. Отчет "Список сотрудников"
б) Создание отчета на основе запроса
Для поиска и обработки информации служат запросы, а готовый результат
выводится в виде отчетов. Например, нам нужно создать отчет по данной таблице
"список сотрудников". В отчете оставить столбцы - Фамилия, Имя,
Отчество, Телефон. В отчете оставить сотрудников, у которых имеются телефоны,
упорядочить список фамилий по алфавиту. Отчету присвоить имя
"Телефоны". Для этого нужно:
) Создать запрос в режиме конструктора, исключив лиц, не имеющих
телефоны. В графе условие отбора для поля Телефон необходимо сформировать
условие вида Like "###-##-##". Оператор Like задает маску для фильтрации. (рис.
10)

Рис. 10. Создание запроса "Телефоны"
Запросу присвоить имя "Телефоны".
) Воспользовавшись мастером отчетов, в поле Таблицы и Запросы
подключаем запрос Телефоны (рис. 11.).

Рис. 11. Подключение запроса "Телефоны" для создания отчета
) Далее аналогично случаю а). Мастер отчетов также последовательно
в несколько этапов будет предлагать варианты создания макета отчета. Нужно
просто нажимать на кнопку "Далее" для перехода к следующему этапу, но
можно применить и другие понравившиеся вам параметры для отчета.
) Если выполнить все правильно, то отчет "Телефоны"
должен иметь такой вид, как на рисунке 12, возможно отличаясь только выбранным
стилем.

Рис. 12. Отчет "Телефоны"
.2 Создание отчета с помощью конструктора отчетов
Разработку структуры отчета, изменение его внешнего вида, добавление и
удаление элементов можно производить только в режиме Конструктора отчетов. При
создании отчета в режиме Конструктора в окне первоначально отображаются пустые
разделы отчета: Заголовок отчета, Верхний колонтитул, Область данных, Нижний
колонтитул и Примечание отчета (рис. 13).
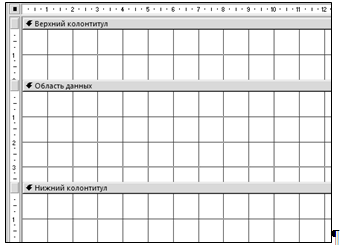
Рис. 13. Разделы отчета в режиме конструктора
В процессе конструирования разделы отчета заполняются элементами в
соответствии с макетом отчета. Поля с неповторяющимися значениями размещают в
Области данных. Поля с повторяющимися значениями, по которым производится
группировка записей, целесообразно размещать в заголовке группы. Элементами
разделов отчета, кроме полей таблиц или запросов, могут быть также тексты
подписей, внедряемые объекты, линии, прямоугольники и т. п. Для каждого
элемента, а также раздела и отчета в целом могут быть уточнены свойства. Для
создания отчета на основе таблицы или запроса с помощью конструктора отчетов
нужно напечатать или открыть определенную таблицу или запрос. Затем на панели
объектов окна базы данных нужно щелкнуть на ленту "Создание" и
воспользоваться командой "Конструктор отчетов", например, как на
рисунке 14.
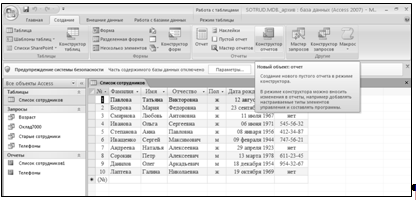
Рис. 14. Запуск конструктора отчетов
В открывшемся окне Конструктора отчет будет содержать стандартные разделы
с данными из таблицы или запроса. Здесь можно откорректировать подписи полей,
установить нужный шрифт и размеры рамок. Если отсутствует раздел Заголовок
отчета, его надо добавить, щелкнув на правую кнопку мыши и нажав Заголовок / Примечание
отчета. Отредактировав будущий отчет, следует щелкнуть на ленте
"Конструктор" на кнопку Вид - Представление отчета и получить готовый
отчет. [3, 5, 8, 10]
Выводы по главе II
В данной главе было выяснено, что отчет может создаваться с помощью Мастера
отчетов или в режиме Конструктора.
Здесь были приведены и проанализированы примеры создания отчетов на
основе таблицы и запроса с помощью мастера и конструктора отчетов, был показан
каждый шаг создания того или иного отчета. Можно сделать вывод, что более
простым и быстрым способом создания отчетов является использование Мастера
отчетов. Но мастер отчетов окажется полезным даже для опытных пользователей,
так как позволяет быстро разработать макет, служащий основой создаваемого
отчета, а после этого можно переключиться в режим конструктора и внести
изменения в стандартный макет. А разработку структуры отчета, создание нового
отчета на основе таблицы или запроса изменение его внешнего вида, добавление и
удаление элементов можно производить только в режиме Конструктора отчетов, имея
соответствующие знания в этой области.
Глава III. Проведение вычислений в отчетах
.1 Создание в отчете вычисляемых полей
Вычисляемые поля предназначены для отображения в отчетах значений
выражений на основе исходных данных. Вычисляемые поля в отчетах можно
использовать для получения итоговых значений или проведения специальных
вычислений, например, чтобы отобразить общую цену заказа, вычислив произведение
количества товара на цену одного изделия. Рассмотрим процедуру создания
вычисляемых полей на примере отчета "Товары", созданного с помощью
базы данных "Борей 2007" (рис. 15).

Рис. 15. Отчет "Товары"
Чтобы добавить к отчету вычисляемое поле "Стоимость":
) Откройте отчет "Товары " в режиме Конструктора. На
панели элементов нажмите кнопку Подпись и поместите новую надпись справа от
надписи "Цена" в разделе верхнего колонтитула. Введите в качестве
текста надписи слово "Стоимость".
) Чтобы создать вычисляемое поле "Стоимость" нажмите
кнопку Поле на панели элементов и добавьте текстовое поле справа от текстового
поля "Цена" в разделе данных. Удалите метку нового текстового поля.
) Щелкните внутри текстового поля и введите в качестве его
значения выражение: = [Цена]* [Количество]
) Откройте окно свойств поля, дважды щелкнув по нему, и на вкладке
Формат в поле со списком Форматирование выберите значение Денежный.
) Поскольку ширина области данных нашего отчета увеличилась,
уменьшите ширину полей страницы. Нажмите кнопку Вид на панели инструментов
Конструктор, чтобы оценить результаты своей работы. Отчет будет выглядеть так,
как показано на рис. 16. К прежним данным добавился крайний правый столбец со
значениями стоимости каждого товара в имеющемся количестве.

Рис. 16. Добавление столбца "Стоимость", вычисления в нем.
Но если при переходе в режим Просмотр отчета появляется диалоговое окно
Введите значение параметра, это означает, что в выражениях неправильно заданы
названия одного или нескольких полей. Нажмите кнопку Отмена и проверьте
свойства, установленные на шагах 3 и 4.
3.2 Вычисление процентов
Иногда в отчете требуется вывести проценты, которые составляют конкретные
значения в общей или частичной итоговой сумме. В отчетах Microsoft Access можно создавать такие поля.
Для этого в области данных создается вычисляемое поле, значение которого
определяется выражением типа = [Стоимость ]/[Общая стоимость], т.е. нужно
меньшее значение разделить на большее. Свойство Форматирование для этого поля
нужно установить равным Процентный.
Если требуется вычислить процент частичной (групповой) суммы от общей
суммы или суммы более высокого уровня группировки, нужно создать аналогичное
поле в разделе заголовка или примечания соответствующей группы.
Microsoft Access обеспечивает возможность таких расчетов за счет того, что отчет
формируется в два этапа. На первом этапе вычисляются поля в области данных,
итоговые значения для групп и для отчета в целом и определяется длина отчета.
Во время второго этапа вычисляются все выражения, которые ссылаются на итоги,
рассчитанные во время первого этапа.
Пример использования полей, содержащих процент от итогового значения,
можно найти в отчете "Продажи по сотрудникам и странам" базы данных
"Борей". [4, 8, 10]
Выводы по главе III
Из данной главы следует, что в отчетах Microsoft Access есть вычисляемые поля
предназначены для отображения в отчетах значений выражений на основе исходных
данных. Вычисляемые поля в отчетах можно использовать для получения итоговых
значений или проведения специальных вычислений, например, чтобы отобразить
общую цену заказа, вычислив произведение количества товара на цену одного
изделия.
Здесь мы рассмотрели процедуру создания вычисляемых полей на примере
имеющегося в базе данных отчета, показали как это нужно делать правильно.
Также мы установили, что в отчетах можно создавать поля, в которых можно
вывести проценты, которые составляют конкретные значения в общей или частичной
итоговой сумме.
Глава IV. Просмотр и печать отчетов
Созданный отчет можно отобразить на экране и напечатать. Microsoft Access позволяет просмотреть отчет перед печатью и
установить подходящие поля страницы. При просмотре отчета в режиме одной полной
страницы (масштаб 100%) Access отображает отчет так, как он будет выглядеть при
печати. Просмотреть отчет перед печатью можно в режиме Предварительного
просмотра. Чтобы изменить поля страницы отчета:
В режиме Предварительного просмотра отчета выберите команду Параметры
страницы. Откроется диалоговое окно Параметры страницы, изображенное на рис.
17.

Рис. 17. Диалоговое окно "Параметры страницы".
Это диалоговое окно похоже на диалоговые окна Параметры страницы в других
приложениях Windows. На вкладке Поля (мм) вы можете уменьшить поля сверху,
снизу, слева и справа, чтобы увеличить количество информации, размещаемой на
одной странице. Установка флажка Печатать только данные позволяет распечатать
только данные из отчета, при этом графическое оформление элементов управления,
верхний и нижний колонтитулы, а также разделы заголовка и примечаний отчета
печататься не будут.
Но нужно учесть, что установленные в диалоговом окне Параметры страницы
значения размеров полей страницы будут использоваться только в данном отчете,
поскольку для каждого отчета задается свой набор значений полей. При сохранении
отчета Access сохраняет информацию о полях страницы. На вкладке Страница
диалогового окна Параметры страницы можно определить ориентацию страницы, тип
бумаги и принтер, на котором нужно напечатать отчет. После установки всех
параметров нажмите кнопку ОК. Чтобы при просмотре отчета увеличить какую-либо
его часть, поместите над ней указатель мыши в виде увеличительного стекла и
щелкните левой кнопкой мыши либо нажмите кнопку Масштаб на панели инструментов
Предварительный просмотр. Можно также выбрать в раскрывающемся списке Масштаб
той же панели инструментов нужный процент увеличения.
Чтобы напечатать отчет, нажмите кнопку Печать на панели инструментов
Предварительный просмотр. Access напечатает отчет, используя текущие настройки
принтера. Если вы хотите поменять принтер, ориентацию страницы или значение
какого-либо другого параметра принтера, то выберите командуOffice - Печать. На экране появится
стандартное диалоговое окно Печать для принтера, заданного в Windows в качестве
принтера по умолчанию (рис. 18).
Рис. 18. Диалоговое окно "Печать"
С помощью диалогового окна Печать можно распечатать либо весь отчет
целиком, либо его часть, вывести отчет в файл для последующей печати и указать
количество печатаемых копий. Нажав кнопку Свойства, можно изменить значения
параметров, относящихся к выбранному принтеру. Для печати отчета нажмите кнопку
ОК.
Если при печати в конце отчета появляется пустая страница, убедитесь, что
параметр Высота для примечаний отчета имеет значение 0. Если при печати пусты
промежуточные страницы отчета, убедитесь, что сумма значений ширины формы или
отчета и ширины левого и правого полей не превышает ширину листа бумаги,
указанную в диалоговом окне Параметры страницы.
При разработке макетов отчета руководствуйтесь следующей формулой: ширина
отчета + левое поле + правое поле <= ширина бумаги.
Выводы по главе IV
Из содержания этой главы следует, что Microsoft Access позволяет просмотреть отчет перед печатью и
установить подходящие поля страницы. Здесь показано, как можно просмотреть
отчет перед печатью в режиме Предварительного просмотра и установить нужные
параметры страницы в отчете.
Мы показали, что с помощью диалогового окна Печать можно распечатать либо
весь отчет целиком, либо его часть, вывести отчет в файл для последующей печати
и указать количество печатаемых копий.
Поэтому можно сказать, что отчеты используются для отображения информации
и легко читаются не только на экране компьютера, но и, при использовании принтера,
на бумаге.
Заключение
Изучив, проанализировав и обобщив литературу по теме контрольной работы,
можно сказать, что отчет - это форматированное представление данных, которое
выводится на экран, в печать или файл. Отчеты позволяют извлечь из базы нужные
сведения и представить их в виде, удобном для восприятия, при этом могут быть
выполнены самые высокие требования к оформлению документа, а также
предоставляют широкие возможности для обобщения и анализа данных.
В данной работе мы раскрыли и проанализировали способы создания отчетов в
Microsoft Access, привели некоторые примеры отчетов, на основе которых можно
сказать, что Access является не только базой данных, которая будет надежно
хранить ваши данные, но и средством, которое позволяет легко и быстро обрабатывать
и представлять эти данные в удобном для вас виде. При этом такие сложные
обработки данных для создания отчетов практически не требуют умения
программировать, все можно сделать пользуясь элементарными навыками проведения
вычислений, несколькими достаточно простыми правилами работы с мастером отчетов
и с элементами управления в конструкторе отчетов. И еще материал работы
содержит правила просмотра отчета и его печати для тех кто только начинает
работать с базами данных и с настройками принтера.
Я думаю, что цели моей работы достигнуты и задачи разрешены, так как
здесь было выявление назначения отчетов в Microsoft Access, раскрыты и
проанализированы способы их создания.
Список
использованной литературы
1. Бакаревич Ю.Б. Самоучитель Microsoft Access 2003. - М., 2004.
2. Винтер Р. Б. Microsoft Access 2003: Справочник. - М., 2005.
. Гончаров А. Ю. Access 2007. Самоучитель с примерами. - М., 2007.
. Леонтьев Ю. А. Microsoft Office 2007: Краткий курс. - П., 2008.
. Пушкина Н.В. MS Access 2003 за 30 занятий. - П., 2001.
6. Сеннов А. С. Access 2003. Практическая разработка баз
данных. Учебный курс. - П., 2004.
7. Симонович С. В. Информатика. Базовый курс. - П.,
2005.
. Симонович С.В. Популярный самоучитель работы на
компьютере. - М., 2001.
. Степанов А.Н. Информатика. Учеб. - П., 2006.
. Федрис. П. Р. Формы, отчеты и запросы в Microsoft Office Access 2003. - М., 2005.
(В тексте работы в квадратных скобках указаны номера
источников и их страницы из вышеуказанного списка)