Процесс создания комплекса документов в MS Word при помощи функции слияния на примере ООО "Актив"
Содержание
Введение
Глава 1. Работа в текстовом процессоре
MS Word 2007. Приемы работы, описание возможностей, характеристика MS Word
1.1. Основные возможности текстового
процессора
1.2. Слияние писем
1.3. Отправка персонального сообщения
по электронной почте…
1.4. Создание и печать наклеек
Глава 2. Создание комплекса документов
средствами MS Word на примере предприятия ООО «Актив»
2.1. Слияние документов в деятельности
ООО «Актив»
2.2. Создание письма при помощи слияния
документов
2.3. Создание наклеек при помощи слияния
2.4. Работа секретаря с результатами
слияния документов
Заключение
Список литературы
Приложение 1. Пример основного письма
для слияния
Приложение 2. Результат слияния письма
Приложение 3. Письмо-оповещение о новом
поступлении товара
Приложение 4. Анкета владельца
дисконтной картой
Приложение 5. Письмо об утере подарочных
сертификатов
Приложение 6. Результат создания наклеек
при помощи слияния
Приложение 7. Инструкция по работе с
результатами слияния
Введение
Достижения последних лет
в вычислительной технике, обширный рынок сравнительно недорогих компьютеров и аппаратного
обеспечения позволили успешно использовать персональный компьютер в
делопроизводстве. Сегодня развитие бизнеса не обходится без компьютера в офисе
организации.
Раньше работа с
документами требовала времени и больших трудозатрат в связи с необходимостью
перепечатывать вручную весь документ даже при внесении самых незначительных
изменений. Компьютером вызваны фундаментальные перемены в делопроизводстве.
Компьютерные программы помогают работать с текстом, таблицами, графиками,
рисунками, позволяют создавать электронные архивы документов, обеспечивают
движение документов внутри и вне организации, их регистрацию и контроль [3].
Обработка текстов,
подготовка различного вида документов составляют значительную часть работ,
выполняемых в настоящее время на ПК специалистами многих профессий.
Для работы с этими
текстами используются так называемые текстовые редакторы. Главная задача любого
текстового редактора заключается в обеспечении оптимальных для пользователя
условий по созданию и обработке документов [10].
Обилие различных типов
документов привело к многообразию существующих текстовых редакторов. Наиболее
распространенным из них является текстовый редактор Microsoft
Word, который имеет широкий диапазон
применения и многообразие возможностей для работы с документами.
Вследствие всего этого
можно сказать, что данная тема достаточно актуальна. MS
Word является одним из ведущих
текстовых процессоров в России и умение работниками использовать его возможности
в своей деятельности может облегчить им работу и сократить затраты времени и
энергии.
Цель данной курсовой
работы – рассмотреть процесс создания комплекса документов в MS
Word при помощи функции слияния на
примере ООО «Актив».
Для достижения цели
работы перед нами были поставлены следующие задачи:
1.
Ознакомится
с текстовым редактором MS
Word. Определить его
функции и возможности.
Рассмотреть отличия приложения MS
Word 2007 от версии 2003 года, его
преимущества и недостатки.
2.
Определить
понятие слияния. Рассмотреть эту опцию с точки зрения ее функциональности,
рассмотреть этапы процесса слияния документов.
3.
Рассмотреть
процесс создания письма, электронного сообщения и листа наклеек при помощи
опции слияния документов.
4.
Выявить
документы, для создания которых может использоваться опция слияния на примере
ООО «Актив».
5.
На
примере документов ООО «Актив» рассмотреть технологию создания документов при
помощи слияния в MS
Word 2007.
6.
Определить
положительные стороны опции слияния в деятельности секретаря в ООО «Актив».
Данная
курсовая работа состоит из введения, двух глав (теоретической и практической
части), заключения и списка литературы.
В первой главе описана
характеристика текстового редактора MS
Word, его функции, особенности.
Рассказано об отличиях версии 2007 года от версии 2003 года, даются основные
понятия, касающиеся функции слияния документов, расписан процесс создания
письма, электронного сообщения и листа наклеек при помощи опции слияния.
Во второй главе описана
организация ООО «Актив», ее сфера деятельности и виды услуг. Определен комплекс
документов в организации, в которых возможно применение функции слияния. Рассмотрена
технология создания таких документов с помощью слияния и описаны преимущества
этого процесса. Упрощение работы с опцией слияния при помощи написания
макросов. Обозначен порядок работы секретаря с результатами слияния документов.
Для написания курсовой
работы использовалась литература по делопроизводству и документационному
обеспечению управления, учебники, учебные пособия и методический
материал, касающиеся информатики и информационных технологий.
И.Г.Пащенко «Word
2007». Знакомство с основными возможностями текстового редактора Microsoft
Word 2007. В.М. Матюшка «Информатика
для экономистов». Раскрывает основные понятия теории информации, виды
аппаратного и программного обеспечения ПК и компьютерных сетей. Особое внимание
уделено совместному использованию приложений Microsoft
Office. Т.М. Елизаветина
«Делопроизводство на компьютере». Отражено использование комплекса программ MS
Office для создания и
оформления наиболее часто используемых организационно-распорядительных
документов, внешней и внутренней корреспонденции и оправке документов по
электронной почте. Кокс Джойс, Преппернау Джоан «Microsoft
Office Word
2007». В данной книге досконально изучается рабочая среда Word
2007. Ю.К.Щипин, А.М.Телепин, С.В. Колков «Информатика для гуманитарных вузов».
Содержит основные положения информатики и прикладные вопросы информационных
технологий.
Также была взята
информация из интернет ресурсов, таких как 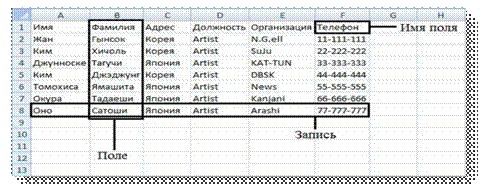
Рис.1.1. Пример источника
данных
При использовании
фильтра или запроса все данные, отвечающие заданным требованиям, используются
при слиянии писем.
Технология создания
письма при помощи инструмента слияния:
Начальными этапами
будут создание двух документов: источника данных и основного документа.
Для слияния с почтой
используются команды вкладки Рассылки.
Слияние можно также
выполнить с помощью области задач Слияние, которая позволяет шаг за
шагом осуществить весь процесс. Чтобы воспользоваться областью задач, в группе Начать
слияние на вкладке Рассылки необходимо выбрать пункт Начать
слияние, а затем пункт Пошаговый мастер слияния [12] (см. рис.1.2.).
По умолчанию
открывается пустой документ. Пусть он остается открытым. Если его закрыть,
команды, которые нужно будет выполнить на следующем шаге, окажутся
недоступными.
После выбора Пошагового
мастера слияния, откроется область задач Слияние, в которой представлен
Этап 1 из шести этапов мастера.
Дальше, необходимо
щелкнуть по типу документа, который нужно создать.
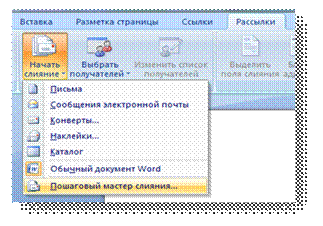
Рис.1.2. Выполнение
слияния при помощи Пошагового мастера слияния
Можно, например, создать
следующие типы документов:
1.
Комплект конвертов. Обратные
адреса на всех конвертах одинаковы, однако адрес получателя в каждом случае
является уникальным;
2.
Комплект наклеек с адресами.
На каждой наклейке приводятся фамилия и адрес, которые являются уникальными;
3.
Комплект документов на бланке или сообщений
электронной почты. Основное содержимое всех писем или сообщений
является одинаковым, но каждое из них содержит сведения, предназначенные для
определенного получателя, например, фамилию, адрес или какую-либо другую
информацию;
4.
Каталог или папка. Для каждого
элемента отображаются сведения одного и того же типа, например имя или
описание, однако для каждого элемента они уникальны [8].
В области задач Слияние,
когда выбрана опция, необходимо щелкнуть внизу области на Далее. Открытие
документа.
В области задачи Слияние
отобразится Этап 2.
На этом этапе предстоит
выбрать основной документ, который и будет основой для слияния.
Мастер слияния на выбор
предлагает три варианта:
1.
Текущий документ. Активный
документ, который используется в момент выполнения слияния. Подразумевается,
что нужно начать с указанного документа и использовать мастер слияния для
добавления сведений о получателях;
2.
Шаблон. Предлагает начать с
готового шаблона слияния, который может быть настроен для определенных целей.
Далее
нужно нажать на Выбор шаблона и выбрать необходимый для дальнейшей
работы шаблон;
3.
Существующий документ.
Предлагает начать с имеющегося слияния и выполнить изменения в его содержании
или в списке получателей.
Нужно
выбрать из списка ранее использованных для слияния документ или щелкнуть на Обзор
и указать путь к месту расположения нужного документа.
После выбора, нужно
щелкнуть на Далее. Выбор получателей.
Этап 3,
необходимо выбрать получателей.
Также это можно сделать
на вкладке Рассылки в группе Слияние, щелкнув по команде Выбрать
получателей.
Предлагается выполнить одно
из следующих действий:
1.
Если
нужно использовать список «Контакты» приложения Outlook, необходимо выбрать
пункт Контакты Outlook.
2.
При
работе с электронной таблицей Microsoft Office Excel, базой данных Microsoft
Office Access или с другим типом файла данных нужно щелкнуть по параметру Использовать
существующий список и найти этот файл в диалоговом окне Выбор источника
данных (см. рис.1.3.).
3.
Если
файла данных еще не существует, предстоит выбрать команду Создание списка
и использовать открывшуюся форму для создания списка. Этот список сохраняется в
виде файла базы данных, который можно использовать многократно.
Нужно
щелкнуть на Создать запись, а затем ниже записи ввести необходимые
данные, нажимая на клавишу Tab,
чтобы перемещаться от поля к полю [12].

Рис.1.3. Получатели
слияния
При подключении к
определенному файлу данных, возможно, не требуется переносить данные всех
записей файла данных в основной документ.
Чтобы ограничить список
получателей или использовать подмножество элементов файла данных, нужно
выполнить следующие действия:
На вкладке Рассылки
в группе Слияние нужно выбрать команду Изменить список.
В диалоговом окне Адресаты
слияния необходимо выполнить одно из следующих действий:
1.
Выделение отдельных записей. Этот
метод наиболее полезен, если список короткий. Устанавливаем флажки напротив тех
получателей, которые должны быть включены в список, и снимаем флажки напротив
тех получателей, которые должны быть исключены из списка.
Если
известно, что в составной документ нужно включить лишь несколько записей, можно
снять флажок в строке заголовка, а затем выделить только нужные записи. Аналогично,
если нужно включить в документ большую часть списка, устанавливаем флажок в строке
заголовка, а затем снимаем флажки с тех записей, которые не нужно включать.
2.
Сортировка записей. Щелкаем
заголовок столбца элемента, по которому требуется выполнить сортировку. Список
отсортируется в алфавитном порядке по возрастанию (от A до Я). Снова щелкните
заголовок столбца, чтобы отсортировать список в алфавитном порядке по убыванию
(от A до Я).
Если
необходима более сложная сортировка, стоит выбрать команду Сортировка в
группе. Уточнив список получателей, предстоит перейти на вкладку Сортировка
записей диалогового окна Фильтр и сортировка и выбрать свои критерии
сортировки.
3.
Фильтрация записей. Эта функция
полезна, если список содержит записи, которые не требуется видеть или включать
их в составной документ. После фильтрации списка можно использовать флажки для
включения и исключения записей.
В
группе Уточнить список получателей нужно выбрать пункт Фильтр.
На вкладке Отбор записей диалогового окна Фильтр и сортировка необходимо
выбрать условия, которые нужно использовать для фильтрации. Для дальнейшего
уточнения действия фильтра нужно щелкнуть на оператор И или Или и
указать дополнительные условия [12].
Чтобы закрыть
диалоговое окно Получатели слияния, предстоит щелкнуть на ОК.
Подготовка стандартного
письма
Одним из основных типов
основного документа, используемого в процессе слияния, является стандартное
письмо. Документ этого типа обычно содержит поля слияния для имени и адреса
каждого получателя, а также текст, одинаковый для всех писем. В стандартном
письме каждое поле слияния заключено в двойные угловые скобки, также называемые
шевроны.
Текстовые заполнители,
такие как адрес или приветствие, называются полями слияния. Поля в
приложении Word соответствуют выделенным заголовкам столбцов в файле данных.
Если письмо уже
написано, можно вставить поля слияния во время процесса слияния, а если письмо
еще не написано, во время процесса слияния его можно написать. В любом случае
сначала необходимо ввести текст, который будет общим для всех писем, а затем
вставить поля слияния, которые будут заменяться меняющейся информацией из источника
данных.
Поля слияния можно
вставлять двумя способами:
-
в
область задач Слияние в Этапе 4 мастера Слияния;
-
щелкая
на кнопку в группе Составление документа и вставка полей на вкладке Рассылки
[5].
В любом случае, щелкая
на Блок адреса или строка приветствия открывается диалоговое
окно, в котором можно поменять установки полей, в то время как при щелчке на
отдельном поле оно будет вставлено с использованием установок по умолчанию.
Столбцы файла данных
представляют собой категории данных. Поля, добавляемые к основному документу,
являются текстовыми заполнителями для этих категорий.
Строки файла данных
представляют собой записи данных. При выполнении слияния приложение Word
создает копию основного документа для каждой записи.
При помещении поля в
основной документ подразумевается, что в месте его расположения должна
появиться определенная категория данных, например фамилия или адрес (см. рис.1.4.).
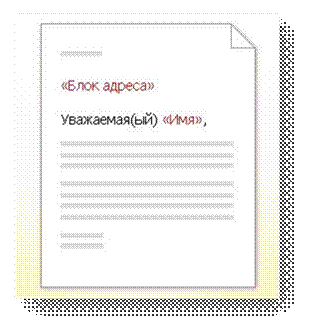
Рис. 1.4. Пример
заполнения основного документа полями слияния
При слиянии данные
первой строки файла данных замещают поля в основном документе, тем самым,
образуя первый составной документ (см. рис.1.5.). Данные
второй строки файла
данных замещают поля, образуя второй составной документ, и т. д.
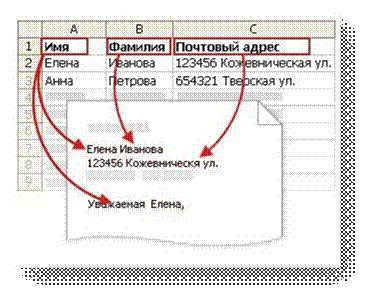
Рис.1.5. Распределение
данных из источника данных в поля слияния основного документа
Для установления
соответствия полей нужно выбрать пункт Подбор полей в группе Составление
документа и вставка полей на вкладке Рассылки.
Откроется диалоговое
окно Подбор полей (см. рис.1.6.).
Элементы адреса и
приветствия приводятся слева. Заголовки столбцов из файла данных приводятся
справа.
Word подыскивает
соответствующий столбец для каждого элемента. На иллюстрации показано, что Word
автоматически нашел соответствие столбца Фамилия файла данных полю Фамилия.
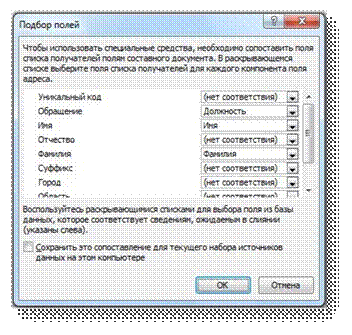
Рис.1.6. Диалоговое
окно подбора полей
Функция ввода
содержимого и добавление полей позволяет добавить поля, не выявленные подбором
полей.
Для этого нужно в
основном документе щелкнуть место, где необходимо вставить поле. Пользуясь
группой Составление документа и Вставка полей слияния на вкладке Рассылки.
Необходимо подтвердить
все выбранные варианты и завершить процедуры, щелкнув на ОК [12].
Приложения для работы с
базами данных и электронными таблицами, такие как Microsoft Office Access и
Microsoft Office Excel, хранят в своих ячейках лишь введенные исходные данные.
Параметры форматирования, применяемые в Access и Excel, например шрифты и
цвета, не хранятся совместно с исходными данными. При слиянии информации из
файлов данных в документ Word попадают только исходные данные без учета того,
как они форматировались ранее.
Чтобы отформатировать
данные, содержащиеся в документе, необходимо выделить поле слияния и отформатировать
его точно так же, как форматируется любой другой текст.
Выделение обязательно должно
включать двойные кавычки - шевроны,
окружающие поле.
После того, как все поля
добавлены в основной документ, можно просмотреть предварительные результаты
слияния. Если эти результаты соответствуют ожиданиям, можно завершить слияние.
В области просмотр
щелкаем по кнопке Следующая запись, чтобы просмотреть добавленные поля
слияния для каждого получателя в связанном источнике данных.
Последним итоговым
является Этап 6 Завершение слияния.
Завершение процесса
слияния
После выбора источника
данных, который хотим использовать, и ввода в стандартное письмо полей слияния,
появляется возможность просмотреть письма, предназначенные для слияния, перед
тем, как выполнить слияние. Во время просмотра можно исключить некоторых
получателей. Когда все будет готово, мы можем либо отправить объединенные
письма непосредственно на принтер, либо объединить их последовательно в новый
документ, причем каждое письмо будет отдельно от последующего разрывом
страницы. Если мы поместим письма в новый документ, мы сможем еще раз
просмотреть их и при необходимости изменить (перед отправкой на печать).
Составные документы
можно печатать или видоизменять по отдельности. Это может быть сделано как для
всех документов, так и для подмножества документов.
Печать составных
документов. На вкладке Почта в группе Завершение
выбираем пункт Завершить и объединить, а затем щелкаем Печать
документов.
Предстоит выбрать,
следует ли печатать весь набор документов, только копию, отображаемую в
настоящий момент, или подмножество документов, определяемое по указанному
номеру записи.
Изменение отдельных
копий документа. На вкладке Почта в группе Завершение
необходимо выбрать пункт Завершить и объединить, а затем щелкнуть по Изменить
отдельные документы.
Нужно выбрать, следует ли
редактировать весь набор документов, только копию, отображаемую в настоящий
момент, или подмножество документов, определяемое по указанному номеру записи.
Приложение Word сохраняет копии, которые требуется отредактировать, в виде
единого файла, где они отделены друг от друга с помощью разрывов страницы.
Сохранение основного
документа. Нужно помнить, что составные документы
сохраняются отдельно от основного. Основной документ удобно хранить отдельно,
поскольку он может оказаться полезен при выполнении последующих слияний.
При сохранении
основного документа сохраняется и его подключение к файлу данных. В следующий раз,
когда документ будет открыт, приложением будет задан вопрос, нужны ли сведения
из этого файла данных для нового слияния в основной документ.
В случае ответа Да
документ открывается с данными из первой записи, полученными в результате
слияния.
В случае ответа Нет
подключение между основным документом и файлом данных разрывается. Основной
документ становится стандартным документом Word [12].
1.3.
Отправка персонального сообщения электронной почтой
Когда нужно отправить
одинаковую информацию нескольким людям из списка, например, всем клиентам
фирмы, не обязательно печатать письма и отправлять их по почте. Вместо этого
можно использовать слияние для создания сообщения, которое может быть
отправлено по списку адресов электронной почты.
Все сообщения при этом
содержат один и тот же тип сведений, но содержимое каждого отдельного сообщения
уникально. Например, каждое электронное сообщение может быть персонифицировано
путем обращения к каждому клиенту по имени. Уникальные данные для каждого
сообщения поступают из записей файла данных.
Как и в случае со
стандартным письмом, готовящимся к печати, можно на вкладке Рассылки,
чтобы вставить поля слияния в документ, содержащий текст сообщения, который
называется стандартным сообщением.
Эти поля слияния будут
заменены информацией из источника данных, например, из таблицы или списка
контактов.
При использовании
мастера необходимо убедиться, что поставлена опция Сообщения электронной
почты на Этапе 1. Если мастер не используется, можно указать список
электронных адресов, по которым нужно разослать сообщения, для этого необходимо
щелкнуть на кнопку Выбрать получателя в группе Начать слияние на
вкладке Рассылки [12].
Есть три варианта:
-
ввести
новый список получателей;
-
использовать
существующий список получателей;
-
выбрать
получателей из списка контактов Outlook.
Процесс
слияния включает в себя следующие действия:
-
создание электронного сообщения.
Основной документ содержит текст и графику, которые одинаковы для всех
электронных сообщений. Например, логотип компании или основной текст сообщения;
-
подключение документа электронной почты к списку
адресов. Список адресов является источником данных, который
приложение Word использует при слиянии. Это файл, содержащий те адреса
электронной почты, на которые будет осуществляться рассылка сообщений;
-
уточнение списка получателей.
Word создает сообщение для каждого адреса электронной почты в списке адресов.
Если требуется создать сообщения только для определенных адресов из этого
списка, можно выбрать, какие следует включить адреса или записи;
-
добавление рамок, называемых полями слияния,
в документ электронного сообщения. При выполнении процедуры слияния поля
слияния заполняются данными из списка адресов;
-
предварительный просмотр и завершение слияния.
Прежде чем рассылать весь набор сообщений, каждое из сообщений можно
предварительно просмотреть.
Word преобразует
стандартное сообщение в электронное сообщение и отправляет его всем получателям
по всем выбранным адресам.
1.4.
Создание и печать наклеек
Большинство организаций
хранят информацию о своих покупателях или клиентах на рабочем листе или в базе
данных, чтобы использовать ее для различных целей. Например, информация об
адресе может быть использована для отправки стандартного письма или рекламных
брошюр. Также она может быть использована для печати почтовых наклеек, которые
можно прикрепить к посылкам или каталогам [5].
Чтобы создать листы
почтовых наклеек, сначала нужно приготовить источник данных, а затем основной
документ, выбрав тип и стиль наклеек, которые будем использовать. Word создаст
ячейки размера, равного размеру наклейки, установит на странице размер листа
наклеек, чтобы каждая запись печаталась отдельной наклейкой на листе. Поля
слияния вставляются в одну ячейку в качестве шаблона для всех остальных ячеек.
Когда слияние осуществится, наклейки можно напечатать или создать новый
документ наклеек, который можно использовать, если нужно отправить что-либо той
же группе получателей.
Если требуется
использовать наклейки для групповой рассылки по списку адресов, можно
использовать слияние для создания листа наклеек. Каждая наклейка содержит адрес
из списка.
Процесс слияния влечет
за собой следующие общие шаги:
-
настройка наклеек. Разметка
наклеек настраивается один раз для всех наклеек в слиянии. Документ,
используемый при слиянии, называется основным документом. В основном документе
наклейки можно также настроить любое содержимое, которое требуется повторить на
каждой наклейке, например, логотип компании или обратный адрес на отсылаемых
наклейках;
-
подключение наклеек к списку адресов.
Список адресов — это источник данных, который используется при слиянии в Microsoft
Office Word. Он
представляет
собой файл, содержащий адреса, которые будут напечатаны на
наклейках;
-
уточнение списка получателей.
Для каждого адреса из списка рассылки в Word создается наклейка. Если требуется
создать наклейки только для определенных адресов из списка рассылки, можно
выбрать, какие адреса или записи должны быть включены;
-
добавление рамок, называемых полями слияния, в
наклейки. При выполнении слияния, поля слияния заполняются
сведениями из списка адресов;
-
предварительный просмотр и завершение слияния.
Можно просмотреть каждую наклейку перед тем, как напечатать весь набор [12].
Делая вывод, нужно
отметить, что процесс слияния является оптимальным решением для таких массивов
документов, где большую их часть составляет постоянный текст, и лишь малую
часть составляет переменная информация, например обращение, справочные данные и
т.д.
При помощи слияния
можно создавать комплексы документов, обращаясь к одной постоянной базе данных,
которая будет содержать всю переменную информацию.
Слияние позволяет с
оптимальными затратами организовать массовые рассылки как по почте так и по E-mail,
предоставляет возможность создавать наклейки и конверты.
Слияние удобно в
использовании и позволяет сэкономить время и энергию, которые пришлось бы
затратить на создание массива отчасти схожих документов.
Глава 2. Создание
комплекса документов средствами MS
Word
на примере предприятия ООО «Актив»
2.1 Слияние документов
в деятельности ООО «Актив»
Для применения метода
слияния в приложении MS
Word возьмем ангарский филиал фирмы ООО
«Актив», именуемый как «Икс-мастер».
Данный филиал находится
на рынке уже более 6 лет и имеет хорошую репутацию и большие перспективы. Деятельность
филиала развивается в двух направлениях:
-
Торговля
спортивной продукцией. Покупателю предоставлен широкий ассортимент одежды и
обуви, тренажеров, велосипедов, различного инвентаря, туристического снаряжения
и наградной продукции.
-
Организация
различного рода спортивных мероприятий. Политика фирмы заключается не только в
продаже спортивных товаров, но и в большинстве случаев в проведении спортивных
мероприятий города, где фирма могла выступать одним из организаторов подобного
мероприятий, так и непосредственно принимать в них участие.
Для реализации своего
товара магазин «Икс-мастер» использует два способа: реализация через прямой
платеж и так называемый безналичный платеж, т.е. с перечислением суммы платежа
на банковский счет компании.
Безналичные продажи
осуществляются магазином различным фирмам, организациям, спортивным центрам,
образовательным учреждениям и т.д.
В базе данных магазина
имеется список всех покупателей, которые делали заказы по безналичному платежу.
Данный список содержит наименование организации, контактные данные, сведения о
лице, делавшего заказ и др. Этот список можно использовать как источник данных
для слияния документов. Данная база создана средствами MS
Excel и заполняется
менеджером по безналичным платежам.
Одними из основных
функций секретаря в организации являются:
-
прием
поступающей в организацию документации;
-
прием
посетителей;
-
работа
со средствами связи (в частности отправка писем по электронной почте);
-
создание
и оформление документов;
-
организация
совещаний.
Так как головной офис и
другие филиалы организации находятся в разных городах, общение между офисами
затруднительно, поэтому «Икс-мастер» очень редко пользуется почтовой рассылкой,
в основном вся корреспонденция оправляется по электронной почте. Это
значительно экономит рабочее время и затраты на отправку и получение
корреспонденции.
Вся контактная
информация, касающаяся других сотрудников фирмы, храниться у секретаря в базе
данных Outlook, которая может
служить источником данных для создания документов при помощи опции слияния.
Секретарю необходимо лишь набрать текст сообщения и разослать его адресатам. В
случае рассылки однотипного письма для некоторого числа адресатов, секретарь
для экономии времени может использовать слияние документов.
Варианты применения
данных источников данных для слияния:
1.
Рассылка
ежеквартальных сообщений электронной почты заказчикам,
оповещающих о
появившихся новых продуктах и скидках. Чтобы персонализировать эти сообщения
для лучших заказчиков, в файл данных можно добавить столбец «Строка
приветствия», где можно ввести такое обращение, как «Уважаемая г-н Ильин, это
спортивный комплекс, как раз то, что вы искали…». Поместив поле «Строка
приветствия» в основной документ, можно таким образом включать эти обращения в
конце определенных сообщений;
2.
При
наличии каких-то вопросов (разрешения каких-либо проблем), касающихся заказа,
фирма также может рассылать письма. Например: для выполнения безналичного
заказа, магазин сделал заявку поставщику, но в меру каких-либо обстоятельств,
произошла задержка. Для того чтобы не связываться персонально со всем списком
заказчиков, намного эффективнее и экономичнее разослать им письма с
предупреждением о задержке;
3.
Также
письма могут рассылаться при каких-либо изменениях в «Икс-мастер». Например,
магазин расширяется и решит переехать в другое место. С помощью электронной
почты можно разослать клиентам письма с предупреждениями и с записями новой
контактной информации;
4.
При
организации спортивных мероприятий, потенциальным потребителям в качестве
рекламы, также могут рассылаться письма с текстом о предстоящем событии и др.
5.
Рассылки
писем-оповещений. Например, о предстоящих собраниях, совещаниях, приглашений на
торжественные мероприятия, касающиеся культурной стороны жизни фирмы;
6.
Рассылки
писем, касающиеся основной деятельности филиала;
7.
Общения
с работниками других филиалов и главного офиса фирмы. Например, поздравления с
Новым годом;
8.
Переписка
с поставщиками и т.д.
2.2 Создание письма при
помощи слияния документов
Начнем с того, что на
всех офисных компьютерах ангарского филиала, установлен Microsoft
Office 2007, поэтому для
создания управленческой и другой документации, работниками активно используется
такое приложение, как MS
Word.
Однако данный редактор
используется в основном лишь для набора текста и простого форматирования при
помощи стандартных инструментов. Остальной потенциал этой программы (такие
опции, как слияние, создание форм, запись макросов и т.д.) не используется.
Письмо приглашение
Создадим письмо для
сотрудников филиалов с приглашением на торжественное мероприятие в честь юбилея
ангарского филиала «Икс-мастер».
Для начала, необходимо
создать основной документ, который будет содержать текст с приглашением (см. Приложение
1).
Для написания можно
использовать бланк письма, с имеющимися уже на нем реквизитами фирмы. Данный
бланк хранится в шаблонах текстового редактора.
Необходимо запустить
приложение MS Word. Для этого нужно
зайти в Пуск/ Все программы/ Microsoft
Office/ Microsoft
Word 2007
и запустить редактор. Откроется пустой документ.
Чтобы начать слияние в
группе Начать слияние на вкладке Рассылки необходимо выбрать
пункт Начать слияние, а затем пункт Пошаговый мастер слияния.
После выбора Пошагового
мастера слияния, откроется область задач Слияние, в которой представлен
Этап 1 из шести этапов мастера.
Дальше, нужно щелкнуть
по типу документа, который нужно создать. Это будет Электронное сообщение,
теперь необходимо щелкнуть внизу области на Далее. Открытие документа.
В области задачи Слияние
отобразится Этап 2.
На этом этапе предстоит
выбрать основной документ, который и будет основой для слияния.
Это будет Шаблон.
Затем нужно нажать на Выбор шаблона и в появившемся диалоговом окне
выбрать шаблон Бланк письма. Подтвердить клавишей ОК.
После выбора, нужно
щелкнуть на Далее. Выбор получателей.
Этап 3,
необходимо выбрать получателей.
Также это можно сделать
на вкладке Рассылки в группе Слияние, щелкнув по команде Выбрать
получателей.
Нужно использовать
список «Контакты» приложения Outlook,
для этого необходимо выбрать пункт Контакты Outlook.
Далее нажать на Выбор
папки контактов и после выбора папки, появляется окно Получатели слияния.
Теперь необходимо
ограничить список получателей, для этого нужно установить флажки напротив тех
получателей, которые должны быть включены в список, и снять флажки напротив тех
получателей, которые должны быть исключены из списка (см. рис. 2.1.).
Необходимо щелкнуть на
ОК, чтобы закрыть диалоговое окно Получатели слияния.
Теперь пришла очередь
заполнения бланка письма. Следующим этапом станет заполнение полей слияния,
которые будут заменяться меняющейся информацией из источника данных.
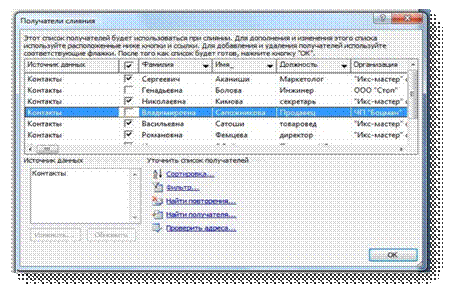
Рис. 2.1. Выборка
получателей слияния из списка
В данном письме необходимо
заполнить лишь строку приветствия. Для этого нажав на Строка приветствия,
в всплывшем окне нужно выбрать параметры приветствия.
В формате строки необходимо
выбрать обращение Уважаемый, форма обращения – Иван Иванович мл.
и в конце поставить Восклицательный знак.
В строке Просмотр
можно прокрутить полученные обращения. Если обращения выглядят верно, необходимо
нажать ОК (см. рис. 2.2.).
После того, как все
поля добавлены в основной документ, можно просмотреть предварительные
результаты слияния. Если эти результаты соответствуют ожиданиям, можно
завершить слияние.
В области просмотр
можно щелкнуть по кнопке Следующая запись, чтобы просмотреть добавленные
поля слияния для каждого получателя в связанном источнике данных.
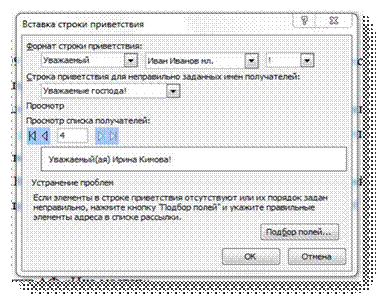
Рис. 2.2. Параметры
строки приветствия
Последним итоговым
является Этап 6 Завершение слияния.
Для завершения слияния
необходимо в графе Слияние выбрать Электронная почта (см. рис. 2.3.).
В появившемся
диалоговом окне нужно выбрать необходимые параметры сообщения (см. рис. 2.4). В
строке Кому выбрать Электронная_почта, в строке Тема указать
тематику сообщения – в данном случае это Приглашение, Форматом
будет служить HTML,
т.е. письмо придет адресату в виде HTML
страницы, а не в виде прикрепленного к письму файла. В графе Отправить
записи выбираем Все.

Рис. 2.3. Завершающий
этап слияния письма
После указания всех
параметров нужно нажать на ОК. В итоге получаются четыре письма,
персонально для каждого получателя (см. Приложение 2). Данные письма будут
отправлены адресатам по указанным в сведениях о контактах электронным адресам
из источника данных.
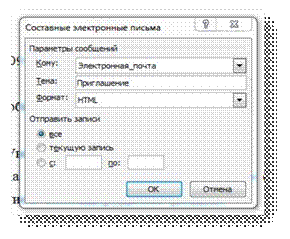
Рис. 2.4. Диалоговое
окно «Составные электронные письма»
Создания письма для
отправки по электронной почте почти ничем не отличается от письма для обычной
печати и рассылки.
Необходимо лишь при
включении Мастера слияния на первом этапе изменить тип документа на Письма.
Следующие четыре шага
будут идентичными тем, что описаны выше. На Этапе 6, вместо выбора Электронной
почты появится Печать (см. рис. 2.5.).

Рис. 2.5. Завершающий
этап слияния письма для печати
Нажав на Печать,
появляется диалоговое окно, в котором необходимо указать, что конкретно
необходимо напечатать (см. рис. 2.6.).
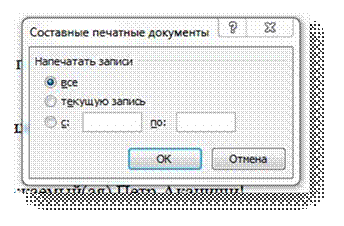
Рис. 2.6. Параметры
печати письма
После выбора
необходимого пункта, нужно нажать на ОК и документ отправляется на
печать.
Письмо-предложение
Для
сообщения постоянным покупателям фирмы о поступлении нового товара или скидках,
в фирме используются прямые рассылки. Прямая рассылка используется и для
предоставления эксклюзивных скидок постоянным покупателям. Для этого в письмо
вкладывают специальный купон с указанием размера скидки. Рассылка
осуществляется почтой.
Пример
письма для прямой рассылки содержит поле обращения к покупателю по фамилии,
имени, отчеству, текст письма с предложением к адресату, и подпись отправителя
(наименование организации, справочные данные, контактный телефон ответственного
за распродажу или лицо, у которого можно проконсультироваться по поводу заказа).
Источником данных для письма служит база данных, содержащая информацию о
клиентах по безналичным платежам. Основным документом является письмо,
набранное секретарем, с размещением на нем полей слияние (строка приветствия,
ФИО и контактные данные ответственного лица) (см. Приложение 3).
База
данных, которая содержит информацию о постоянных покупателях, создана на основе
анкеты владельца дисконтной картой. Данная анкета заполняется лично
покупателем, после чего на него заводится дисконтная карта, которая будет
отражать размер скидки, общую сумму сделанных покупок и перечень товаров, купленных
покупателем (см. Приложение 4).
По
этой информации можно судить об интересах потребителя и при рассылке оповещений
делать акцент на конкретную линию товара.
В переписке между
филиалами фирмы сотрудники пользуются электронной рассылкой, письмо для которой
тоже можно создавать при помощи слияния.
Письмо-оповещение
Рассмотрим письмо об
утере подарочных сертификатов покупателем. Текст документа печатается
отправителем самостоятельно (не на основе шаблона). В письме полями слияния
будут поля: Кому (ФИО и электронный адрес) и Строка приветствия. Данное
письмо будет направлено во все филиалы фирмы.
Источником данных для
заполнения полей слияния будет служить список контактов из базы MS
Outlook. В итоге получаются
персонифицированные письма с обращениями к конкретным адресатам и отправленные
в разные магазины (см. Приложение 5).
В основном функция
слияния необходима для установки строки приветствия и указания электронного
адреса получателя.
2.3 Создание наклеек
при помощи слияния
Способом слияния
документов помимо создания обычных писем, также можно создавать наклейки,
которые можно прикреплять к посылкам или каталогам.
Создадим наклейку с
адресом и логотипом фирмы, которую можно прикрепить на каталог товаров и услуг
«Икс-мастер».
На вкладке Рассылки нужно
выбрать пункт Начать слияние, а затем пункт Пошаговый мастер слияния.
После выбора Пошагового
мастера слияния, откроется область задач Слияние, в которой
представлен Этап 1.
На Этапе 2
предлагается выбрать основу для наклейки, для этого нужно выбрать Изменить макет
документа и нажать на Параметры наклейки. Появится диалоговое окно Параметры
наклейки (см. рис.2.7. ).
В данном окне
необходимо выбрать тип и формат наклейки. В качестве поставщика будет Formtec,
тип Formtec
GS-1008,
ОК.
Word
разбивает лист на определенное количество наклеек, обозначая их границы
пунктирной линией.
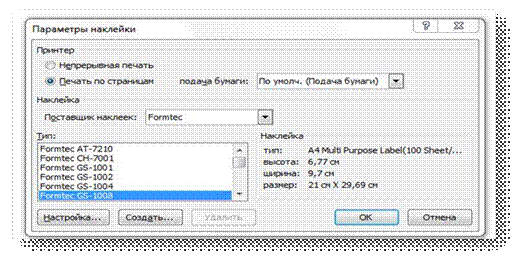
Рис. 2.7. Параметры
наклейки
Следующим этапом будет
выбор получателей. В графе Выбор получателей, необходимо поставить
маркер напротив графы Использование списка, затем выбрать Обзор и
указать путь к источнику данных с информацией о получателях. После выбора источника
данных появляется диалоговое окно, где можно отсортировать получателей (см.
рис.2.8.).
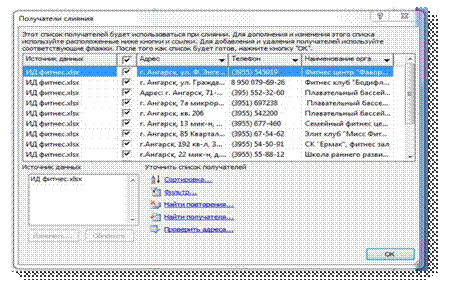
Рис. 2.8. Получатели
слияния
Очищая вручную поля с
флажками, необходимо убрать из списка все плавательные бассейны и школы раннего
развития, оставив лишь фитнес центры. Так же это можно сделать при помощи
фильтрации, где нужно выбрать в Поле Наименование организации, в графе Сравнение
выбрать Не равно, а в значении написать Детский развивающийся центр
и Плавательный бассейн. Затем подтвердить сортировку (см. рис.2.9.).
На четвертом этапе нужно
заполнить бланки наклеек полями слияния. Для этого сначала необходимо заполнить
сам бланк наклейки.
Распределив поля
слияния на заготовке, нужно подтвердить Этап 4, нажав на ОК (см.
рис. 2.10.).
Далее, в области Копирование
наклеек, нужно нажать на Обновить все наклейки, для того, чтобы все остальные
поля заполнились заготовками.
 После
этого необходимо подтвердить этап, нажав на ОК.
После
этого необходимо подтвердить этап, нажав на ОК.
Рис. 2.9. Сортировка
получателей методом фильтрации
На пятом этапе, можно
просмотреть конечный результат наклейки; если все правильно - переход на Этап
6.
Шестой этап позволяет
распечатать наклейки на специальной клеящейся бумаге. В результате получился
лист с персонифицированными наклейками, которые можно наклеить на каталоги
товаров и услуг (или на конверты с каталогом внутри) и отправить адресатам (см.
Приложение 6).

Рис.2.10. Заготовка
наклейки с указанием полей слияния
Так же можно создать не
персонифицированные наклейки и расклеить их на рекламной продукции. Для этого
тоже можно использовать Пошаговый мастер слияния.
На первом этапе нужно
выбрать Наклейки, на втором Текущий документ.
На третьем этапе
необходимо выбрать получателей, но так как наклейки будут не
персонифицированными, то пусть это будет Контакты Outlook,
а в диалоговом окне Получатели слияния, снимаем маркеры со всех
получателей.
На четвертом этапе необходимо
нажать на Обновить все наклейки, на пятом этапе на ОК. На шестом
этапе производиться печать наклейки.
В итоге получается лист
обычных наклеек со справочными данными о компании (см. рис. 2.11.)
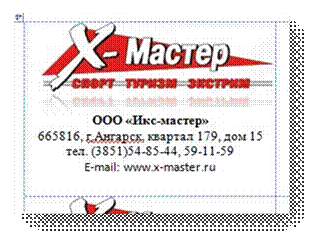
Рис. 2.11. Наклейка без
указания персональных данных о получателе
Такой вид наклеек имеет
больший спрос, так как рассчитан на неограниченное число рекламной продукции.
Поэтому чтобы было удобнее и быстрее печатать наклейки, сэкономив время и
энергию на повторном создании документа, можно вынести этот документ на панель
быстрого доступа, чтобы наклейки всегда были под рукой.
Для этого нужно сохранить
результат слияния под именем Наклейки.
Теперь нужно создать
новый документ.
Затем на вкладке Вид,
в пункте Макрос нужно выбрать Запись макроса (см. рис.2.12.).
Откроется диалоговое
окно Запись макроса (см. рис. 2.13.). Необходимо прописать имя макроса и
назначаем его кнопке. Макрос доступен для всех документов.
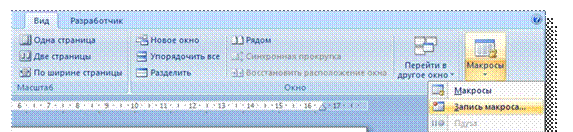
Рис. 2.12. Создание
макроса
При назначении макроса
откроется диалоговое окно Параметры Word.
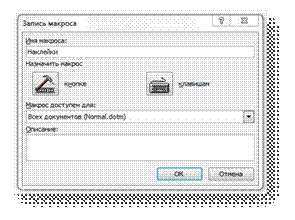
Рис. 2.13. Запись
макроса
Нужно добавить макрос из
левой графы в правую, перед макросом поставить разделитель. В Настройке
панели быстрого доступа выделить макрос и нажать на Изменить. Поменять
графических символ макроса и в Отображаемом имени написать Наклейки,
чтобы было быстрее его отыскать на панели (см. рис. 2.14.).
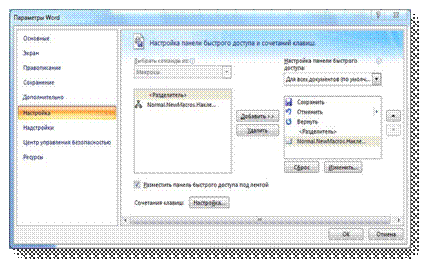
Рис. 2.14. Параметры Word
Затем в копке Office
необходимо
выбрать пункт Открыть и открыть файл Наклейки. Потом нужно завершить
запись макроса нажатием Остановить запись.
В результате на панели
быстрого доступа появится кнопка, которая при нажатии будет открывать документ
с наклейками (см. рис.2.15.).

Рис. 2.15. Закрепление
макроса на панели быстрого доступа
Так же при записи
макроса можно после открытия файла, выполнить команду
Печать
и только после этого останавливаем запись, тогда при нажатии на кнопку на панели
быстрого доступа, Word сразу же
отправит документ на печать.
2.4. Работа секретаря с
результатами слияния документов
Для оперативного и
удобного доступа секретаря к документам, их все можно вынести на панель
быстрого доступа. Для этого аналогичным способом, что использовался при
вынесении листа наклеек на панель, необходимо создать макросы для остальных
документов.
При записи макроса
нужно будет произвести процесс слияния для всех документов с самого начала.
Остановить макрос необходимо до завершения последнего шестого этапа.
Это необходимо в том
случае, если секретарю понадобиться изменить что-либо в процессе слияния,
вернувшись на предыдущие этапы (это может быть обновление списка получателей,
добавление новых строк слияния и непосредственно, обновление результатов
слияния).
Таким образом,
секретарь может вынести на панели быстрого доступа все документы, которые ему
необходимы. Это сократит время на поиск документа в принципе и позволит
секретарю пропустить процесс
повторного прохождения начальных этапов слияния,
а непосредственно пройти лишь последний этап, если изменений не
требуется.
Для удобства, на панели
быстрого доступа документы можно поделить на группы <Разделителями>.
Это может быть:
-
корреспонденция
для клиентов (использование базы данных клиентов по безналичным платежам из MS
Excel);
-
корреспонденция
для сотрудников (база данных из Outlook);
-
наклейки.
Так как ранее в работе
организации не пользовались макросами и опцией слияния, для секретаря разработана
инструкция, в которой описана вся технология работы с ними (см. Приложение 7).
Помимо непосредственного
описания самого процесса слияния и записи макросов, что описаны выше, в
инструкции указано, как пользоваться командами на панели быстрого доступа.
Для начала, можно
разработать символические обозначения команд, которые позволили бы секретарю
свободно ориентироваться на панели, не дожидаясь всплывающих подсказок. Для
этого вполне подойдут символы различных цветов, например, желтый это
приглашения, зеленый – оповещения. Таким образом, первая группа команд – это
приглашения и оповещения для клиентов, вторая группа – для сотрудников (см.
рис. 2.16). Если документов достаточно много, то лучше использовать фигурные
символы, для быстрого запоминания и ассоциации с командой.
При выборе любой из
команд, выполняется макрос, который открывает выбранным документ с почти
завершенным процессом слияния, то есть без завершающего шестого этапа.

Рис. 2.16. Панель
быстрого доступа
Если секретарю
необходимо провести какие-либо изменение в слиянии, то он может вернуться на
несколько шагов назад и произвести изменения:
-
1
этап: выбор типа документа;
-
2
этап: выбор документа;
-
3
этап: выбор получателей;
-
4
этап: создание письма (установление полей слияния);
-
5
этап: просмотр писем;
-
6
этап: печать.
Применение слияния для работы
с корреспонденцией значительно ускорят процесс переписки, минимизирует затраты
отправителя и упростит процесс адресации.
Помимо самого слияния, если
к опции написать макросы и разместить их на панели быстрого доступа, то они
всегда будут «под рукой» и секретарь всегда сможет обращаться к ним при
необходимости. Группировка и символические обозначения команд на панели
быстрого доступа также упростят работу и будут способствовать эффективной
деятельности секретаря.
При помощи
разработанной инструкции секретарь сможет ознакомиться с технологией создания
документов при помощи слияния, научиться записывать макросы и использовать
команды на панели быстрого допуска. Она поможет секретарю оперативно усвоить
материал, освоить технологию использования и тем самым сократить время на
обучение.
Заключение
Microsoft
Word обеспечивает оптимальные для
пользователя условия по созданию и обработке документов, а также ряд других
возможностей, в том числе и Мастер слияния.
Процесс слияния писем
объединяет статистическую информацию из одного документа с меняющейся
информацией из другого документа. Эта статистическая информация хранится в
основном документе, таком как стандартное письмо. В этот документ нужно
вставить поля слияния, чтобы Word
знал, где нужно осуществить слияние элементов с меняющейся информацией.
Меняющаяся информация содержится в источнике данных. Этот файл состоит из
наборов информации, называемых записями, причем каждая запись содержит
одинаковые элементы, называемые полями.
Когда нужно послать
личные электронные сообщения получателям из списка адресатов, для создания
электронных сообщений также можно использовать слияние. Все сообщения при этом
содержат один и тот же тип сведений, но содержимое каждого отдельного сообщения
уникально. Например, каждое электронное сообщение может быть персонифицировано
путем обращения к каждому клиенту по имени. Уникальные данные для каждого
сообщения поступают из записей файла данных.
Если требуется
использовать наклейки для групповой рассылки по списку адресов, можно
использовать слияние для создания листа наклеек. Каждая наклейка содержит адрес
из списка.
В данной курсовой
работе был рассмотрен процесс создания комплекса документов с помощью мастера
слияния в текстовом редакторе WS
Word 2007 в ООО «Актив».
В курсовой работе было
выявлено, что слияние в ООО «Актив» может применяться для:
-
рассылка
ежеквартальных сообщений электронной почты заказчикам,
оповещающих о
появившихся новых продуктах и скидках;
-
при
наличии каких-то вопросов (разрешения каких-либо проблем), касающихся заказа,
фирма также может рассылать письма;
-
письма
при каких либо изменениях в «Икс-мастер» (например магазин расширяется и решит
переехать в другое место);
-
при
организации спортивных мероприятий, в качестве рекламы;
-
рассылки
писем-оповещений (совещаний, собраний);
-
рассылки
писем, касающиеся основной деятельности филиала;
-
общения
с работниками других филиалов и главного офиса фирмы;
-
переписка
с поставщиками и другие.
В
курсовой работе на примерах документов организации была показана технология
создания обычных писем, электронных сообщений и листа наклеек.
При
помощи написания макросов результаты слияния были вынесены на панель быстрого
доступа, что позволит секретарю оперативно открывать необходимые документы и
использовать их в работе. Также макросы позволят секретарю избежать повторного
слияния писем при необходимости изменения каких-либо исходных данных. При
запуске макроса, Word будет открывать
документ уже с произведенным слиянием, но без подтверждения последнего этапа.
Это дает возможность секретарю (при необходимости) вернуться на предыдущие
этапы для дополнения или корректировки.
Также
для оперативного ознакомления и использования слияния в деятельности секретаря
в курсовой работе была разработана инструкция по работе с результатами слияния.
Данная инструкция может служить методическим материалом, целью которого является
быстрое ознакомление с функцией слияния. В ней описано, когда можно
использовать данную опцию и как с ней работать.
Опция слияния создана
разработчиками программы для упрощения работы пользователей, а также экономии
их времени и энергии.
В связи с деятельностью
фирмы, было продемонстрировано, что такая функция как слияние, может успешно применяться
при создании документов. Объемная база данных покупателей и партнеров, могут
использоваться как источники данных. В итоге вся работа сводится лишь к
созданию основного документа, который будет содержать статичный текст.
Список литературы
1.
Белов
А.Н. Делопроизводство и документооборот: Учебное пособие/А.Н. Белов, А.А.
Белов. – М.: Издательство Эксмо, 2006. – 624 с. – (Образовательный стандарт XXI)
3.
Елизаветина
Т.М., Денисова М.В. Делопроизводство на компьютере: Учебное пособие/ Т.М.
Елизаветина, М.В. Денисова. – М.: КУДИЦ-ОБРАЗ, 2001. – 256 с.
4.
Замыцкова
О.И. Делопроизводство [Документационное обеспечение управления]: Учебник /
О.И.Замыцкова, М.И.Басаков. – Изд. 8-е. – Ростов н/Д: Феникс, 2009. – 375,
[1]с. – (Среднее профессиональное образование).
5.
Кокс
Дж.
Microsoft Office Word 2007. Русская версия. Серия «Шаг за
шагом»: Учебное пособие / Кокс Дж., Преппернау Дж.; пер. с англ. М.: ЭКОМ
Паблишерз, 2007. – 544 с.: ил.
6.
Матюшка
В.М. Информатика для экономистов: Учебник/ Под общ. Ред. В.М.Матюшка. – М.:
ИНФРА-М, 2006. – 880 с.: – (Учебники РУДН).
7.
Мячина
И.В. Документационное обеспечение управления: практикум по организации работы
офиса / И.В.Мячина [и др]. – Ростов н/Д.: Феникс, 2007. – 141, [2]с.: ил. –
(Профессиональное образование).
8.
Пащенко
И.Г. Word 2007: Учебное пособие /
И.Г.Пащенко. – М.: Эксмо, 2008. – 464 с. – (Шаг за шагом)
9.
Стяжкина
Т.А. Делопроизводство предприятия: Учебное пособие / Т.А.Стяжкина. – М.:
Издательство «Экзамен», 2006. – 286 [2]с. (серия «Документ & Комментарии»).
10.
Щипин
Ю.К. Информатика для гуманитарных вузов. Серия «Высшее образование»: Учебное
пособие/ Ю.К.Щипин. – М.: Московский гуманитарный университет. Ростов-на-Дону:
Изд-во «Феникс», 2004. – 224 с.
11.
Янковская
В.Ф. Секретарь-референт высокой квалификации. Язык и стиль управления
документов: учеб. пособие для учащихся учреждений начального профессионального
образования: Учебное пособие / В.Ф. Янковская. – М.: Издательский центр
«Академия», 2007. – 272 с. – (Повышенный уровень).
12.
Мой
Office Online.
[Электронный ресурс]. – Режим доступа:
Исх. № 22/09-1
От «01» октября 2009 г.
О приглашение на юбилей
5 октября 2009 года у
ангарского филиала «Икс-мастер» состоится торжественное мероприятие в честь дня
рождения филиала.
Нашему филиалу уже пять
лет! С момента открытия и по сей день наш дружный коллектив работает на благо
фирмы. За этот период мы успели преодолеть множество преград и разделить множество
побед.
Приглашаем Вас
отпраздновать с нами наш первый юбилей. Мероприятие будет проходить в Комплексе
Отдыха «Зодиак», 29 мкр., д.8 в 20:00.
С уважением, коллектив
АФ «Икс-мастер»
Приложение 2
Результаты слияния письма
ООО «Икс-мастер»
665816, г.Ангарск,
квартал 179, дом 15
тел. (3851)54-00-44, 50-00-59

Исх. № 22/09-1
От «01» октября 2009 г.
О приглашение на юбилей
Уважаемый(ая)
Петр Аканиши!
5 октября 2009 года у
ангарского филиала «Икс-мастер» состоится торжественное мероприятие в честь дня
рождения филиала.
Нашему филиалу уже пять
лет! С момента открытия и по сей день наш дружный коллектив работает на благо
фирмы. За этот период мы успели преодолеть множество преград и разделить
множество побед.
Приглашаем Вас
отпраздновать с нами наш первый юбилей. Мероприятие будет проходить в Комплексе
Отдыха «Зодиак», 29 мкр., д.8 в 20:00.
С уважением, коллектив
АФ «Икс-мастер»
Приложение 3
Письмо-оповещение о
новом поступлении товара
Добрый
день, Чоля Виктор Иннокентьевич!
Коммерческое
предложение от ООО "Икс-Мастер"
Сеть спортивных
магазинов
|
|
|
|
|
 |
|
|
 |
|
Ангарск, 179 кв-л, 15 Ангарск,
177 кв-л, 22
Усолье-Сибирское, пр-т
Ленинградский, 66, ТД "ЦУМ"
|
Наименование
|
Цена, руб.
|
|
Туризм
|
|
Палатки (2, 3, 4, 6-местные)
|
от 2535
|
|
Спальные мешки (кокон, одеяло)
|
от 800
|
|
Рюкзаки (45 - 120 литров)
|
от 2545
|
|
Тенты (4*4)
|
от 1885
|
|
Туристические коврики
|
от 225
|
|
Термокружки
|
от 95
|
|
Термосы
|
от 790
|
|
Газовые горелки
|
от 420
|
|
Газовые плиты
|
от 995
|
|
Газовые лампы
|
от 900
|
|
Газовые баллоны
|
от 65
|
|
Кемпинговая мебель
|
|
Табуреты
|
от 250
|
|
Стулья, кресла
|
от 1265
|
|
Столы ткань
|
от 940
|
|
Столы алюминий
|
от 2750
|
|
Велосипеды
|
|
Велосипед Felt 600
|
20750
|
|
Велосипед Felt 620
|
24545
|
|
Велосипед
Felt 720
|
33050
|
|
Велосипед
Nordway Active 100
|
13900
|
|
Велосипед
Nordway Active 300
|
16890
|
|
Велосипед
Nordway Active 400
|
19270
|
Универсальный велосипед
для езды по любым поверхностям, вилка с амортизатором с регулировкой и
блокировкой, хорошая трансмиссия (Alivio-Deore, 24 скорости), алюминиевая рама,
механические колодочные тормоза. То же самое, что Felt 600, только на дисковых
гидравлических тормозах!
Одна из топовых
моделей, для экстремального катания по бездорожью, вынесет любые покрытия,
передний амортизатор с регулировкой и блокировкой, отличная трансмиссия (Deore
- SLX, 27 скоростей), алюминиевая. рама, гидравлические тормоза
Велосипед начального
уровня - город и легкое бездорожье, вилка с амортизатором, хорошая трансмиссия (Аltus-Altus,
21 скорость), алюминиевая рама, механические колодочные тормоза
Велосипед среднего
уровня - город и бездорожье, вилка с амортизатором, хорошая трансмиссия (Аltus-Acera,
21 скорость), алюминиевая рама, механические дисковые тормоза
Велосипед продвинутого
уровня - город и бездорожье, вилка с амортизатором, хорошая трансмиссия (Alivio
- Deore, 24 скорости), алюминиевая рама, механические дисковые тормоза.
Егор Леер
менеджер по работе с
корпоративными клиентами
тел./факс (3955) 59-00-59,
50-00-44
Приложение
Письмо об утере
подарочных сертификатов
 Елена
Черных
Елена
Черных
|
От:
|
Шмереза
Инна [fin-manager-irk@irk.x-master.ru]
|
|
Отправлено:
|
11 января
2010 г. 9:44
|
|
Кому:
|
Larisa@tsk.x-master.ru
|
|
Тема:
|
Информация
по сертификатам
|
Доброе утро, Лариса!
В декабре Андрей Исаакович
брал на подарки 4 сертификата по 5000 рублей, номер 007301, 007302, 007304,
007306. Два сертификата от успел подарить, а два у него украли. Номера
сертификатов подаренных и украденных не известны, поэтому сегодня в 1С Торговля
Ольга Хочук пометит эти сертификаты на удаление, когда придут по ним
отовариваться, кассиры должны сразу звонить финансовым менеджерам, а фин.
Менеджеры мне, либо Андрею Исааковичу.
С уважением,
Шмереза Инна
ТС «Икс-Мастер»
сот. т. +79149327178
тел./факс +
7(3952)202160
ICQ
118672459
Приложение
Результат создание
наклеек при помощи слияния
|

ООО «Актив»
Адрес: 665816, г.Ангарск, квартал 179, дом 15
Тел.
(3851)54-85-44, 59-11-59
E-mail:
www.x-master.ru
Кому: Фитнес
центр "Фаворит"
Адрес: г.
Ангарск, ул. Ф. Энгельса, 3/а
|

ООО «Актив»
Адрес: 665816, г.Ангарск, квартал 179, дом 15
Тел.
(3851)54-85-44, 59-11-59
E-mail:
www.x-master.ru
Кому: Фитнес
клуб "Бодифлекс"
Адрес: г.
Ангарск, ул. Гражданская, 1
|
|

ООО «Актив»
Адрес: 665816, г.Ангарск, квартал 179, дом 15
Тел.
(3851)54-85-44, 59-11-59
E-mail:
www.x-master.ru
Кому: Семейный
фитнес центр "Лагуна"
Адрес: г.
Ангарск, 13 мик-н, Тц Мега, Цоколь
|

ООО «Актив»
Адрес: 665816, г.Ангарск, квартал 179, дом 15
Тел.
(3851)54-85-44, 59-11-59
E-mail:
www.x-master.ru
Кому: Элит
клуб "Мисс Фитнес"
Адрес: г.
Ангарск, 85 Квартал, д.23а
|
|

ООО «Актив»
Адрес: 665816, г.Ангарск, квартал 179, дом 15
Тел.
(3851)54-85-44, 59-11-59
E-mail:
www.x-master.ru
Кому: СК
"Ермак", фитнес зал
Адрес: г.Ангарск,
192 кв-л, Зимний стадион "Ермак"
|

ООО «Актив»
Адрес: 665816, г.Ангарск, ква ртал 179, дом 15
Тел.
(3851)54-85-44, 59-11-59
E-mail:
www.x-master.ru
Кому: "Золотой
дракон"
Адрес: г.Ангарск,
ул.Восточная, 10а
|
Приложение 7
Инструкция по работе с
результатами слияния
ИНСТРУКЦИЯ
Слияние обычного письма
1.
Слияние
обычного письма происходит следующим способом:
1.1.
Запускаем приложение MS Word 2007 (Пуск/все
программы/Microsoft office/ Microsoft Word).
1.2.
В группе «Начать слияние» на вкладке «Рассылки» выбираем
пункт «Начать слияние», а затем пункт «Пошаговый мастер слияния».
1.3.
Откроется область задач «Слияние», в которой представлен
Этап 1. Выбираем тип документа – «Письмо», «Далее».
1.4.
Этап 2 (необходимо выбрать один из вариантов):
1.4.1. Выбираем текущий документ. Заполняем и форматируем его
вручную. «Далее».
1.4.2. Выбираем шаблон. Затем «Выбор шаблона», в появившемся окне
выбираем необходимый шаблон и жмем «ОК». «Далее».
1.4.3. Выбираем существующий документ. Из предлагаемого списка
ранее использованных документов, выбираем нужный, открываем. «Далее».
1.5.
Этап 3. Выбор получателей (необходимо выбрать один из
вариантов):
1.5.1. Использование списка. Нажимаем «Обзор» и указываем путь к
списку данных (например, таблица Excel).
В
появившемся диалоговом окне, откроется список получателей, котрые были в
указанном источнике данных. В данном окне мастер предлагает произвести со
списком следующие операции: сортировка и фильтрация (отбор записей и сортировка
по возрастанию/убыванию), найти повторения (автоматический поиск повторяющихся
записей), найти получателя, проверить адресата (необходимо установить
специальную программу).
Также список можно
сортировать вручную (это удобно, когда в списке мало записей). Для этого
необходимо очистить или наоборот установить маркер (галочку) напротив каждой
записи.
Если список
используется полностью, то ничего не нужно делать, жмем на «ОК». «Далее».
1.5.2. Контакты Outlook. Нажимаем «Выбор папки контактов» и выбираем необходимую
папку контактов (технология работы со списком аналогично предыдущему пункту),
жмем «ОК». «Далее».
1.5.3. Создание списка. Нажимаем «Создать» и заполняем таблицу
вручную. Для выбора наименований столбцов, нажимаем на «Настройка столбцов»,
где можно выбрать предложенные программой названия или создать новые. Данные
заполняются в ячейки строки. Для добавления новой строки нажимаем «Создать
запись». «Далее».
Если после выбора
списка, появилась необходимость его изменить, тогда на третьем этапе жмем на
«Выбор другого списка» и указываем новый путь к источнику данных. Для изменения
списка жмем на «Изменить список».
1.6.
Этап 4, установка полей слияния. Эти поля при слиянии
будут автоматически заполняться данными из источника данных.
На
выбор предоставляются следующие поля: блок адреса, строка приветствия, почтовая
марка и другие элементы (телефон, должность, индекс и т.д.).
Для
заполнения документа полями, необходимо установить курсор в том месте
документа, где в последствие должен стоять тот или иной элемент. Далее нажимаем
на необходимое поле (в документе должно появиться наименование поля,
заключенное в шевроны).
Поля
слияния форматируются идентично форматированию обычного текста.
После установки всех
полей слияния нажимаем «Далее».
1.7.
Этап 5, просмотр писем. Здесь представлен вид одного из
созданных писем. Для просмотра другого, нажимаем на кнопки прокрутки
(вправо/влево).
Также, на данном
этапе предлагается операция «Найти получателя», где программа автоматически
отыщет необходимого получателя из списка предложенных.
Помимо этого, на
данном этапе можно изменить список получателей и исключить получателя из
списка.
Завершив
предварительный просмотр писем, щелкаем «Далее».
1.8.
Этап 6 – средство слияния подготовлено к созданию писем.
Для уточнения писем
необходимо щелкнуть по ссылке «Изменить отдельные письма». Откроется новый
документ, содержащий объединенные письма. Чтобы внести изменения во все письма,
переходим в исходный документ.
Если результат
удовлетворяем, жмем на «Печать».
Процесс слияния
письма завершен.
Слияние электронного сообщения
2.
Слияние электронного сообщения происходит идентично слиянию
обычного письма:
2.1.
Запускаем приложение MS Word.
2.2.
В группе «Начать слияние» на вкладке «Рассылки» необходимо
выбрать пункт «Начать слияние», а затем пункт «Пошаговый мастер слияния».
2.3.
Этап 1 – выбираем «Электронное сообщение».
2.4.
Этап 2. Выбираем основу для создания сообщения (см.
п.1.4.).
2.5.
Этап 3. Указываем список получателей (см. п.1.5.).
2.6.
Этап 4. Установка полей слияния (см. п.1.6.).
2.7.
Этап 5. Предварительный просмотр сообщений (см. п.1.7.).
2.8.
Этап 6, завершение слияния. Средство слияния подготовлено
к созданию сообщений.
Необходимо
перейти по ссылке «Электронная почта» и в появившемся окне «Составные
электронные письма» установить параметры сообщения (кому, тема, формат). После,
подтверждаем «ОК».
Процесс слияния
электронного сообщения завершен.
2.9.
Запускаем приложение MS Outlook, которое
автоматически разошлет письма адресатам.
Слияние наклеек
3.
Слияние наклеек происходит аналогично слиянию обычного
письма:
3.1.
Запускаем приложение MS Word.
3.2.
В группе «Начать слияние» на вкладке «Рассылки» необходимо
выбрать пункт «Начать слияние», а затем пункт «Пошаговый мастер слияния».
3.3.
Этап 1 – выбираем «Наклейки».
3.4.
Этап 2. Выбираем основу документа (необходимо указать
нужный вариант):
3.4.1. Текущий документ. «Далее»
3.4.2. Изменить макет документа. Переходим по ссылке «Параметры
наклейки» и в диалоговом окне указываем необходимые параметры. «Далее».
3.4.3. Существующий документ. В появившемся списке выбираем нужный
(ранее использовавшийся документ) или, нажав на «Открыть», указываем путь к
необходимому документу. «Далее».
3.5.
Этап 3, использование списка получателей (см. п.1.5.).
«Далее».
3.6.
Этап 4. Указание полей слияния (см. п.1.6.).
Поля слияния
устанавливаются только на одной наклейки, как на образце. Затем, нажав на
«Обновить все наклейки», эти поля автоматически устанавливаются на остальных
заготовках. «Далее».
3.7.
Этап 5, предварительный просмотр наклеек (см. п.1.7.).
3.8.
Этап 6, завершение слияния (см. п.1.8.).
Процесс слияния
завершен.
Вынесение документов (результатов
слияния) на панель быстро доступа.
4.
Чтобы вынести все необходимые документы на панель быстрого
доступа необходимо создать макросы. Для этого делаем следующее:
4.1.
Запускаем приложение MS Word.
4.2.
Затем
на вкладке «Вид», в пункте «Макрос» нужно выбрать «Запись макроса».
Откроется диалоговое окно «Запись макроса». Необходимо прописать имя макроса и назначаем
его кнопке. Макрос доступен для всех документов. Подтверждаем «ОК».
4.3.
Появится
диалоговое окно, в котором необходимо добавить макрос из левой графы в правую, перед
макросом поставить разделитель. В «Настройке панели быстрого доступа» выделить
макрос и нажать на «Изменить». Поменять графических символ макроса и в
«Отображаемом имени» написать наименование команды, чтобы было быстрее его
отыскать на панели.
4.4.
Теперь
пришла очередь записать сам макрос. Команда будет выполнять слияние документов,
поэтому необходимо произвести весь процесс слияния с первого по пятый этап (см.
п.1, п.2, п.3).
4.5.
Не
завершая шестого этапа слияния, останавливаем макрос (Вкладка вид/Остановить
макрос).
Макрос записан и на
панели быстрого доступа появился графический значок новой команды.
4.6.
Создаем
макросы для всех документов, которые необходимы в работе (см. п. 4.5.). На
панели быстрого доступа «Разделителями» разграничиваем все команды на три
группы: корреспонденция для сотрудников, корреспонденция для клиентов и
наклейки (чтобы было легче ориентироваться).
В результате на
панели быстрого доступа появятся кнопки, каждая из которых обозначает тот или
иной документ.
Работа с результатами слияния документов
5.
Работа с панелью быстрого доступа.
5.1.
Панель быстрого доступа разделена на три группы:
корреспонденция для сотрудников, корреспонденция для клиентов и наклейки.
5.2.
Каждому цвету графических изображений команд на панели
соответствует определенный тип документа.
Для быстрого
запоминания цветов, можно составить памятку в виде таблице из двух столбцов (с
обозначением цвета и наименования команды).
5.3.
Запуск команды производится нажатием по соответствующей
кнопке на панели.
5.3.1. Если документ удовлетворяет запросам, то на шестом этапе
выбираем печать/отправка сообщения.
5.3.2. Если необходимо изменить какой-либо из документов, выбираем
«Изменить отдельные письма».
5.3.3. Если требуется изменить начальные настройки, то нажав
«Назад», можно вернуться на предыдущие этапы слияния.
Также все эти
операции можно найти на панели задач.
5.4.
Удалить или добавить команды на панель быстрого доступа
можно двумя способами:
5.4.1. Навести курсор на панель быстрого доступа и, нажав правой
кнопкой мыши, в появившемся меню выбрать «Настройка панели быстрого доступа».
Затем с помощью перенесения из левого поля в правое и наоборот, необходимо
расставить команды в нужном порядке и последовательности.
5.4.2. Щелкнуть по кнопке «Office» и в меню
выбрать «Параметры Word», «Настройка». Затем с помощью перенесения из левого поля
в правое и наоборот, необходимо расставить команды в нужном порядке и
последовательности.
5.4.3. Во избежание нарушения связей с источниками данных,
запрещается передвигать или удалять эти документы из указанного места. Если все
же они перемещены, при слиянии предстоит вновь указать путь к документам.